Auch wenn man mit Toolbox nicht direkt digitalisieren kann, kann man mit ein wenig Kreativität richtig tolle Projekte arbeiten. Tatjana hat diese Woche die Lettering-Funktionen gezeigt. Ich benutzte bereits einige Schriftzüge in meinen letzten Beitrag, wollte aber nichts dazu schreiben, bis Tatjana ihren Beitrag fertig hat.
Toolbox bietet viele Schriftarten und Optionen, um die Texte zu verändern. Die Bedienung ist sehr einfach und intuitiv. Es macht richtig Spass, damit zu spielen und zu schauen, was man so kreieren kann.
Ich habe versprochen, Euch Inspirationen und Ideen zu Tatjanas Beiträgen zu liefern, und hoffe, damit die Toolbox-Serie hier im Blog zu ergänzen und viele Stickbegeisterte zum „Spielen“ zu animieren.
Wer die Software noch nicht heruntergeladen hat, kann das hier schnell tun. Sie ist für 30 Tage kostenlos.
BERNINA Toolbox 30 Tage testen
Die Idee für das heutige Projekt habe ich von meiner Tochter. Sie ist 8 Jahre alt und bereits in der Vorpubertät. Das macht sich unter anderem bemerkbar, indem sie sich öfter mal alleine in ihrem Zimmer aufhält und sie es dann nicht so gerne hat, wenn wir reinkommen. Seufz. Das geht alles so schnell. Okay, also ein Türanhänger, wie man sie aus Hotels kennt, wäre gerade eine tolle Idee für die kleine Prinzicke… Gesagt, getan.
ITH-Stickdatei mit Toolbox erstellen
Die gewünschten Elemente aus der Bibliothek von der Cloud herunterladen und eine neue Stickdatei anfangen.
Den Rahmen aus der Bibliothek durch einen Doppelklick einfügen. Den Rahmen anwählen (1) und auf die „Editieren“-Oberfläche und dann auf „Grösse/ Drehen“ klicken. Das Schloss deaktivieren (2) und bei den Koordinaten X die Masse 4,8“ eingeben (3). Mit Enter bestätigen.
Eine Warnung erscheint:
Diese mit OK bestätigen. Es ist schon richtig, dass Stickdateien, welche um mehr als 20% verändert werden, qualitativ schlecht aussticken. Hier vergrössern wir den Rahmen um einiges mehr als 20%. Da es sich um einen einfachen Satinstich handelt, ist das Stickresultat vermutlich ganz ok. Hier gilt: „learning by doing“. Mehr dazu unten bei der entsprechenden Sticksequenz.
Die Angaben für die Koordinaten Y und die Drehung wie auf dem vorletzten Bild (3,4,5) auf die gleiche Art vornehmen.
Den Zweig hinzufügen. Also auf „Design Hinzufügen“ und Doppelklick auf den Zweig.
Den Zweig anwählen und die „Editieren“-Oberfläche öffnen. Auf „Duplizieren“ klicken und dann auf „Spiegeln“.
Jetzt in der „Lettering“-Oberfläche „do not“ tippen (1) und auf den halbrunden Text klicken (2). Radius auf 1,5“ ändern (3) und auf „Alphabet Wählen“ klicken (4).
Schriftart auswählen. Ich nahm hier die erste Schriftart „2 Color Athletic Sans“.
Jetzt auf „Schrift Eigenschaften“ klicken und Änderungen vornehmen, wie auf dem Bild gezeigt.
Mein Tipp : zwischen Inches und cm umstellen in Toolbox
als ich mich hier durch die Software gearbeitet habe, war ich ein wenig irritiert, dass alle Masse in Inches bzw. Zoll angezeigt werden. Ich habe überall geklickt und gesucht, wo man das ändern kann, konnte aber nichts finden. Wenn man blind ist, sollte man nach Hilfe fragen! Alle meine Bilder und Angaben hier beinhalten Inches, weil ich schon alle Screenshots fertig hatte. Hier ist wie man die Masseinheiten umstellt:
„Meine Toolbox“ anklicken…
…dann Einstellungen anwählen…
…und zu „Metrisch“ ändern.
Als nächstes einen neuen Schriftzug generieren, wie schon oben beschrieben. Ich habe hier die Boffo-Schriftart genommen und Änderungen wie auf dem Bild gezeigt vorgenommen.
Ein weiteres Feature für Schriften befindet sich in der „Editieren“-Oberfläche unter „Füllmuster für Schriften“. Das probiere ich hier aus. Normal würde diese Schrift mit glatten Satinstichen gestickt.
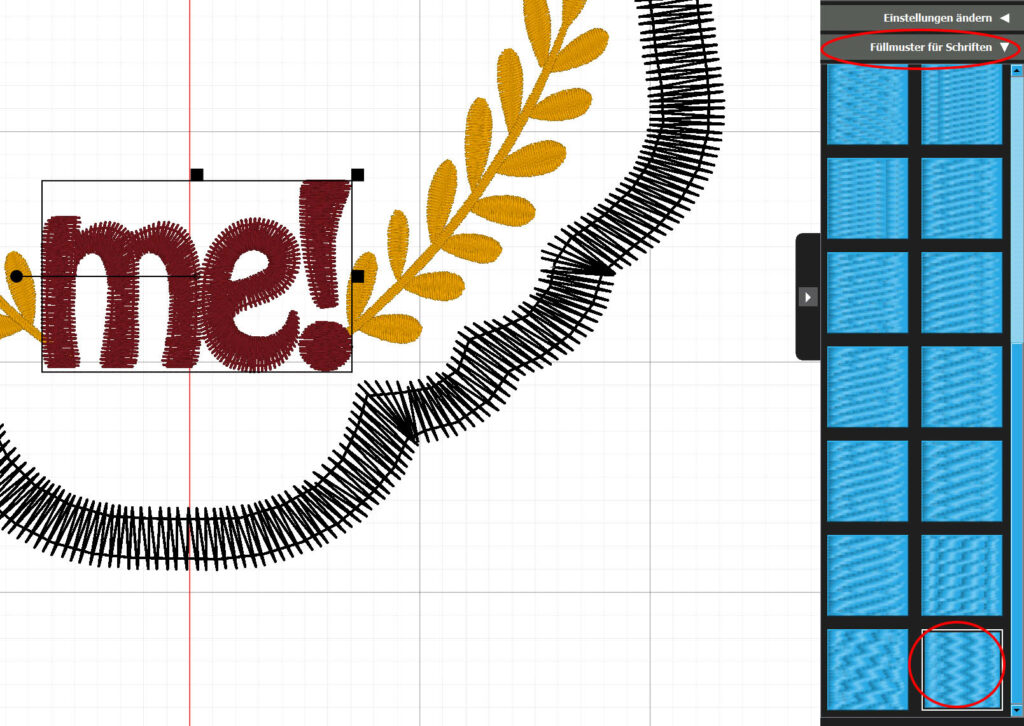 Mit dem Füllmuster kann man deutlich eine coole Struktur erkennen.
Mit dem Füllmuster kann man deutlich eine coole Struktur erkennen.
Als nächstes den Käfer aus der Bibliothek hinzufügen und alle Elemente zurecht schieben. Dazu das jeweilige Element anwählen und dort hinschieben, wo man es haben möchte. Die Zweige habe ich ein klein wenig verkleinert.
Mein Tipp: Raster ausschalten in Toolbox
Wer sich von dem Raster gestört fühlt, kann dieses unter „Ansicht“ ausschalten. Ich mag Raster in der Regel nicht, benutze sie aber manchmal für die Positionierung.
Fast fertig! Ich gehe noch in die „Stickreihenfolge“ und ändere die Farben nach Belieben.
Wenn man genau weiss, welche Garne man benutzen möchte, kann man diese hier einstellen. Toll ist, dass, wenn man eine bestimmte Farbnummer sucht, man diese im Suchfeld einfach eingeben kann.
Hier z.B. möchte ich die markierte Farbe auf die gleiche Farbe der Ebene oberhalb ändern. Anstatt zu scrollen kann ich sehr schnell die Farbnummer eingeben.
Oder hier, wo ich die letzte Farbe zu Schwarz ändern möchte und die Farbnummer nicht kenne: ich schreibe einfach „black“ in das Suchfeld und bekomme alle schwarz-ähnlichen Farben angezeigt. Finde ich ziemlich cool!
Hierbei überlege ich mir auch, welche Elemente zuerst gestickt werden sollen, und ändere die Stickreihenfolge. Wie das geht, habe ich im letzten Beitrag erklärt.
Reihenfolge logisch überdacht
Ich möchte diesen Türanhänger als ITH (in the hoop) sticken. In the Hoop bedeutet, dass das ganze Projekt im Stickrahmen angefertigt wird. Dazu möchte ich vor dem letzten Schritt ein Stück Stickfilz auf der Rückseite einlegen und diesen mitsticken, damit der Türanhänger von beiden Seiten schön aussieht. Es ist also logisch, dass der Rahmen, den ich als erstes eingefügt habe, als letztes gestickt werden muss. Des Weiteren überlege ich, welche Farben zusammengelegt werden können, damit ich nur wenige Fadenwechsel habe.
Die Stickdatei ist jetzt fertig. Unter „Ansicht“ kann ich die Design-Informationen anschauen.
In der gleichen Oberfläche kann man unter „Stickrahmen wählen“ den Stickrahmen anwählen.
Jetzt nur noch die Stickdatei auf dem Stick speichern, und die Datei kann ausgestickt werden.
Türanhänger sticken
Tipps und Tricks zum Thema Sticken auf Stickfilz findet Ihr in diesem Beitrag.
Material:
- Stickfilz ca. 22 x 30 cm
- Stickvlies zum Abreissen, z.B. Cotton Soft von Madeira
- Stickgarne Stärke 40
- Bobbinfill Stärke 60
- Scharfe Schere
- 35 mm Gardinenöse
- Markierstift
- Kreppband
- Optional 8 mm Metallöse, bunt, von Snaply Nähkram und eine Quaste oder bunte Bänder
Stickvlies einspannen und ein ca. 22 x 15 cm grosses Stück Stickfilz auflegen. Design bis auf die letzte Sequenz (Rahmen) sticken.
Rahmen aus der Maschine nehmen, aber das Projekt im Rahmen lassen. Auf der Rückseite ein Stück Filz ankleben und die letzte Sequenz sticken. An dieser Stelle am besten unten die gleiche Farbe einfädeln, damit die Stickerei von beiden Seiten schön aussieht.
Hier sehen wir, dass der Rahmen, der signifikant vergrössert worden ist, ziemlich locker ausgestickt wird. In puncto Konstruktion ist das kein Problem; mir gefällt es aber nicht ganz.
Dafür gibt es eine einfache Lösung: die Sequenz nochmal sticken! Jetzt bin ich zufrieden.
Jetzt kann das Projekt aus dem Rahmen entfernt werden. Den Türanhänger mit einer 2 -5 mm Zugabe ausschneiden und die Gardinenöse an der oberen Kante anbringen.
Optional kann man unten, wie ich es hier getan habe, eine weitere hübsche Öse einschlagen und eine Quaste oder lauter bunte Bänder anbringen.
Voilà!
Viel Spass beim Nacharbeiten.
Kasia
 BERNINA Corporate Blog –
BERNINA Corporate Blog –
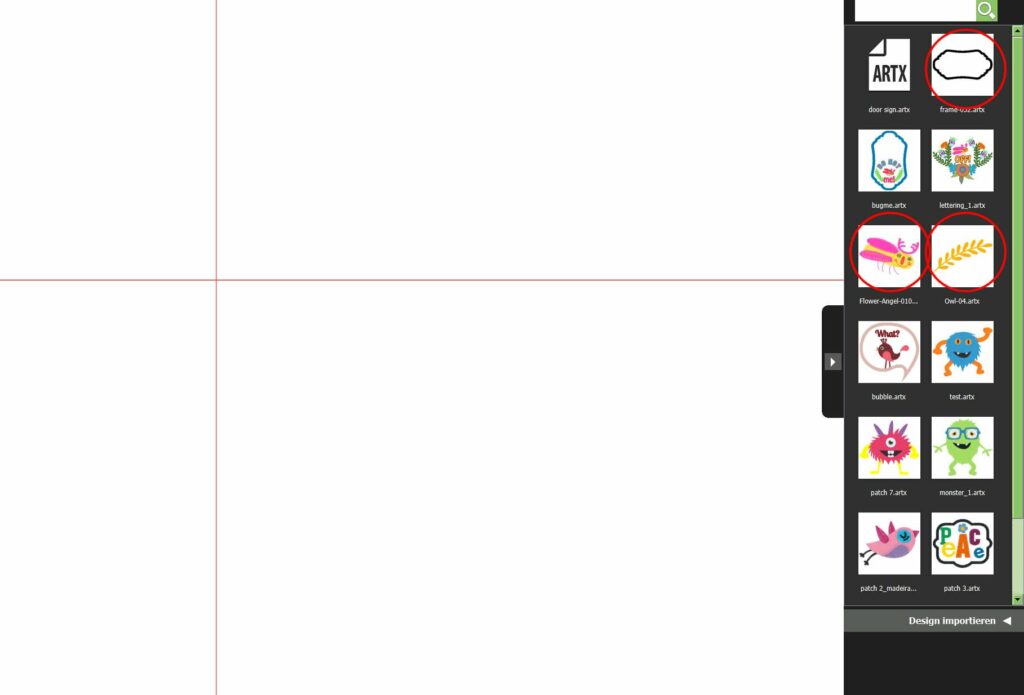
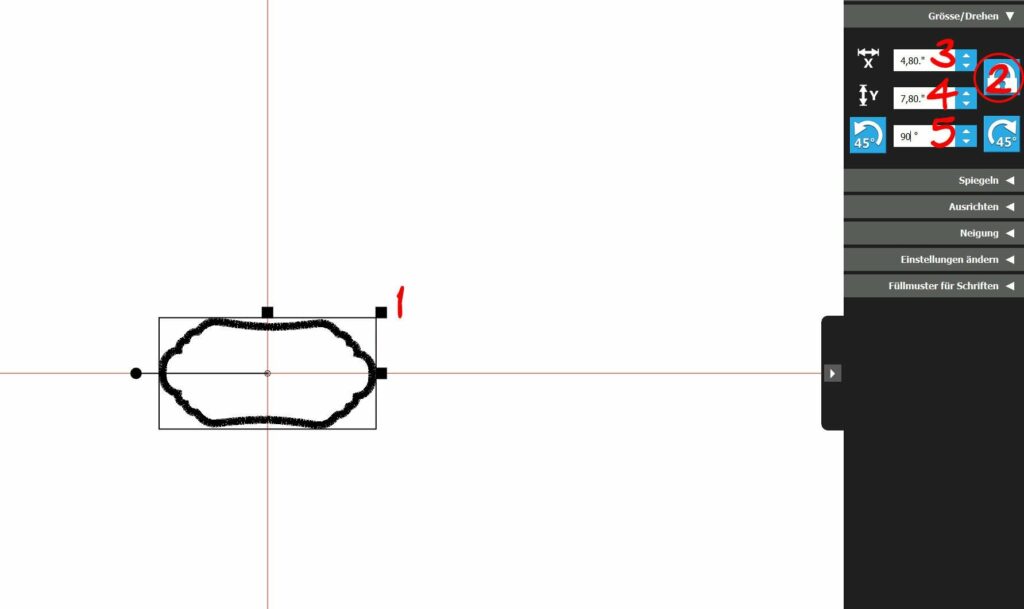
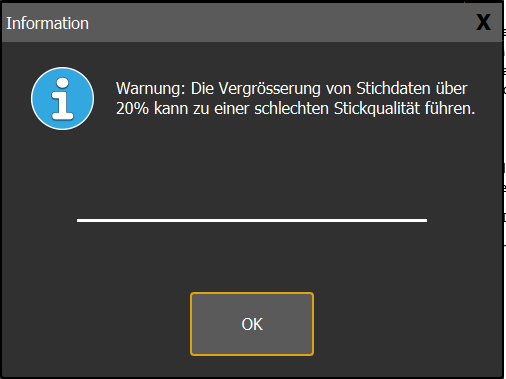
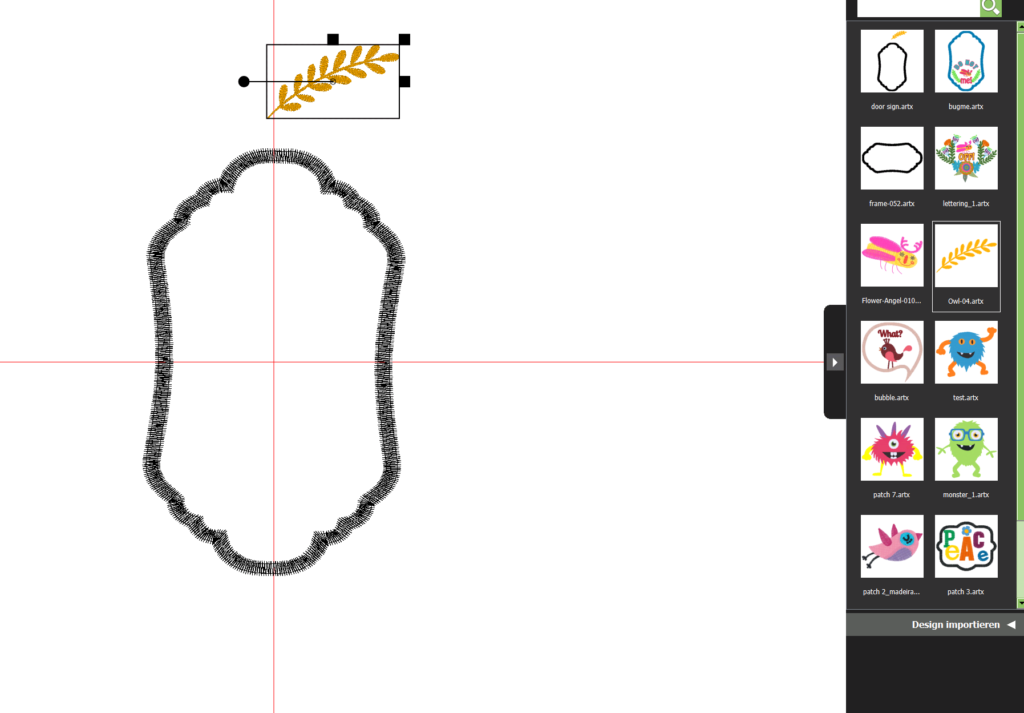
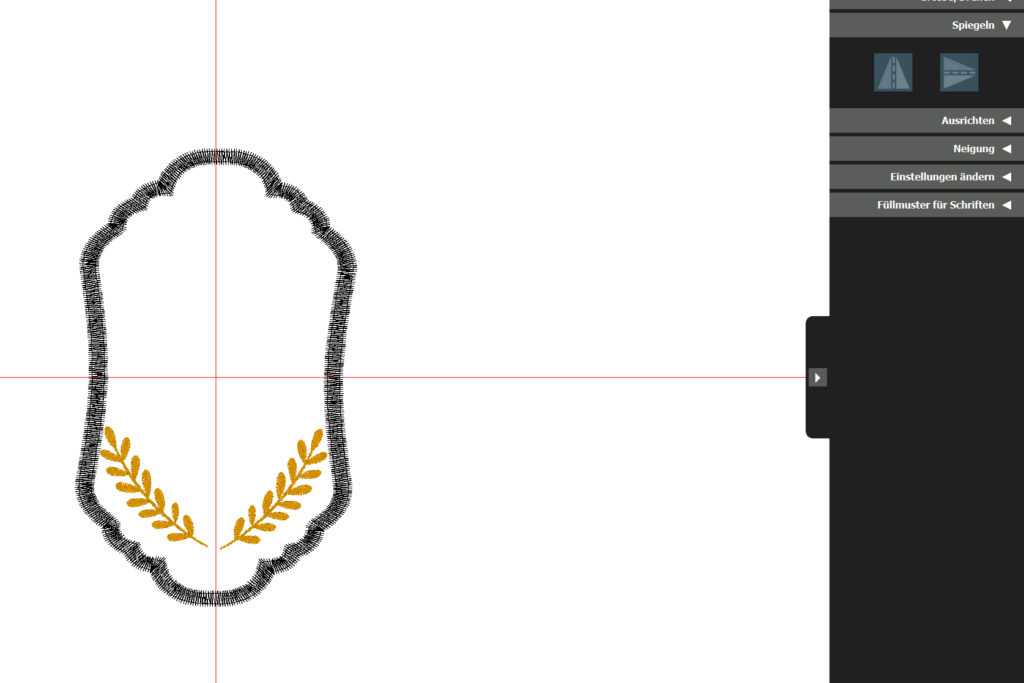
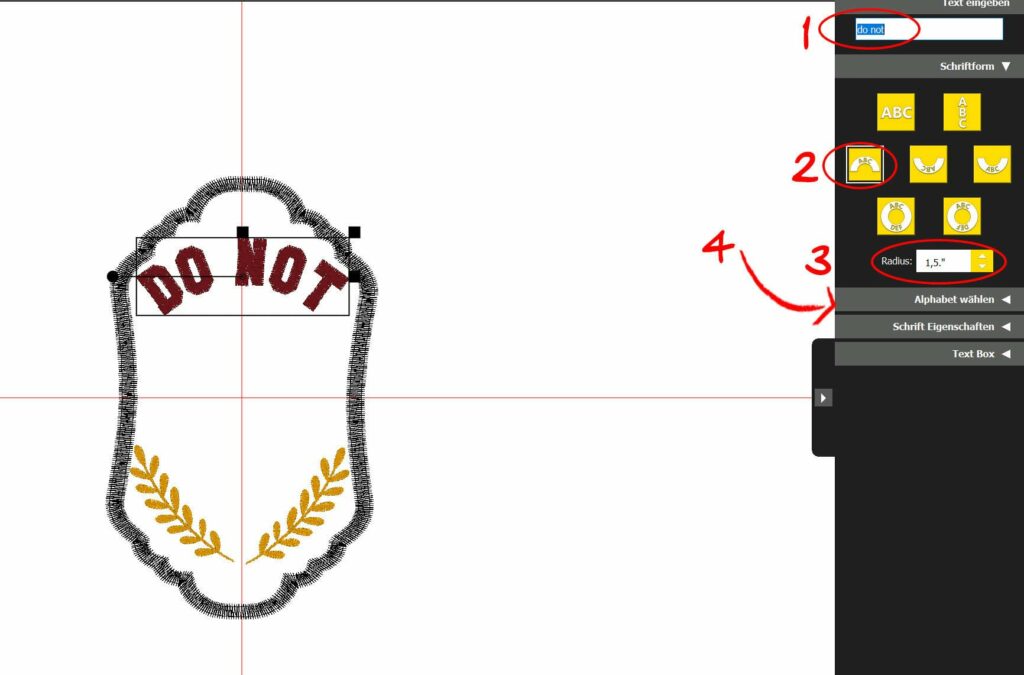
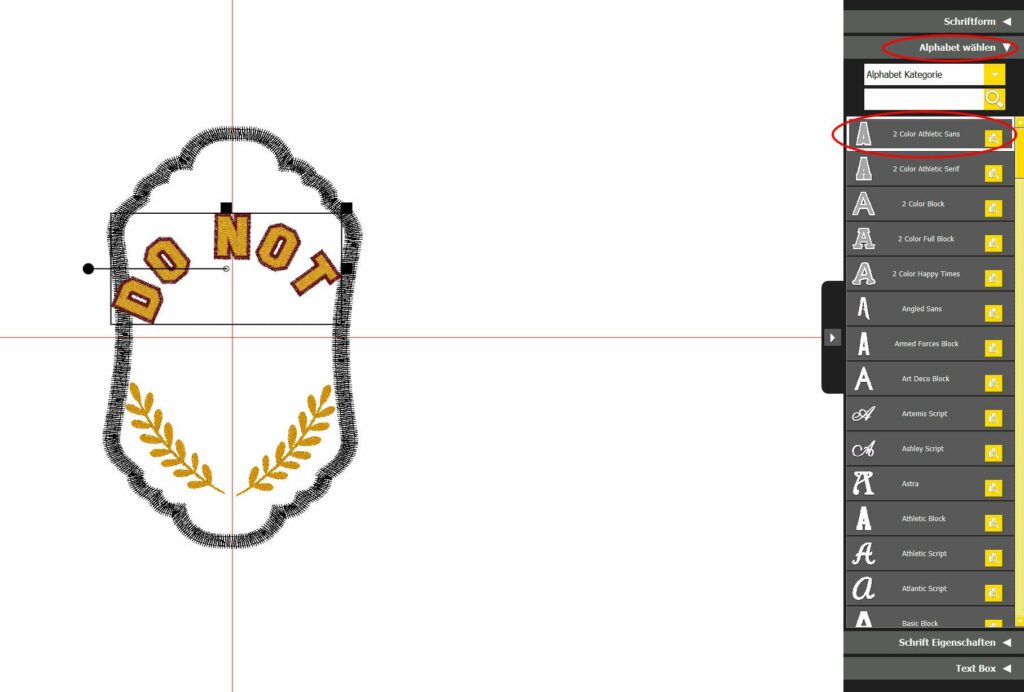
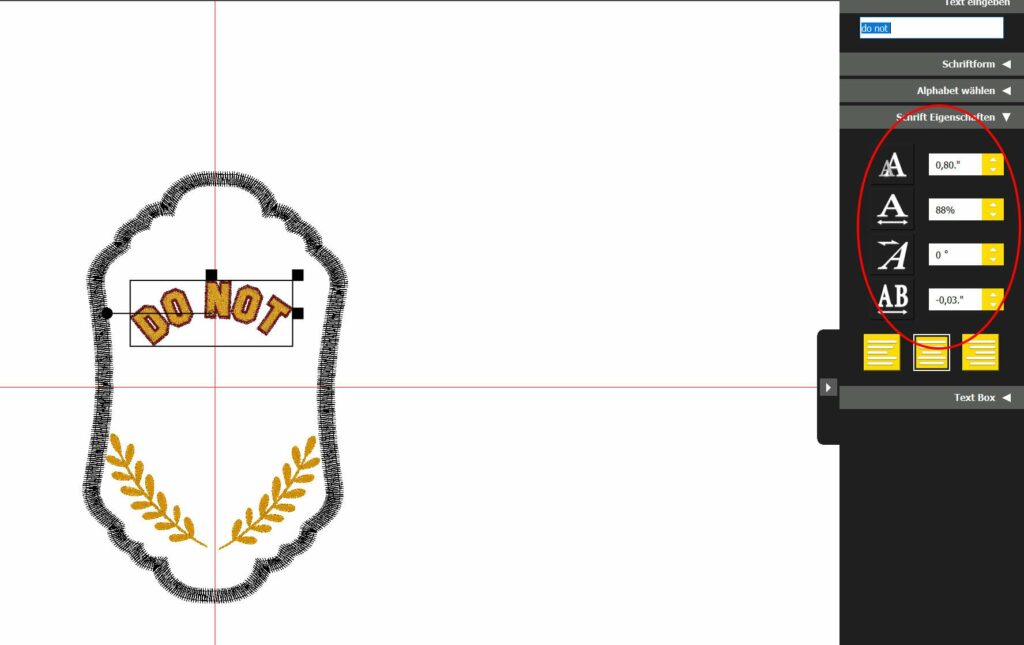
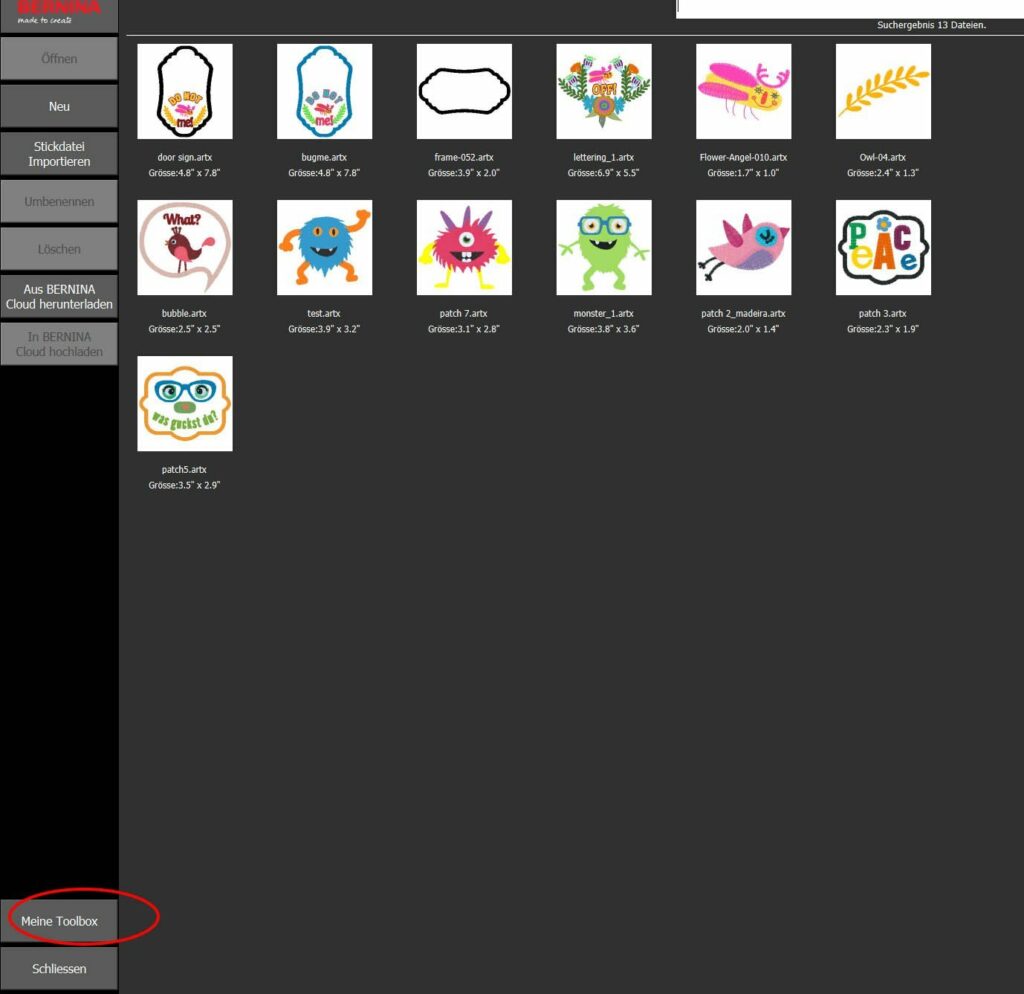
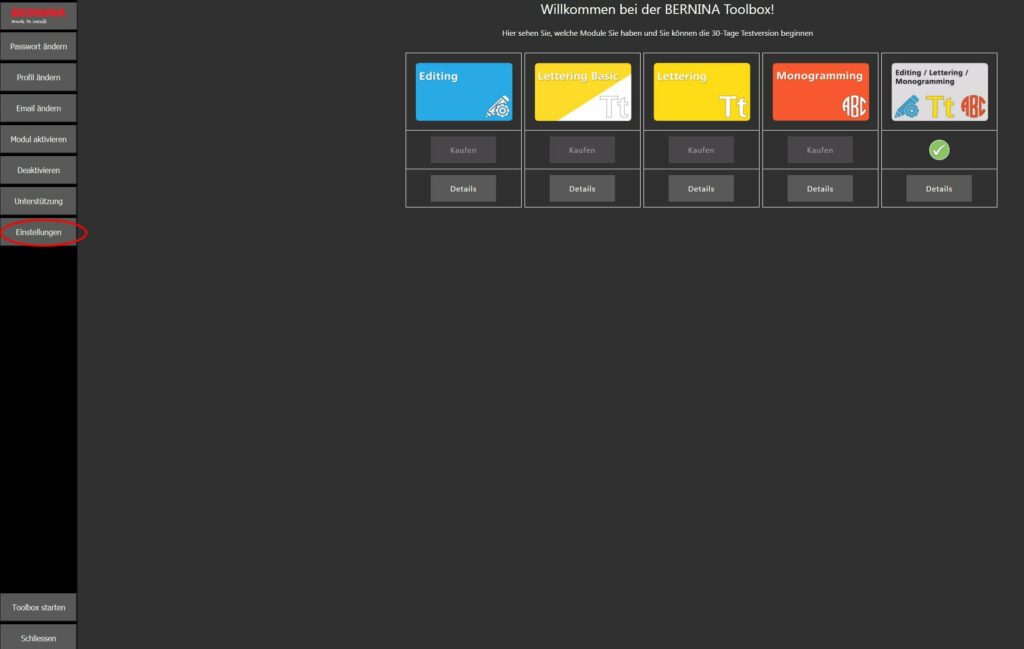
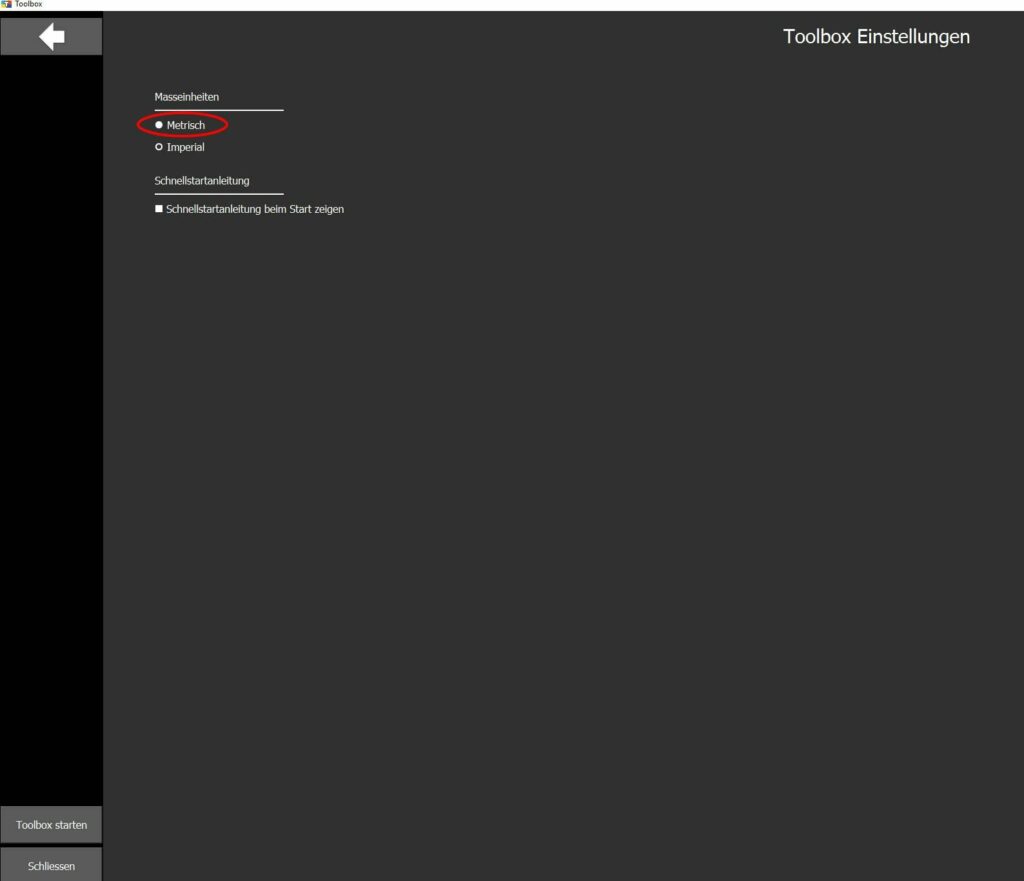
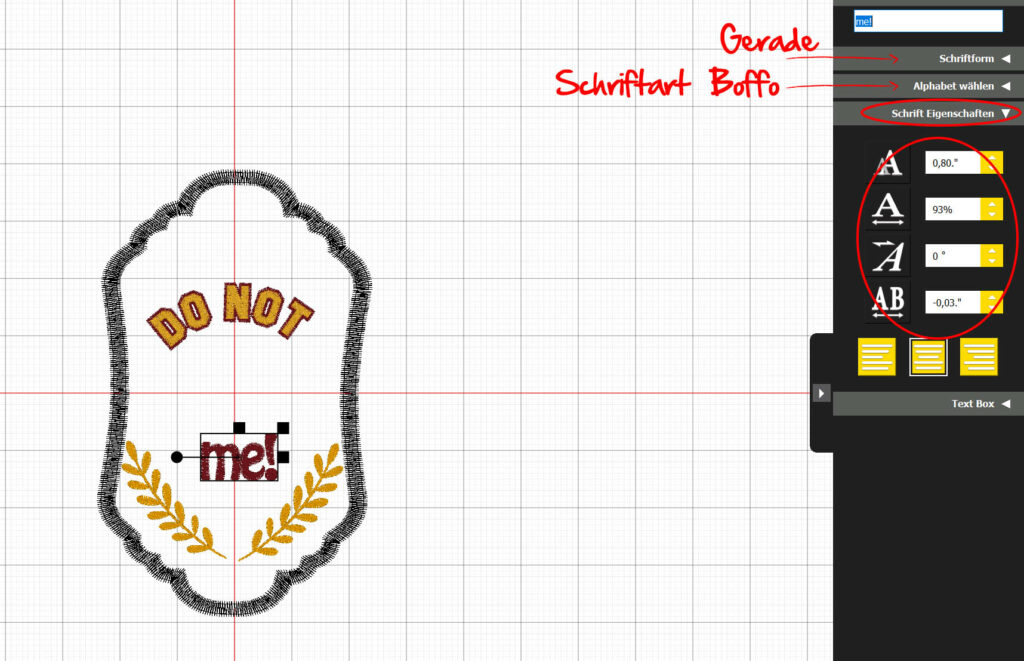

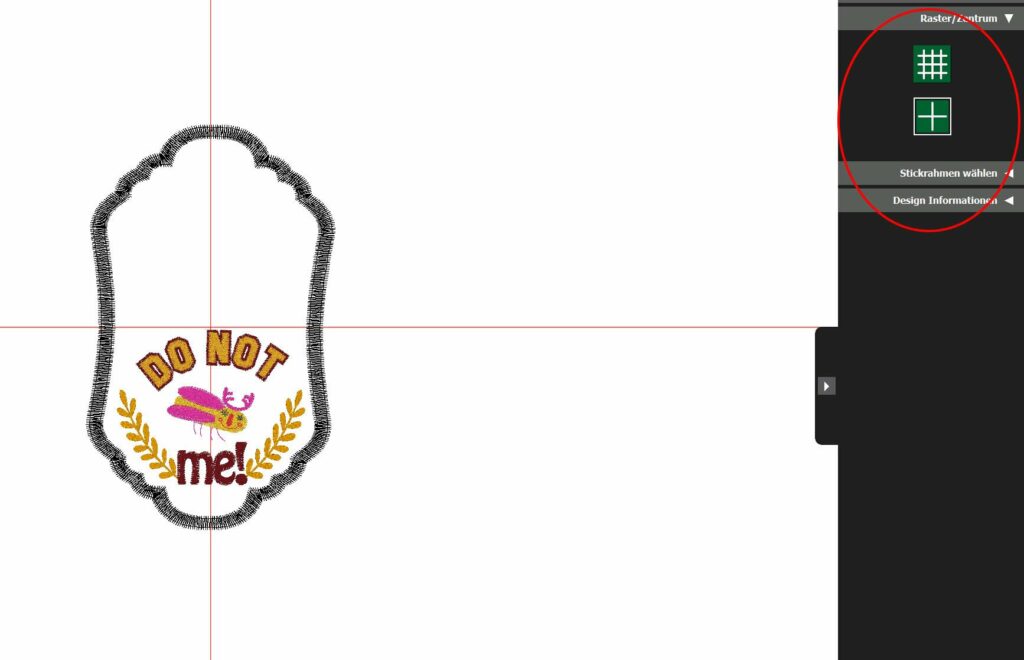
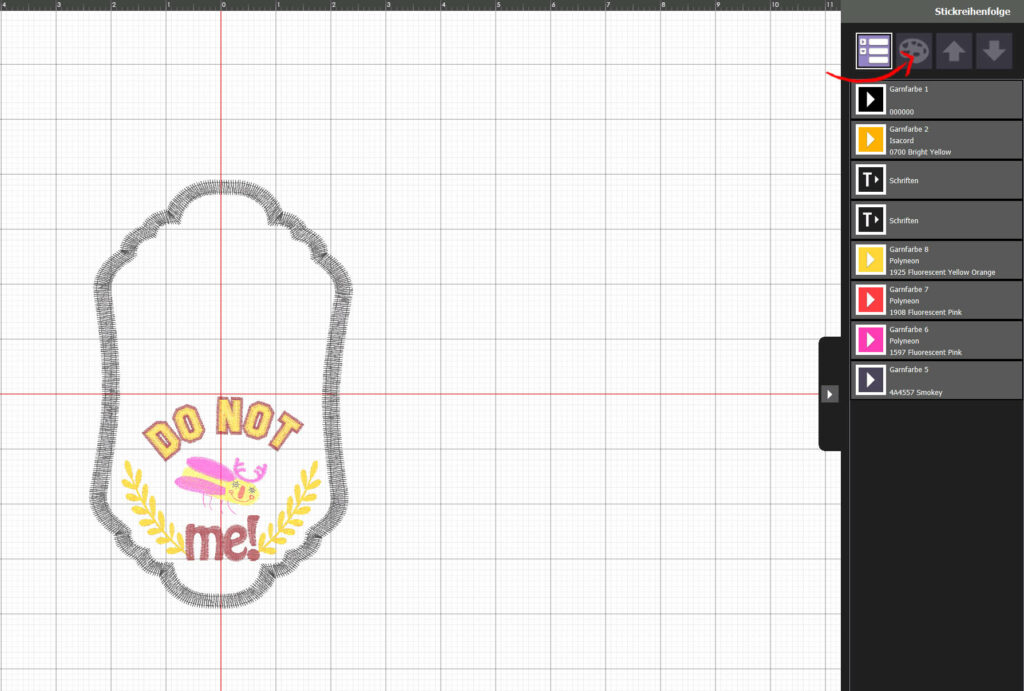
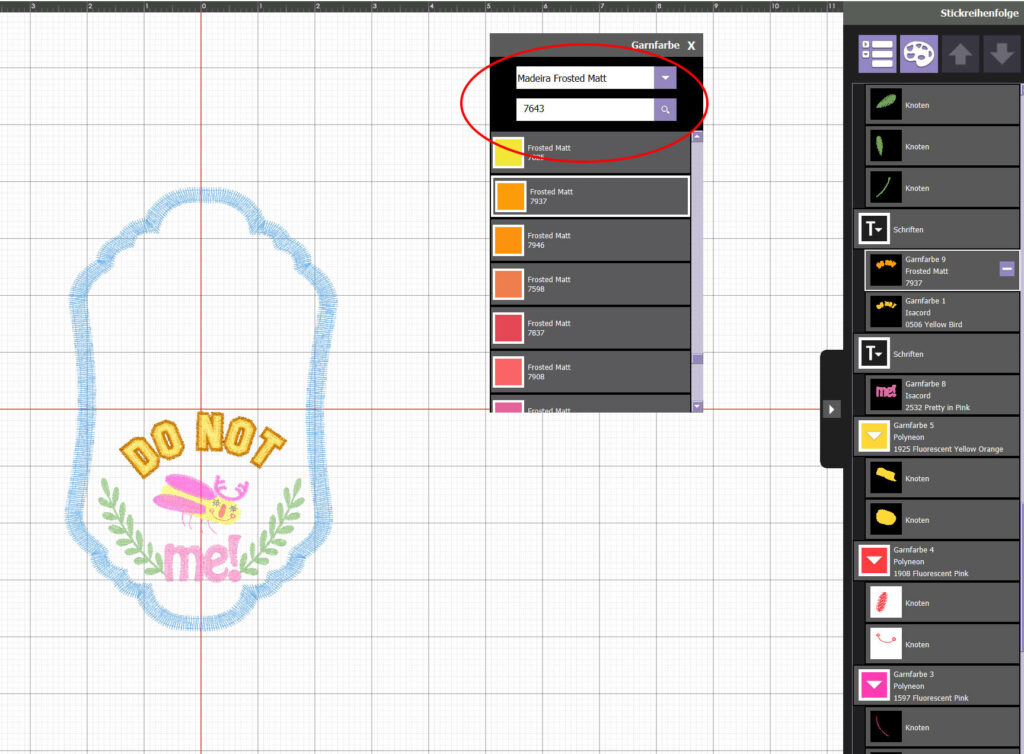
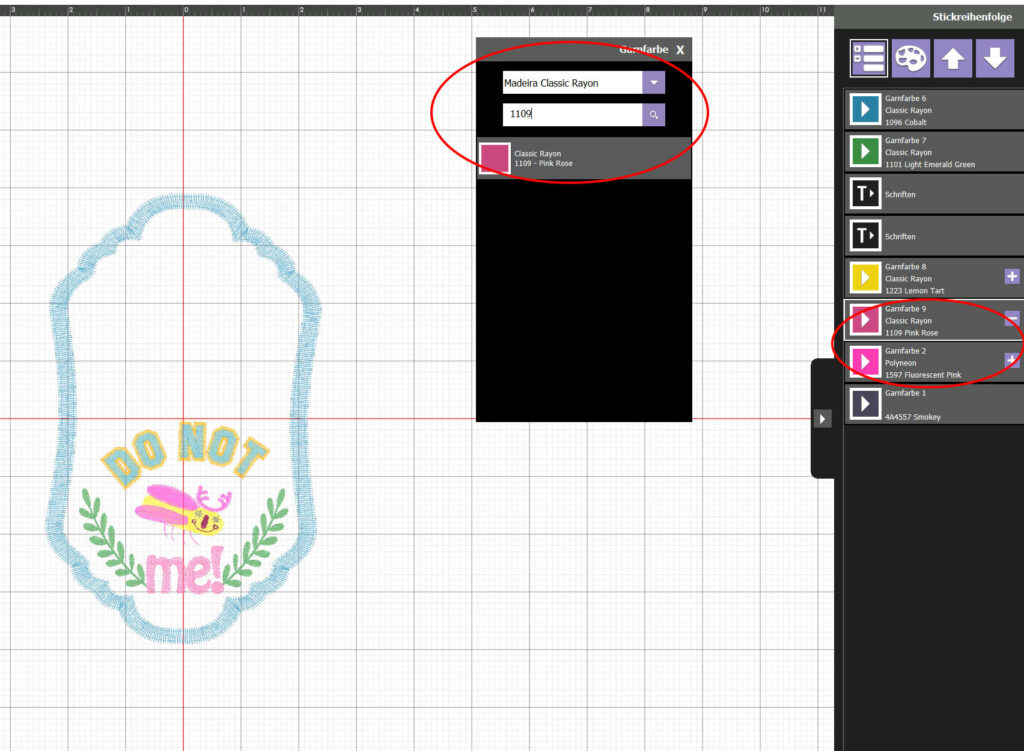
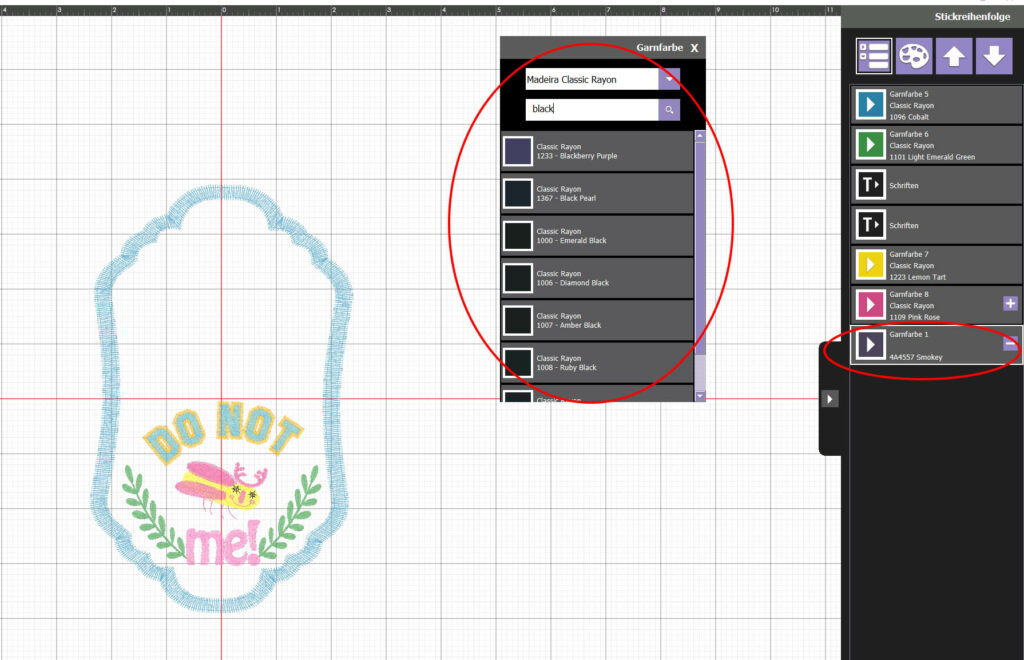


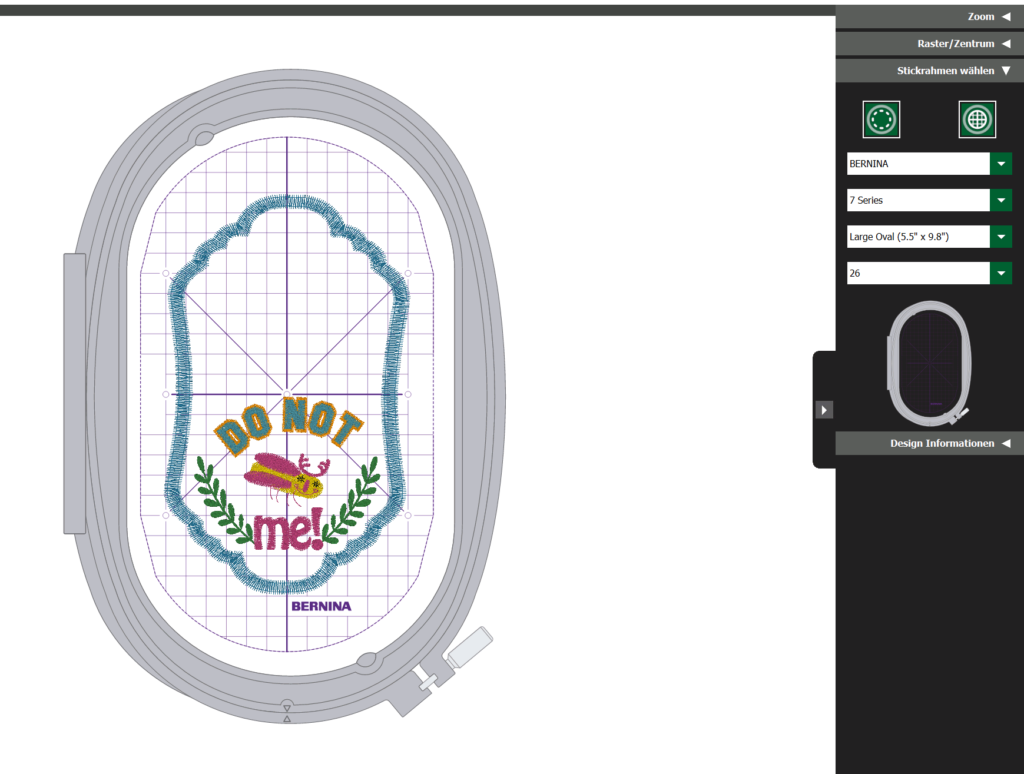
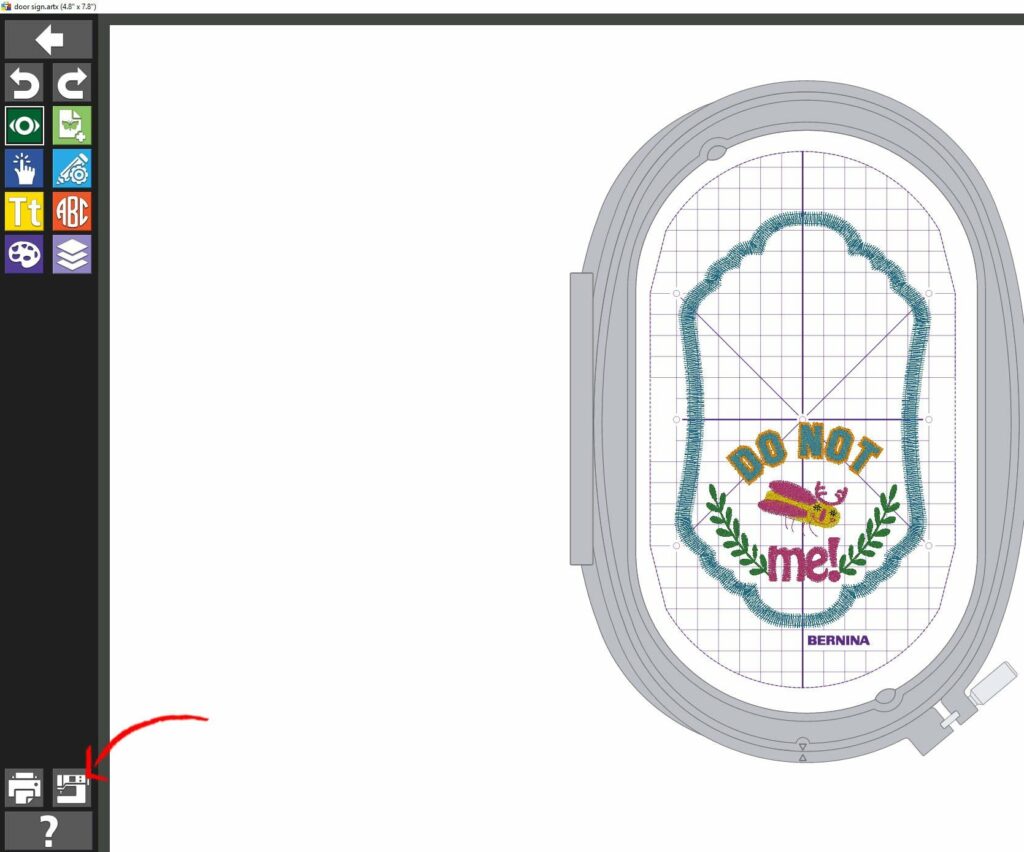
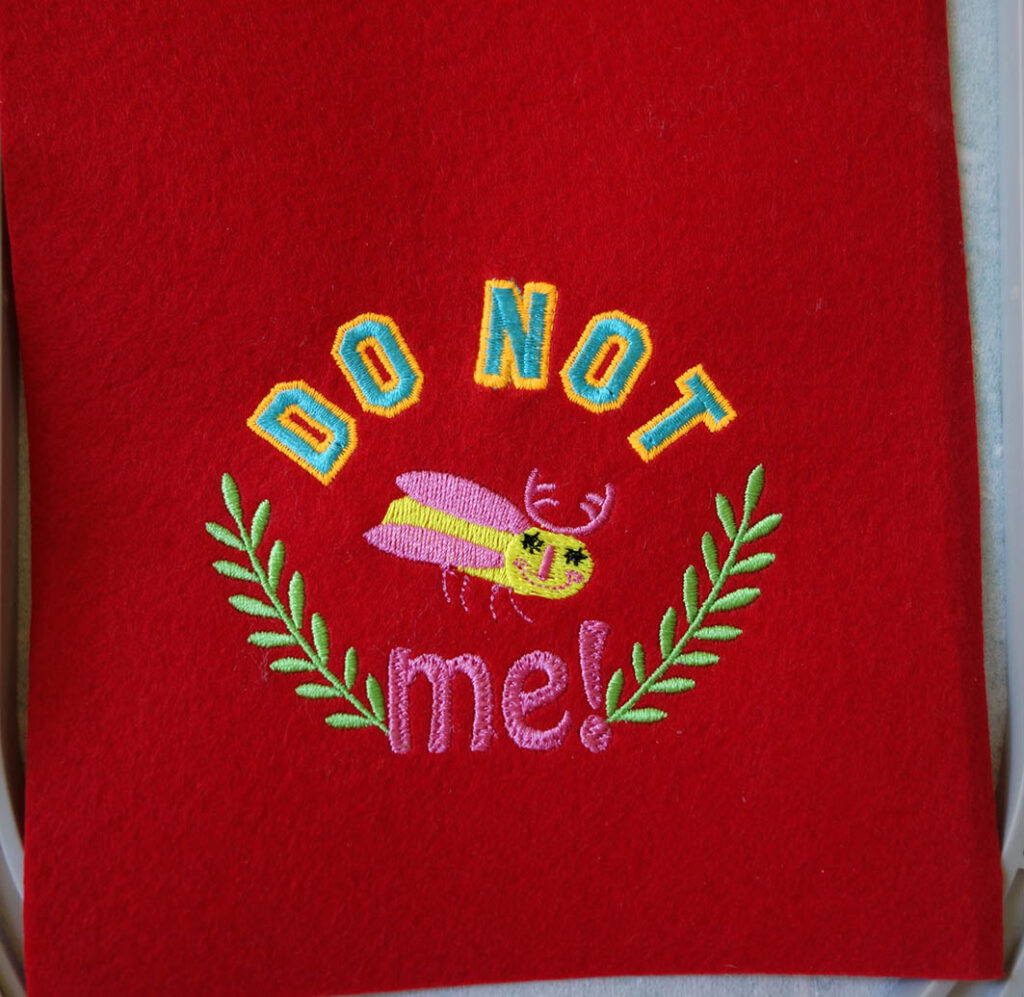


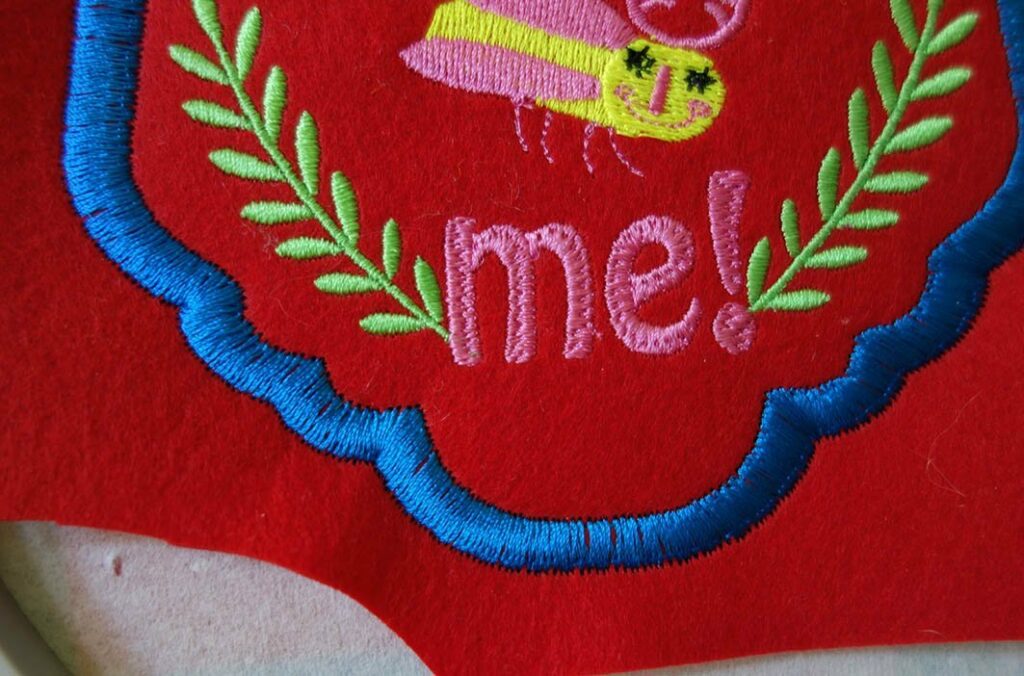


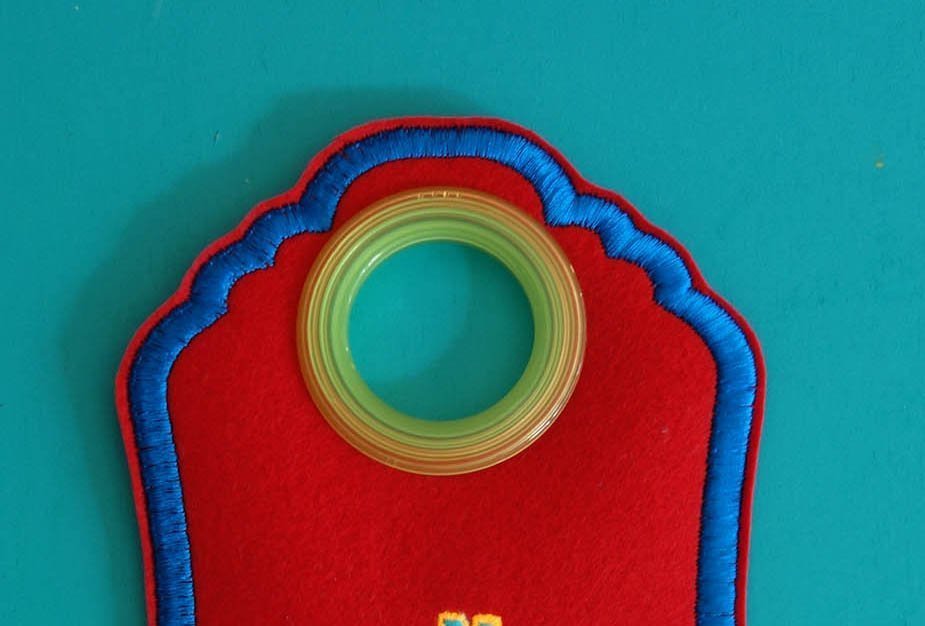







Hallo Kasia,
Eine Frage zu Deinen Präsentationsschritten: Kann es sein, dass sich das Bild nicht verändert, wenn man Füllmuster für Schriften benutzt und eine Variante mit einer weiß Umrandung nutzt? Hast Du Dein neues Füllmuster erst am Probestück gesehen? Danke besonders für den Tip zur Einstellung auf cm! ( Da muss man mal drauf kommen! ) Gruß, Helen
Und noch eine Frage, mußt auch Du oft auf das Programm warten, bis Du weiter machen kannst?
https://uploads.disquscdn.com/images/668fb23b59b5da99395374665555837e6bc00fe1582f05b4027b2437aea6e2b4.jpg
Hallo Helen
Das Bild verändert sich nur minimal. Wenn man die Ansicht
ziemlich vergrössert und beobachtet, kann man sehen dass die Stiche sich
verändern. Es ist aber wirklich minimal und man sieht die Textur erst wenn sie
ausgestickt ist. Unten habe ich Dir eine Übersicht zum Vergleichen gemacht. Ich
habe einen schnellen Prozessor und eine schnelle Internetverbindung. Deshalb
muss ich selten warten bis die Befehle ausführt sind. Der Internetbrowser kann hier auch eine Rolle spielen. So ist z.B. Internet Explorer langsamer als Chrome oder Firefox. Ich möchte Dir
aber diesbezüglich keinen Mist erzählen. Ich werde nach Tipps bei BERNINA fragen und mich ggf. hier nochmal melden.
Grüsse
Kasia
Danke ?, H.
Hy, muß man da den Maschinentiy angeben? Und wenn man eine ältere Maschine hat? Ich sticke noch auf meiner Pfaff 2.0
Funktioniert das per WLAN ? Ach ja, ich arbeite und digi. mit der Bernina 7
LG
Hallo Nähfan
Für die Toolbox braucht man die V7 nicht. Die Maschine, mit welcher man die Dateien abstickt, spielt hier keine Rolle, da man die Stickdateien in mehreren Formaten abspeichern kann. Die Toolbox funktioniert auf dem PC und Mac mit einer kabelgebundenen Internetverbindung und natürlich auch mit WLAN. Auf dem iPad oder auf dem Handy braucht man WLAN oder eine andere Internetverbindung. Die Mobilgerätfunktionen sind ein wenig eingeschränkt – d.h. dass nicht alle Funktionen in dieser Anleitung können auf Mobilgeräten genutzt werden.
Bringt Dich das weiter?
Liebe Grüsse
Kasia
Danke
LG