Vandaag ga ik kijken naar de Zoombalk: een klein balkje, met grote mogelijkheden.
![]()
De Zoom taakbalk ziet er uit zoals hierboven te zien is. Bij deze taakbalk vind je icoontjes voor vergroten, verkleinen en verschuiven (panning) van het motief op je werkblad..
Het vergrootglas – 1e icoontje links, ‘Zoom‘ (Zoom in op een specifiek gebied van het ontwerpscherm) – is duidelijk voor het vergroten of verkleinen. Om dat uit te proberen, heb ik uit de Bernina bibliotheek een motief opgehaald.

Open de borduurbibliotheek via de Canvas Taakbalk. Daar heb ik een mooie vlinder gevonden. Ik heb hem aangeklikt (geselecteerd), daarna heb ik links geklikt op ‘open de selectie’, en de vlinder staat op mijn werkblad.
Om de vlinder met meer details te zien, dus te vergroten, klik ik op het icoontje Zoom, en de cursor (pijltje) van de muis verandert in een vergrootglas. Nu kan ik twee dingen doen. Ik kan met mijn linkermuisknop op de vlinder klikken, waardoor – bij elke klik – de vlinder meer gedetailleerd wordt weergegeven, en ik kan met mijn rechter muisknop weer op de vlinder klikken, waardoor hij – bij elke klik – kleiner wordt, en nóg kleiner zodat ik het hele borduurraam kan zien met de vlinder er in.
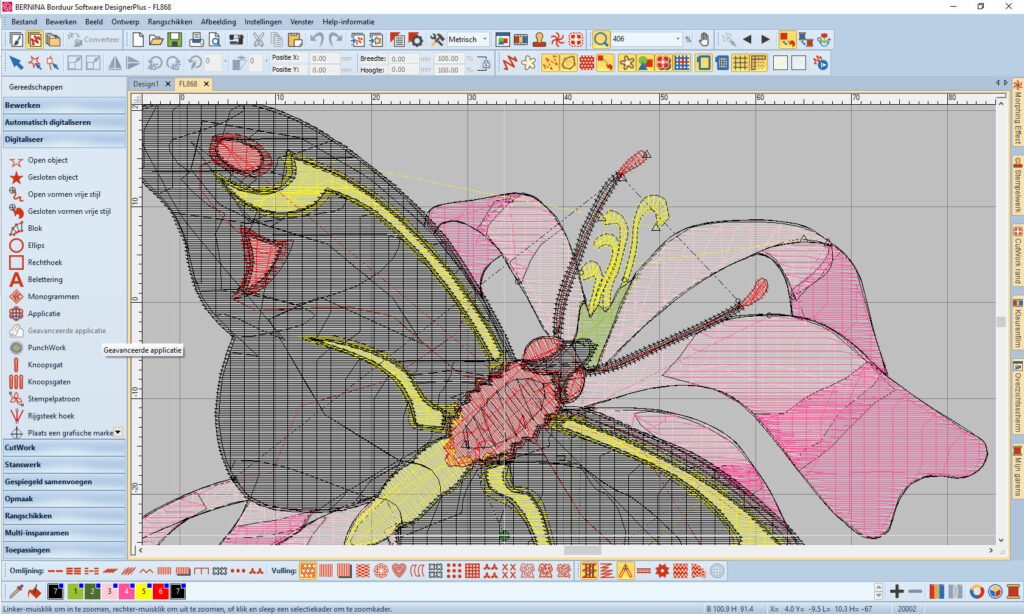
Je ziet dan direct het getal in de lange balk met % rechts van het icoontje Zoom veranderen. Bij het gedetailleerde beeld dat ik nu van de vlinder heb (erg vergroot) staat het % op 406.
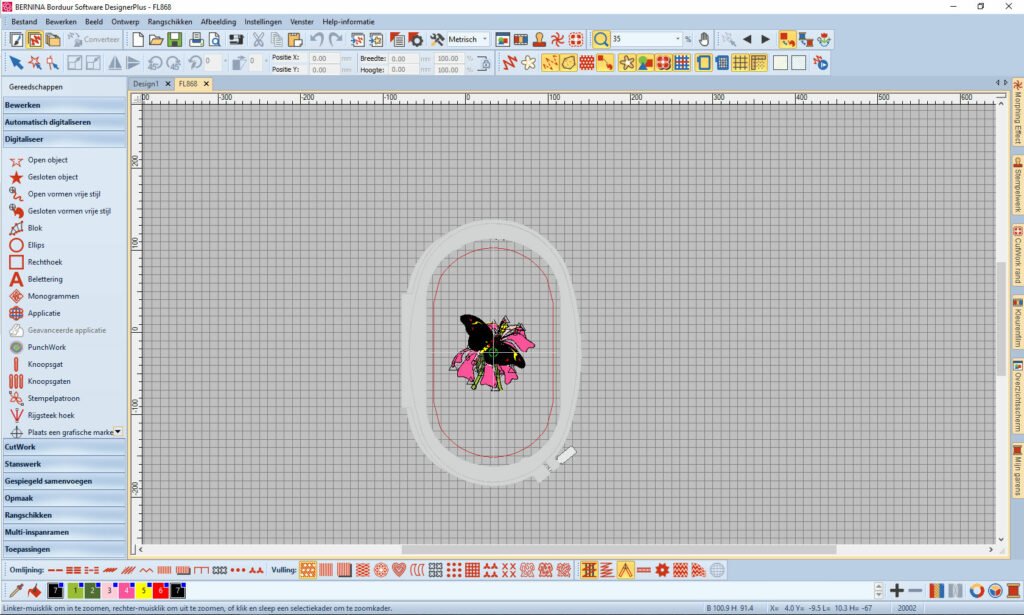
En teruggaan – dus beeld verkleinen – kan ook om het geheel te overzien. Hierbij staat het % op 35. Ook leuk om hiermee te bekijken wat er gebeurt, maar zeker om te zien hoe gedetailleerd het borduurwerk van dit motief eruit ziet, alle details van draadsprongen en steken. Soms – als je veel bezig bent geweest – kan het zijn dat je ineens een leeg vlak ziet, zonder borduurmotief. Dan kan het zijn dat het motief zo klein is, en je werkvlak verschoven, dat het ‘uit beeld’ is. Ga dan met de scroll balken onder en/of rechts schuiven, totdat je het motief weer tegenkomt (of vergroot het motief, zodat je het sneller weer ziet staan).
Je kunt het motief qua beeld ook verkleinen of vergroten door direct in de lange balk met het getal % – de zgn. Zoomschaal – een ander getal invoeren, bv. 100, zodat hij weer naar de ‘normale’ grootte teruggaat. Zodra je op het pijltje rechts van deze balk klikt, verschijnen er getallen, en bovenaan: ‘naar passend’ en ‘naar inspanraam’. Naar passend: krijg ik het volledige motief op mijn werkblad te zien (vergroot), naar inspanraam: krijg ik de volledige borduurraam met het motief er in te zien.
Als je op een standaard getal klikt van het balkje met %, dan wordt de grootte van het motief op je werkvlak direct gewijzigd. Maar wil je een afwijkend getal, bv. 225, dan moet je – na het wijzigen van het getal – op de enter toets van je toetsenbord klikken om deze vergroting te krijgen.
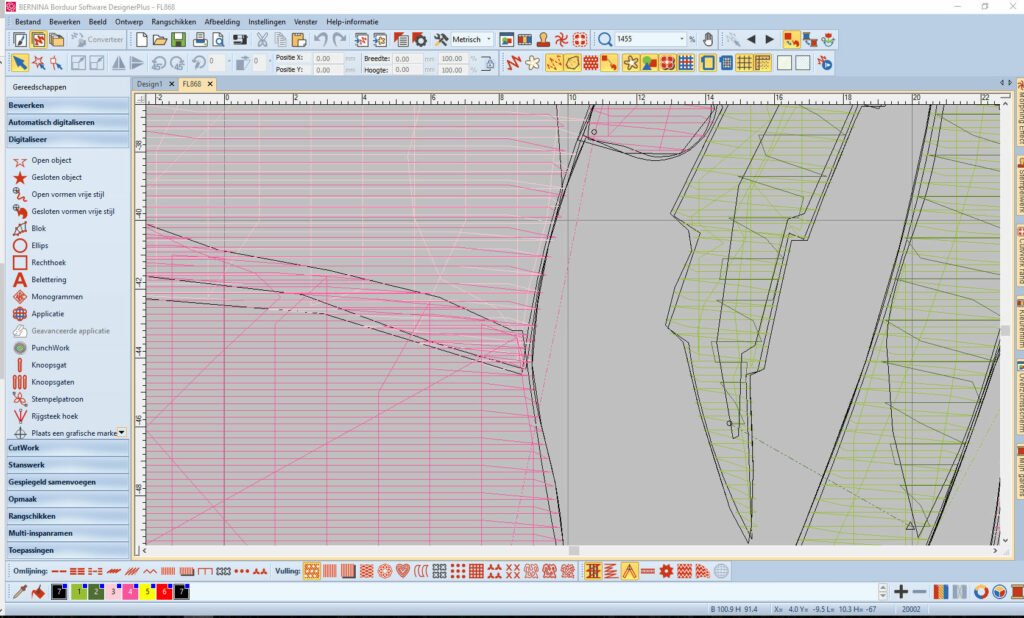
Nog een mogelijkheid om wat sneller te vergroten of verkleinen: als je een scroll knop op je muis hebt (die zit meestal in het midden, naast de linker- en rechtermuisknop), kun je met naar voren en naar achteren bewegen van deze knop het beeld nóg sneller op een ander formaat krijgen. Nu heb ik hem bv. op 1455% gezet… je kunt via de scroll balken onder en rechts van je werkblad het motief dan weer naar een bepaald punt trekken, als je naar een specifiek deel wilt kijken. Want hoe groter het beeld van een motief, hoe meer het verspreid wordt over je werkvlak. Dat kun je ook zien aan de linialen links en boven, als je die ingeschakeld hebt.
En een andere mogelijkheid om met Zoom te spelen: klik op het icoontje Zoom, ga linksboven het motief staan en sleep met de muis (nu een vergrootglas geworden) over het scherm totdat je hele motief in een ‘nieuw’ vakje, een selectie vakje past. In één klik wordt je motief groter.
En ja hoor, nóg een toepassing: de sneltoets ‘B‘ van je toetsenbord. Klik op een leeg vlak van je werkblad, klik dan op de letter B van je toetsenbord, en een vergrootglas verschijnt (ipv. de pijl van je cursor). Dan kun je ook vergroten of verkleinen…
Maar we zijn er nog niet: je kunt ook het volgende doen:

Klik op het icoontje Overzichtsscherm van de Algemene Taakbalk –
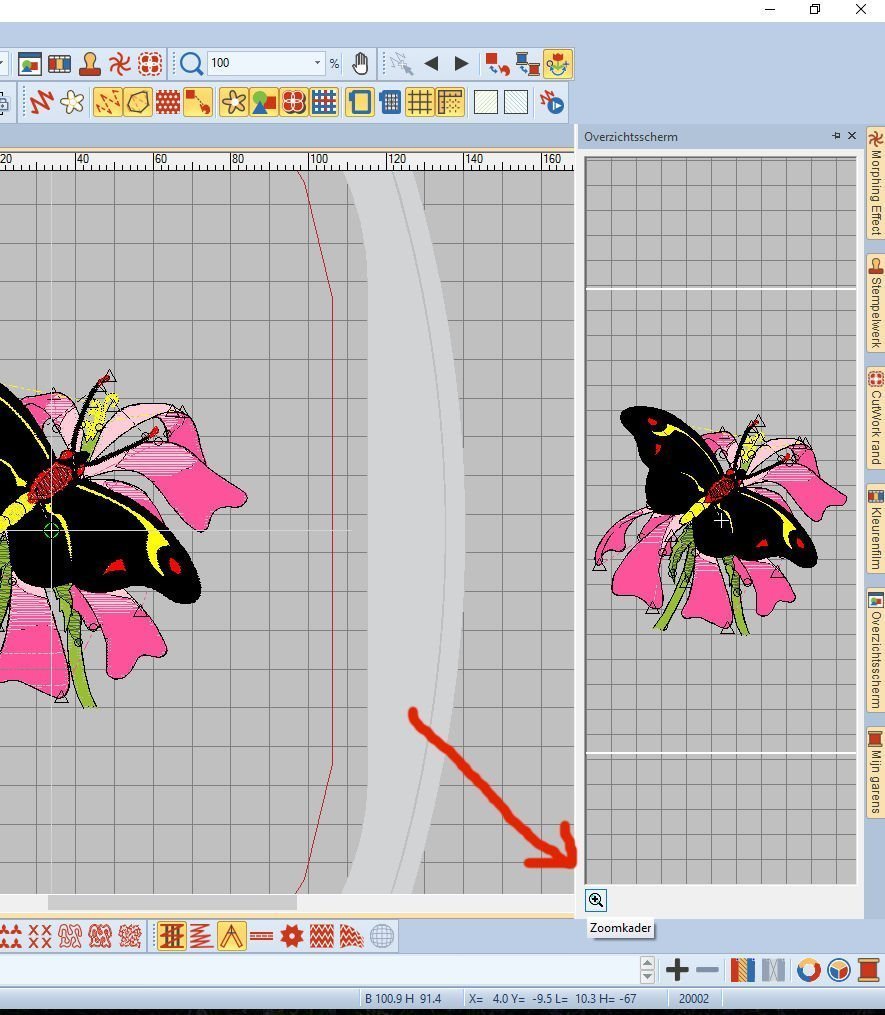
Rechts verschijnt het overzichtsscherm met hetzelfde motief als op je werkblad. Bij dit overzichtsscherm zie je linksonder weer een vergrootglas staan, met een plus er in. Klik op dit vergrootglas (zoomkader) en klik op het ontwerp in het overzichtsscherm, sleep dan een vierkant rondom het gebied dat je wilt vergroten en laat de muisknop los. Het motief op je grote werkblad is vergroot.
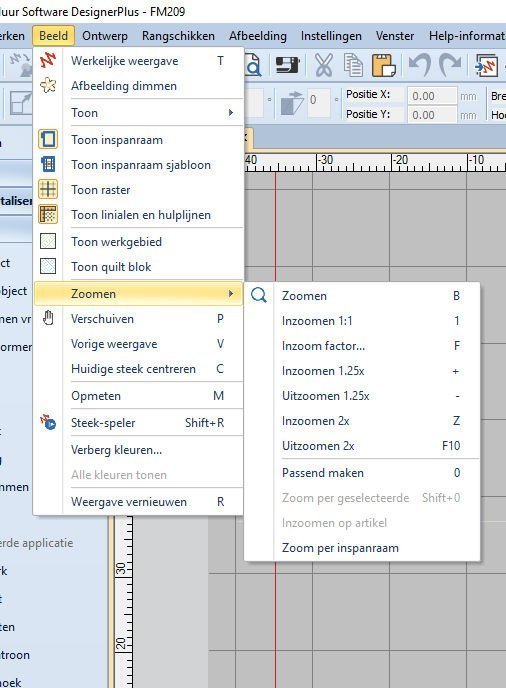
En ja hoor… nog een mogelijkheid: zoomen via ‘Beeld’ van je Menu Balk: ga die maar eens zelf uitproberen!

Als laatste is er nog het icoontje met de hand. Dit is om te verschuiven: sleep om zijdelings over het ontwerp te gaan met een hoge zoomfactor. Dit icoontje klik je aan als je motief bv. enorm vergroot is, en je de andere delen snel wilt bekijken, bv. wat er direct naast ligt of boven ligt, of gewoon van de ene kant naar de andere kant. Je klikt op het motief en sleept over het scherm door de linkermuisknop vast te houden en het motief over je scherm te bewegen, naar beneden, naar boven, naar links of rechts, naar het midden… enz.
Een snelle manier om dit Pan (verschuif) icoontje te activeren is om de sneltoets ‘P‘ van je toetsenbord te gebruiken. Klik op je werkvlak op een willekeurig deel van het motief, klik dan op de letter P van je toetsenbord, en je kunt het motief verschuiven.
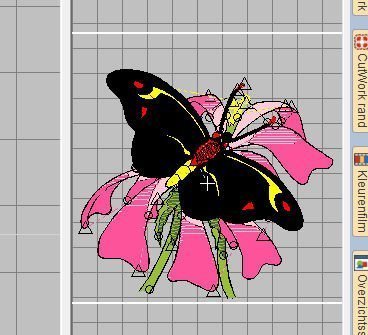
Nog een snelle manier om te verschuiven door de Pan functie te gebruiken is, om weer het overzichtsscherm via de Algemene taakbalk op te roepen, rechts verschijnt een nieuw scherm met hetzelfde motief als op je werkblad. Klik nu op het Pan icoontje en ga met de cursor (pijl) van de muis op het motief in je overzichtsscherm staan. Je ziet dat de pijl van je muis veranderd is in een figuur met vier pijlen, elk naar één richting. Door de linkerknop van je muis ingedrukt te houden, en te schuiven over het overzichtsscherm en los te laten, waarna beide motieven (overzichtsscherm én werkblad) naar een nieuwe positie geschoven zijn.
Wil je stoppen met verschuiven, klik dan nog een keer op het Pan icoontje en het is weer wit, oftewel – niet geactiveerd.
Weet je overigens hoe ze aan het woord ‘Panning‘ – oftewel verschuiven – komen? Het komt van het werkwoord ‘To Pan’ oftwel goud wassen af. Je kunt je vast wel voorstellen hoe ze in de 19e eeuw met pannetjes langs stroompjes, watervalletjes en rivieren zaten in Alaska en Amerika, om goud te vinden. Ze gebruikten daar platte pannetjes voor om sediment te ‘vangen’, en het eventuele goud eruit te zeven. Door de pan heen en weer te bewegen, net onder het wateroppervlak, werd het zand en slib weggevoerd en bleef het zwaardere goud achter. Door op het handje van dit icoontje van de Zoom taakbalk te klikken, zul je geen goud ontdekken, maar wel je motief kunnen verschuiven.
Het is maar een klein balkje, de Zoom taakbalk, maar met grote mogelijkheden! Volgende keer de volgende taakbalk! Tot dan!
Borduurgroeten
Sylvia Kaptein
Sylvia’s Art Quilts Studio
www.sylviasartquilts.nl
[email protected]
 BERNINA Corporate Blog –
BERNINA Corporate Blog –
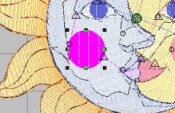

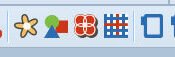
0 reacties