De volgende taakbalk die ik ga uitpluizen is de View Taakbalk, bij de Bernina Embroidery Software DesignerPlus8.

Dit is de View Taakbalk. 17 icoontjes bij elkaar voor het visualiseren van borduurontwerpen. Als je nog niet op een icoontje geklikt hebt, dan ziet de balk er zo uit: alles staat in rust en klaar voor gebruik. De icoontjes van links naar rechts, voor het gemak even genummerd:
1)Rode zigzag = Toon kunstzinnige weergave – toon of verberg de simulatie van het borduren
2)Witte bloem = Dim- dim de illustraties op de achtergronden de steken duidelijker tonen tijdens het digitaliseren
3)Rode zigzag met onderbroken steken = Toon steken – Toon of verberg borduursteken
4)Rode zigzag met blauw omlijnd = Toon omlijningen – Toon omlijningen
5)Rood stekenpatroon = Punten – Toon of verberg de naaldpunten in de borduursteken
6)Rode steken met tussenlijn = Verbindingen (Shift+C) – Toon of verberg verbindingssteken tussen de borduurobjecten.
Shift+C is een snelle manier om dit uit te voeren: klik op de linker of rechter Shift toets van je toetsenbord en tegelijkertijd op de C, waardoor je dezelfde opdracht geeft als bij het klikken op het icoontje.
7)Ster met geel en wit = Bitmap – Toon of verberg elke Bitmap binnen het ontwerp
8)Groene cirkel, blauwe driehoek en rood vierkant = Vectoren (Shift+D) – Toon of verberg elke vectorafbeelding binnen het ontwerp zoals een CorelDRAW illustratie
Shift+D is een snelle manier om dit uit te voeren: klik op de linker of rechter Shift toets van je toetsenbord en tegelijkertijd op de D, waardoor je dezelfde opdracht geeft als bij het klikken op het icoontje.
9)Rood vlak met vier witte cirkels = Stanswerk – Toon of verberg elk stanswerk subontwerp binnen het ontwerp
10)Ruitpatroon rood,wit,blauw = Toon applicatiestof – Toon of verberg de stof van elk applicatie object in het ontwerp
11)Blauw borduurraam = Toon inspanraam/instellingen – Toon of verberg het inspanraam. Rechts-klik voor instellingen
12)Blauw borduurraam met raster – Toon inspanraam sjabloon – Toon of verberg het inspanraam sjabloon
13)Zwart raster = Toon raster/instellingen – Toon of verberg het raster. Rechts-klik voor instellingen
14)Hoek met gele linaal = Toon linialen en hulplijnen/instellingen – Toon of verberg linialen of geleiders. Rechts-klik voor instellingen
15)Linker witte vlak met fijne streepjes = Toon werkgebied/instellingen – Toon of verberg het werkgebied. Rechts-klik voor instellingen
16)Rechter witte vlak met fijne streepjes = Toon quiltblok/instellingen – Toon of verberg het quiltblok. Rechts-klik voor instellingen
17)Zigzag met pijl = Steek-speler(Shift+R) – Simuleer het borduren van het ontwerp op het scherm in steek- of werkelijke weergave
Shift+R is een snelle manier om dit uit te voeren: klik op de linker of rechter Shift toets van je toetsenbord en tegelijkertijd op de R, waardoor je dezelfde opdracht geeft als bij het klikken op het icoontje.
Het mag duidelijk zijn dat de eerste reeks icoontjes geactiveerd (kunnen) worden zodra je met een motief aan de slag gaat. Zonder motief gebeurt er niet veel als je er op klikt – probeer het maar.
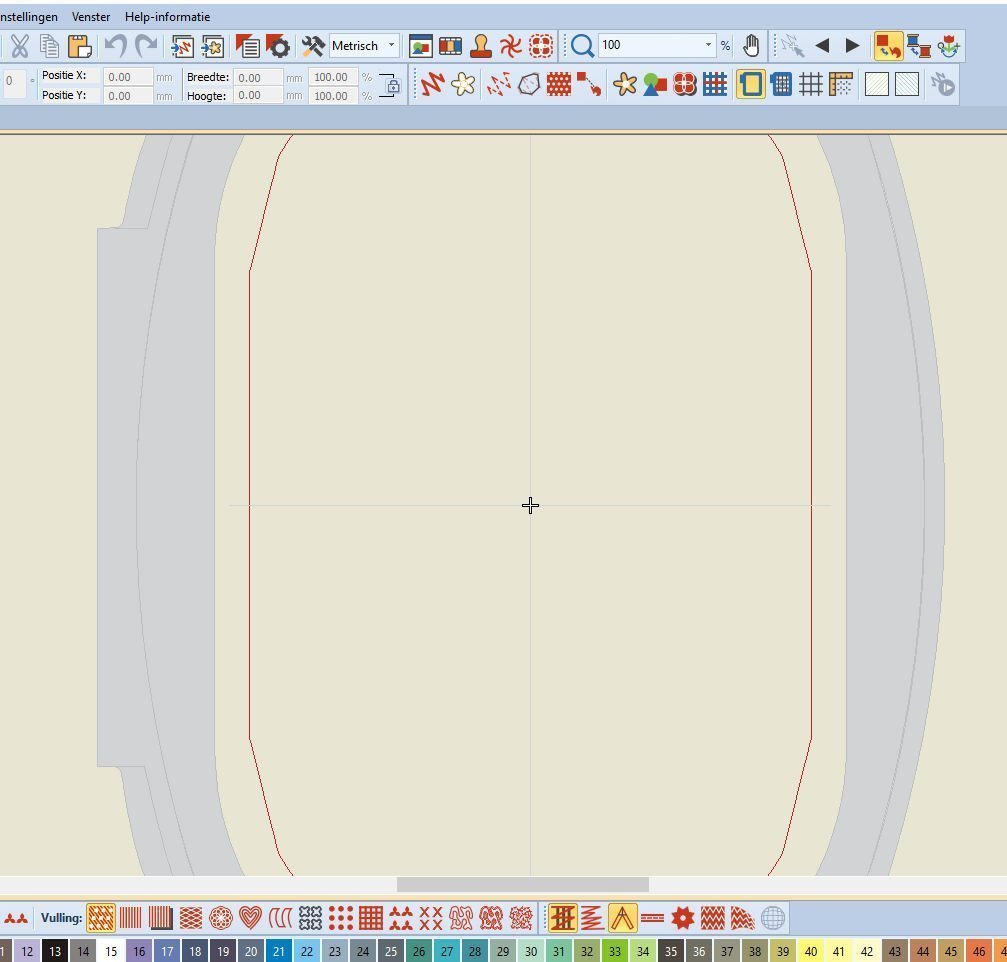
Icoontje 11) Toon inspanraam/instellingen geeft wel direct een wijziging op je werkblad. Als je daarop klikt, verschijnt er een borduurraam.
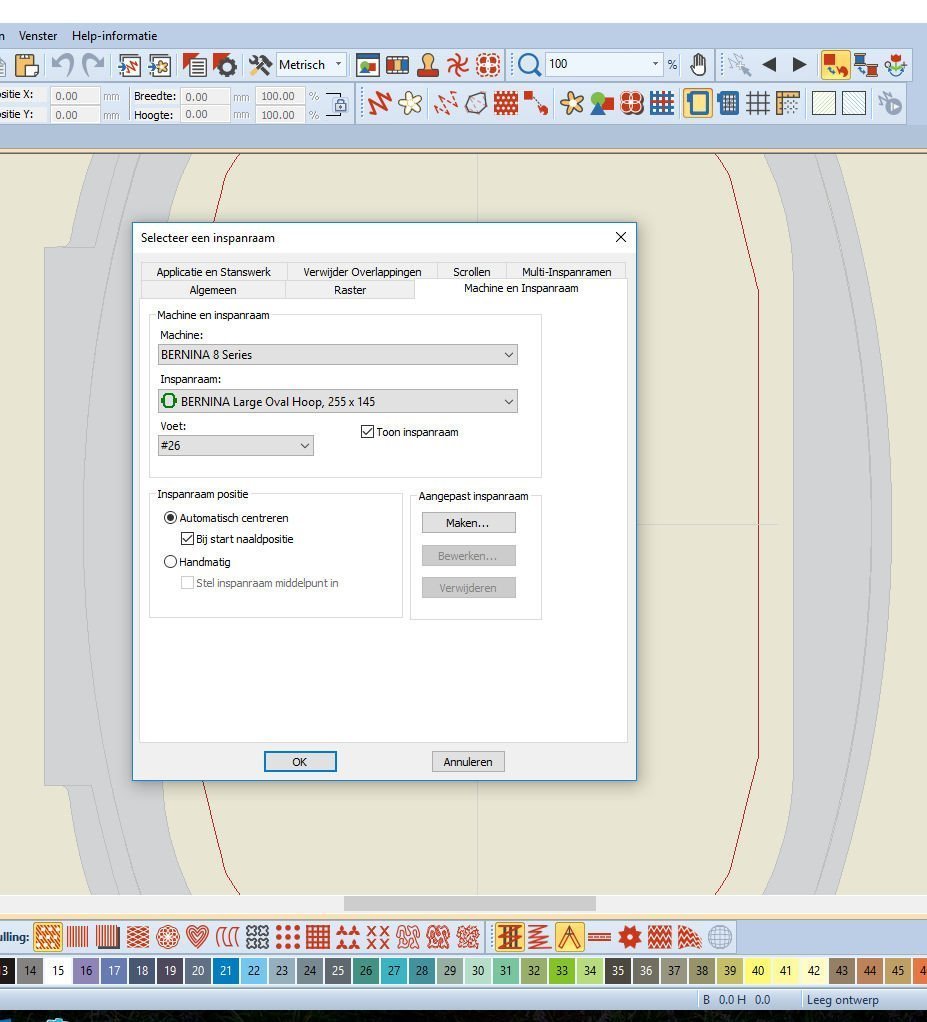
Als ik met de cursor (pijl) van de muis via de rechter muisknop op hetzelfde icoontje klik, dan verschijnt er een pop-up menu met instellingen. Daar zijn diverse mogelijkheden om te kiezen, waaronder het uitkiezen van de borduur/naaimachine die je gebruikt, het formaat borduurraam , welke voet je werkt, enz. Loop dit maar eens door, klik op de diverse pijltjes rechts van de grijze balken, waardoor er weer een keuzemogelijkheid verschijnt…

zoals ik gedaan heb bij het formaat ‘inspanraam’. De blauwe balk laat zien dat dit het formaat borduurraam is dat nu op mijn werkblad staat, na het openen van de software: Bernina Large Oval Hoop, 255×145 (mm).
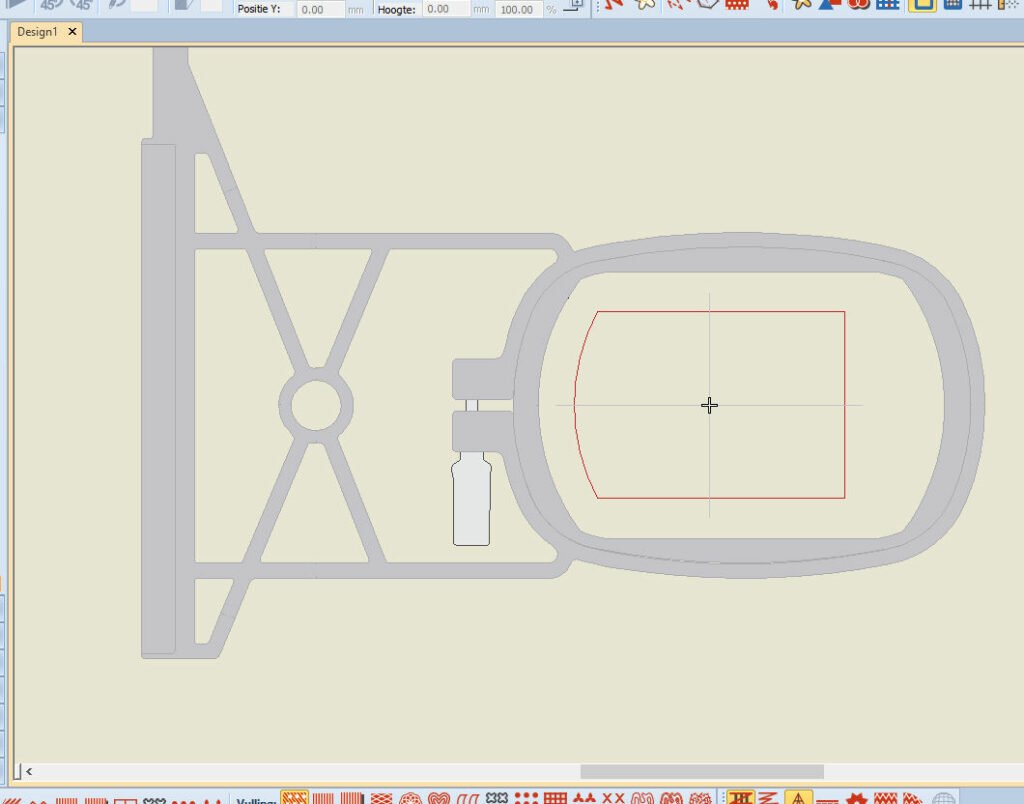
Als ik een klein borduurmotief wil maken, hoef ik alleen maar de juiste maat borduurraam te selecteren, en op OK te klikken. Op mijn werkblad staat het ‘nieuwe’ borduurraam.
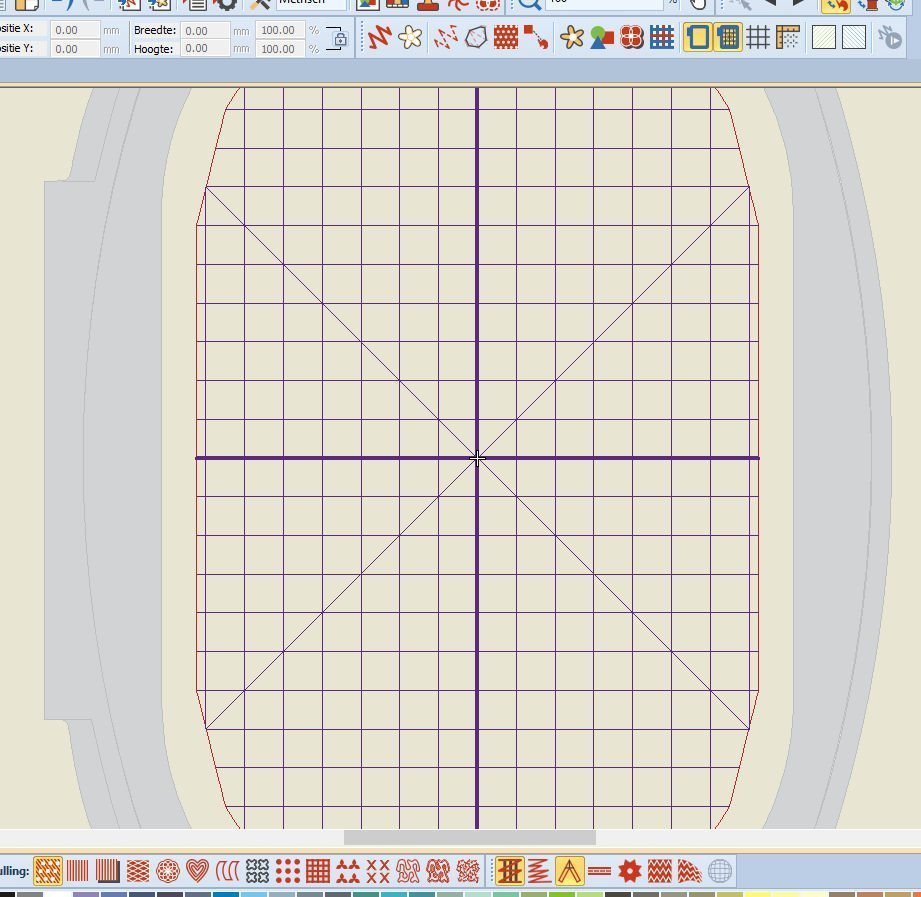
Bij het werkblad ben ik weer teruggegaan naar de grote borduurraam die ik eerst op mijn scherm zag, en klik ik nu op icoontje 12) Blauw borduurraam met raster. Meteen verschijnt er in de ring een raster – net als het sjabloon dat je in je daadwerkelijke borduurraam kunt leggen.
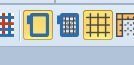
Hierna klik ik op icoontje 13) Zwart raster = Toon raster/instellingen. Een ruitjespatroon verschijnt over het hele werkvlak, terwijl het borduurraam in het zicht blijft. Wat me meteen opvalt is dat icoontje 12) Blauw borduurraam niet meer geactiveerd is (geen gele achtergrond meer). Zo worden icoontjes ook wel gecombineerd.
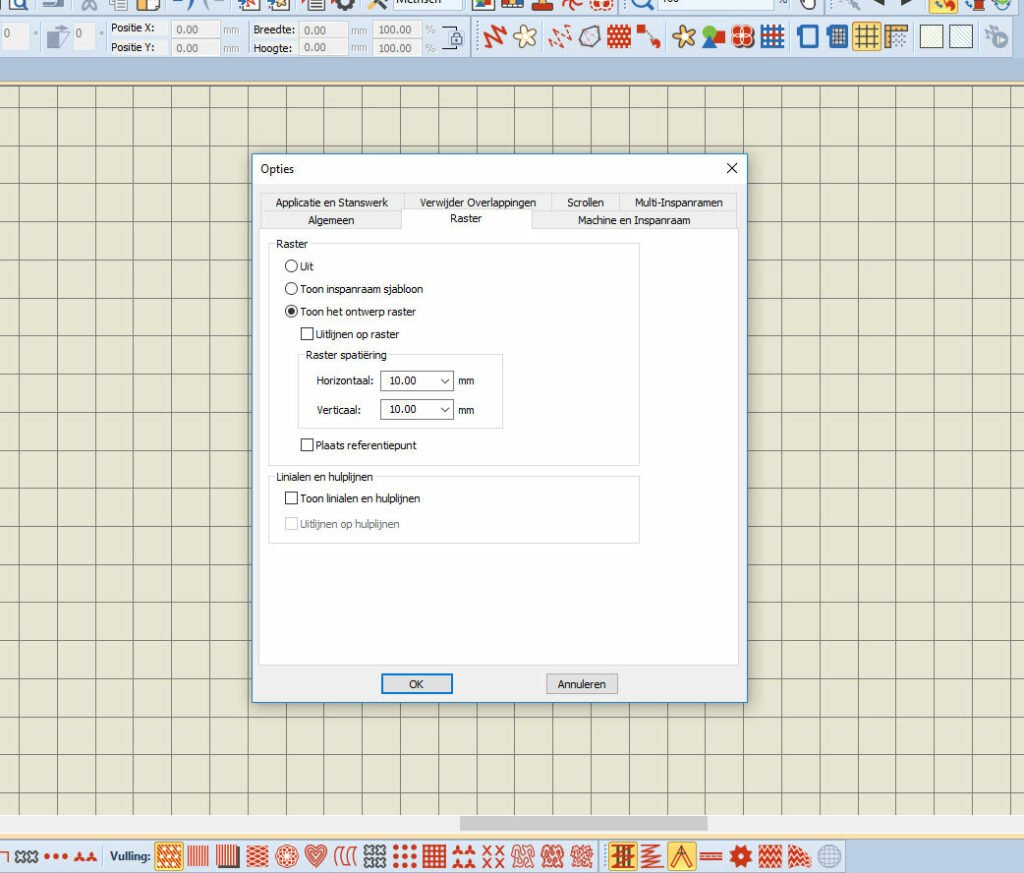
Ik klik hierna het borduurraam ook weg, en krijg een werkblad met alleen een ruitjespatroon. Als ik met de cursor (pijl) van de muis via de rechter muisknop op hetzelfde icoontje 13) Zwart raster klik, dan verschijnt er een pop-up menu met instellingen. Ook hiermee kan ik allerlei mogelijkheden uitproberen, bekijken en naderhand instellen. Ik wil nu nog niets wijzigen, dus klik ik op Annuleren (anders op OK).
Dan klik ik op 14) Hoek met gele liniaal. Boven en links verschijnt een liniaal, die – zoals ik bij de Algemene Taakbalk heb ingesteld – maten metrisch/in millimeters laat zien. Handig als ik meteen wil zien hoe groot mijn borduurmotief gaat worden.
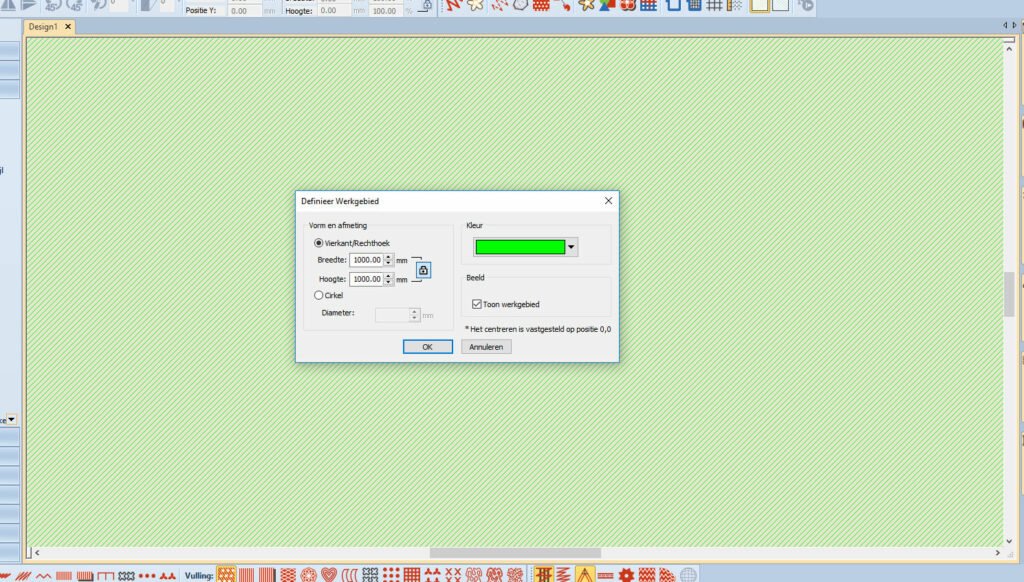
Als ik klik op 15) Linker witte vlak met fijne streepjes, Toon werkgebied/instellingen, dan verschijnt er een groen werkblad met hele fijne blauw lijntjes die diagonaal naar van links naar rechts over het werkvlak lopen. Als ik met de cursor (pijl) van de muis via de rechter muisknop op hetzelfde icoontje klik, dan verschijnt er een pop-up menu met instellingen. Ik kan de vorm en afmeting bepalen (nu staat het werkgebied standaard op vierkant/rechthoek met een breedte en hoogte van 1000 mm, en de kleur groen. Dat kan ik wijzigen in een andere kleur, andere afmetingen ed. Daar ga ik later nog wel eens mee spelen.
Daarna klik ik op 16)Rechter witte vlak met fijne streepjes, Toon werkgebied/instellingen. Ik zie nu een rechthoek verschijnen met blauwe diagonale lijnen die van rechts naar links over mijn scherm lopen. Als ik met de cursor (pijl) van de muis via de rechter muisknop op hetzelfde icoontje klik, dan verschijnt er een pop-up menu met instellingen. Ook hierbij kan ik de kleur wijzigen, en de grootte van het Quilt Blok definiëren. Nu is de breedte en hoogte 304,80mm, en de kleur van de lijnen blauw. Ik ga ook hier later nog wel eens verder mee.
Het laatste icoontje is ook niet geactiveerd, omdat ik niets op mijn werkvlak heb staan.
En weer is een taakbalk duidelijker. Niet alles is nog te bekijken als je geen borduurmotief of ontwerp op je werkblad hebt. In ieder geval merk ik dat ik – door op alle icoontjes te klikken – iets meer vertrouwd raak met de mogelijkheden. En dat is mijn bedoeling – door alles op deze manier te bekijken ontdek ik wat er gebeurt, en kan ik op mijn gemak door de software heenlopen, taakbalk voor taakbalk.
Natuurlijk is er nog veel meer te ontdekken. De volgende keer ga ik weer verder met andere icoontjes.
Kijk je dan weer mee?
Borduurgroeten
Sylvia Kaptein
Sylvia’s Art Quilts Studio
www.sylviasartquilts.nl
[email protected]
 BERNINA Corporate Blog –
BERNINA Corporate Blog –
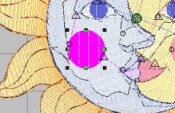


0 reacties