We gaan verder met het uitspitten van de borduursoftware DesignerPlus 8 van BERNINA. De volgende taakbalk die ik hier ga bespreken, is de Algemene Taakbalk. Zoals je wel gemerkt zult hebben, vertaal ik sommige benamingen van onderdelen, en sommige niet. Ik merk dat bepaalde begrippen beter overkomen als ik ze in het Engels laat staan, omdat het woord of begrip voor zichzelf spreekt. Laat me het weten als je zelf een betere Nederlandse benaming voor bepaalde aanduidingen kunt vinden. Plaats bij de blog bovenaan bij ‘Schrijf een Commentaar’ je berichtje, of doe dat via de hiervoor opgerichte FaceBook groep ‘Bernina Borduur Software DesignerPlus 8 – wat kun je er mee‘.
![]()
De Algemene Taakbalk is essentieel om alles wat je doet te kunnen verwerken. Als je de software opent, zijn sommige icoontjes grijs, dat wil zeggen dat ze op dat moment niet actief zijn, en je ze nog niet kunt gebruiken. Zodra je een motief gaat bewerken, zullen ze actief/zwart worden en kun je hun functie gebruiken.
Ook al kan het zijn dat je de icoontjes herkent van andere programma’s – veel icoontjes zijn universeel – ik zal ze van links naar rechts toch even noemen en erbij zetten waarvoor ze zijn, met een foto ter verduidelijking.

Wit papier met omgeslagen hoekje = Nieuw leeg ontwerp = Ctrl+N – open nieuw leeg ontwerp – op je tabblad net boven je werkblad zie je – na het klikken op dit icoontje – Design 2 staan. Net zo vaak als je op dit icoontje klikt, krijg je meer tabbladen met doorgenummerde ‘Design’s’. Elk tabblad kan dan een nieuw ontwerp bevatten.
Ctrl+N is een snelle manier om dit uit te voeren: klik op de linker of rechter Ctrl toets van je toetsenbord en tegelijkertijd op de N, waardoor je dezelfde opdracht geeft als bij het klikken op het icoontje.
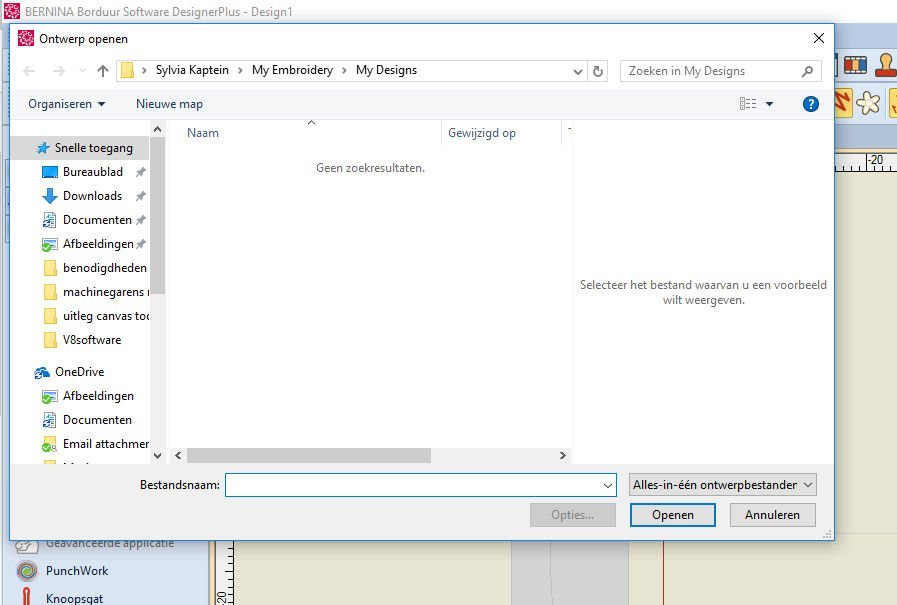
Mapje dat open staat = Open een bestaand borduurontwerp = Ctrl+O – open een bestaand ontwerp. Een menu verschijnt waarbij je vanaf je computer/harde schijf een ontwerp kunt pakken en deze op je werkblad kunt openen als je daar op klikt, en daarna klikt op ‘openen’.
Ctrl+O is een snelle manier om dit uit te voeren: klik op de linker of rechter Ctrl toets van je toetsenbord en tegelijkertijd op de O, waardoor je dezelfde opdracht geeft als bij het klikken op het icoontje.

Groene diskette = Ontwerp opslaan = Ctrl+S – sla het huidige ontwerp op. Een menu verschijnt waarbij je op je computer/harde schijf een ontwerp kunt bewaren – je ziet standaard ‘Design’ en dan een nummer staan, wat je kunt wijzigen in door jou gekozen naam, daarna klik je op ‘opslaan’.
Ctrl+S is een snelle manier om dit uit te voeren: klik op de linker of rechter Ctrl toets van je toetsenbord en tegelijkertijd op de S, waardoor je dezelfde opdracht geeft als bij het klikken op het icoontje.
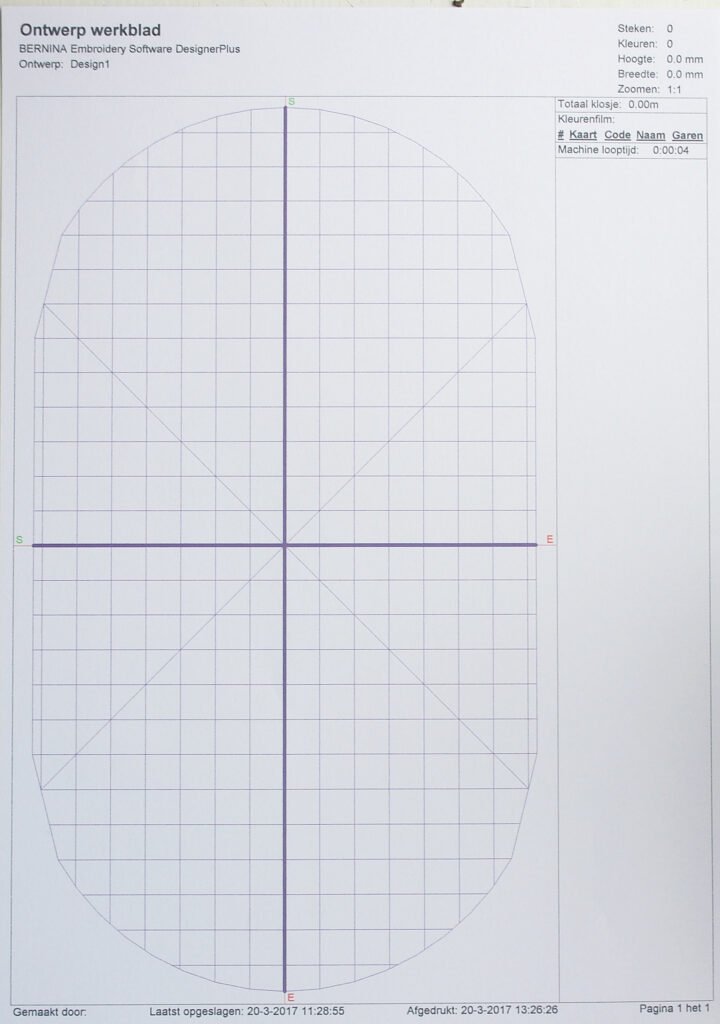
Printer met papier = Afdrukken – print het actieve ontwerp met de huidige gegevens. Door op dit icoontje te klikken wordt dat wat je op je werkblad hebt gemaakt direct uitgeprint: een sneltoets dus. Daarbij zie je dan ‘ontwerp werkblad’ met diverse gegevens, waaronder het aantal steken, kleuren, hoogte, breedte, zoomen en meer. Zo kun je dus je ontwerpgegevens meteen uitprinten en houd je dit bij je borduurmachine tijdens het borduren.
(Ook hier is een sneltoets voor: Ctrl+P, alleen staat deze niet bij het icoontje aangegeven).
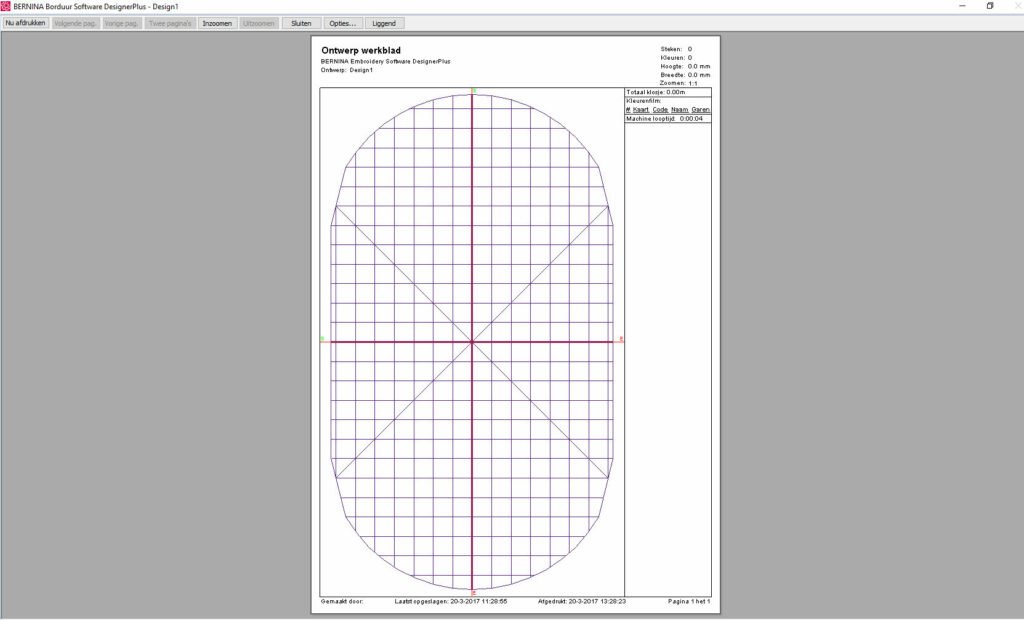
Papier met vergrootglas = Afdrukvoorbeeld – voorbeeld werkblad/goedkeuringsvel. Printen vanaf wat je op het voorbeeldscherm ziet. Je kunt dit afdrukvoorbeeld bekijken, voordat je daadwerkelijk gaat printen. Zo bespaar je jezelf veel papier, als een ontwerp nog niet klaar is. Dan klik je dit scherm weer weg, bewerkt het motief verder en gaat weer naar afdrukvoorbeeld. Pas als het motief helemaal klaar is, kun je klikken op ‘Afdrukken’.
Naaimachine = Schrijf naar kaart/machine – schrijf (bewaar) het ontwerp op een BERNINA ontwerpkaart of op de BERNINA borduurmachine. Dit icoontje wordt pas geactiveerd als je daadwerkelijk iets op je werkblad hebt staan. Je kunt dan het motief dat je net bewerkt hebt op een USBstick of direct op je borduurmachine zetten om het daadwerkelijk te gaan borduren.
Schaartje = Knippen = Ctrl+X – bewerk door knippen. Knip een selectie en plaats deze op het klembord. Dit icoontje wordt pas geactiveerd als je daadwerkelijk iets op je werkblad hebt staan, anders kun je ook niets knippen. Een klembord is overigens een virtuele opslagplek om tekst en plaatjes tijdelijk te bewaren. Iets wordt daar slechts bewaard tussen het moment van kopiëren en het gebruik in een programma.
Ctrl+X is een snelle manier om dit uit te voeren: klik op de linker of rechter Ctrl toets van je toetsenbord en tegelijkertijd op de X, waardoor je dezelfde opdracht geeft als bij het klikken op het icoontje.
Twee dezelfde beschreven velletjes papieren = Kopiëren = Ctrl+C – bewerkt door een kopie te maken Dit icoontje wordt pas geactiveerd als je daadwerkelijk iets op je werkblad hebt staan, anders kun je ook niets kopiëren.
Ctrl+c is een snelle manier om dit uit te voeren: klik op de linker of rechter Ctrl toets van je toetsenbord en tegelijkertijd op de c, waardoor je dezelfde opdracht geeft als bij het klikken op het icoontje.
Klembord met papiertje = Plakken = Ctrl+V– bewerken door de kopie te plakken. Dit icoontje wordt pas geactiveerd als je daadwerkelijk iets op je werkblad hebt staan, anders kun je ook niets plakken. Het begrip Klembord is bij ‘Schaartje’ uitgelegd.
Ctrl+V is een snelle manier om dit uit te voeren: klik op de linker of rechter Ctrl toets van je toetsenbord en tegelijkertijd op de V, waardoor je dezelfde opdracht geeft als bij het klikken op het icoontje.
Pijl naar links = Ongedaan maken = Ctrl+Z – één stap terug, je handeling(en) die je net gedaan hebt, zijn weer weg. Dit icoontje wordt pas geactiveerd als je daadwerkelijk iets op je werkblad hebt staan. Een leeg werkblad kun je niet ongedaan maken.
Ctrl+Z is een snelle manier om dit uit te voeren: klik op de linker of rechter Ctrl toets van je toetsenbord en tegelijkertijd op de Z, waardoor je dezelfde opdracht geeft als bij het klikken op het icoontje.
Pijl naar rechts = Opnieuw = Ctrl+Y – datgene wat je ongedaan hebt gemaakt, weer terughalen. Dit icoontje wordt pas geactiveerd als je daadwerkelijk iets op je werkblad hebt staan. Bij een leeg werkblad kun je niets opnieuw doen, daar moet je eerst nog wat opzetten.
Ctrl+Y is een snelle manier om dit uit te voeren: klik op de linker of rechter Ctrl toets van je toetsenbord en tegelijkertijd op de Y, waardoor je dezelfde opdracht geeft als bij het klikken op het icoontje.
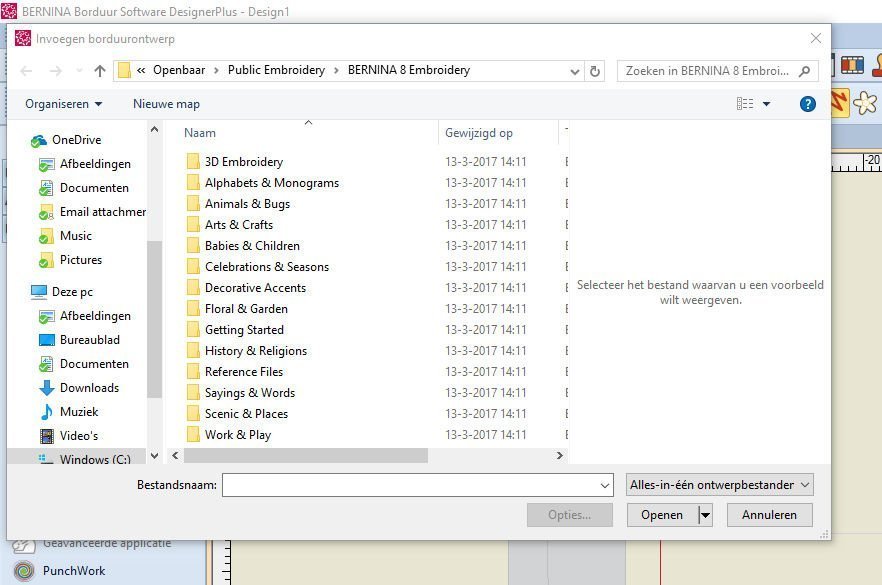
Mapje met rode zigzag en blauwe pijl naar rechts = Invoegen borduurontwerp – Plaats een bestaand borduurmotief in het huidige ontwerp. Je haalt een borduurmotief uit de Bernina bibliotheek zo op door op een map te klikken, of door de bestandsnaam (als je die weet) in het lege balkje te zetten, en klikt dan op openen. Het borduurontwerp verschijnt daarna op je werkblad.
Je ziet rechts van het lege balkje op het lange grijze balkje ‘Alles-in-één-ontwerpbestanden (*.EMB, *.ART, *JAN) staan – je ziet een stukje van de hele tekst staan, maar als je met de cursor (pijltje) van je muis alleen op dit grijze balkje gaat staan (niet klikken), zie je alle aanduidingen. De aanduidingen achter haakjes zijn formats, bestanden met deze extensies zijn alleen te openen in speciale borduursoftware en bijvoorbeeld niet in tekstprogramma’s, zoals Word.
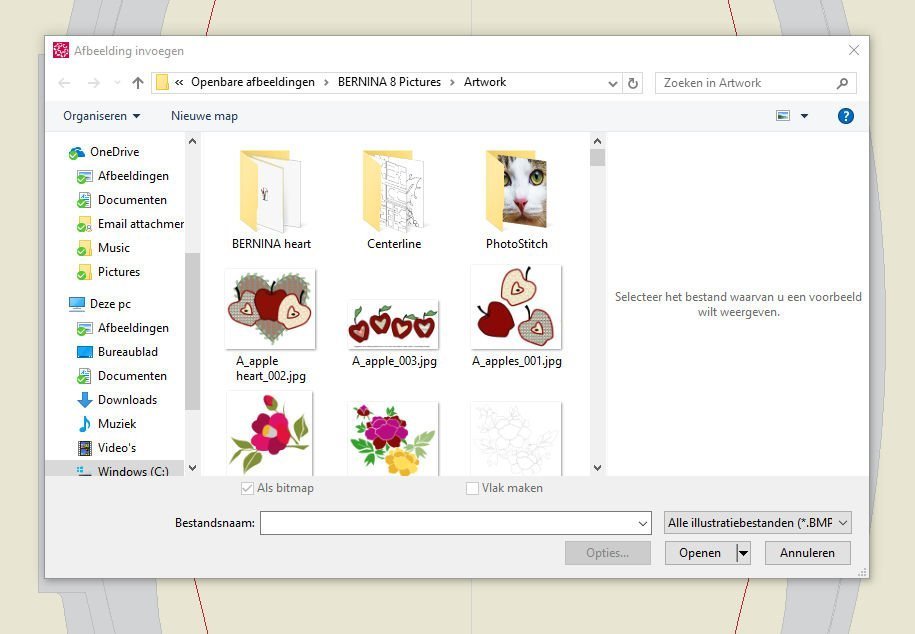
Mapje met gele ster en blauwe pijl naar rechts = Afbeelding invoegen – importeer vector (overbrenger) of bitmap-illustraties in het huidige ontwerp als achtergrond voor handmatige of automatische digitaliseren. Je haalt afbeeldingen uit de Bernina bibliotheek zo op door op een map te klikken, of door de bestandsnaam (als je die weet) in het lege balkje te zetten, en klikt dan op openen. De afbeelding (of illustratie) verschijnt daarna op je werkblad.
UPDATE: Na de 8.0 Update 1 van V8 is dit gewijzigd. Clipart en .bmp/afbeeldingen die door CorelDRAW beschikbaar worden gesteld, staan niet langer standaard in V8. Je moet nu ‘CorelCONNECT’ via je desktop openen, daar de Clipart of bitmap opzoeken, klikken en bewaren in de BERNINA Borduurbibliotheek. Daarna kun je wel het icoontje gebruiken om het bestand te openen.
Je ziet rechts van het lege balkje op de lange grijze balk ‘Alle illustratiebestanden (*.BMP, *.JPG, *.PNG, *.WMF, *.EMF, *.EPS) staan – je ziet een stukje van de hele tekst staan, maar als je met de cursor (pijltje) van je muis alleen op dit grijze balkje gaat staan (niet klikken), zie je alle aanduidingen. De aanduidingen achter haakjes zijn extensies: dat betekent dat het programma waar een foto, afbeelding of illustratie in bewaard wordt, zo’n extensie meegeeft. Vóór de punt staat dan de naam van het bestand. Bijvoorbeeld bloem.BMP, of vogel.JPG. Alleen foto’s, afbeeldingen of illustraties die één van de genoemde extensies hebben, kunnen gebruikt worden om deze via het mapje van de BERNINA borduur sofware op het werkblad te laden. Heb je bijvoorbeeld een foto met een .GIF extensie, dan moet je deze eerst converteren (omzetten) naar bv. .BMP of .JPG of één van de andere genoemde extensies. Dat doe je in een fotoprogramma, zoals bv. Paint Shop Pro, voordat je de foto, afbeelding of illustratie op je werkblad in DesignerPlus 8 kunt zetten.
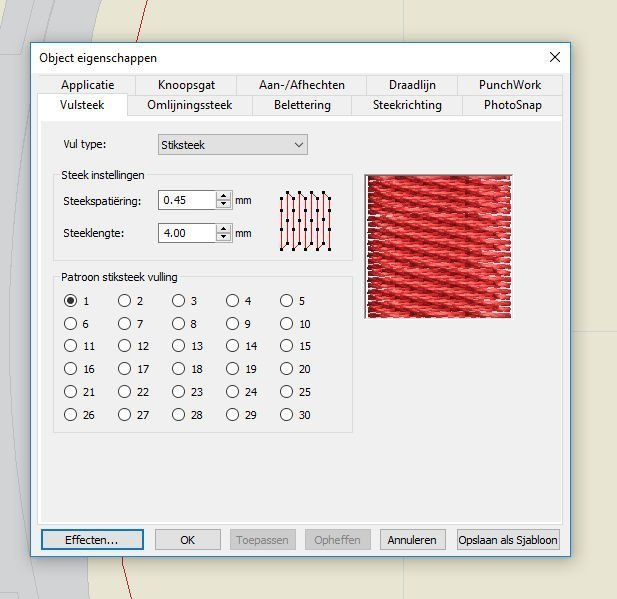
Papier met lijntjes en grote rode driehoek linksboven = (Object) Eigenschappen – hiermee krijg je toegang tot geselecteerde borduurobjecten of voor ingestelde objecten zonder iets geselecteerd te hebben. Je ziet al weer wat een grote hoeveelheid aan mogelijkheden hier zijn. Dit wordt allemaal apart nog eens uitgelicht.
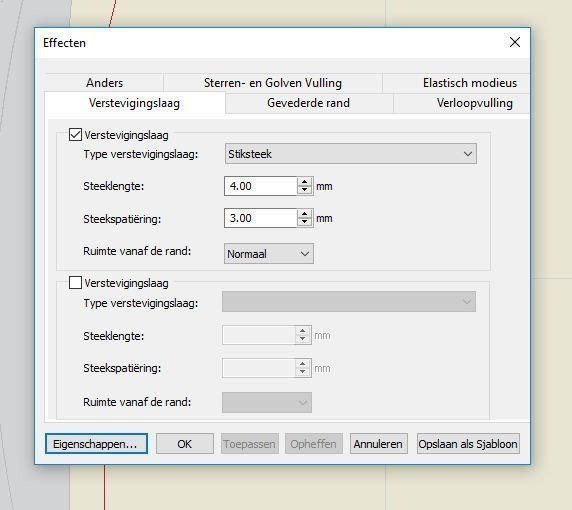
Radarwiel met grote rode driehoek linksboven = Effecten – pas steekeffecten toe op de geselecteerde borduurobjecten of op vooringestelde objecten zonder iets geselecteerd te hebben. Ook hier heel veel mogelijkheden: wordt in een later bericht via deze BERNINA Blog behandeld.
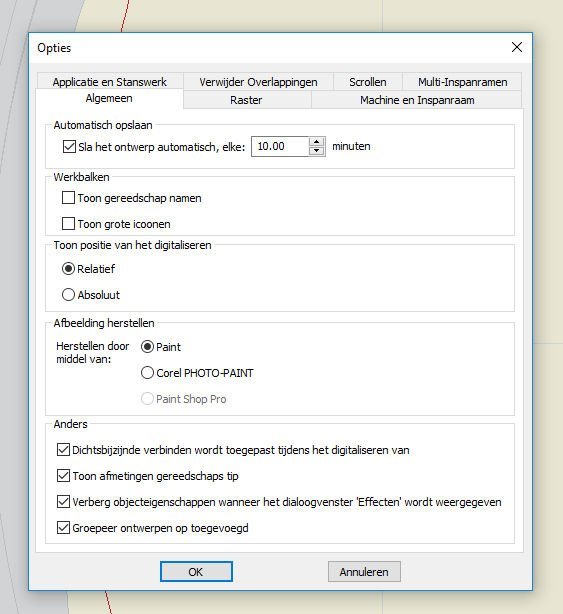
Hamer en moersleutel = Opties, mogelijkheden – toegang tot de werkruimteopties zoals raster, inspanraam, en scrollinstellingen. En ook hier is weer heel veel mogelijk. Later meer hierover.
Vakje met ‘Metrisch’= Maateenheden – Metrisch = millimeters, centimeters enz. Klik op het pijltje rechts van de tekst en je kunt ook kiezen voor US maateenheden (oftewel inches).
Dan volgen hierna 5 icoontjes die DOKBAAR zijn – Dokbaar? Wat is dat? Normaal kun je vensters (aparte schermen waar iets specifieks ingezet kan worden of al staat) overal over je werkblad ‘rondstrooien’, maar je kunt ze ook opbergen of vastzetten in een verzamelvenster. Zo’n venster wordt een ‘dok’ genoemd; dat is een venster waarin een verzameling vensters op een vaste plek zit zodat je bijvoorbeeld snel van het ene naar het andere venster kunt gaan. Ze worden dan rechts, verticaal, op je beeldscherm geplaatst. Bij het voor de eerste keer openen van dit programma had ik drie tabbladen rechts, verticaal staan – op de foto hieronder zie je ze even horizontaal. Het handige is dat je niet alleen kunt lezen over welk venster het gaat, maar het betreffende icoontje staat er ook bij.
![]()
Dit waren ze… ze staan in het zogenaamde ‘Dokpanel’ rechts. Je ziet ze ook nog op de eerste foto bij de uitleg van de icoontjes staan, maar op de tweede foto is er opeens één verdwenen…
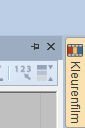
je kunt ze namelijk weghalen maar ook weer toevoegen. Toevoegen = venster openen, klikken op het pinnetje. Weghalen = klikken op het tabblad, venster wordt geopend, klikken op het kruisje.
Als je het handig vindt om alle 5 de vensters in het ‘dok’ te zetten, kun je op alle 5 de vensters klikken en ze dan via het pinnetje vastzetten als tabblad. Maar je kunt ook iedere keer als je een venster nodig hebt klikken op het icoontje in de taakbalk. (Er is trouwens nog een venster dat ik kan toevoegen: rechtsonder in beeld staat een klosje met rood garen: dat is het icoontje voor Mijn Garens/Garenkleuren – ook die kan erbij door op het pinnetje te klikken).
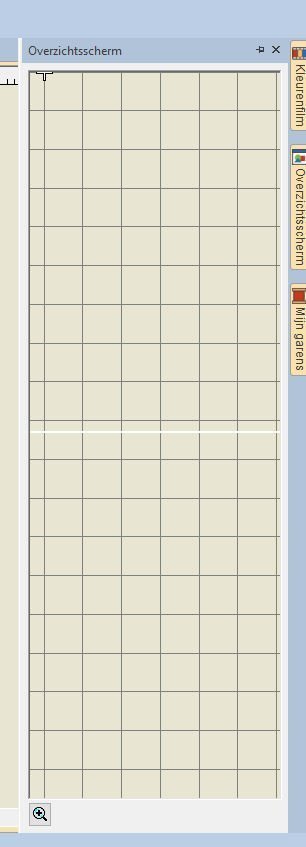
Beeldschermpje met groene cirkel, blauwe driehoek en rood vierkantje = Overzichtsscherm – Toon of verberg overzichtsscherm koppelvenster. Gebruiken om te zoomen en verschuiven van miniatuurweergave van het huidige ontwerp. Klik je op dit icoontje, dan verschijnt er een rastervlak rechts in beeld. Daar kun je details van je ontwerp bekijken. Bij mij is er geen motief te zien, omdat ik dat nog niets op mijn werkblad heb staan.

Film met kleuren = Film – toon of verberg Kleurfilm koppelvenster. Gebruik het om voorwerpen en kleurblokken te rangschikken in het ontwerp. Klik je op dit icoontje, dan verschijnt rechts een vlak ‘Kleurenfilm’. Bij mij nog grijs, omdat ik geen borduurontwerp op mijn werkblad heb staan. (Zie je overigens dat er aan de rechterkant nog maar twee tabbladen/dokvensters staan?)
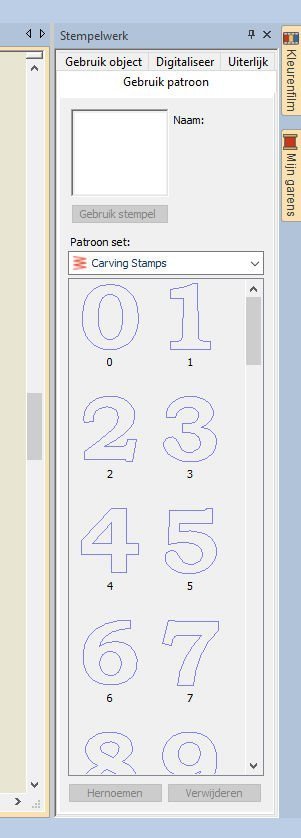
Geel stempel met rode onderkant = Stempel – Toon of verberg Stempelwerk dokbaar venster. Gebruik vooringestelde of aangepaste patronen om een steekpatroon van naaldpenetraties te maken.

Rode swirl = Morphing – Toon of verberg het Morphing Koppelvenster. (Morphing staat voor het geleidelijk overvloeien van de ene afbeelding in een andere.) Maak vervormde contouren en steken van een object. (Hier heb ik weer wat meer dokvensters vastgezet). De figuren zijn grijs, omdat ik nog geen motief op mijn werkblad heb staan. Maar je kunt al wel zien dat de ster die er als voorbeeld instaat, alleen linksboven ‘normaal’ is, en verder andere vormen krijgt. Lijkt me leuk om uit te proberen.
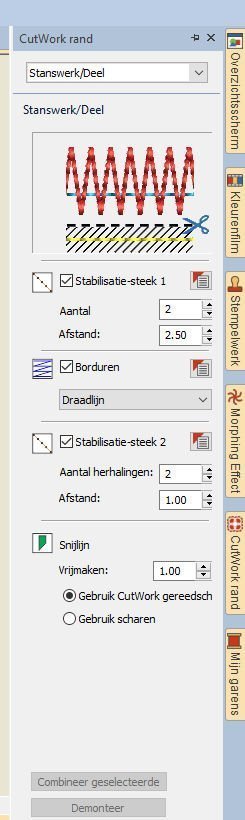
Vier rood/witte rondjes met stippellijntje = Snijwerk – Toon of verberg de Snijwerk Rand Koppelvenster. Gebruik samen met de Snijwerk gereedschappen. Ook weer heel veel wat ik hierbij zou kunnen doen.
Genoeg theorie voor nu, in het volgende bericht weer een andere taakbalk. Zo werken we het hele programma door.
Kijk je dan weer mee?
Borduurgroeten
Sylvia Kaptein
Sylvia’s Art Quilts Studio
www.sylviasartquilts.nl
[email protected]
 BERNINA Corporate Blog –
BERNINA Corporate Blog –
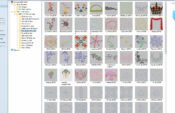


Ongelooflijk gedetailleerd uitgeschreven, hartelijk dank hiervoor.
om les 4 te bekijken gaf ik in: les ‘: bernina embrodery software V8 Ik krijg echter alles rond les 100 te zien. Hoe geraak ik bij les 4 aub?
Lucienne, hierbij de link: https://blog.bernina.com/nl/2017/04/bernina-embroidery-software-designer/