Tja, het 3D Wereldbol effect, dat is toch wel zo’n bijzonder icoontje bij de Effect taakbalk, dat deze een apart hoofdstuk krijgt: het gaat om het effect van de middelste foto hierboven – de basisfoto die je te zien krijgt zodra je de software opstart.

De andere zeven icoontjes van deze taakbalk zijn in bericht 10 al behandeld. Het betreffende icoontje staat als laatste op de balk, en wordt alleen geactiveerd door gebruik van bepaalde vulsteken, nl. Blackwork vulling, Bolletjessteek vulling, Kantwerk vulling en Patroon vulling. Als je op de andere icoontjes van de Vullingen klikt, zie je dat het icoontje voor de wereldbol grijs is, dus uitgeschakeld. Het icoontje voor de wereldbol kan dus met verschillende soorten vullingen gebruikt worden, in de eerste instantie om een plat vlak bol te maken. Laten we dat eerst maar eens gaan bekijken.
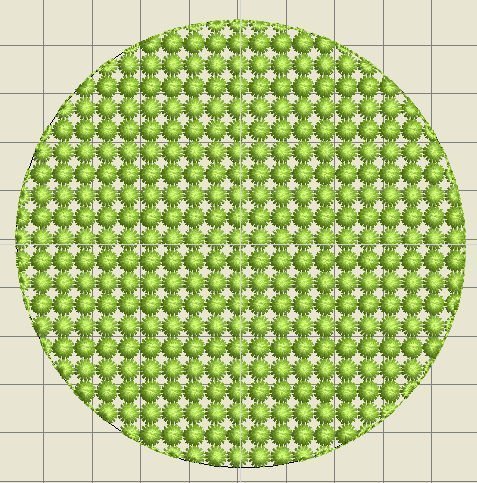
Allereerst heb ik weer een gesloten figuur gemaakt (Digitaliseer, Ellips), en op het icoontje Bolletjssteek vulling geklikt. Een plat en rond figuur was het resultaat. (wel even selecteren als je bv. een kleur wilt aanpassen).
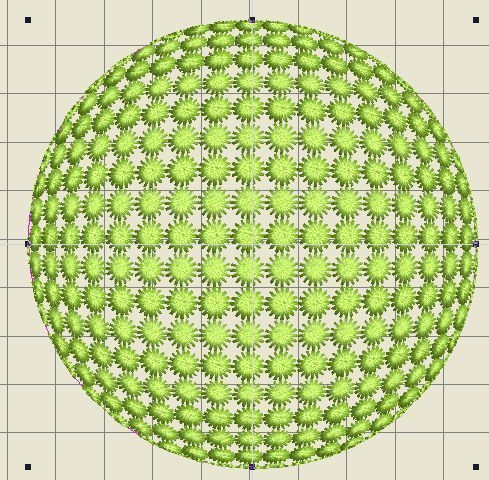
En via opnieuw selecteren klikte ik daarna op het icoontje ‘3D Wereldbol effect’, en kijk eens hoe geweldig de vorm is gewijzigd. Je ziet de zwarte nodes van de selectie er nog bij staan. Door overigens weer op het icoontje van de wereldbol te klikken, wordt het figuur weer plat, en is het icoontje zelf weer grijs/gedeactiveerd. Zo kun je het snel wijzigen. Als je goed kijkt zie je overigens dat ik het icoontje ‘Toon kunstzinnige weergave’ aan heb geklikt, om te zien hoe het er als borduurwerk uit komt te zien.
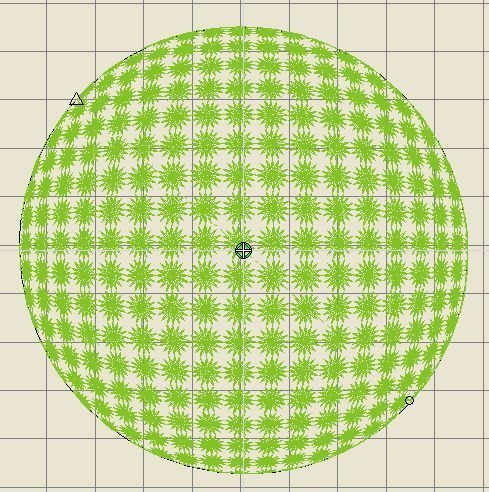
Als ik dat ‘uit’ klik, ziet het er anders uit en kan ik het begin- en eindpunt, en het middenpunt beter zien.
Door de bol (want dat is het geworden) te selecteren – zolang het icoontje ‘Selecteer’ is geactiveerd, hoef je er alleen maar op te klikken – en voor andere vulpatronen te kiezen, krijg je de meest prachtige figuren. Wel heb ik daarvoor weer even ‘Toon kunstzinnige weergave’ aangeklikt, om alles te bekijken alsof het geborduurd is.

Bij dit voorbeeld heb ik Blackwork vulling gebruikt, en patroon B0009a geselecteerd…
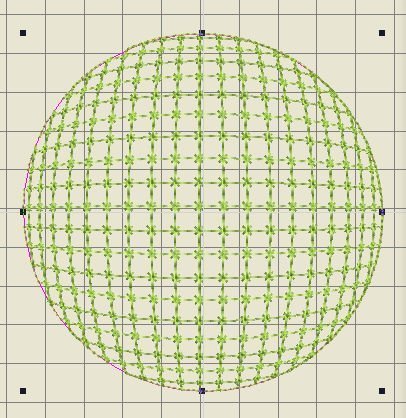
En bij dit voorbeeld Kantwerk vulling, en patroon L0003a…
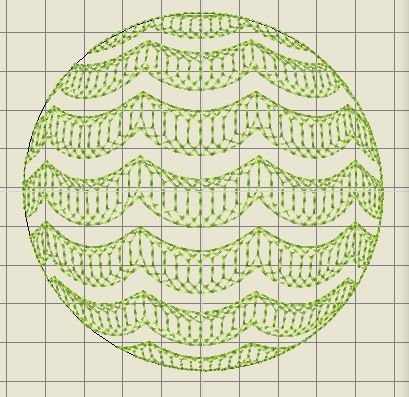
Bij Patroonvulling heb ik patroon a701 gebruikt.
Enzovoorts… je kunt natuurlijk ook de instellingen per steek wijzigen, groter of kleiner maken ed. Net wat je wilt.
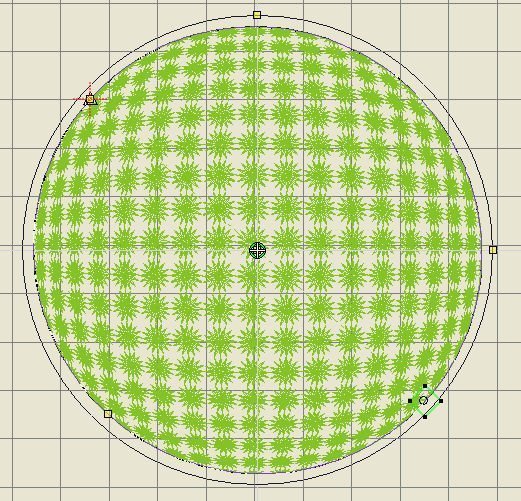
Om nu meer wijzigingen toe te passen, klik ik op het icoontje ‘Opnieuw vormgeven’ bij de Transform taakbalk, en klik dan op de ronde figuur om deze te selecteren. Om de ronde figuur heen komt een extra lijn met daarbij twee gele nodes op die buitenste ring, en twee gele nodes op de (zwarte) rand die rondom de ronde figuur ligt – één daarvan heeft nog een rood plusje. En vanaf dit punt zijn er heel veel mogelijkheden om een Globe effect te verkrijgen met een platte achtergrond.
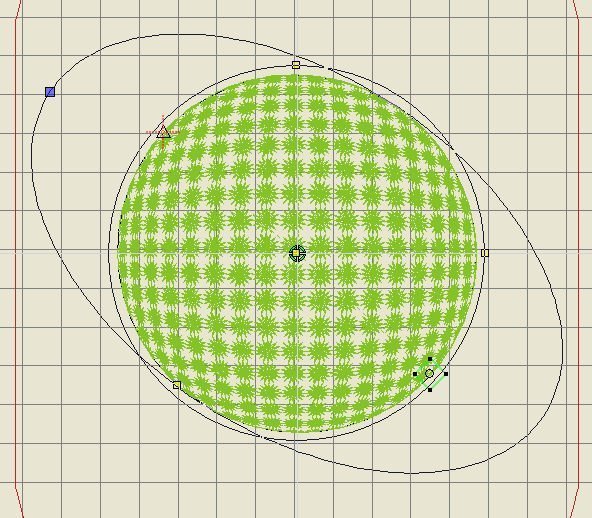
Je kunt de hoogte van het ‘frame’ wijzigen, de breedte van het ‘frame’ en zelfs de positie. Ik heb eerst aan de gele node met de rode plus getrokken en deze zover geplaatst, dat de figuur waar ik aan trok een lange ellips geworden is. Hierboven zie je een afbeelding van die actie, vóórdat ik de linker muisknop losgelaten heb..
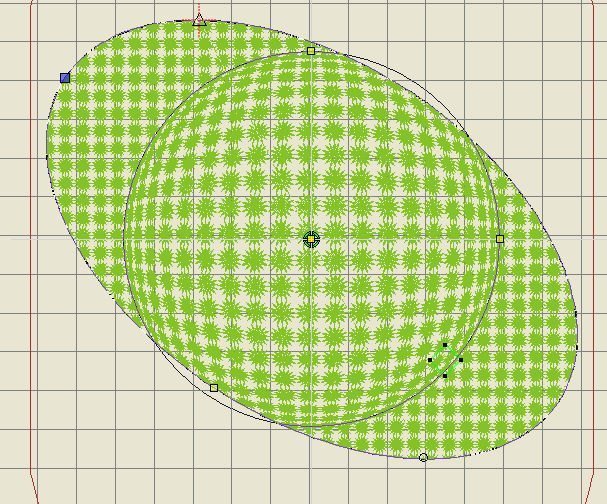
en hier zie je de afbeelding nadat ik de linker muisknop losliet: een nieuwe figuur is geplaatst. Wat opvalt is dat de steken buiten de middencirkel plat liggen, dus niet meer bij het Globe effect horen.
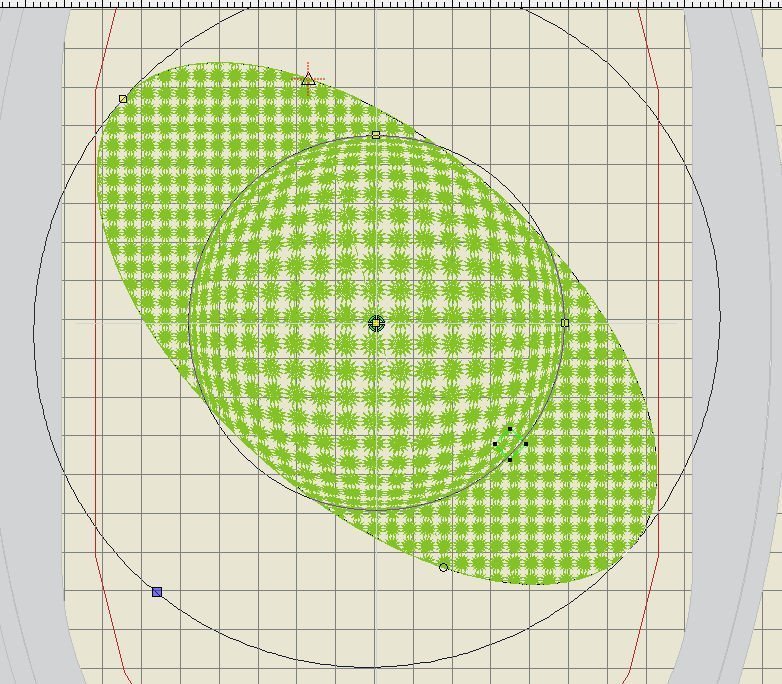
Nu eens aan de andere node – die links langs de nieuwe lijn – getrokken. Eerst weer een afbeelding waarbij de linker muisknop nog ingedrukt is…

en dan de afbeelding waarbij ik de linker muisknop heb losgelaten. Omdat ik nog een borduurraam heb geselecteerd, zie je niet alle steken (links en rechts), omdat dit motief zo te groot is voor de geselecteerde ring.
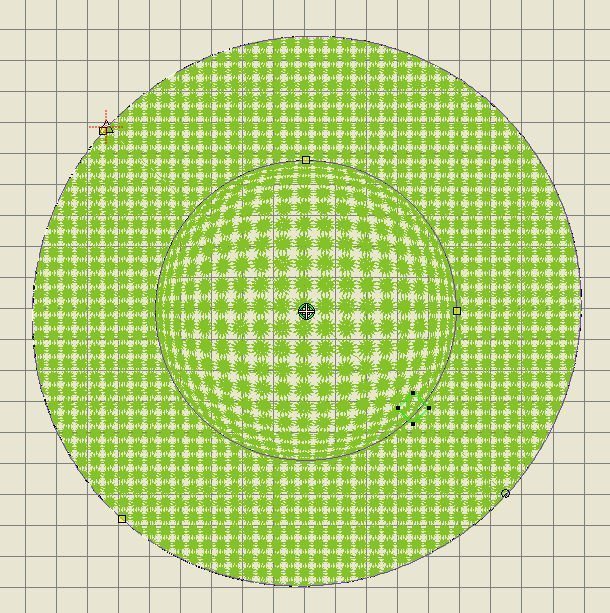
Hier heb ik op het icoontje ‘Toon inspanraam’ van de View taakbalk geklikt, om deze uit te schakelen, en nu zie je hetmotief in zijn geheel: nu is het net een hoedje van bovenaf.
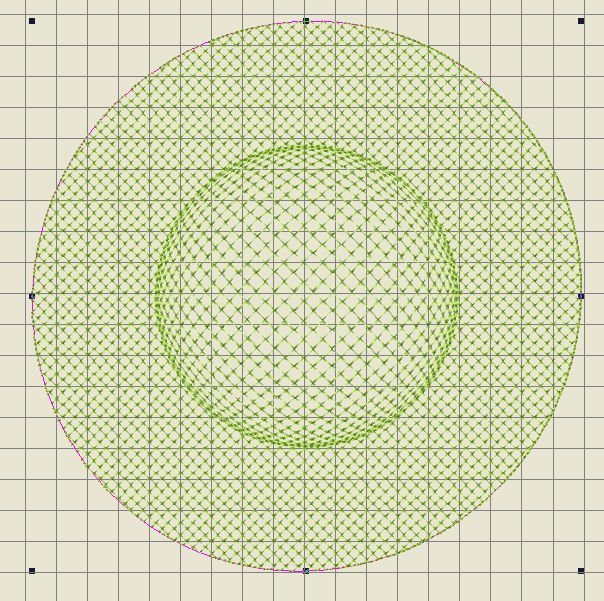
Hierna heb ik weer op ‘Selecteer’ geklikt en voor een andere steek gekozen, en wel bij Kantwerkvulling, en kijk eens hoe prachtig dit er uitziet! Écht 3D!
Als ik verder ga met deze ronde figuur, zal er niet veel gewijzigd worden – de afmeting kan natuurlijk veranderen, maar de vorm blijft, omdat ik bij het maken van dit voorbeeld voor een Ellips heb gekozen, en daarbij een cirkel heb gemaakt.
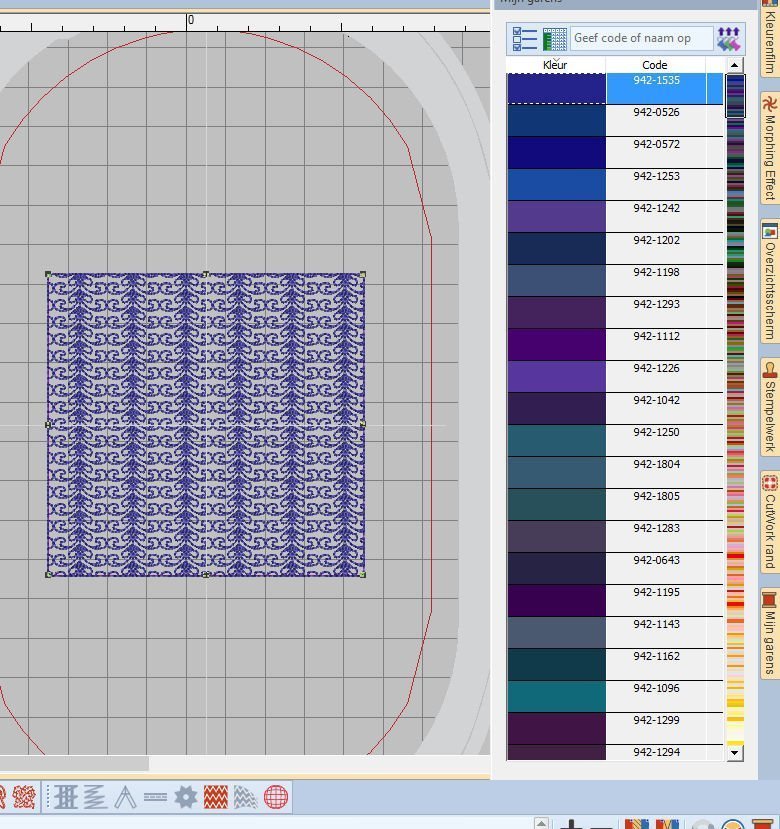
En nu eens uitproberen met een vierkant. Ik teken een gesloten figuur (Digitaliseer, Rechthoek) en zet deze op mijn werkblad. Ik klik op ‘enter’ en de rechthoek staat er, wordt gevuld met de Patroon vulling die ik op dat moment geselecteerd heb. Ik probeer nog even wat andere vullingen uit door het icoontje ‘Selecteer’ te activeren. Daarna verander ik de kleur door bij het tabblad ‘Mijn garens’ (rechts, docker) te klikken op kleuren totdat ik tevreden ben. Door te dubbel-klikken op de kleur van je keuze, nadat je de lijst met kleuren doorlopen hebt (schuif rechts van de kleurnummers), verandert de figuur in de zojuist gekozen kleur. Het menu met de kleuren/docker verdwijnt vanzelf na korte tijd, als je er niet meer op klikt.

De vierkant vertoont een dicht patroon (a728), en door deze te selecteren en op het icoontje ‘3D Wereldbol effect’ te klikken, wordt hij direct bol.
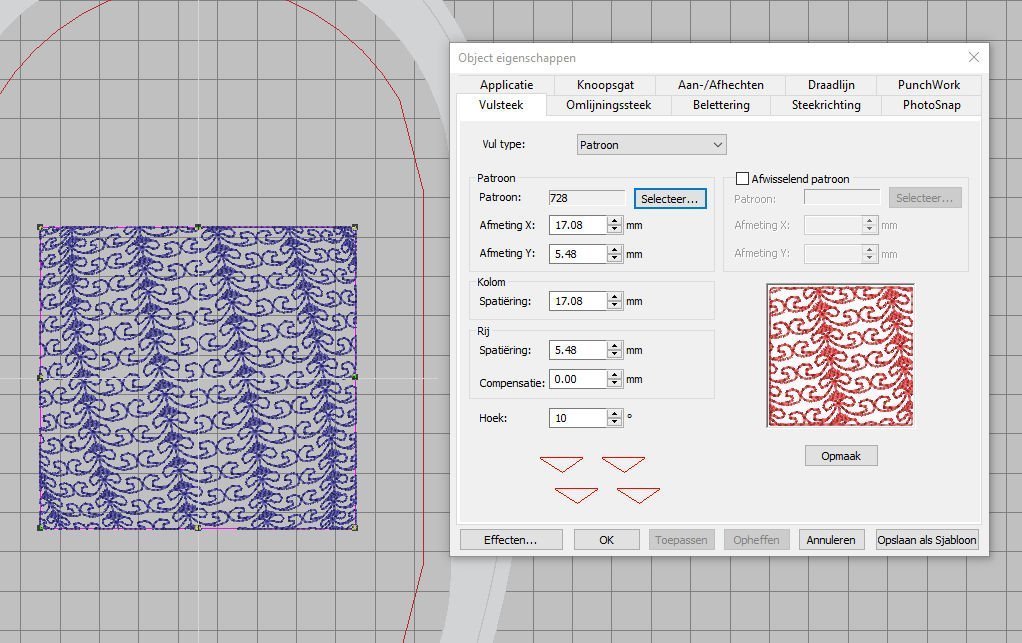
Dan ga ik wat wijzigingen aan het gekozen patroon aanbrengen, terwijl het Wereldboleffect er in staat. Ik klik met de rechter muisknop weer op ‘Patroon vulling’ en daar wijzig ik de hoek. Die staat standaard op ‘0’, maar ik zet hem op ’10’, gewoon om te zien wat er gebeurt. Het patroon gaat naar links hellen…
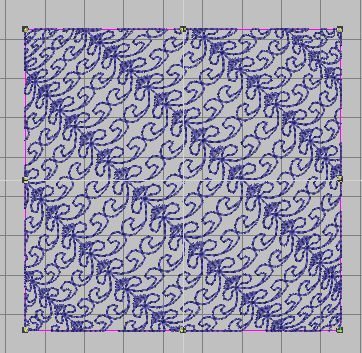
En nu zet ik de hoek naar ’45’ (45°) en het patroon komt nu helemaal schuin te staan, al lijkt het minder bol te staan. Dat kun je overigens weer snel controleren door het icoontje ‘3D Wereldbol effect’ uit te klikken en weer ‘aan’ te zetten.
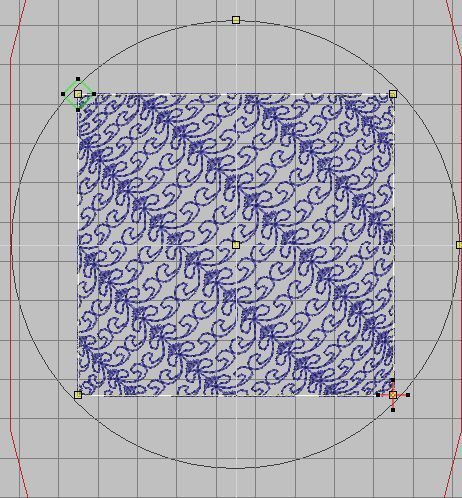
Maar nu ga ik kijken wat er gebeurt als ik het icoontje ‘Opnieuw vormgeven’ activeer. Er komt een cirkel om het vierkant te staan, met de al eerder genoemde nodes.

Om effect binnen het vierkant te krijgen, heb ik de nodes van de buitenste ring naar binnen geduwd: eerst de bovenste node…

daarna de rechter node naar links, en er ontstaat een klein bolletje in het midden. Alsof je met een vergrootglas alleen naar dit deel kijkt… Grappig.
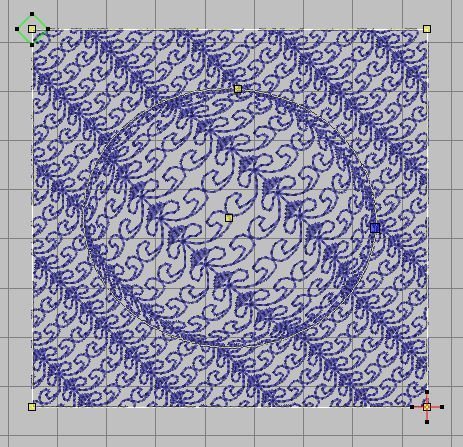
Het spreekt vanzelf dat – als je het bolletje in het midden groter wilt hebben – je de nodes niet zo ver naar het midden moet duwen…
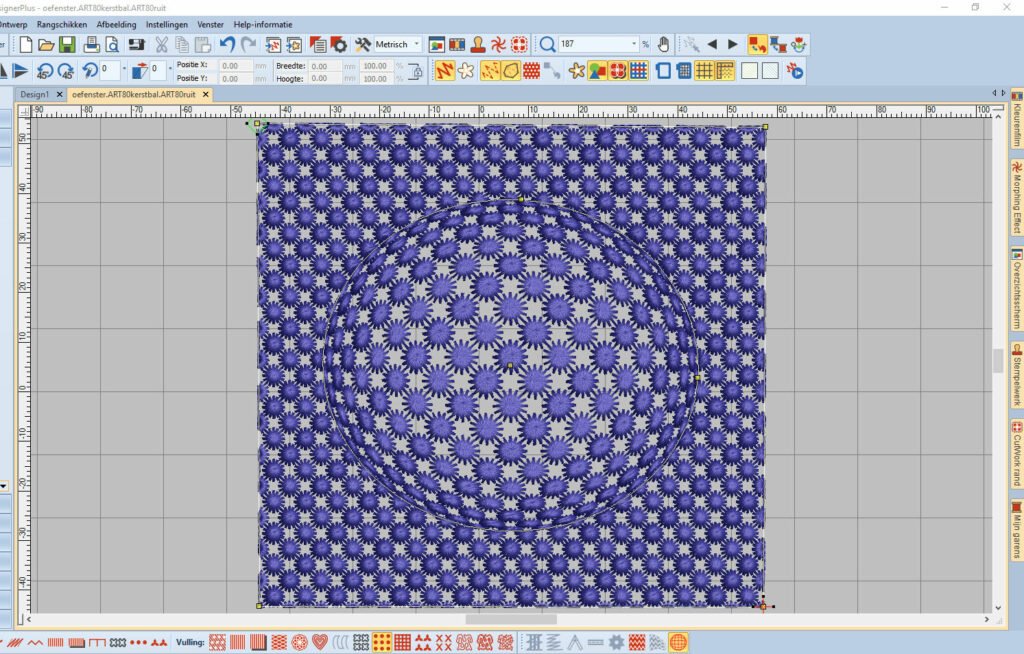
Dan weer even een Bolletjes vulling erin gezet en.. oh ja, even een handigheidje: als je vindt dat het motief waar je aan werkt niet duidelijk is op je scherm, en je aldoor een andere afmeting krijgt, kun je snel dit motief in één keer volledig in beeld krijgen. Klik bij de Zoom taakbalk op het pijltje van het balkje met het getal (rechts daarvan) en klik dan op ‘naar passend’ – en klik… je hele beeldscherm is gevuld met je motief.
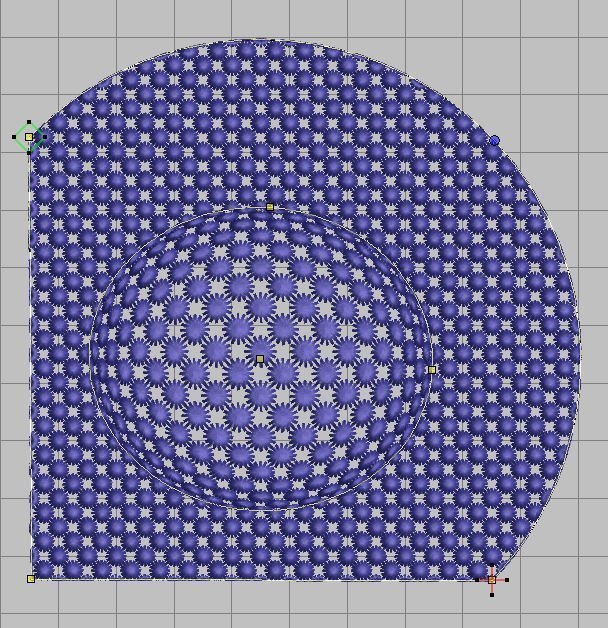 En wil je nog iets leuks zien? Verklein het motief dan weer even (dus niet meer ‘naar passend’ maar met meer ruimte rondom op je werkblad). Klik dan op de gele vierkante node aan de rechter bovenkant, die wordt daardoor blauw, en klik daarna op de spatiebalk van je computer… oh, de hoek wordt rond (en de node ook)….
En wil je nog iets leuks zien? Verklein het motief dan weer even (dus niet meer ‘naar passend’ maar met meer ruimte rondom op je werkblad). Klik dan op de gele vierkante node aan de rechter bovenkant, die wordt daardoor blauw, en klik daarna op de spatiebalk van je computer… oh, de hoek wordt rond (en de node ook)….
Doe hetzelfde met de gele vierkante node aan de linker onderkant en klik op de spatiebalk… en ook deze hoek is rond (en de node). Een snelle manier om een rond figuur te krijgen.
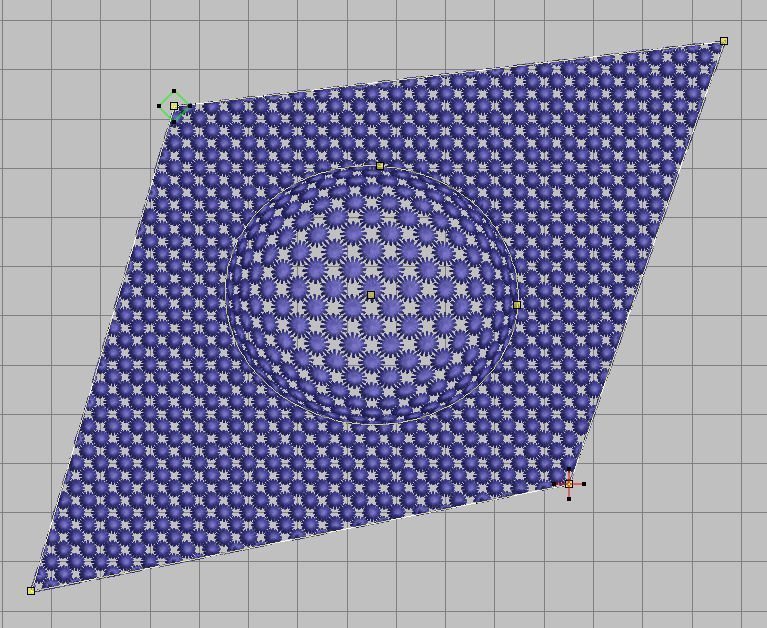
Hierna heb ik geklikt op het icoontje ‘ongedaan maken’, 2 x, en er stond weer een vierkante vorm. Daarna heb ik aan de gele vierkantjes op de rechter bovenhoek en de linker onder hoek getrokken… de basis van het vierkant gaat mee en er ontstaat een ruitvorm. Dus… speel maar weer lekker, uitproberen is het beste om te zien wat er gebeurt.
Hierna ga ik kijken hoe Bernina dit 3D Wereldbol effect benadert. Bij het filmpje dat je helemaal onderaan ziet. Maak je eigen vulpatroon en daarmee een vlak met 3D Wereldbol effect.
Om dit te doen klik je op het icoontje ‘Illustratieoverzicht’, links op de Canvas taakbalk. Je werkblad is nu omgezet naar het maken en ophalen van illustraties als achtergrond voor het te maken borduurwerk.
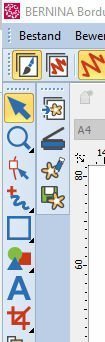
Klik links op gevectoriseerde rechthoek – het icoontje met het vierkantje (Teken vector rechthoeken en vierkanten door ze in het tekenvenster te slepen). Overigens, een VECTOR is snel vertaald een grafisch figuur, een afbeelding.

Klik op icoontje ‘Rechtoek’, klik dan op het kleine zwarte driehoekje rechtsonder en een menu opent zich aan de rechterkant: klik op de ster om een ster te tekenen.
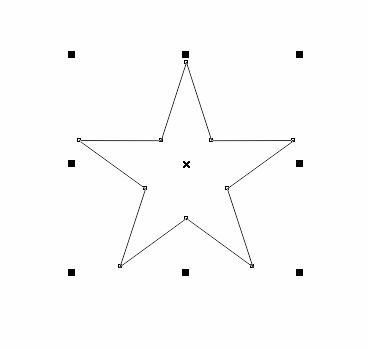
Die sleep je van linksboven naar rechts op je scherm, terwijl je de Ctrl toets van je toetsenbord ingedrukt houdt.
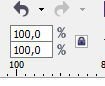
Daarna klik je op ‘Verhouding vergrendelen’: dit is een slotje dat je op de balk boven je werkblad vindt, naast de getallen in %. Het slotje moet dicht staan (als hij open staat, moeten alle instellingen apart verwerkt worden, is hij gesloten dan gebeurt dat in één keer).
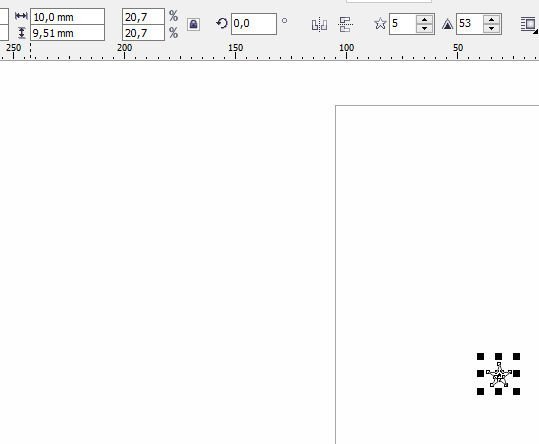
en wijzig je de breedte tot 10mm (bovenste 2e vakje 10.0mm inzetten, onderste wordt 9.51mm: dat heeft met de vorm van de sterte maken, maar de maat van de hoogte gaat in verhouding mee met de bovenste maat), en klik op ‘enter’.

Klik op ‘Converteer’, bovenaan rechts, om de ster naar een borduurmotief om te zetten. De software gaat automatisch naar Borduur Canvas. Ergens in de verte – dat kleine figuurtje in het midden – zie je je ster, maar laat het nog even zo.

Klik op ‘Stiksteek vulling’, onderaan bij de Steek taakbalk. Zoom in – dat kan door de scrollbar van je muis te gebruiken/ naar voren te duwen totdat je een behoorlijk formaat hebt. .
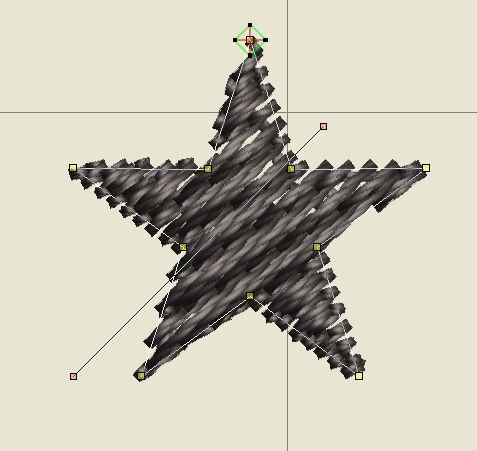
Selecteer via het icoontje ‘Opnieuw Vormgeven’ op je Transform taakbalk: er verschijnen lijnen en nodes.
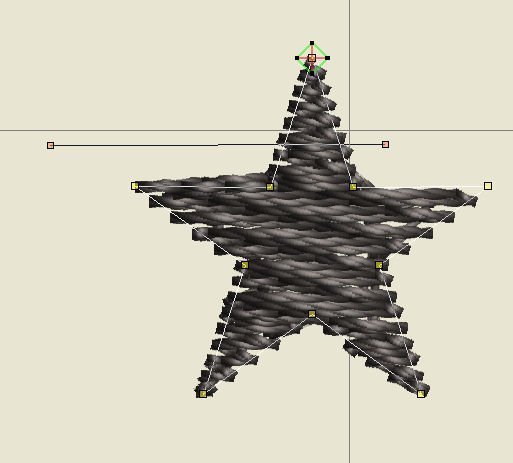
en wijzig de hoek van de steken naar 0° – de steken staan dan horizontaal, daar waar ze net nog schuin stonden. Sleep daarvoor aan de linker gele node van de lange lijn die je kunt gebruiken om de hoek van de steken te wijzigen. Door hem naar boven te slepen tot je 0° ziet staan, brengt je de wijziging tot stand.
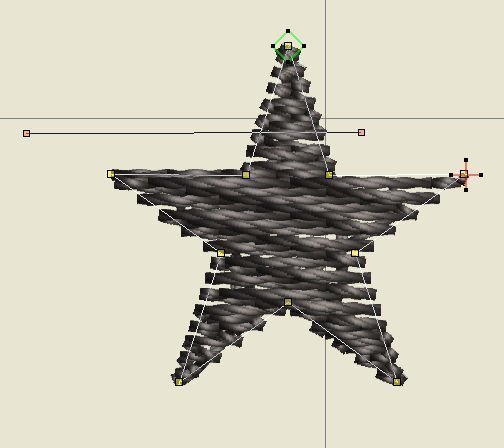
Daarna verplaats je de start- en stop punten – de start- en stop punten staan bovenaan (groen vierkantje en rode plus om de gele node)… sleep de rode plus naar de sterpunt daar direct rechts onder: dit wordt je nieuwe eindpunt.

Sleep daarna het overgebleven groene vierkantje bovenop de ster naar links, de eerstvolgende punt. Zo zijn je begin- en eindpunten op een horizontale lijn geplaatst.
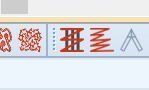
Klik dan op ‘onderlagen’ om de steken voor de onderlaag te verwijderen: dit icoontje stond geactiveerd, wat je ziet door de gele achtergrond: door er op te klikken verdwijnt de gele achtergrond en is hij uitgeschakeld, en daarmee de onderlaag qua steken ook.
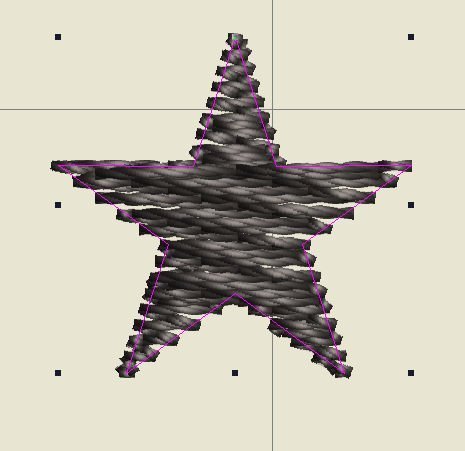
Klik op ‘Esc’ van je toetsenbord en selecteer de ster. Je ziet nu acht zwarte nodes rondom je ster staan (1 ligt op de bovenste punt), en de lijn van de ster in het roze.
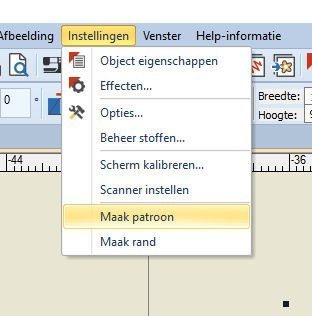
Terwijl de ster is geselecteerd ga je naar ‘Instellingen’, en ‘Maak Patroon’, bovenaan op je tabbladen.
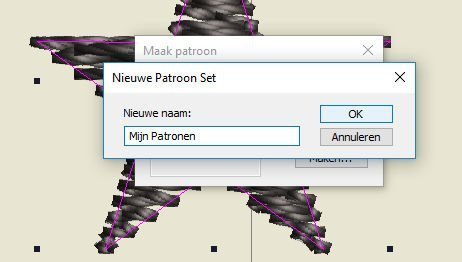
Selecteer ‘Create’ om een nieuwe patronenset te maken. Een pop-up menu verschijnt. Daarbij klik je op ‘Maken’. Typ ‘Mijn Patronen’ in de lege balk en klik op ‘OK’.
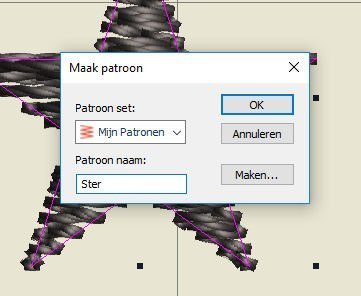
Typ in het volgende balkje ‘Ster’, zo noem je dit nieuwe patroon, en bevestig dit door op ‘OK’ te klikken.
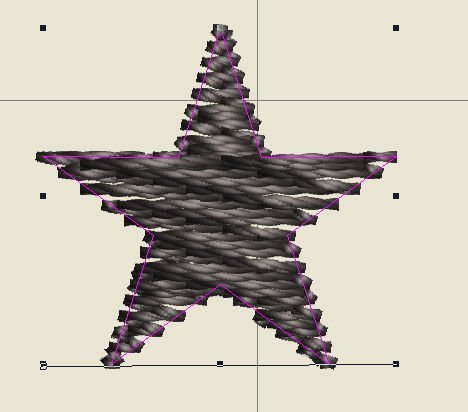
Dan is het zaak om de referentie punten te digitaliseren. Klik op de zwarte node, linksonder (je ziet er 8 in een soort vierkant om de ster heen staan), en daarna op de zwarte node, rechtsonder, om zo de referentielijn vast te stellen. Je ziet een lijn verschijnen terwijl je dit doet.

Klik dan op ‘OK’ op het schermpje dat verschijnt. Daarbij wordt je verteld dat het patroon ‘Ster’ gemaakt is in de patronenset ‘Mijn Patronen;’. Verwijder de ster van je werkblad: de ster is nog geselecteerd, klik op ‘enter’ en hij is weg.
LET OP: voordat je verder gaat, is het belangrijk dat het raster (het ruitpatroon) van je werkblad klein is, zodat het vierkant dat je ophaalt groot wordt. In de eerste instantie had ik het raster op groot ruitpatroon, waardoor ik dacht dat het vierkant dat ik maakte groot werd, maar het was heel klein. Je wilt per slot van rekening straks in de borduurring een groot motief hebben…
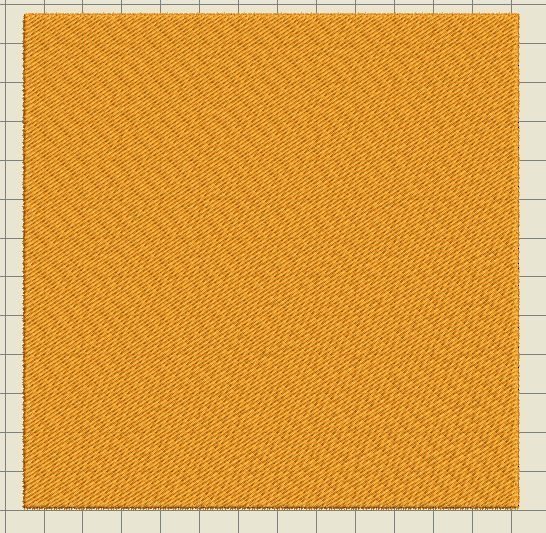
Selecteer de ‘Rechthoek’ bij ‘Digitaliseer’, in de linker kolom. Teken een vierkant op je werkblad door de Ctrl toets van je toetsenbord ingedrukt te houden, van linksboven naar rechtsonder, en laat los… een vierkant met ingevulde steek verschijnt.
TIP: als je vierkant niet ‘echt’ vierkant is, dan kun je het slotje bij % op de Transform Taakbalk (helemaal rechts) een op ‘open’ zetten, en de afmeting van breedte en hoogte apart wijzigen. Klik steeds op ‘enter’ als je wat veranderd hebt. Daarna zet je het slotje weer op ‘gesloten’.
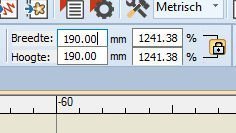
Klik op ‘Esc’ van je toetsenbord, en selecteer het vierkant. Wijzig de afmeting in 190 x 190 mm (slotje ‘gesloten’), dat doe je door boven in de Transform taakbalk de breedte en lengte in mm. te veranderen. Klik op ‘enter’ om de wijziging door te voeren.
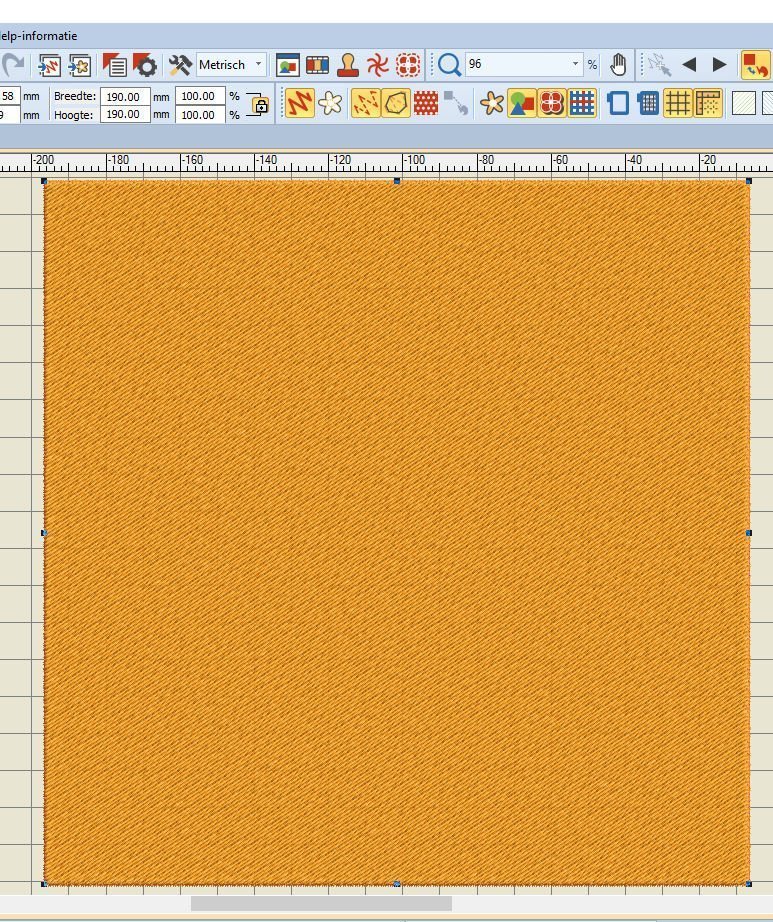
Klik daarna bij de Zoom taakbalk op het pijltje naast het getal in de lange balk, en kies voor ‘Passend maken’. Bij mij staat de maat nu op 96.
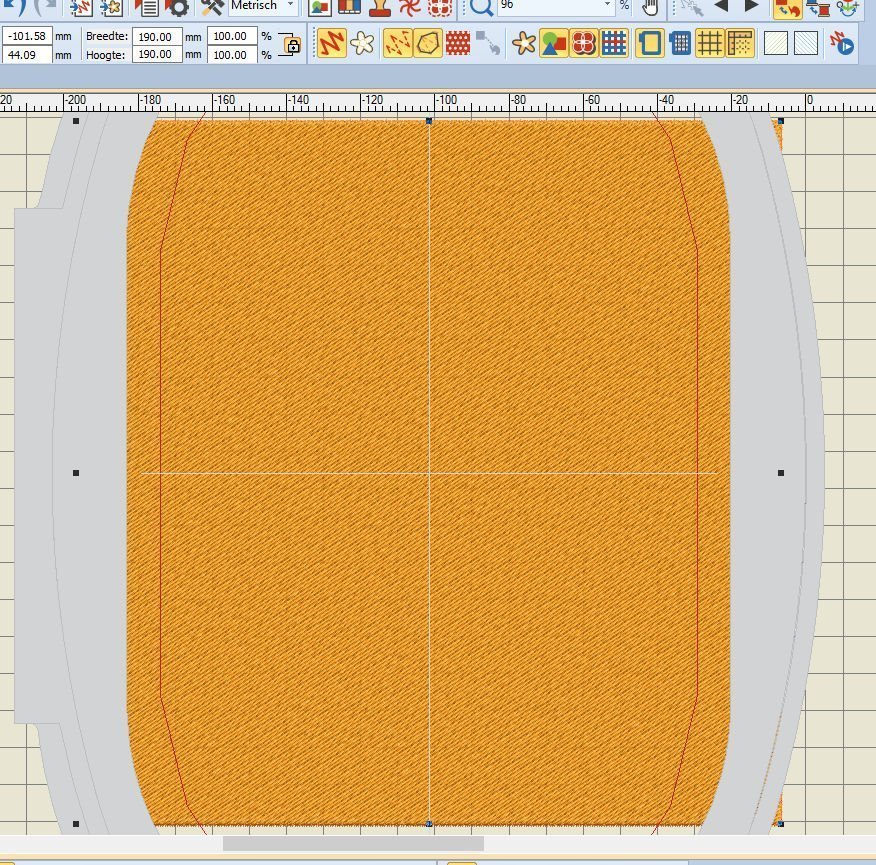
Klik nu met de linker muisknop op ‘Toon Inspanraam’ om daadwerkelijk het borduurraam op je werkvlak te krijgen. (Dan zie ik maar een klein vierkantje, misschien is die bij jullie groter, afhankelijk van je laatst gebruikte afmeting borduurraam).
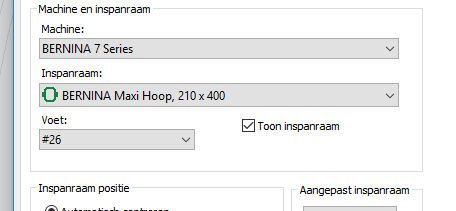
Klik dan met de rechter muisknop op ‘Toon Inspanraam’ om de machine die je wilt gebruiken te selecteren. In mijn geval is dat de Bernina770QE (Bernina 7 series). Een menu verschijnt met mogelijkheden van instellingen. Klik op het pijltje rechts bij ‘Machine’ en selecteer je machine.
Ook is het belangrijk om de juiste borduurraam te selecteren: dat doe je door op het pijltje rechts bij ‘Borduurring’ te klikken: kies voor Bernina Maxi Hoop.
Klik daarna daaronder op ‘Persvoet’, en selecteer Persvoet/Borduurvoet #26. Daarna op ‘OK’ klikken om te bevestigen.
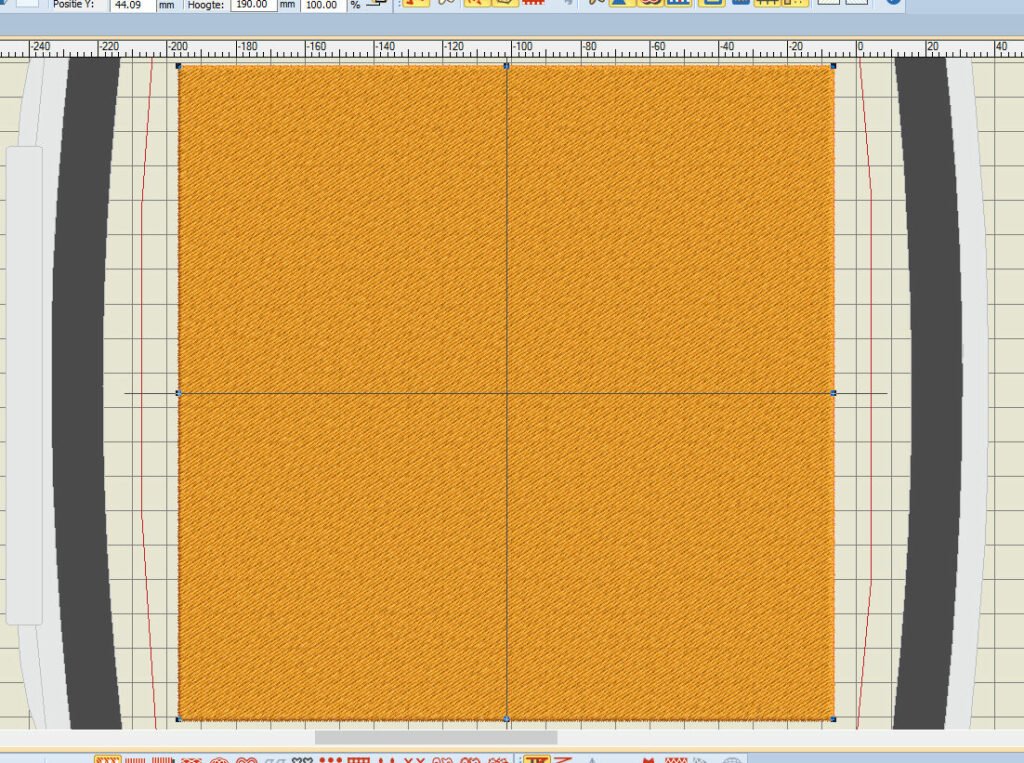
Het inspanraam/de borduurring is nu gewijzigd.
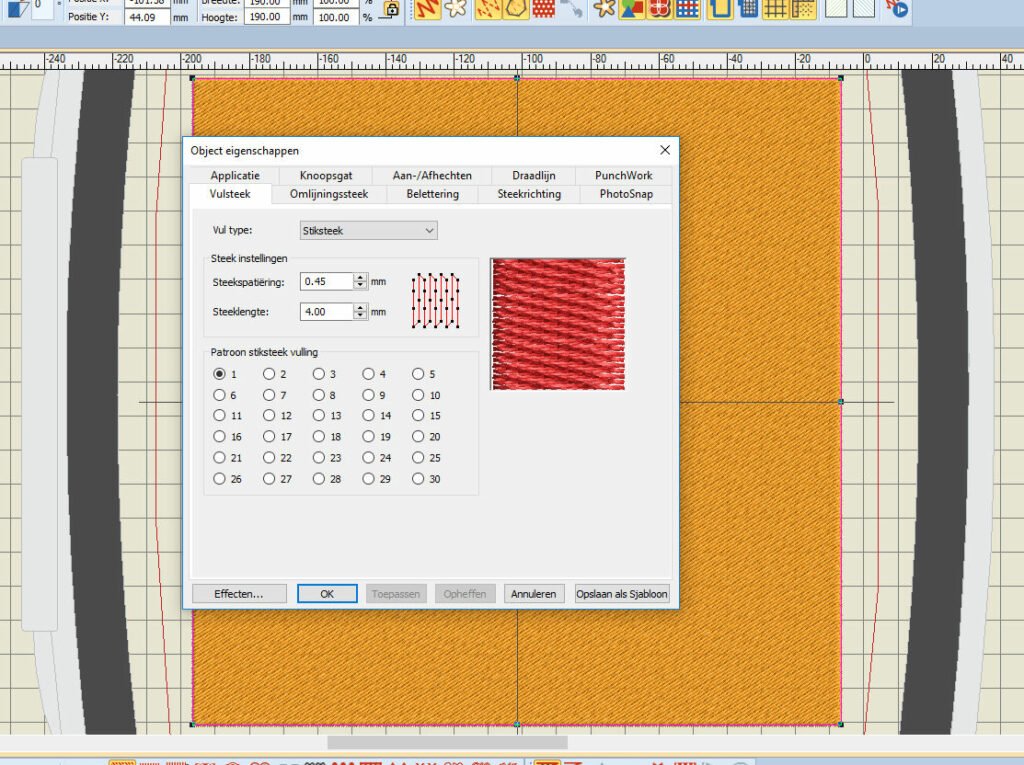
Dubbelklik nu op het vierkant om ‘Object Eigenschappen’ te openen, en het menu hiervoor verschijnt.

Wijzig het vulpatroon in ‘Patroon’.
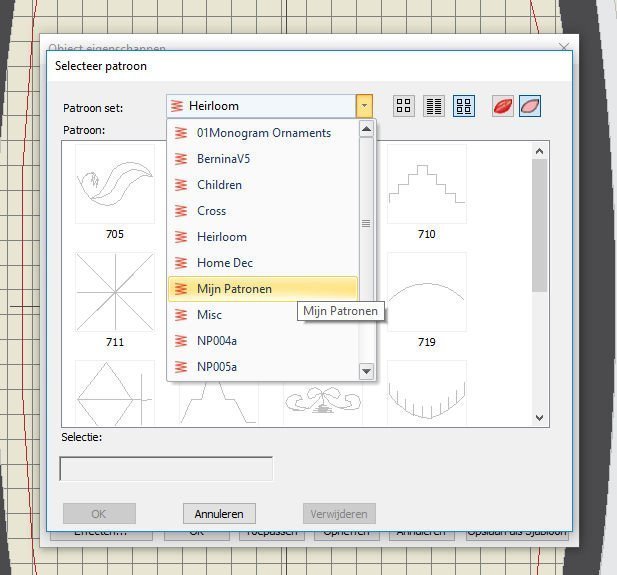
Klik op ‘Selecteer’ en open de zojuist aangemaakte map ‘Mijn Patronen’. Dit doe je door bij Patroon set op het pijltje naast ‘Heirloom’ te klikken en dan het juiste mapje te openen.
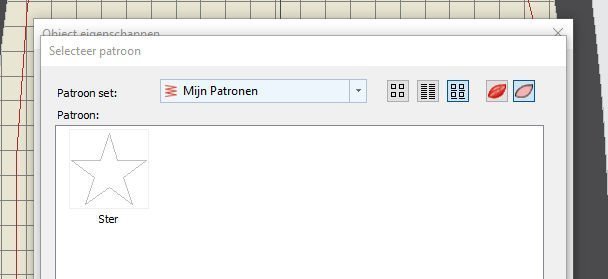
Selecteer hierna het Ster patroon en klik op ‘OK’.
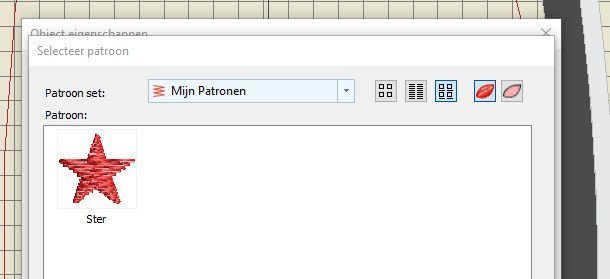
(Als je het sterpatroon niet duidelijk genoeg vindt, omdat het als lijntekening aangegeven staat, klik dan op het icoontje daarnaast, en je ziet het als steek).
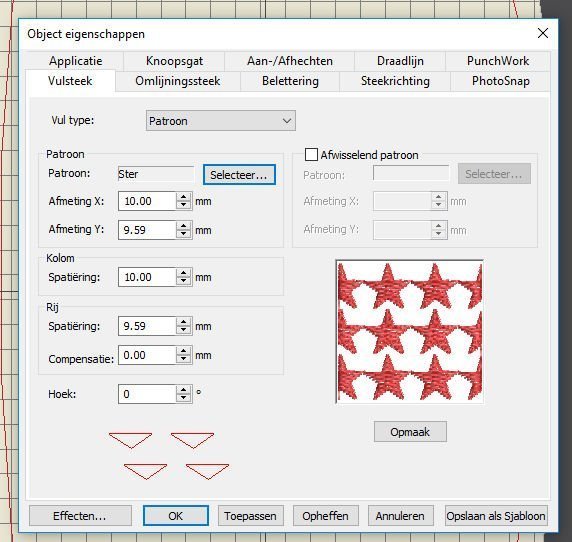
Het sterpatroon verschijnt nu in het vierkantje bij Layout, zodat je kunt zien hoe het straks tevoorschijn komt. Klik hierna op ‘Toepassen’, en dan op ‘OK’ om dit te bevestigen.
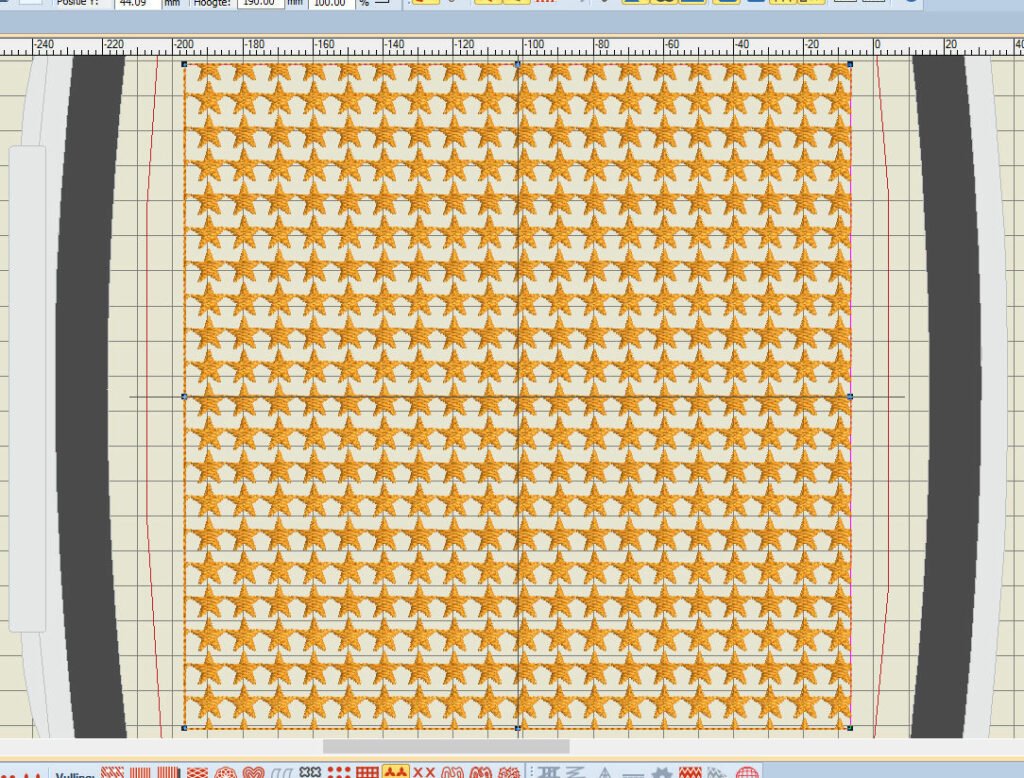
Het borduurwerk binnen de borduurring is nu voorzien van een mooi sterrenpatroon.
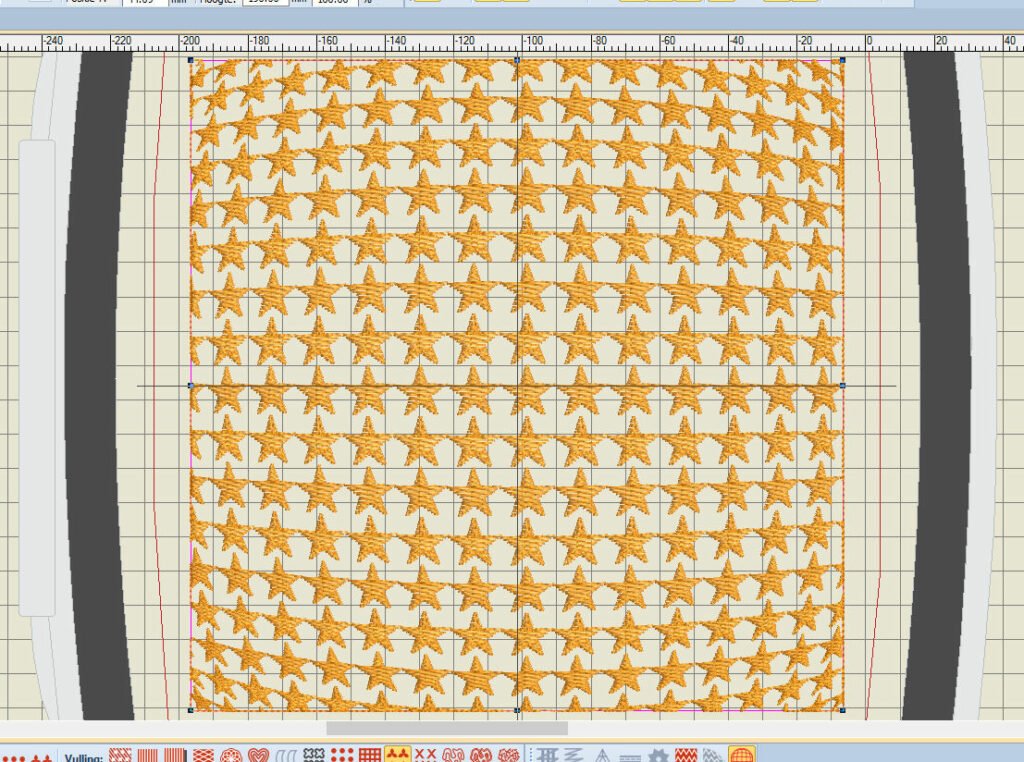
Selecteer dan het icoontje ‘3D Wereldbol effect’, om dit effect op je scherm te krijgen (het sterrenpatroon moet wel geselecteerd zijn). Meteen staan de sterren bol… maak je beeld iets kleiner om het in z’n geheel te kunnen zien. Dit kun je weer doen door de scroll knop van je muis te gebruiken, of door bij de Zoom taakbalk het getal op bv. 80% te zetten.

Klik op de node in het midden om je motief te centreren. Selecteer ‘Opnieuw Vormgeven’ en trek de nodes van de cirkel bovenop het vierkant naar beneden, bv. tot iets voorbij de 2e ster. De cirkel wordt nu een ellips.
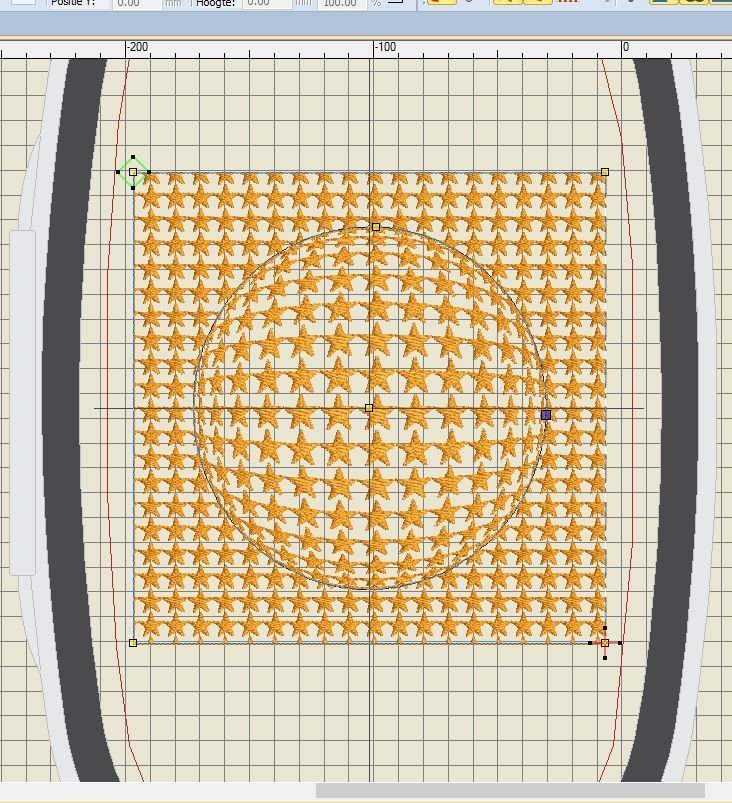
Doe hetzelfde met de node aan de rechterkant van de ellips naar binnen/naar links, ook ongeveer tot voorbij de 2e ster.
Bewaar dit bestand: klik op ‘Bestand’, linksboven, en dan op ‘Bestand opslaan als…’ , zorg dat je dit bij ‘My Embroidery’ – My Designs doet. Geef het een naam die je terug kunt vinden, of vul in ‘Globeeffect’ , en klik op ‘Opslaan’.
Tot zover een uitgebreide (Nederlandstalige) uitleg over wat je op de video van Bernina – hieronder – ziet. Maar nu ga ik het hele proces opnieuw maken, en zelf een vorm – dus geen ster – maken. Eens kijken wat dat wordt…

Ik ga werken met een vijfhoek, en doorloop alle opties die met de ster ook gedaan zijn. Ik heb hem bewaard bij ‘Mijn Patronen’ en kan hem nu ophalen.
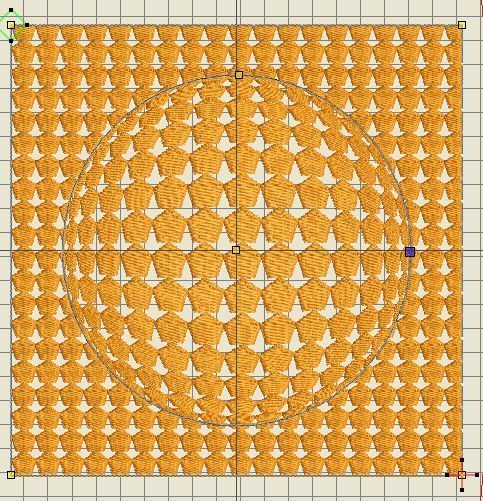
Uiteindelijk is dit het resultaat geworden: ook leuk. Zo kun je heel veel patronen zelf maken, leuk als je verschillende motieven maakt…
Nou, dat is best veel om te bekijken en uit te proberen, toch? Het spreekt vanzelf dat je met heel veel figuren zo’n mooie Globe kunt maken. Volgende keer maar weer een taakbalk behandelen. Kijk je dan weer mee?
Borduurgroeten
Sylvia Kaptein
Sylvia’s Art Quilts Studio
www.sylviasartquilts.nl
[email protected]
 BERNINA Corporate Blog –
BERNINA Corporate Blog –


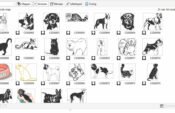
Kan je dit ook maken met V7 of alleen V8 want die heb ik niet.
Het 3DGlobe effect is nieuw voor V8 en zit volgens mij niet in V7 Margriet
Oke. Dan ga ik de rest eens doorspitten, had net een nieuw bericht geplaatst omdat ik dit antwoord woord nog niet gezien had. (weet nog niet zo heel goed hoe het allemaal werkt)
Sylvia, bij mij worden er met het uit-borduren van de sterren (met globe effect) op de even rijen, steken over de sterren geborduurd. De steken zijn in de software niet te zien. Ettelijke malen opnieuw gedaan maar veranderd geen steek. Heb jij er een verklaring voor? Doe ik toch iets niet goed?
Kun je een foto plaatsen van je borduurwerk zodat ik kan zien wat je bedoelt Jenny?
https://uploads.disquscdn.com/images/16e9cdcc3b1f73636f4108c75dcb300ee43e4cb88249d926f5feada52c093fce.jpghttps://uploads.disquscdn.com/images/9f17fd7f4fb995817e5f11e3aedf92ba6e07947dc50726fc412a33bcd642d025.jpg
als ik een foto van Bernina afhaal, met hun oorspronkelijke 3D Globe met sterren, zie ik hetzelfde, Jenny. Kijk maar naar de foto die ik hierbij laat zien https://uploads.disquscdn.com/images/0592d3385b5fc2d1da86d98484aae4f8703f5a30893a5a488ed44e067cba409d.jpg
precies hetzelfde effect als jij krijgt, ik denk dat het aan de vorm van het figuur ligt – de ster. Toen ik vijfhoeken gebruikte als figuur voor het 3D Globe effect, gebeurde het niet, kijk maar naar onderstaande foto. Klik desnoods op de foto om hem te kunnen vergroten, dan zie je het beter https://uploads.disquscdn.com/images/daa27e0b21514056d3df463286d3ff5c73871c7f400f7f3a991eab64769479b5.jpg
Probeer zelf eens een ander vulpatroon te maken, dus geen ster maar een ander figuur – en kijk of het daar ook bij gebeurt… misschien wel bij het ene motief en niet bij het andere… afhankelijk van hoe je van het ene deel van een motief naar het andere deel gaat. Steeds sprongsteken kan ook niet, want dan moet je overal dit soort losse draden gaan afknippen.
De vraag is ook of je het van een afstand zult zien – van dichtbij wel, maar wellicht van veraf niet.
Op de foto die ik zojuist gemaakt heb kun je het effect van de heen en weer gaande rijen goed zien – ik kan me voorstellen dat bij de ene richting borduren van een ster de beweging van het maken van de steken vloeiender loopt dan bij de andere richting (tegengesteld, en misschien nét even anders opgezet)
Niet dat deze bolletjes hetzelfde zijn als de sterren, maar je kunt hier goed zien dat de rijen in tegengestelde richtingen gemaakt worden….
Maak het werkstuk, oftewel borduur het als proef en kijk dan of het nog echt opvalt… het zijn kleine sterren op je daadwerkelijke borduurwerk, misschien valt het nogmaals helemaal niet op…..
https://uploads.disquscdn.com/images/aba4bc3a6752ea9310c33a43f734446270e1bfa0fc395841b512c2fe237110f2.jpg
als laatste haal ik jouw 2e foto er nog even bij: daar zie je ook duidelijk verschil tussen de ene rij en de andere rij qua volgorde borduren steken – de bovenste rij is totaal anders dan de rij er onder enz. Duidelijk vanwege de richting van borduren… https://uploads.disquscdn.com/images/8fb89980361052e59820d78f9c21b13d178637118dce12ed0b114e8ddbee5c65.jpg
Dankjewel voor je reactie Sylvia. Ik had het al eens uitgeborduurd, maar kon het wel duidelijk zien. Zal het nog eens borduren en een foto sturen.
Dit is echt een prachtig effect met heel veel toepassingsmogelijkheden!
Meer dan je in de eerste instantie zou denken