Deze ‘les’ gaan we verder met het onderzoeken van de mogelijkheden bij het maken van kruissteken bij de Software V8: je kunt kruissteken aan een bestaand ontwerp toevoegen, op bepaalde gebieden, of je kunt ze gebruiken om een volledig kruissteek ontwerp te maken. Er zijn twee types steken: OUTLINE en VULSTEKEN. Een outline steek kan een enkele lijn zijn, of een lijn van kruissteken. Een vulsteek kan elk van de in de vorige les genoemde types kruissteken zijn. Je kunt een kruissteek type vantevoren instellen, de lengte aanpassen en het aantal keren dat de kruissteek gemaakt moet worden kiezen. We gaan de kruissteek gebruiken in een ontwerpveld, we bekijken de technieken voor handmatig digitaliseren van kruissteken en hoe je ze bewaart. Maar eerst de basis, oftewel het openen van het werkveld en de taakbalken bekijken.
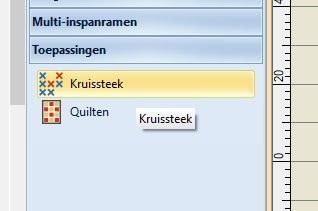
Voor het maken van kruissteken is een andere techniek nodig om te digitaliseren dan bij de gewone borduurontwerpen. Dat is dan ook de reden dat er bij de Software V8 een apart ontwerpveld gemaakt is, dat je kunt openen om in te werken. Om dat te doen ga je bij de linker kolom bij ‘Toepassingen’, en klik je op ‘Kruissteek’.
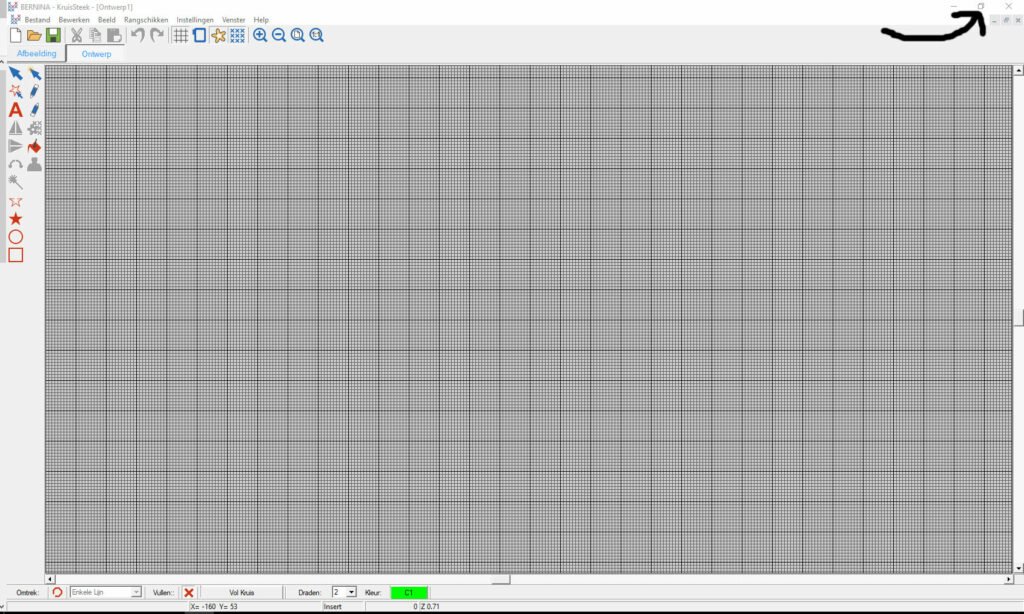
Het nieuwe scherm dat geopend wordt is volledig ingericht voor het werken met en ontwerpen van kruissteek. Als je – zoals ik – met twee beeldschermen werkt, kan het zijn dat dit nieuwe scherm op je ene beeldscherm te zien is, terwijl V8 op je andere beeldscherm staat. Je kunt het nieuwe scherm verkleinen (rechtsboven, links van de X), en over het scherm van V8 slepen, als je dat handig vindt. Ik doe dat altijd wel, omdat ik bij mijn ‘andere’ scherm aan deze lessen werk.

Ook kun je onderaan op de taakbalk van de computer zelf een icoontje met kruissteken zien; hiermee weet je dat die optie geopend is.

Laten we eerste de taakbalken van de Kruissteek optie eens bekijken:
– de bovenste taakbalk is de Titel balk, daarin die je staan ‘BERNINA – KruisSteek – [Ontwerp1] ‘.
– daaronder de Menu balk met ‘Bestand’, ‘Bewerken’, ‘Beeld’, ‘Rangschikken’, ‘Instellingen’, ‘Venster’ en ‘Help’.
– nog een balk lager is de Algemene taakbalk, met icoontjes voor ‘Nieuw (Ctrl+N)’, ‘Openen (Ctrl+O)’, ‘Opslaan (Ctrl+S)’, ‘Knip-aanpassing (Ctrl+X)’, ‘Kopieer (Ctrl+C)’, ‘Plakken (Ctrl+V)’, ‘Ongedaan maken (Ctrl+Z)’, ‘Opnieuw (Ctrl+V)’, ‘Raster – klik met de rechter muisknop voor Raster-Opties’, ‘Hoop – klik met de rechter muisknop voor Hoop-Opties’, ‘Afbeelding’, ‘Kruizen’, ‘Zoomkader (B)’, ‘Uitzoomen 2x (Shift+Z)’, ‘Toon alles (0)’ en ‘Toon 1:1 (1)’.
– als laatste van deze bovenste taakbalken heb je twee tabbladen: ‘Afbeelding’ en ‘Ontwerp’.
BERNINA Kruissteek gebruikt twee werkblad-opties: ‘Afbeelding’ en ‘Ontwerp’. Je gebruikt ‘Afbeelding’ om een afbeelding/foto te openen of te scannen, die je gebruikt als template voor de steken. Wijzig/pas je afbeelding/foto aan in ‘Afbeelding’, klik dan op ‘Ontwerp’ om je steken te bewerken, óf ga direct naar ‘Ontwerp’ om steken te maken/toe te voegen zonder een template. Je kunt je ontwerp daarna openen in de BERNINA Borduur Software, maar daar komen we later op.

Je kunt het raster wijzigen door te klikken op ‘Raster’ bij de Algemene taakbalk, of ga naar de Menu balk en klik op ‘Beeld’, daarna op ‘Raster’. (Daar zie je nog meer opties staan die ook op de Algemene taakbalk voorkomen). Over het algemeen opent de BERNINA Kruissteek met een raster dat 10 x 10 hokjes binnen de zwarte lijntjes heeft – dit lijkt op dezelfde hokjes als je bij een telpatroon van handmatig kruissteekborduren hebt.
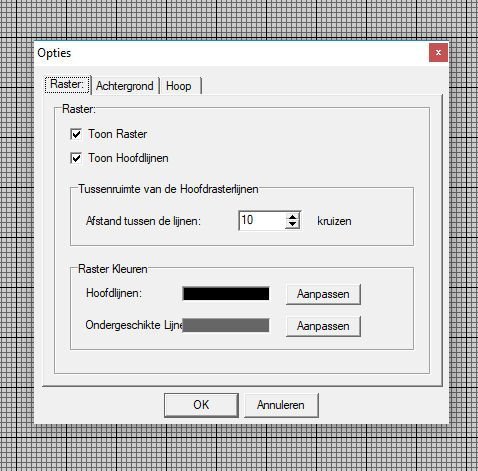
Als je met de rechter muisknop klikt op ‘Raster’, wordt het menu ‘Opties’ geopend. Daarin kun je een aantal mogelijkheden aanklikken:
– Toon Raster: hierbij kun je kiezen of je het raster wilt zien (aangevinkt) of niet (vinkje weghalen).
– Toon Hoofdlijnen: dit zijn de dikke lijnen die de vakjes van 10 x 10 vierkantjes aangeven. Je kunt ze zien (aangevinkt) of niet (vinkje weghalen).
– De Tussenruimte van de Hoofdrasterlijnen’ staat standaard op 10 (hokjes 10 x 10 = 100 vierkantjes/kruizen). Dit kun je wijzigen door de afstand tussen de lijnen op een zelfgekozen getal te zetten.
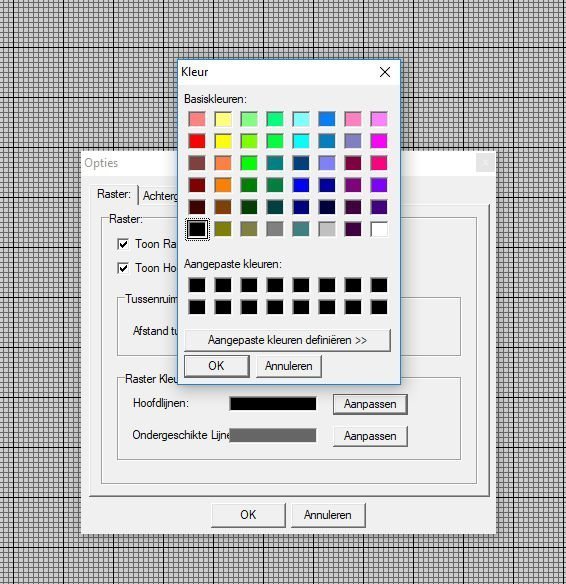
– Raster Kleuren zijn aan te passen: de Hoofdlijnen zijn standaard zwart, de Ondergeschikte Lijnen (van de vierkantjes zelf) zijn standaard donkergrijs: je kunt dit wijzigen in een door jou gekozen kleur.
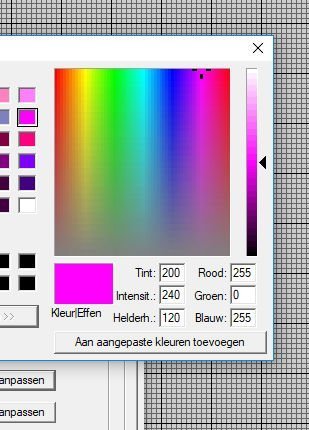
Je kunt de Aangepaste kleuren ook nog definiëren door op het balkje onder de zwarte vakjes te klikken: een extra kleurscherm verschijnt, waarbij je op een vlak kunt klikken, maar ook de Tint, Intensiteit en Helderheid kunt kiezen, en dit aan de aangepaste kleuren toevoegen. Klik bij een wijziging altijd op OK.
– De Achtergrondkleur (2e tabblad bij Opties) is ook aan te passen. De standaard kleur (aangevinkt) is lichtgrijs. Ook hier kun je de kleur van de achtergrond van je raster veranderen: klik op ‘Aanpassen’ om een andere achtergrondkleur te kiezen, klik daarna op OK, en bij het hoofmenu (waar je weer naar toe gaat) ook op OK.
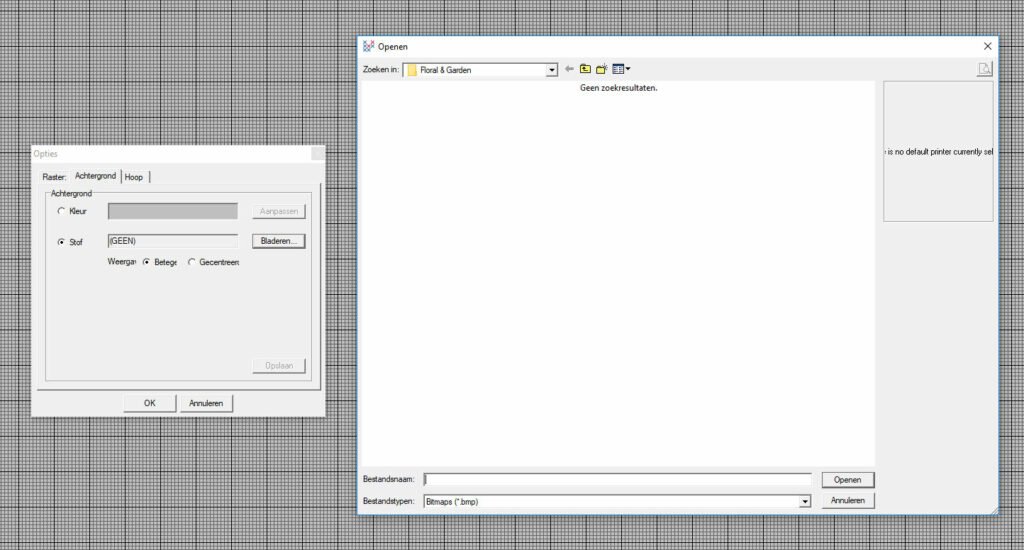
– Je kunt ook een stof kiezen: vink het vakje voor ‘Stof’ aan en de mogelijkheid om te wijzigen is actief. Bij stof zie je standaard ‘GEEN’ staan, je kunt nu ‘Bladeren’, waarbij een nieuw scherm wordt geopend, maar er staat niets in het nieuwe scherm, tenzij je via Verkenner naar één van je eigen mappen gaat om een stof te importeren. Denk er wel om dat het een .BMP bestand/foto moet zijn (dus geen .jpg of .gif). Als je al weet of je je kruissteken op een bepaalde stof wilt maken, kun je dit zichtbaar maken.
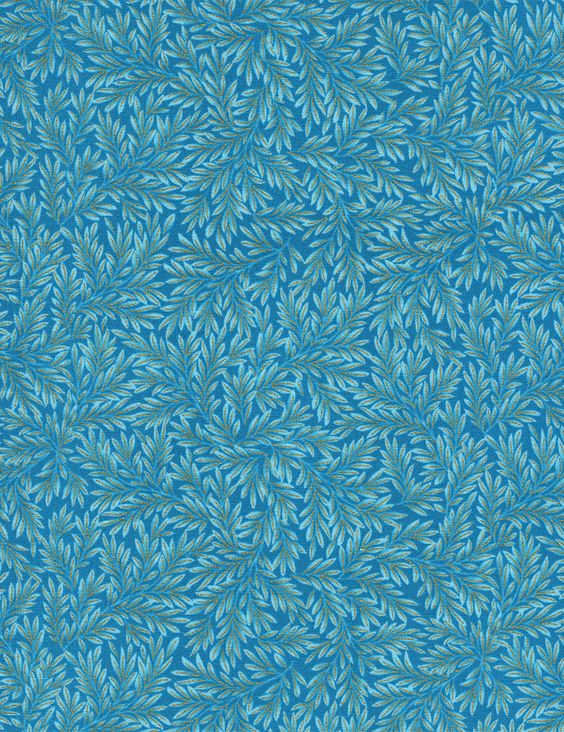
Op deze stof zou ik wel wat willen borduren: fijne blaadjes met goudopdruk. Maar het is een .jpg.
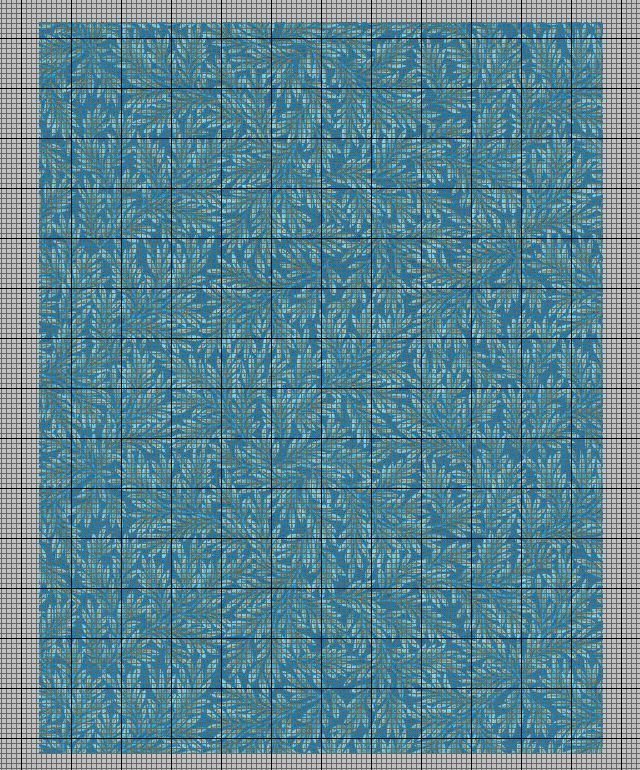
Ik heb speciaal om te zien hoe dat werkt de stof bewaard als .bmp. Eens kijken hoe het er uitziet als ik deze op de achtergrond van mijn werkblad wil hebben. Ik kan er voor kiezen om de Weergave ‘Betegeld’ te laten zien (eerste vakje is aangevinkt, de afbeelding wordt op je volledige werkblad als achtergrond weergegeven – de afbeelding/foto van de stof moet dan wel groot genoeg zijn), of ‘Gecentreerd’. Ik kies voor het laatste, en klik op OK. Prachtig: heel goed weergegeven: zo zie je dus direct – als je nu kruissteken gaat toevoegen – hoe het er op je gekozen stof wordt gemaakt.
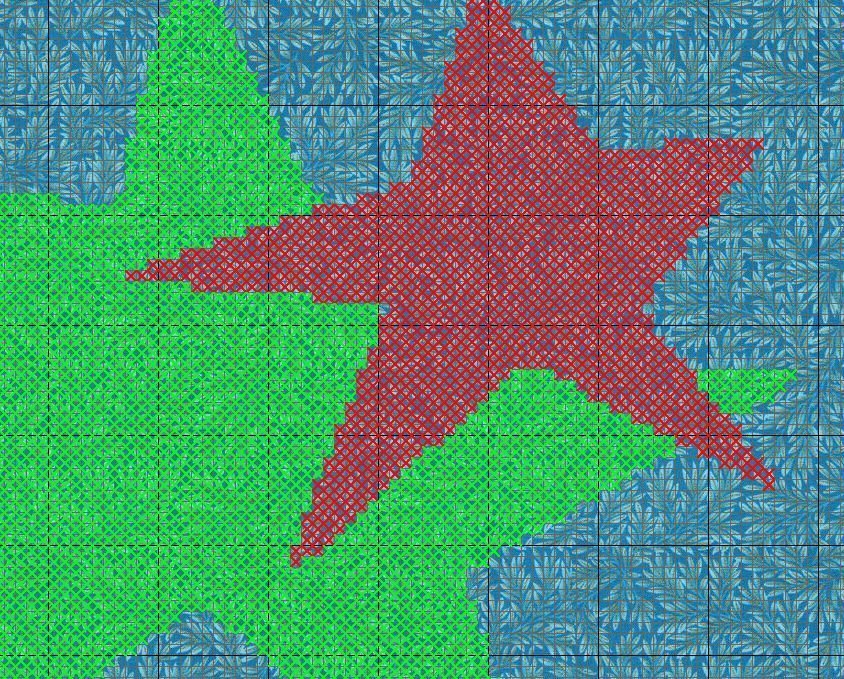
Hier zie je dat ik zojuist gemaakte sterren ‘op’ de gekozen stof heb gezet, om zo een realistischer beeld te krijgen hoe ze er uit zouden zien als ik daadwerkelijk deze kleuren borduur op de gekozen stof. Geweldig toch? Je kunt zo wel zien dat – als je een enkelvoudige, volle kruissteek maakt, je toch altijd iets van de stof door de steken heen kunt zien. En dat zal zeker het geval zijn als je gedeeltelijke steken maakt. Iets om te onthouden als je een stof kiest om op te werken, waar grote motieven op zitten, of donkere en lichtere/contrast kleuren.
Als je dit terug wilt zetten, moet je bij ‘Raster’, ‘Afbeelding’ weer klikken op ‘Achtergrond – Kleur’, en je voorstelling is weg. Hij staat dan nog wel ‘grijs’ afgebeeld bij ‘Stof’, is op dat moment niet actief maar kan elk moment weer opgeroepen worden, of je kunt een andere .bmp stof kiezen.

– Ook kun je de instellingen voor de Borduurring (Hoop) wijzigen = volgende tabblad bij Opties. Je kunt er voor kiezen om de Hoop te laten zien (Weergave Hoop): vink het vakje aan en klik op OK. Of klik met de muis op het Icoontje van de Algemene taakbalk, en de laatst gekozen Hoop staat op je scherm. Wil je dit weer weg hebben, klik dan nog een keer op het icoontje.
– Als je met je rechter muisknop bij de Algemene taakbalk op het icoontje ‘Hoop’ klikt, en daarna op het pijltje bij ‘Hoop’, dan kun je een bepaalde borduurring selecteren – je ziet dan weer heel veel maten/soorten borduurringen. Klik degene van je keuze aan, klik op OK en hij staat er.
– Het kiezen van de Positie van de Hoop op je werkblad staat standaard op ‘Automatisch Centreren’, en daarbij staat extra nog dat het ontwerp niet gecentreerd is totdat het bewaard wordt. Wil je dit automatisch centreren uitschakelen, haal het vinkje voor ‘Automatic Centering’ weg (vreemd dat dit weer in het Engels staat), klik op OK.
Er zijn twee opties om de kruissteken te bekijken bij de BERNINA Kruissteek: als KRUIZEN of als GEKLEURDE VAKJES*. Als je kiest voor de gekleurde vakjes, krijg je hetzelfde te zien als bij het importeren van een afbeelding/bitmap in het ontwerpscherm. Om zowel de kruissteken als de gekleurde vakjes te kunnen bekijken, ga je naar ‘Ontwerp’ – het tweede werkblad. Klik daarna het icoontje ‘Kruizen’ aan.

Je ziet een borduurmotief dan met kruissteken, maar klik je nog een keer op het icoontje ‘Kruizen’, dan zie je het motief als gekleurde vakjes.

Ook als je andere types kruissteken hebt gemaakt, zie je bij de eerste keer klikken op het icoontje ‘Kruizen’ de steken staan, en bij nog een keer klikken de gekleurde vakjes van het ontwerp.
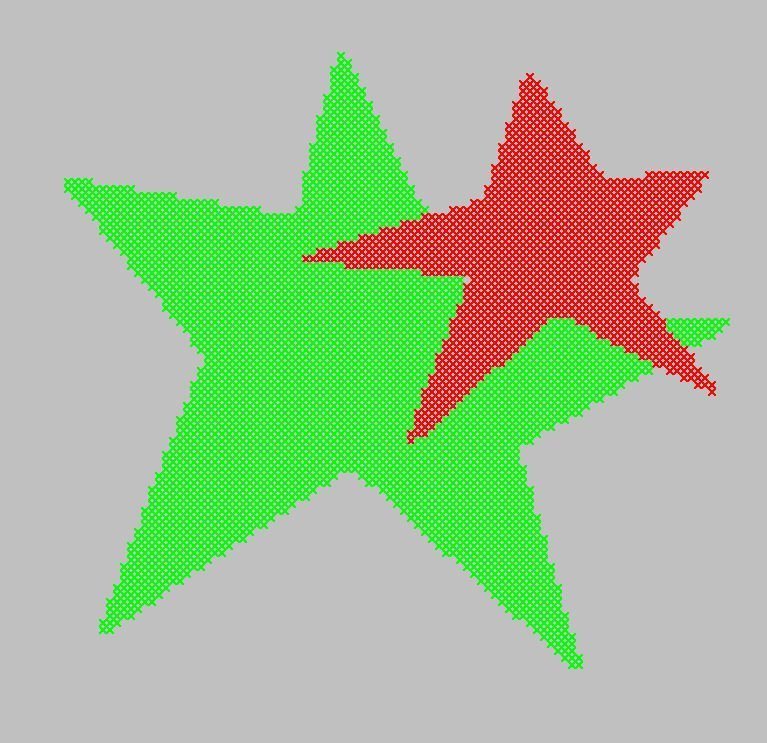
Ik had al even twee eenvoudige sterren gemaakt, en die bewaard*(daar kom ik later op terug), en die zet ik weer op mijn werkblad. Ik laat het expres zien op groot formaat, zodat het duidelijk is dat de volle kruissteken goed te zien zijn.
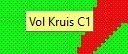
Als ik met de muis over de steken ga, dan verschijnt er een aanduiding over de gekozen/gemaakte steek: in dit geval ‘Vol Kruis C1’. Dat laatste is de aanduiding van kleur (groen is C1), want als ik de muis over de rode kruissteken beweeg, zie ik ‘Vol Kruis C3’ staan.

Klik ik nog een keer op ‘Kruizen’, dan zie je dat het allemaal gekleurde vakjes zijn, en geen kruissteken meer. Nu kan ik ook niet zien wat de aparte vakjes zijn, als ik een groot vlak van één kleur maak.
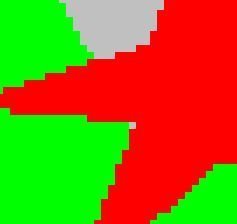
Kijk maar naar een detail daarvan.. Hierbij zou het lastig zijn om per vakje een kleur of steek te wijzigen, omdat alles één vlak lijkt.
![]()
De informatie over de coördinaten van de individuele steken (op de X-as = horizontaal, hier 151, en de Y-as = verticaal, hier 58 – dat heeft te maken met waar ik de muis op dat moment op het werkblad had staan), totaal te maken steken (bij het voorbeeld 0, maar bij mijn sterren zijn dat er al 45.012) en de zoom factor van het ontwerp vindt je helemaal onderaan de onderste balk (bij het voorbeeld 0.71).
Bij de BERNINA Kruissteken wordt de afmeting van een ontwerp bepaald door ‘het aantal draden van de stof'(Fabric Count). Aanpassen van de afmeting van het kruissteek ontwerp door de Fabric Count te wijzigen, zorgt ervoor dat de schaal van je uiteindelijke ontwerp gewijzigd wordt. Hoe meer steken per inch, hoe kleiner en compacter het ontwerp wordt. Je kunt de dichtheid van individuele kruissteken aanpassen door ze éénmaal, tweemaal of zelfs driemaal te laten borduren.
MAAR DENK ER OM: een groot probleem met kruissteek ontwerpen is dat ze kunnen gaan ‘trekken’, zeker met kleine, dicht op elkaar gemaakte steken. Kruissteken hebben de neiging om in een bepaalde richting te trekken met openingen ertussen, die meestal in rechte lijnen getrokken worden. Soms verschijnen er gaten tussen de kruissteken die het idee geven dat er steken gemist zijn.
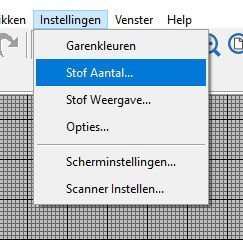
Laten we eerst kijken hoe we de afmeting van een ontwerp kunnen aanpassen: ga hiervoor naar ‘Instellingen’ en klik op ‘Stof Aantal’.
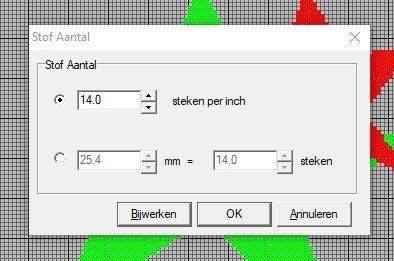
Een nieuw menu ‘Stof Aantal’ verschijnt: hierbij kun je de steken per inch (bovenste optie, staat standaard aangevinkt) wijzigen. Bij het openen van dit menu stond dat op 14.0 steken per inch. Door op de pijltjes omhoog of omlaag te klikken kun je dit naar de gewenste afmeting zetten.Hoe minder steken per inch, hoe groter het resultaat op de stof.
Wil je liever met millimeters werken, dan vink je het hokje daaronder aan: je krijgt dan de steken per mm te zien (bij het openen stond dat op 25.4mm = 14.0 steken). Omdat een kruissteek groter is dan een millimeter, kun je de mm en steken in verhouding tot elkaar wijzigen. Hoe hoger het aantal in mm, hoe kleiner de steekwaarde, hoe groter het borduurwerk. (Eigenlijk net als bij handmatig kruissteek borduren).

Als je één van beide aanduidingen (inch of mm) hebt gewijzigd, en je klikt op ‘Bijwerken’, dan wordt die waarde direct omgezet. Daarna klik je op OK. Bij het voorbeeld hierboven zie je links een ontwerp met 15 steken per 25.4mm, en rechts 10 steken per 25.4 mm.

Informatie over een motief vindt je op de onderste taakbalk: je vindt hier van links naar rechts:
– ‘Omtrek’ – klik op het icoontje met het bijna gesloten rondje, en het vakje daarnaast is actief. Je kunt klikken op het pijltje en dan kiezen voor ‘Enkele lijn’, of ‘Huidige kruis soort’. Als je bezig was met kruissteken, wordt die steek aangegeven, maar dan kun je dat wijzigen in ‘Enkele lijn’.
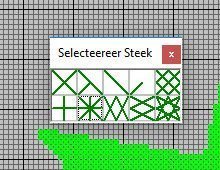
– Daarnaast staat ‘Vullen’ – klik op het icoontje met het kruisje, zodat de ‘Omtrek’ uitgeschakeld wordt, en daarna op ‘Vol Kruis’ – waar de steek nu opstaat. Je krijgt een klein menu ‘Selecteer Steek’ te zien, waar je kunt klikken op de steek van je keuze. Afhankelijke van de steek die je kiest kun je ook de richting van de steek aangeven. Als je dit menu open wilt laten staan, omdat je bv. veel verschillende steken wilt kiezen, klik dan met de rechter muisknop op de button ‘Selecteer Steek’, waar eerst ‘Vol Kruis’ op stond.
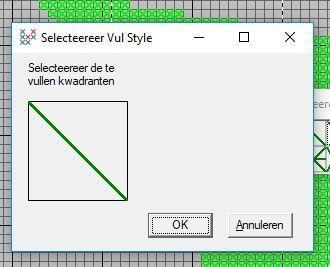
Je kunt dus ook steken kiezen die een vakje gedeeltelijk vullen. Bij dit soort steken (zie de vorige les) komt een extra menu op, waarbij je op het aangegeven vakje kunt klikken om zo de richting/hoek te kiezen waar deze steek moet komen. Bij de afbeelding hierboven staat bv. de Halve Kruissteek van linksboven naar rechtsonder, maar door op het vakje te klikken kun je kiezen voor van linksonder naar rechtsboven, dus een andere richting. Daarna klik je op OK.
 Onthoud wel dat je het effect dat je wilt zien kunt bekijken als ‘echte’ steek of als vakje. Kies je bv. voor een Verlengde Horizontale Kruissteek of Verlengde Verticale Kruissteek, dan kun je ook door op het betreffende vierkantje te klikken van het menu ‘Selecteer Vul Type’ en ze zo op de gewenste plek van een vierkantje plaatsen.
Onthoud wel dat je het effect dat je wilt zien kunt bekijken als ‘echte’ steek of als vakje. Kies je bv. voor een Verlengde Horizontale Kruissteek of Verlengde Verticale Kruissteek, dan kun je ook door op het betreffende vierkantje te klikken van het menu ‘Selecteer Vul Type’ en ze zo op de gewenste plek van een vierkantje plaatsen.

Ook kun je via de genoemde taakbalk de steekdichtheid aanpassen: naast ‘Draden’ staat een getal met een pijltje. Standaard staat er ‘2’, maar je kunt dit wijzigen in ‘4’, of ‘6’. Dit betekent dat er bij ‘2’ één keer over de borduursteken gewerkt wordt, bij ‘4’ twee keer en bij ‘6’ drie keer. Je kunt deze waarde elk moment wijzigen.
Als je een ontwerp kleiner maakt, zodat het in de gekozen borduurring past, worden de steken wellicht op elkaar gestapeld en zal de stof gaan trekken. Je kunt dit probleem voorkomen door het keren dat er over één kruissteek ed. geborduurd gaat worden tot het minimale te zetten (2 draden), dit dus zowel voor de types kruissteken als voor de outlines. Ook kun je er eventueel voor kiezen om met een dunner garen te borduren.
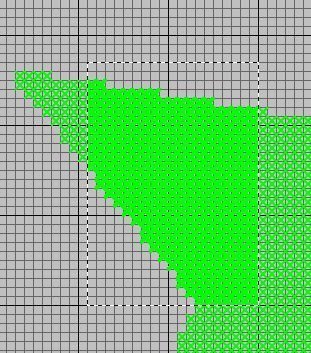
Om je het verschil tussen (2 draden) en (6 draden) te laten zien, heb ik een deel van de ster geselecteerd en het aantal draden van 2 naar 6 (oftewel van 1 x borduren naar 3 x borduren van de steken) gezet. Je ziet dat het inderdaad een stuk dichter is geworden bij het laatste. Wil je de instelling weer terugzetten naar de vorige waarde, dan moet je 2 x op ‘Ongedaan maken’ klikken: bij de eerste keer wordt het deel dat geselecteerd was om er een andere waarde in te zetten weggehaald (je ziet een leeg vlak), en bij de tweede keer komen de ‘oude’ steken weer terug.
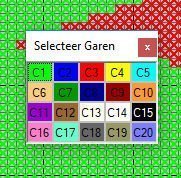
Als laatste bij de onderste taakbalk kun je nog de kleuren instellen/kiezen. Klik met op het gekleurde vakje naast ‘Kleur’ en een nieuw menu verschijnt met ‘Selecteer garen’. Wil je dat dit menu blijft staan, klik dan met de rechter muisknop op het gekleurde vakje.
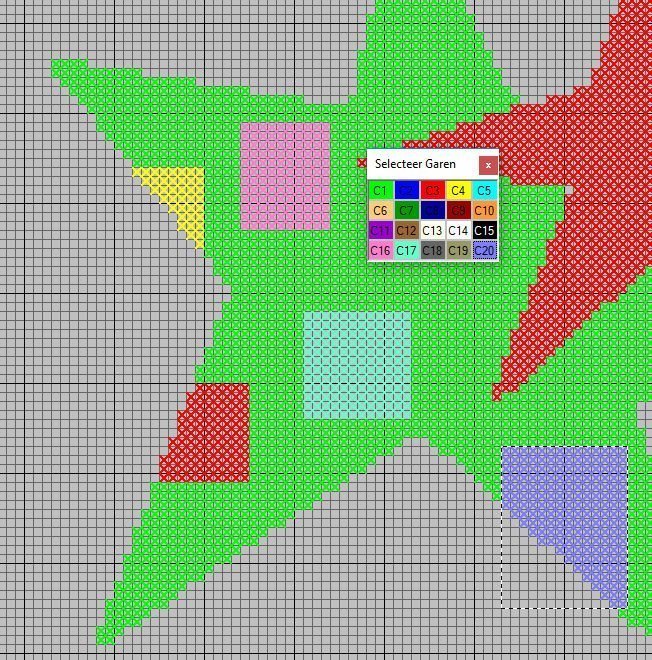 Om nu een kleur te selecteren kun je direct vanaf het kleurenpalet van het menu een kleur aanklikken en zo gebruiken om (nieuwe) kruissteken te maken. Ook kun je eerst een stekenblok/aantal steken selecteren, en dan een kleur aanklikken om zo de nieuwe kleur bij de steken te wijzigen. Bij de afbeelding hierboven zie je dat ik bepaalde delen van de ster heb geselecteerd, waarna ik op een kleurenvakje geklikt heb om de selectie te veranderen. Een soort patchwork ster is het geworden.
Om nu een kleur te selecteren kun je direct vanaf het kleurenpalet van het menu een kleur aanklikken en zo gebruiken om (nieuwe) kruissteken te maken. Ook kun je eerst een stekenblok/aantal steken selecteren, en dan een kleur aanklikken om zo de nieuwe kleur bij de steken te wijzigen. Bij de afbeelding hierboven zie je dat ik bepaalde delen van de ster heb geselecteerd, waarna ik op een kleurenvakje geklikt heb om de selectie te veranderen. Een soort patchwork ster is het geworden.
Staat het menu ‘Selecteer Garen’ in de weg? Sleep het dan eenvoudig naar een andere plek.
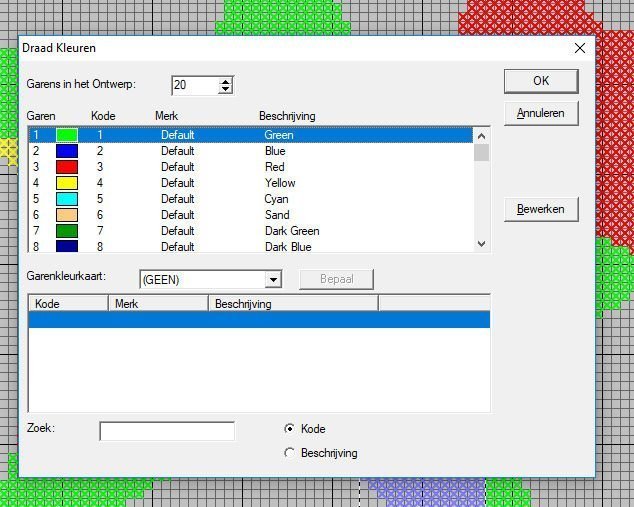
Je kunt ook op garensoort zoeken door de code of beschrijving te gebruiken, en dit op te roepen: de geleverde kleurlijsten vertegenwoordigen de merken van garens die door BERNINA Kruissteek worden ondersteund. Elke kaart bevat een reeks kleuren. De code, merk en kleurnaam/beschrijving achter elke kleur is duidelijk te zien, zodat je ze terug kunt vinden als je de garens in een winkel/op internet aan wilt schaffen. Met bovenstaande menu vindt je door op ‘Instellingen’, ‘Garenkleuren’ te klikken.
Je kunt het aantal garens in het ontwerp bepalen: staat nu op 20, maar je kunt tot een enorme hoeveelheid garens gaan, wat niet slim is als je zo’n borduurwerk echt wilt maken. Hoe meer garens, hoe meer kleurwisselingen, hoe meer draden af te knippen.
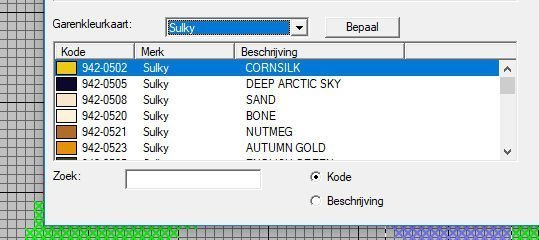
Je kunt een Garenkleurkaart oproepen: diverse merken staan klaar. Omdat ik veel met Sulky Rayon 40 werk, selecteer ik dat, zodat ik dat makkelijk kan gebruiken. Je vinkt voor een ‘eigen’ garensoort (merk dat in de lijst staat) het vakje voor ‘Code’ of ‘Beschrijving’ van dat merk aan. Je kunt in het zoekveld links daarvan de eerste paar karakters invoeren, waarbij het systeem zelf gaat zoeken naar de beste match en het garen van de kleurenlijst laat zien.
Wat altijd belangrijk is om te weten, is dat de software kleuren laat zien die zo dicht mogelijk bij de werkelijke kleuren komen: houd er rekening mee dat de weergave van je beeldscherm ed. een iets andere tint kan aangeven. Mocht je veel tinten van één kleur willen gebruiken, zoek dan bij de gekozen kleuren naar de werkelijke garens om te zien of de combinatie voldoende variatie oplevert.
Is de gekozen garenkleur ok, klik dan op ‘Bepaal’, naast het merk bij Garenkleurkaart, en daarna op OK om het menu te sluiten.
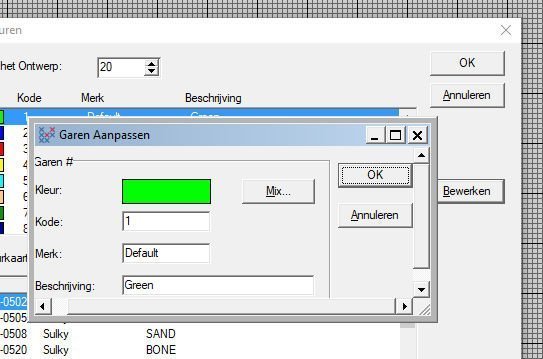
Je kunt ook je eigen kleuren mixen: je kunt de kleur van een speciaal garen wijzigen, of een nieuwe garenkleur maken. Klik hiervoor op de button ‘Bewerken’, rechts van het menu ‘Draad Kleuren’. Een nieuw menu ‘Garen Aanpassen’ verschijnt.
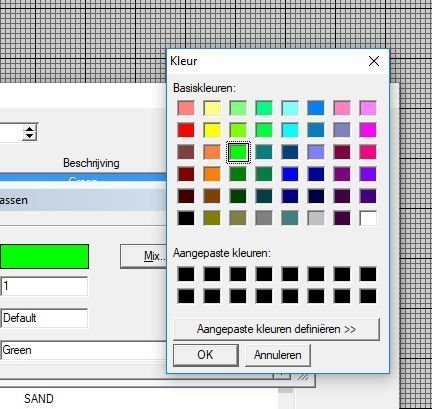
Klik op de button ‘Mix’ om een nieuw kleurenvenster te openen. Pas aan wat je wilt.Klik op ‘Aangepaste kleuren definiëren’, om het kleurenspectrum te openen. Je kunt daar het plusje/sterretje dat je ziet verschuiven naar de plek van de te kiezen kleur, of je kunt op een willekeurig vlak van de kleurenmix klikken om díe kleur te selecteren. Wil je zo’n nieuwe kleur bewaren, klik dan op ‘Aan aangepaste kleuren toevoegen’, en daarna op OK. De nieuwe kleur verschijnt in de lijst.
Sluit de andere menu’s/schermpjes als je klaar bent met het zoeken naar kleuren.
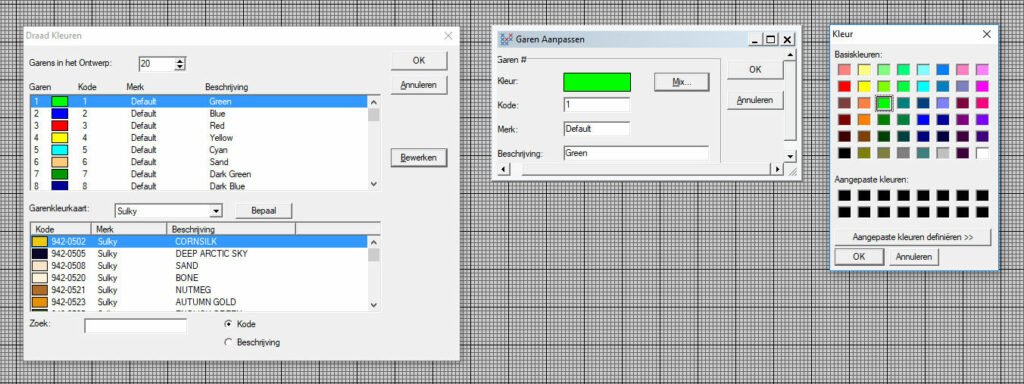
NOG EVEN TER HERINNERING: alle menu’s en schermpjes die verschijnen na het klikken op buttons of icoontjes kun je verschuiven/slepen naar een andere plek, als ze ‘in de weg’ zitten: vooral als je kruissteken onder zo’n nieuw opgeroepen menu zit, kan dat lastig zijn als je steken wilt bewerken. Wil je de verschillende schermpjes niet over elkaar, maar naast elkaar bekijken, omdat je het handiger vind om alles te kunnen zien, sleep ze dan naar een lege plek op je werkblad. Doe dit dan per schermpje direct, want zodra er een 2e schermpje of menu is geopend, kun je de eerste niet meer verschuiven. Bedenk wel dat je het laatst opgehaalde schermpje het eerst moet sluiten, om dan de andere menu’s te kunnen sluiten. Vergeet je dat, en klik je op een willekeurig scherm dat niet als laatste opgehaald is, dan hoor je een ‘ping’, en kun je dát schermpje niet sluiten. Daarmee wordt aangegeven dat dát niet het laatste schermpje is dat je opgeroepen hebt. Het is maar even dat je het weet…
Er is nog zoveel te ontdekken voordat je je eigen kruissteekmotief maakt… Volgende keer gaan we oa. verder met de linker/verticale taakbalk van de BERNINA Kruissteken, en kijken we verder wat we kunnen maken. Kijk je dan weer mee?
Borduurgroeten
Sylvia Kaptein
Sylvia’s Art Quilts Studio
www.sylviasartquilts.nl
*Borduurmotieven die geopend/opgehaald kunnen worden, en bewaard worden in BERNINA Kruissteek, hebben de extensie .ARX van ‘Artista Kruissteek’.
 BERNINA Corporate Blog –
BERNINA Corporate Blog –
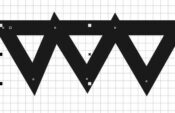



0 reacties