Ich habe Ihnen in diesem Beitrag gezeigt, wie das Osterei gestickt wird. Heute möchte ich Ihnen nun kurz erklären, wie das ursprünglich ganz normale Stickmotiv in der Cutworksoftware zu einem Cutworkmotiv geworden ist.
In den vorherigen Beiträgen von Susanne, Claudia und mir haben Sie inzwischen bereits viel gelernt und ich denke, ich muss nun nicht mehr ganz so detailliert auf die ersten Schritte des Musteraufrufens eingehen.
So schaut mein Stickmotiv zunächst aus, es ist aus der BERNINA-Stickkarte Elegance Entwined .
Ich lade mir also zuerst mein Stickmotiv in meine Cutworkoberfläche.
Da ich mir einen transparent durchscheinenden Fensteranhänger sticken und schneiden möchte, werde ich den Hintergrund des gestickten Ei´s ausschneiden.
Dazu zeichne ich mir mit Kontur erstellen (ganz links) zunächst mit der linken Maustaste die Kontur der Umrandung nach. Dabei schaue ich, dass ich im Inneren der Satinumrandung bleibe.
Ich markiere mir die Kontur und wähle im linken Objekteigenschaften-Fenster Cutwork aus. Zur Stabilisierung des Filzes ergänze ich um Vorsteppen mit 0.8 mm Versatz.
Da meine Stickerei schlecht in Der Luft schweben kann, muss ein Gitter darunter, ich wähle also Gitterfüllung aus. Da ich das Gitter lieber schräg mag, stelle ich einen 45-Grad-Winkel ein. Man kann auch das Gitter duplizieren und einen anderen Winkel, zum Beispiel 0 Grad, wählen, dann wird es noch stabiler. Das kommt auf die weitere Verwendung und auch auf die Stickdichte des darauf zu stickenden Motivs an.
Die Rehienfolge verschiebe ich mir schon mal, erst soll geschnitten werden, dann wird das Gitter gestickt und dann das Osterei.
Mit dem Ellipsenwerkzeug erstelle ich mir ein Oval und ziehe es über das gestickte Ei. Durch verschieben der Ecken passe ich es so an, dass die Abstände zu meinem gestickten Ei möglichst parallel sind.
Ich möchte gerne eine Schmuckkontur vor die Schneidlinie setzen, wähle daher im Fenster Objekteigenschaften einen der unzähligen schönen Konturstiche und Versatz -8 (ich habe einige Versatzabstände durchprobiert, vielleicht gefällt Ihnen -6 oder -4 besser?)
Für die Aufhängung erstelle ich mir einen Kreis (Ellipsenwerkzeug) und wähle Cutwork und Satinumrandung mit Versatz 0,5 mm. Ich habe jetzt eine Öse mit Satinumrandung.
Nun markiere ich mir wiederum die äußere Umrandung und wähle mit der rechten Maustaste Autom. Rand und Schneiden.
Diese Kontur wird daraufhin geschnitten.
Jetzt überprüfe ich die Reihenfole erneut und ändere noch eine Kleinigkeit. Die Öse wird direkt im Anschluss an den ersten Schneidvorgang geschnitten, dannach wird die Umrandung der Öse, das Gitter und das Osterei gestickt, es folgt die Schmuckumrandung und zum Schluss wird das gesamte Ei ausgeschnitten.
Sehr schön kann ich die richtige Reihenfolge auch noch einmal überprüfen, in dem ich ganz links in der Leiste Langsam neuzeichnen wähle. Hier kann ich mir den gesamten Vorgang in einem frei wählbaren Tempo ablaufen lassen, das ist sehr praktisch und es macht richtig Spaß zuzuschauen.
Jetzt sind Sie/ seid ihr dran.
Viel Spaß beim Nacharbeiten und Ausprobieren.
Herzliche Grüße
Eure Tatjana
 BERNINA Corporate Blog –
BERNINA Corporate Blog –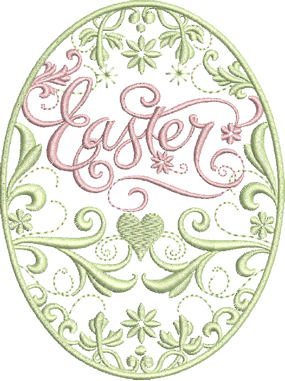



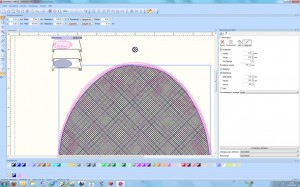





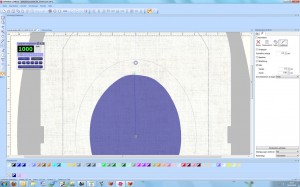




Aus der Stickkarte hätte ich auch ein Muster (ich kaufe die Muster immer einzeln, weil ich selten alle schön finde). Anhand Deiner Anleitung werde ich es ausprobieren. Viele Grüsse aus der Schweiz. Tina
Liebe Tatjana,
ich habe es gerade ausprobiert. Hat wunderbar geklappt. Danke nochmal.
Johanna
Liebe Johanna, wenn Du bei geschnittener Umrandung und Gitter die Kombination aufhebsrt, kannst Du das Gitter einzeln anfassen und duplizierst es Dir dann und änderst den Winkel.
Danach kannst es wieder kombinieren.
Liebe Grüße
Tatjana
Hallo Tatjana,
vielen Dank für die Anleitungen. Sie sind sehr hilfreich, da es ja leider kein deutsches Handbuch gibt. Eine Frage hätte ich aber. Du schreibst, dass man das Gitter auch duplizieren kann. Wird dann aber nicht auch der Schneidebefehlt dupliziert und das schon gestickte 1. Gitter wieder ausgeschnitten?
Liebe Grüße
Johanna
Hallo Tatjana,
vielen Dank für die Anleitung.
Liebe Grüsse
Susanne