Liebe Leserinnen und Leser,
in dieser Lektion geht es darum, ein bestehendes Muster „sicher“ zu gestalten.
Kommt Ihnen diese Stickerei irgendwie bekannt vor?
Es ist die Datei, mit der wir die „Auswahlmethoden“ in CutWork – Schritt für Schritt IV und V geübt hatten.
Bitte öffnen Sie Ihre CutWork-Software:
- Bestehendes Muster öffnen
- Ordner: Bernina CutWork Samples
- Muster: Flower_01
- Ebene “Cut” 3 x duplizieren und auf den Ebenen 1 – 4 anordnen
- Automatische Reihenfolge durch Anklicken deaktivieren (links)
Ebene 1:
- Kontur bei den Objekteigenschaften: 0.2
- Konturstich
- Versatz: 1.4
- 2 Durchgänge
- Muster: None
- Länge: 2.5 mm
- Farbe: gelb (oder Ihre Wunschfarbe, aber nicht blau)
Ebene 2:
- Kontur bei den Objekteigenschaften: 0.2
- Konturstich
- Versatz: -1.4
- 2 Durchgänge
- Muster: None
- Länge: 2.5 mm
- Farbe: orange (oder Ihre Wunschfarbe, aber nicht blau)
Ebene 3:
- Cut
- Versatz: 0
- alle Häkchen im unteren Bereich entfernen
- Farbe: blau (wie von der Software vorgegeben)
Ebene 4:
- Kontur bei den Objekteigenschaften: 0.2
- Konturstich
- Versatz: 1.4
- 1 Durchgang
- Muster: None
- Länge: 2.5 mm
- Farbe: braun (oder Ihre Wunschfarbe, aber nicht blau)
Wenn Sie alle Einstellungen korrekt vorgenommen haben, müsste es auf Ihrem Monitor jetzt so aussehen:
Markieren Sie nun alle Ebenen, oberhalb der 4. Ebene und ordnen die Farbe rot (oder Ihre Wunschfarbe, aber nicht blau) zu.
Vielleicht wundern Sie sich, dass ich andauernd schreibe, „aber nicht blau“. Ich habe festgestellt, dass das Programm besser funktioniert, wenn man „blau“ grundsätzlich nur für „Cut“ reserviert. Warum das so ist, weiss ich jedoch nicht.
Jetzt verändern Sie die Reihenfolge der einzelnen Elemente so, dass jeweils ein „Blütenviertel“ hintereinander arrangiert wird: erst die Blütenspitzen, dann die Blätter, das Ganze im Uhrzeigersinn.
Bitte schauen Sie sich im Langsam neuzeichnen den Stickablauf an.
Jetzt verändern Sie probeweise die Reihenfolge: erst die Blätter, dann die Blütenspitzen. Beobachten Sie wieder den Stickablauf. Sie stellen fest, dass die Blütenspitzen auf den Blättern liegen, was meiner Meinung nach nicht so gut aussieht.
Kehren Sie also wieder zu der Reihenfolge „erst die Blütenspitzen, dann die Blätter“ zurück.
Jetzt werden die Einstellungen für die Satinumrandung vorgenommen:
- Auswahl nach Linienfarbe im roten Farbfeld, unten in der Leiste (wie in Lektion V beschrieben)
- Kontur bei den Werkzeugoptionen: 2.8
- Satin
- Versatz: 0.3
- Muster: None
- Dichte: 0.45
- Schrumpfausgleich: 0.3
- Unterlage: Gitter +
Bitte denken Sie daran, Ihr Muster zwischendurch immer wieder zu speichern. Geben Sie ihm einen anderen Namen, damit Ihnen das Originalmuster erhalten bleibt.
Vielleicht interessiert es Sie ja, wie das Originalmuster im Stickablauf aussieht. Schauen Sie es sich doch bitte mal an.
Originalmuster, ohne Unterleger.
Überarbeitetes Muster. Die Satinumrandung ist breiter, hat Unterleger und gibt der Stickerei somit Halt.
Um den Stickablauf zu optimieren, habe ich auf allen Ebenen, bis auf Ebene 1, die Kombination aufgehoben:
- eine Ebene in der Reihenfolge anklicken
- Rechtsklick im Musterfeld
- Kombination aufheben
- bei Ebene 2, 3 und 4 den Kreis jeweils über die Blattsegmente schieben, also Blatt, Blatt, Blatt, Blatt, Kreis
- die Blätter gegen oder im Uhrzeigersinn anordnen
Auf dem Foto sehen Sie die aufgelöste 4. Ebene. Das unterste Blatt ist nicht sichtbar.
Wenden wir uns nun den Blattspitzen zu. Heben Sie die Kombination auf und setzen die kleinere Blattspitze an den Anfang dieser Sequenz. Dadurch erreicht man, dass immer zuerst der „Cut“ umstickt wird. Die Gefahr des Verziehens mindert sich so.
Wenn Sie bei allen Ebenen (bis auf Ebene 1) die Kombinationen aufgehoben und alles neu angeordnet haben, sehen Sie insgesamt 29 Ebenen. Bitte speichern Sie Ihr Muster und sticken es.
Viel Erfolg beim Nacharbeiten. Bitte schicken Sie mir Fotos von Ihren Versuchen.
Liebe Grüsse
Susanne
Anmerkung: Wenn ich das Muster noch einmal sticke, verändere ich den Versatz auf 1.3, bzw. auf -1.3, in der Hoffnung, dass die Stickerei dann keine Steppstiche mehr aufweist.
29.07.2010
Um die doppelte Satinumrandung bei den Blättern zu vermeiden, habe ich mir Folgendes überlegt:
- eine Ebene mit Blättern in der Reihenfolge anklicken
- bei den Werkzeug-Optionen die Grösse auf 92 % reduzieren
- Häkchen bei Proportional setzen
- Eingabe-Taste auf der Tastatur drücken
Diesen Vorgang wiederholt man auch mit den anderen 3 Blätter-Ebenen.
Mein Versuch, alle vier Blätter-Ebenen gleichzeitig zu verkleinern, ist fehlgeschlagen. Es verändert sich dann zwar die Grösse, aber die Überlappungen der Satinumrandung bleiben erhalten.
Die oben gezeigten Veränderungen fanden bis jetzt nur in der Software statt. Dort sieht es gut aus. Ob die Stickerei ebenfalls gut wird, kann ich nicht sagen, weil ich es noch nicht getestet habe.
Liebe Grüsse
Susanne
 BERNINA Corporate Blog –
BERNINA Corporate Blog –
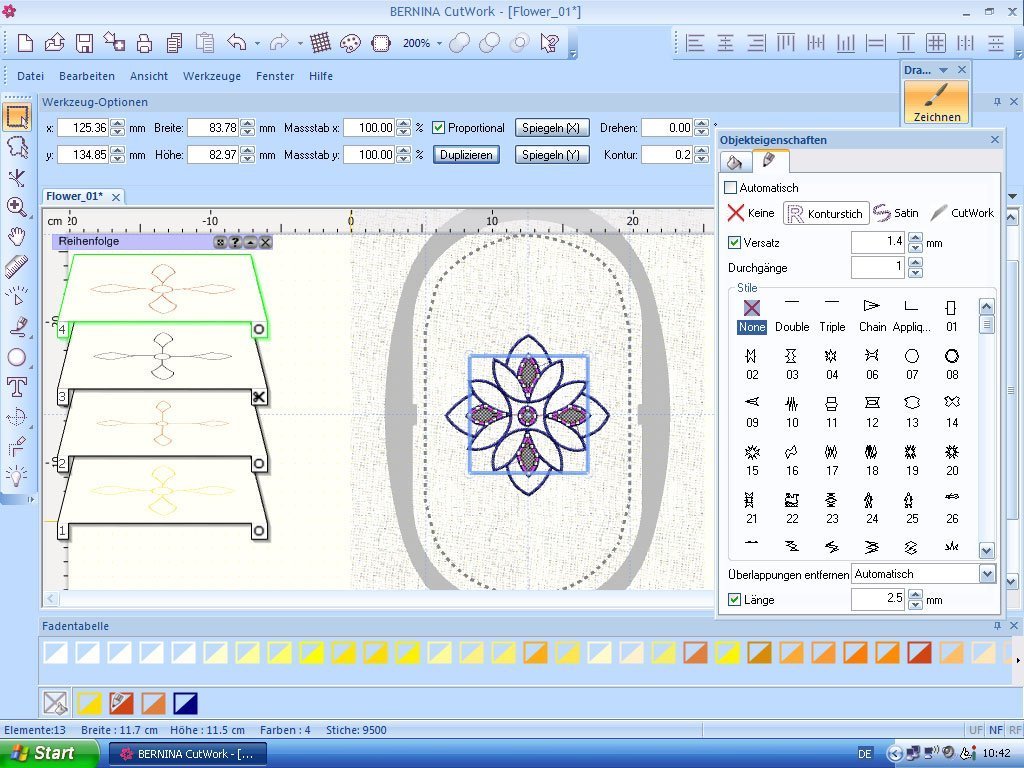
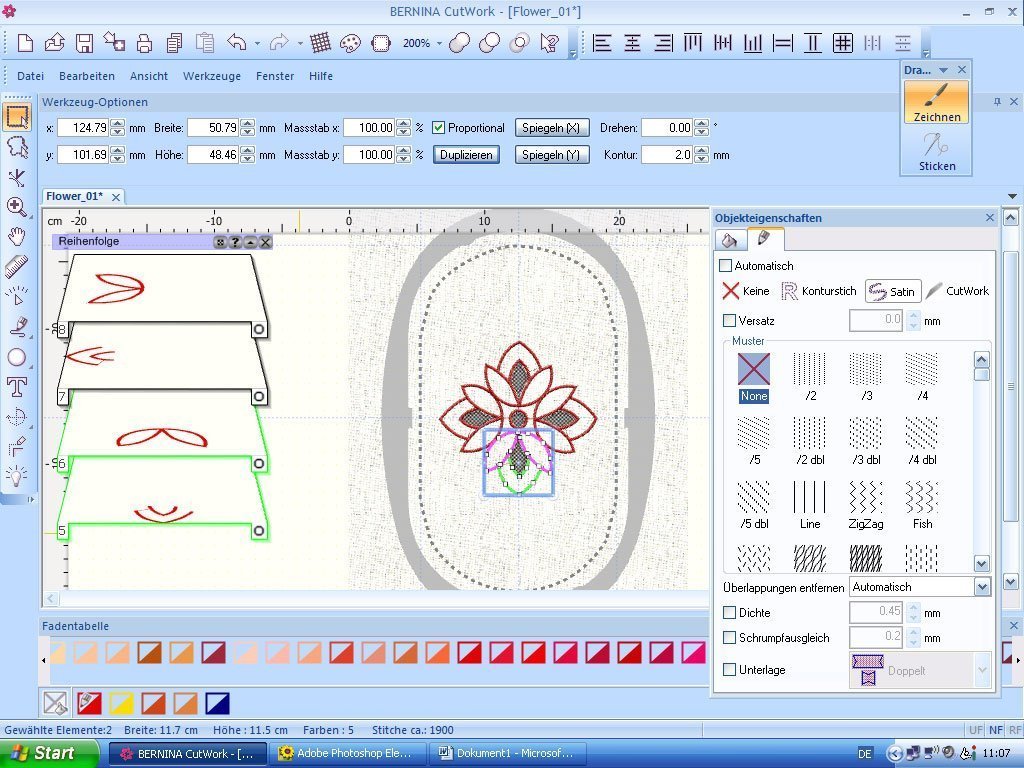
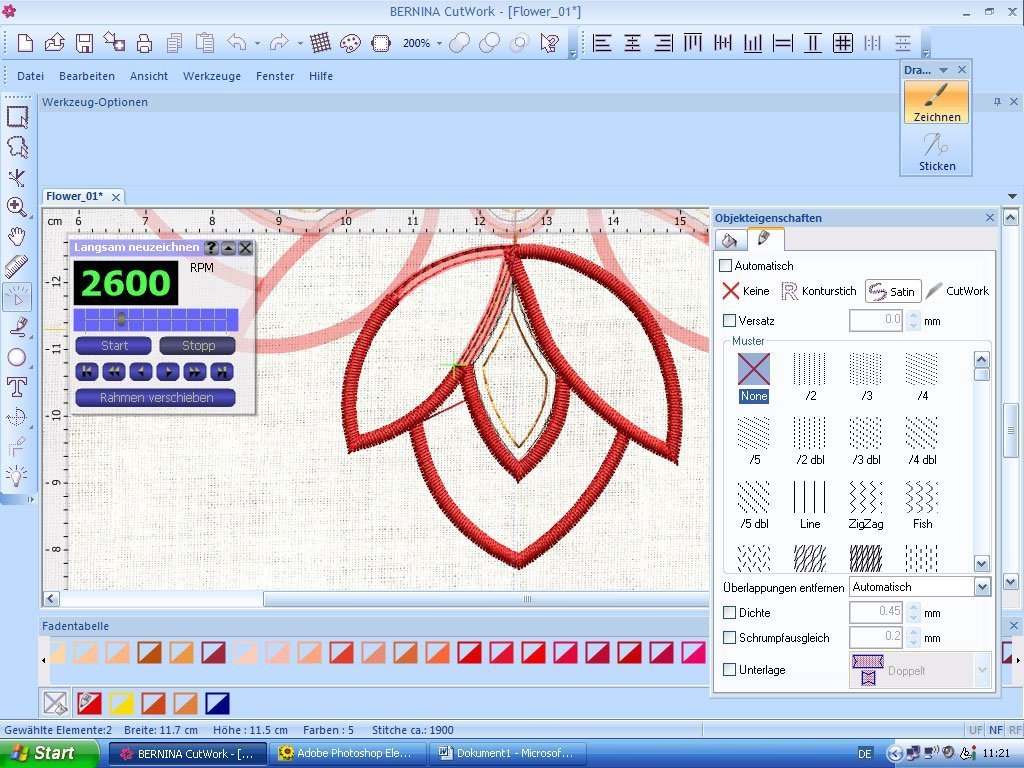
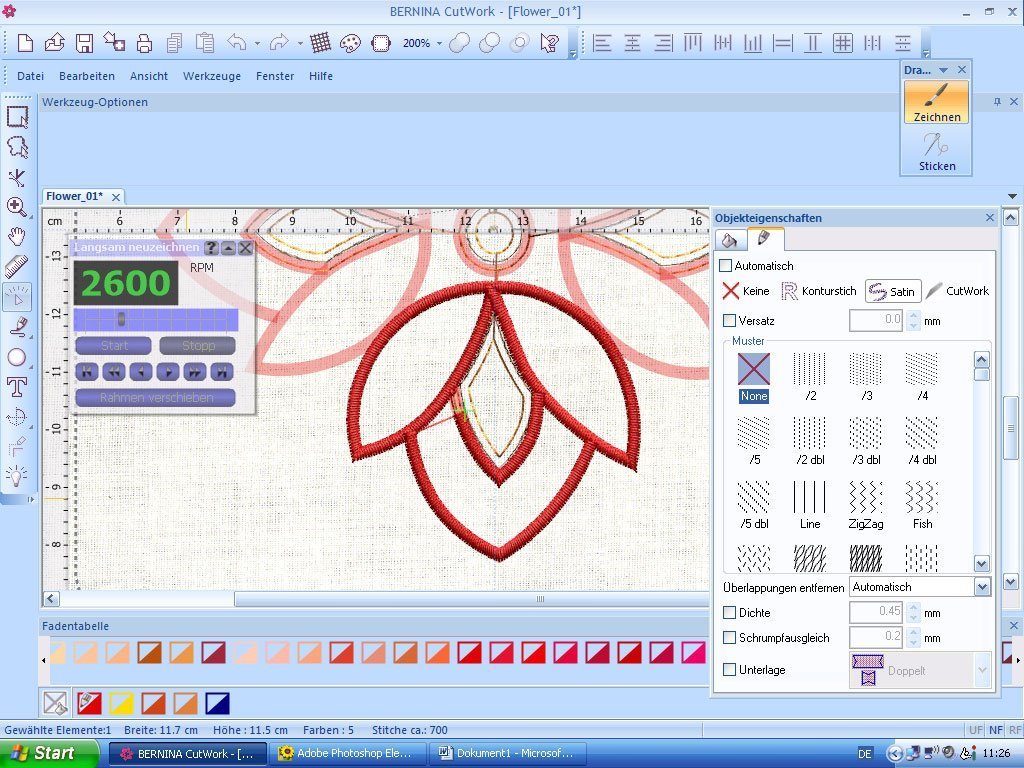
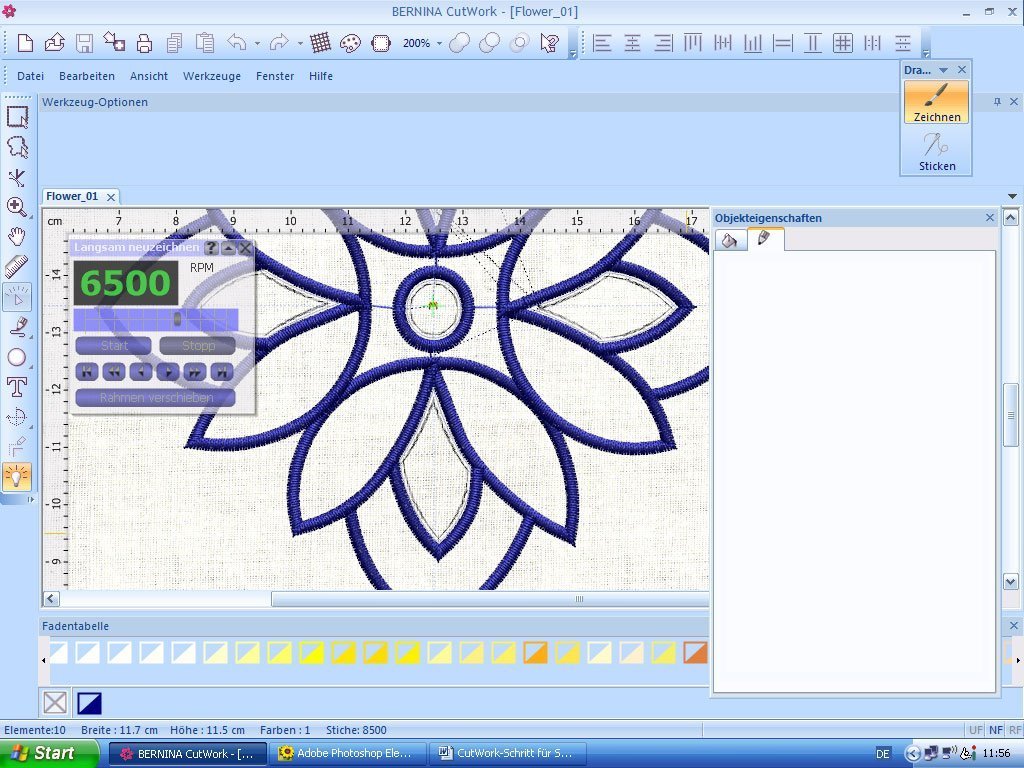

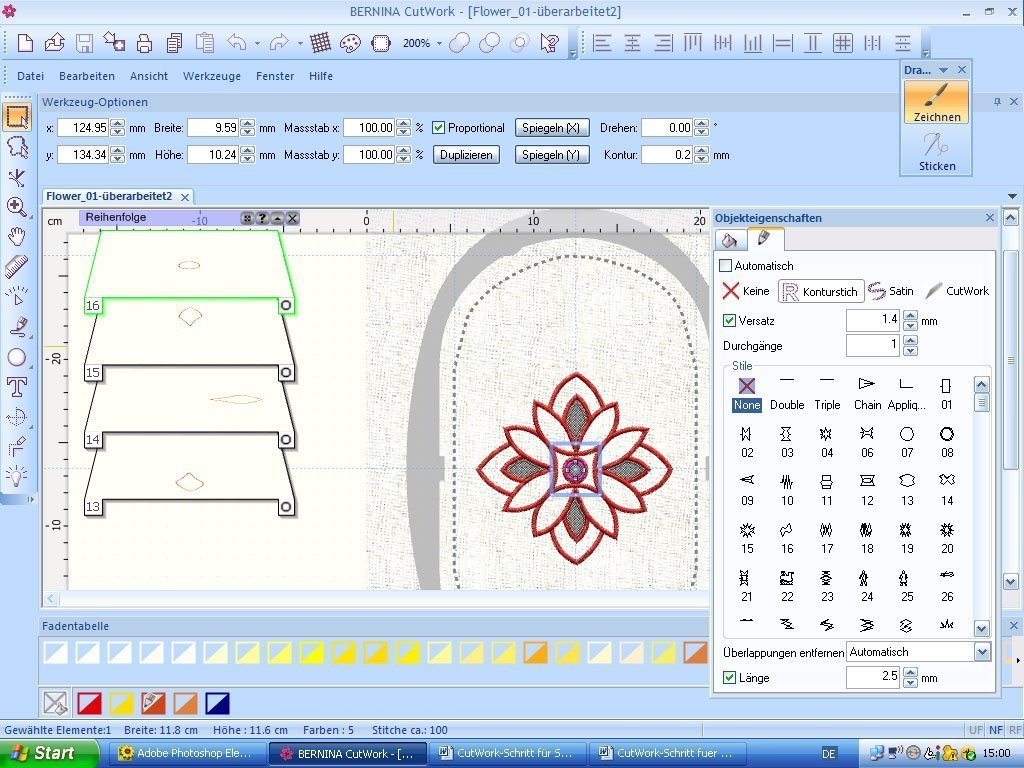
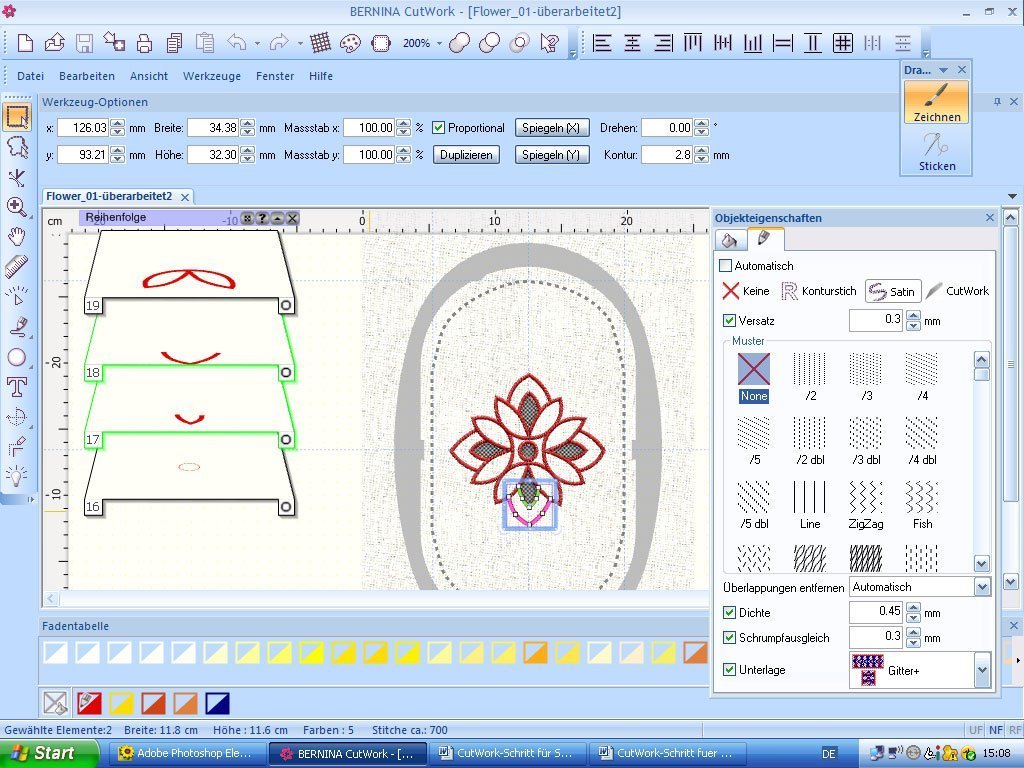

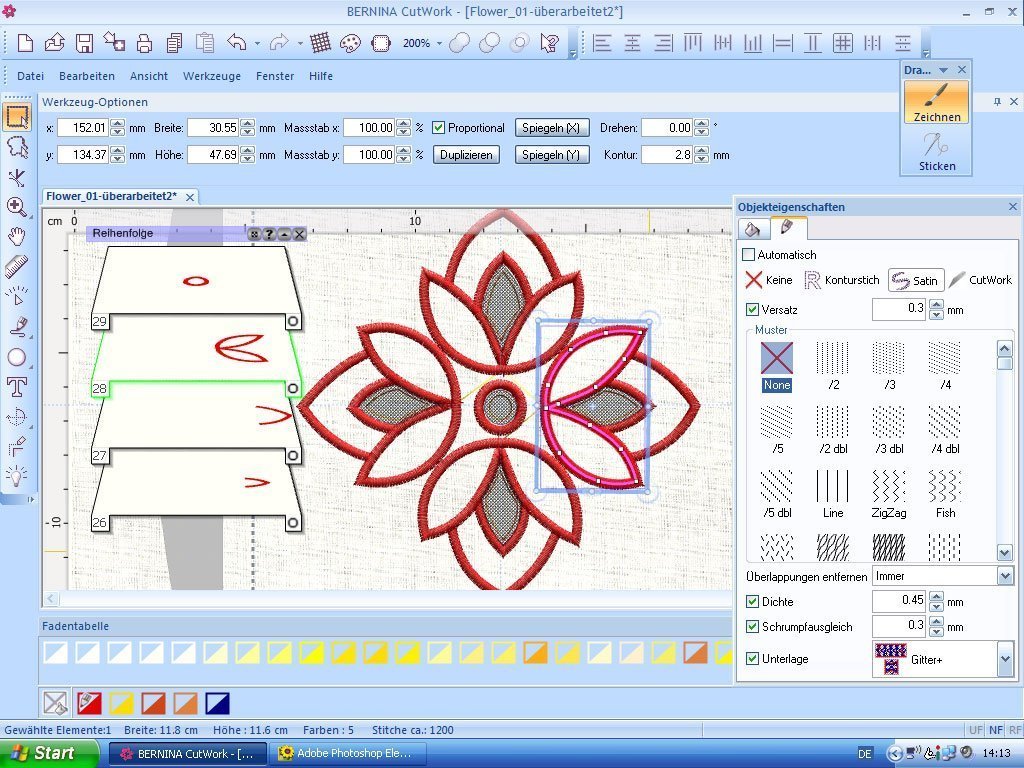





Hallo Frau Schwarz,
super, dass Sie selbst eine Lösung gefunden habemn. 🙂
Ich wählte zwei Durchgänge, um mehr Stabilität zu erreichen. Die CutWork-Stickerei wurde auf reine Seide aufgebracht, die sehr zum Ausfransen neigt. Zwei Durchgänge erschienen mir einfach sicherer. Bei einer festen Baumwolle würde ich mich für einen Durchgang entscheiden.
Liebe Grüsse und weiterhin viel Erfolg
Susanne
Hallo Frau Menne,
hihi, das Problem hat sich aufgelöst. Ich hatte die Funktion “deaktivieren” falsch angewendet.
Das mit den 2 Durchgängen würde mich aber schon noch interesieren.
lb Grüsse
Roswitha Schwarz
Hallo Frau Menne,
da ich mir vor kurzem die Cutwork Sopftware zugelegt habe , arbeite ich jetzt mit Elan ihre Workshops durch und möchte mich recht herzlich für die tollen Anleitungen bedanken. Mittlerweile bei Lektion VI angekommen habe ich folgendes Problem: Die Ebene 1 ist 3x dupliziert und in entsprechender Reihenfolge angeordnet. Die vorgegebenen Daten in Ebene 1 eingetippt und jetzt ab Ebene 2 – nach dem eintippen der Daten und Farbe wird nach dem “Enter” die Ebene “gefressen. Ebenso die Ebenen 3 + 4, so daß bei mir nur Ebene 1 ud 5 übrig bleiben und nicht wie bei Ihrer Anleitung zu sehen alle Ebenen. Was mache ich falsch? Ich hoffe Sie haben einen Tip für mich.
Warum sollen es immer 2 Durchgänge sein? Beim langsamen Neuzeichnen, zeichnet es mir dann jedes Objekt immer 4 x – ist das nicht zu viel?
Für eine Antwort bedanke ich mich bereits im Voraus.
Liebe Grüsse aus Bayern
Liebe Ulrike,
vielen Dank für den Tipp. Wirst Du es selbst ausprobieren? Wenn ja, berichtest Du uns dann auch wohl bitte von Deinem Ergebnis?
Liebe Grüsse
Susanne
Hallo Susanne,
rein theoretisch kann man die Überlappung beseitigen.
F10
Kontur trennen
Kontrollpunkt verschieben.
Wie es dann ausgestickt aussieht,das weiß ich nicht….aber am Bildschirm sieht es gut aus.
vG
Ulrike
Danke Susanne,
habe meine Datei nach deinen Angaben geändert.Werde nun das geänderte Muster sticken(morgen)und dir dann berichten.
LG.Anka.
Hallo Anka,
ich habe mir etwas ausgedacht und füge es gleich oben im Artikel mit ein.
Liebe Grüsse
Susanne
Hallo Anka,
die Stickerei ist an den Stellen, wo die Satinumrandung übereinander gestickt wird, ziemlich fest. Es gibt in der Software, bei den Objekteigenschaften, den Button “Überlappungen entfernen” (automatisch, immer, nie). Ich habe “automatisch” und “immer” ausprobiert, konnte aber keine Veränderung im Muster feststellen. Wie man das macht und ob es bei einer Umrandung überhaupt funktioniert, weiss ich bisher nicht.
Liebe Grüsse
Susanne
Hallo Susanne,
habe dein Muster nachgearbeitet.Nun eine Frage:wird es nicht zu fest,an den Stellen,wo die Blätter übereinander kommen ?Oder gibt es noch eine Möglichkeit (wie in der V6 )die Überlappungen zu entfernen.
LG.Anka.
Hallo Anka und Monika,
danke. Ja, es macht sehr viel Freude, mit dieser Software zu arbeiten. Als nächstes gibt es eine Fortsetzung bei “Anregungen, Fragen, Wünsche”.
Liebe Grüsse
Susanne
Liebe Susanne,
einfach super, mehr kann ich dazu nicht sagen.
LG
Monika
Danke Susanne,
mein Nachschlagewerk wird immer dicker und die Software macht mir immer mehr Freude dank deiner Hilfe.
LG.Anka.