Liebe Leserinnen und Leser,
in der heutigen Lektion wollen wir mit Hilfe der CutWork-Software ein Lace-Motiv mit Ausschnitt erstellen. (Lace wird auf wasserlöslichem Vlies gestickt, doppellagig eingespannt.) Dabei finden folgende Punkte Berücksichtigung:
- Konzept des Musters
- Schneidebereich anzeigen – Automatisch, Innen, Aussen, Beides –
- Übungsaufgabe
Öffnen Sie bitte Ihre CutWork-Software und erstellen eine neue Grafik. Wählen Sie den Large Hoop #44. Mit gedrückter Strg- und Shift-Taste ziehen Sie einen Stern mit 6 Zacken, der eine Grösse von ca. 11 cm x 13 cm haben soll (auf keinen Fall grösser, weil das Muster sonst nicht in den gewählten Rahmen passt. Dies wird aber erst beim Sticken deutlich.) Klicken Sie unten, in der Fadentabelle, in den linken Bereich des nicht gefärbten Feldes, um die Fadenfarbe zu entfernen. Im Reihenfolgefenster können Sie den Stern jetzt nicht mehr sehen. Er wird nur noch im Auswahlrahmen dargestellt.
Duplizieren Sie die 1. Ebene 8-mal, so dass Sie insgesamt 9 Ebenen sehen und ordnen jeder Ebene eine eigene, beliebige Farbe zu. Ebene 6 erhält die Farbe „blau“. Sie erinnern sich? Blau = Cut. Vielleicht fragen Sie sich, warum wir erst die Farbe wegnehmen und Sie nach dem Duplizieren wieder zufügen. Das hat folgenden Sinn: Beim Probesticken habe ich festgestellt, dass die Maschine bei jeder Ebene immer zuerst eine Umrandung in der Form des Sterns stickte und erst dann der eigentliche Befehl ausgeführt wurde. Ich fragte mich, woran das wohl liegen könne und kam zu dem Ergebnis: Es ist die Fadenfarbe des Ursprungs-Sterns, die bei jedem Duplizieren mitgenommen wird, und somit auch die Anweisung, immer zuerst einen Konturstich zu sticken.
1. Ebene
Um ein Lace-Motiv zu erstellen, benötigen wir ein stabiles Gitternetz. Bitte klicken Sie auf der ersten Ebene bei den Fadenfarben in den rechten Bereich des aktiven Farbfeldes. Sie erkennen es an dem Stift, der dort zu sehen ist. Der Stern im Auswahlrahmen färbt sich flächig. Klicken Sie nun auf den Eimer bei den Objekteigenschaften und wählen Gitter. Entnehmen Sie die Einstellungen bitte dem Foto.
Bitte versuchen Sie auch folgende Einstellung:
Auf dem Foto sieht es so aus, als ob keine Reihe doppelt gestickt würde. Getestet habe ich es jedoch nicht.
2. Ebene
Verfahren Sie auf der zweiten Ebene ebenso und entnehmen die Einstellungen dem Foto. Sie erhalten ein dichtes Gitter, das „Lace-tauglich“ ist.
Versuchen Sie bitte auch hier eine andere Einstellung, die ich aber ebenfalls noch nicht getestet habe. Es wäre schön, wenn man dadurch ein gleichmässiges Stickbild erreichen könnte. Gefunden habe ich die Winkeleinstellungen, indem ich einfach nur ausprobierte.
3. Ebene
Auf der dritten Ebene entsteht die Satinumrandung für den Stern. Bitte denken Sie daran, auch den Wert für die Kontur zu ändern, damit die Umrandung breit genug wird.
4. Ebene
Jetzt formen wir den Stern, der ausgeschnitten werden soll. Verkleinern Sie den Stern von der 4. Ebene auf 40% und nehmen die Einstellungen dem Foto entsprechend vor. Dieser Konturstich bildet das Vorsteppen aussen, als vorbereitende Massnahme für den Cut.
5. Ebene
Verkleinern Sie den Stern von Ebene 5 wieder auf 40% und nehmen anschliessend die Einstellungen anhand des Fotos vor. Vorsteppen innen.
6. Ebene
Verkleinern auf 40%. Cut. Schneiden Sie anschliessend mit grosser Sorgfalt überstehende Fadenreste zurück und präparieren die Stickerei mit wasserlöslichem Vlies, wie Sie es in vorangegangenen Lektionen kennengelernt haben.
7. Ebene
Verkleinern auf 40%. Mit einem Konturstich befestigen Sie die auf- und untergelegten Vliese.
8. Ebene
Nun wird die Satin-Umrandung für den Ausschnitt gestickt. Vergessen Sie bitte nicht die Grösse zu verändern.
9. Ebene
Selbstverständlich könnten Sie die Stickerei jetzt dem Rahmen entnehmen und das überschüssige wasserlösliche Vlies mit einer Schere zurückschneiden. Da ich Ihnen aber gerne veranschaulichen möchte, was es mit dem Schneidebereich -Automatisch. Innen, Aussen, Beides- auf sich hat, wählte ich an dieser Stelle einen zweiten Cut. Auf dem Foto sehen Sie sehr deutlich den Schneidebereich-Innen (es ist der kleine, ausgeschnittene Stern mit Gitternetz) und den Schneidebereich-Aussen (Gitternetz um den grossen Stern herum). Wählt man Schneidebereich-Beides verschwinden die Gitter, und es bleibt nur die Cut-Linie zurück. So hat man eine bessere Sicht auf das erstellte Muster. Bei Automatisch fügt die Software das Gitternetz automatisch zu, und man kann dann entscheiden, ob man es so sehen möchte, oder eine andere Darstellung bevorzugt.
Ein Foto von der zweiten Stickprobe (2 von 3).
Legen Sie nun Ihre fertige Stickerei kurz ins Wasser und lösen das Vlies auf. Die Restbestände geben der Lace-Stickerei den nötigen Halt.
Erinnern möchte ich Sie noch daran, Ihr Muster nach jedem Schritt zu speichern und sich den Stickablauf immer wieder im Langsamen Neuzeichnen anzuschauen. Die Zusammenhänge des Musteraufbaus festigen sich so, und es fällt Ihnen immer leichter, sich ein Muster vorzustellen, bevor Sie überhaupt Ihre Software öffnen.
Übungsaufgabe:
Erstellen Sie bitte mit dem ausgeschnittenen, kleinen Stern (oben rechts im Bild) eine Lace-Applikation.
Das Gitternetz soll also als Applikation auf einen Stoff aufgebracht und mit einer Satinumrandung gehalten und eingefasst werden. Tipp: Verwenden Sie das Muster aus dieser Lektion als Grundlage, löschen Sie die Ebenen, die Sie nicht benötigen und verändern dort, wo es erforderlich ist. Viel Erfolg. Ich bin sehr gespannt auf Ihre Ergebnisse und freue mich auf Ihre Fotos.
Anmerken möchte ich noch, dass man solche Sternenkränze selbstverständlich auch mit einer Sticksoftware digitalisieren kann. Allerdings steht einem dann der kleine, ausgeschnittene Stern für weitere Vorhaben nicht zur Verfügung. Ob man auf diese Art und Weise tatsächlich Sternenkränze sticken möchte, sei dahingestellt. Betrachten Sie diese Lektion bitte als „Intensiv-Training“, das Ihnen die logischen Zusammenhänge des Musteraufbaus verdeutlicht. Mit der genauen Planung jedes einzelnen Designs steht und fällt CutWork.
Bevor ich anfange mit dem Programm zu arbeiten, notiere ich auf einem Zettel jede Ebene, die in meinem Muster vorkommen wird und schreibe dazu, was auf dieser Ebene geschieht. Später, wenn ich meine Überlegungen im langsamen Neuzeichnen überprüft habe, ergänze ich die Werte auf dem Zettel. Das klingt vielleicht ziemlich umständlich, hat aber auch noch den Vorteil, dass bei einem Programmabsturz sämtliche Musterinformationen vom Merkzettel wieder abgelesen werden können, um das Muster in der Software neu zu gestalten, wenn man vergessen hat zwischendurch zu speichern. 😉
Liebe Grüsse
Susanne
Bitte lesen Sie auch:
 BERNINA Corporate Blog –
BERNINA Corporate Blog –
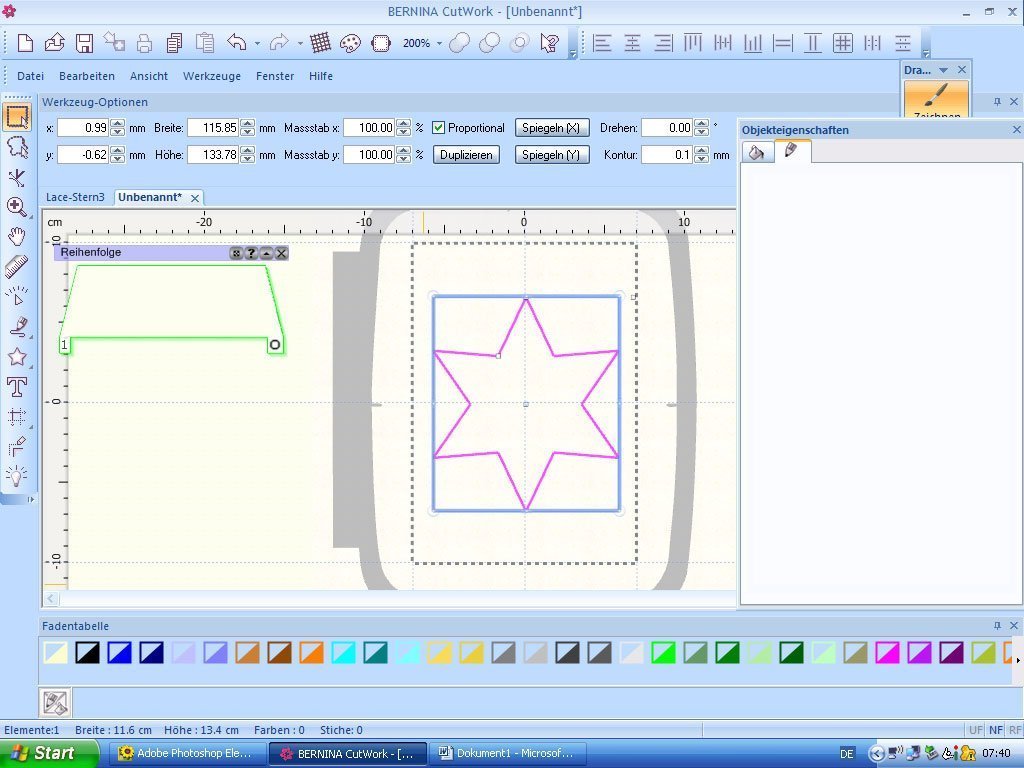
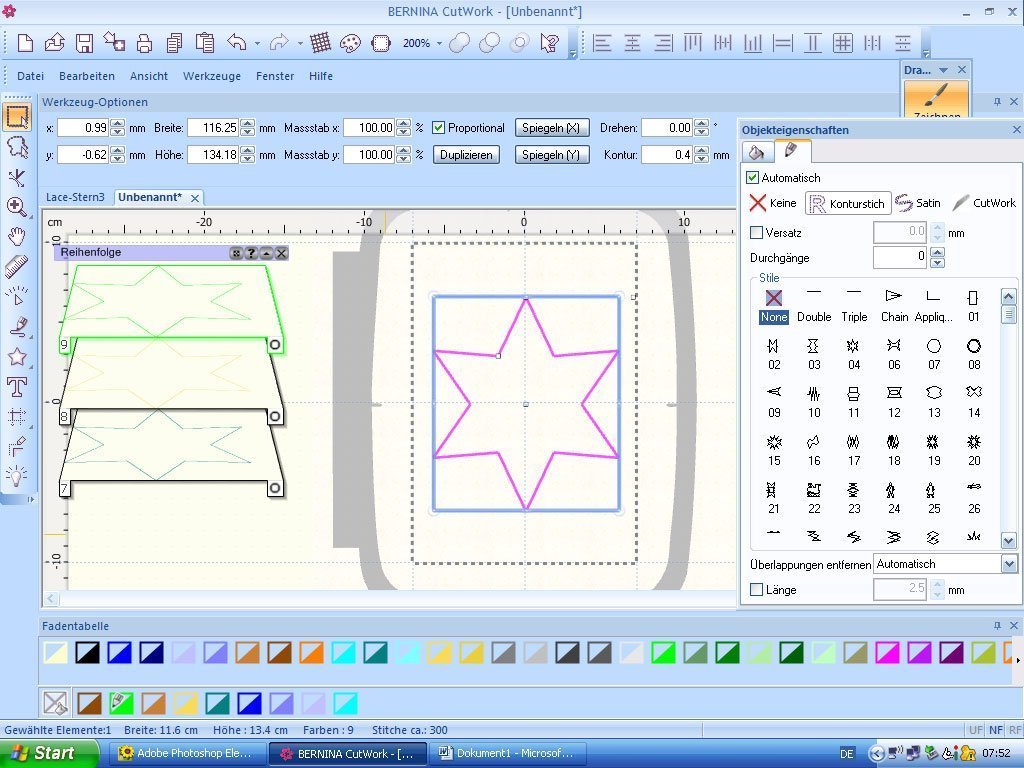
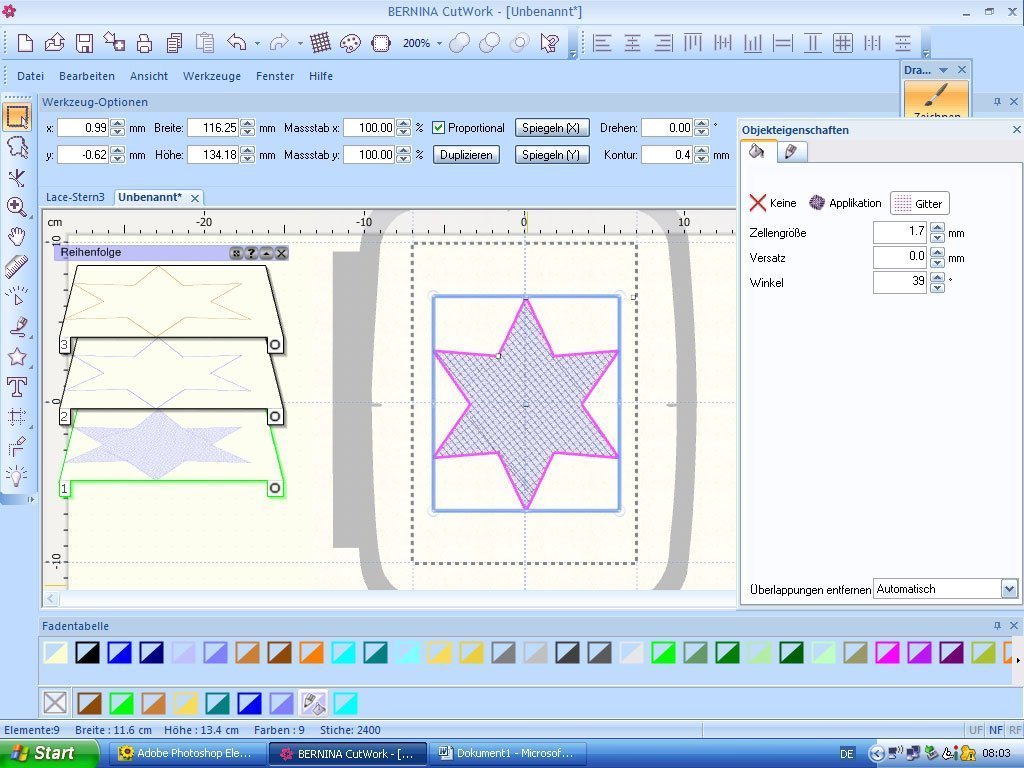
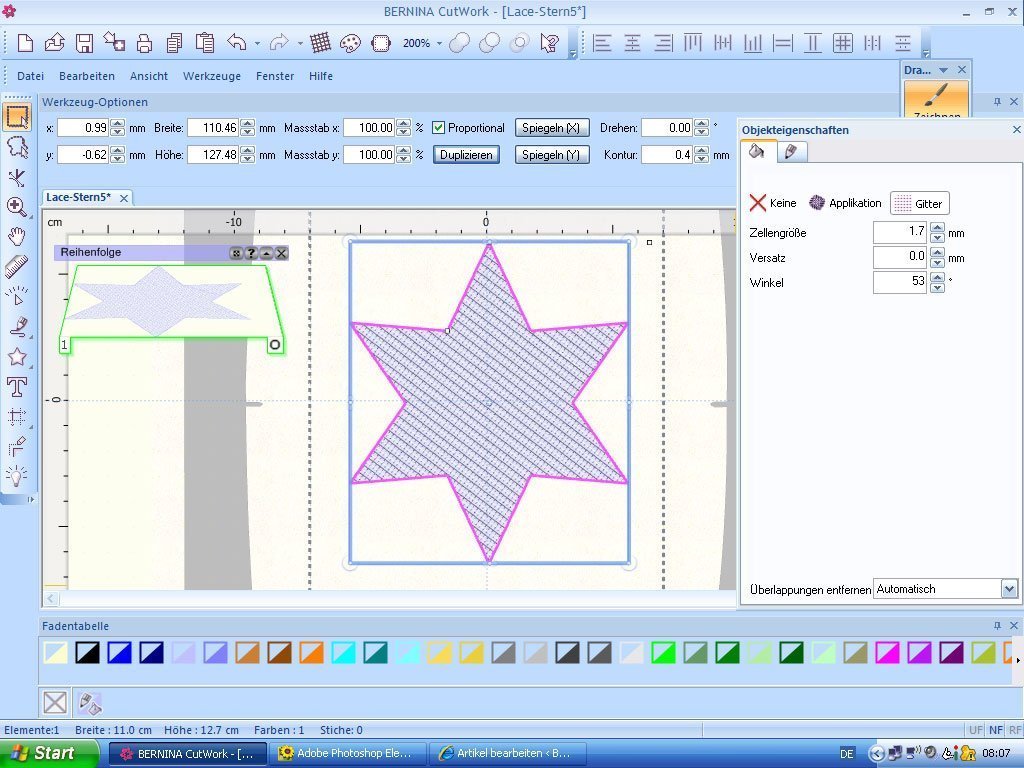
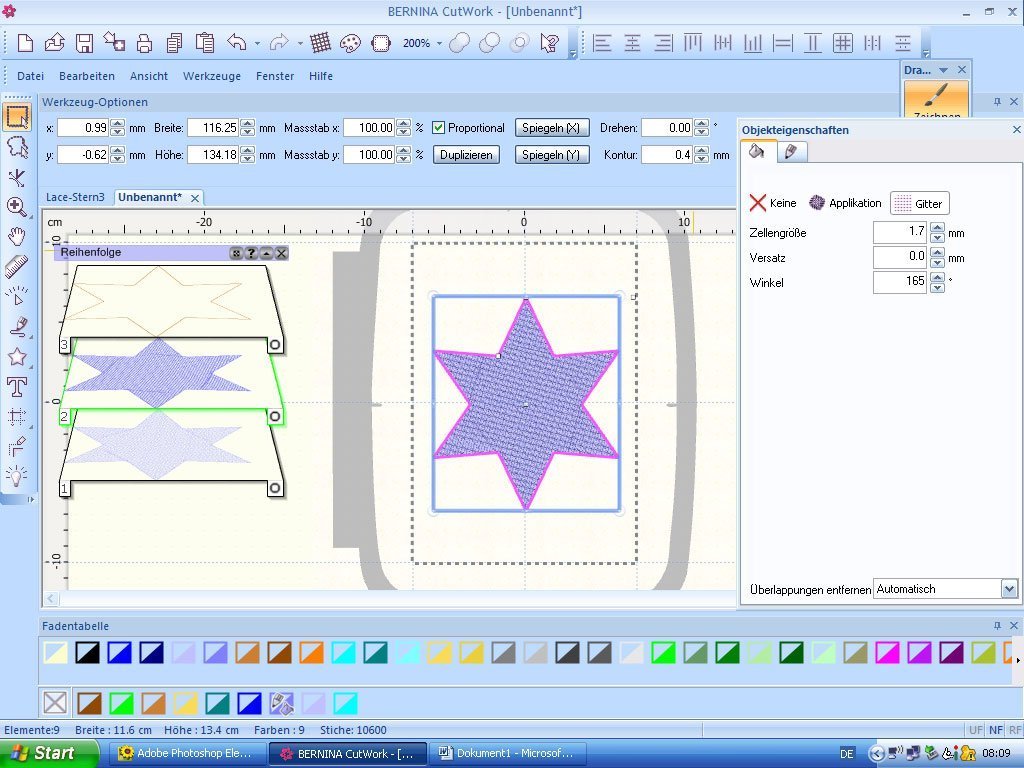

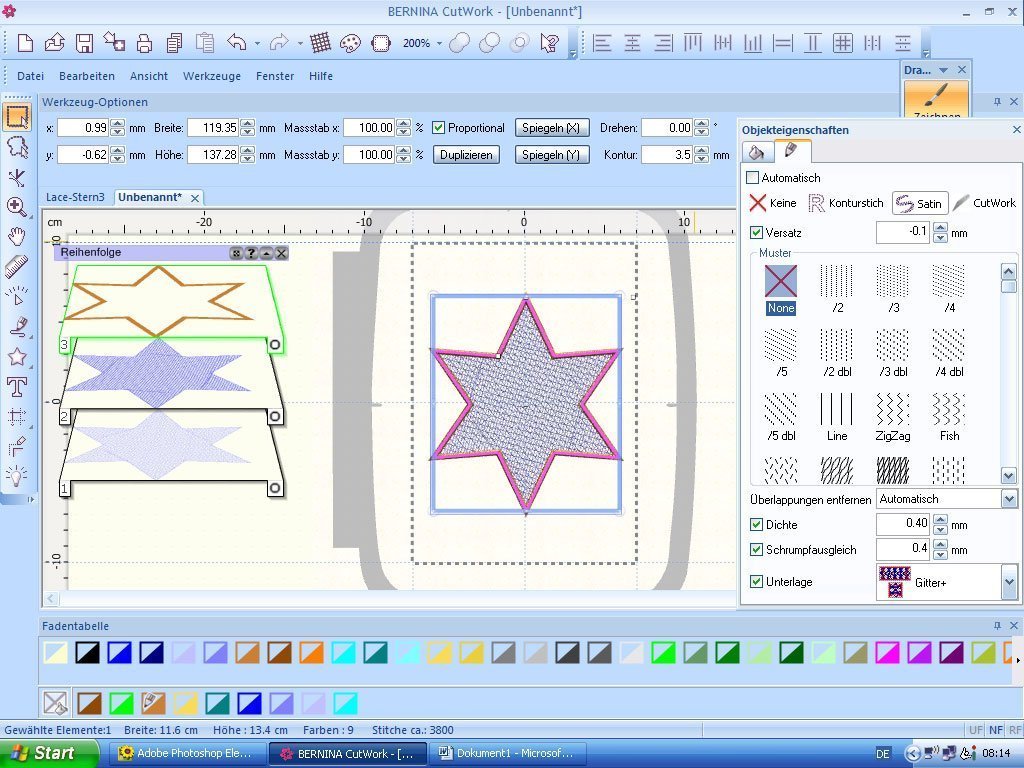

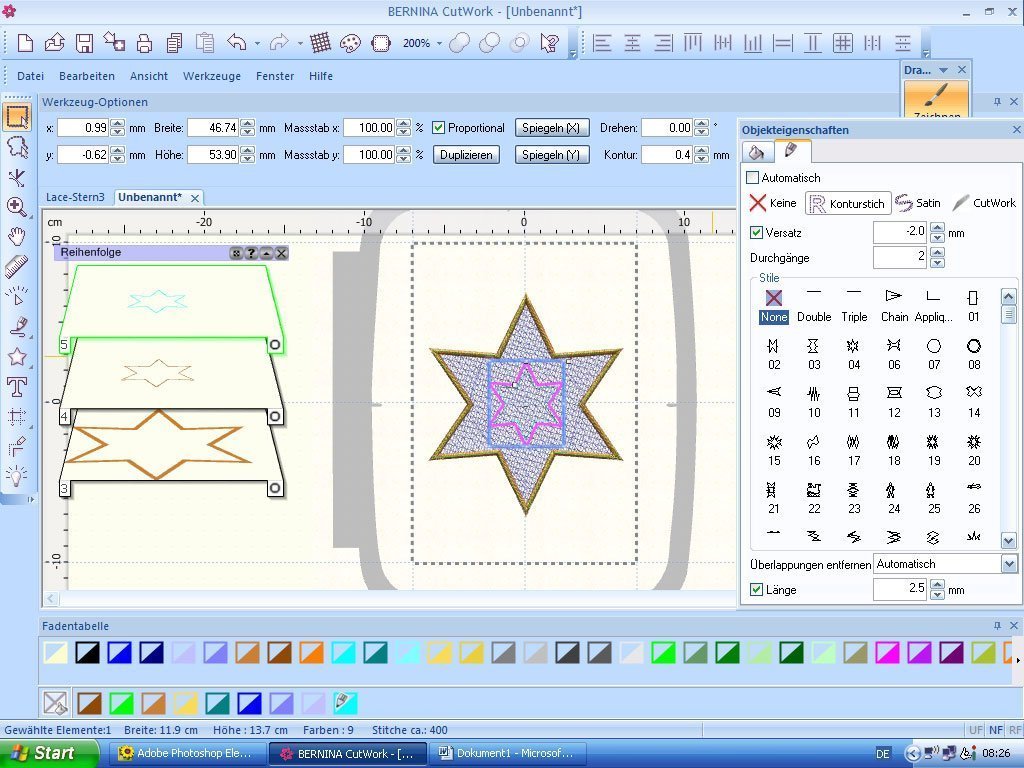
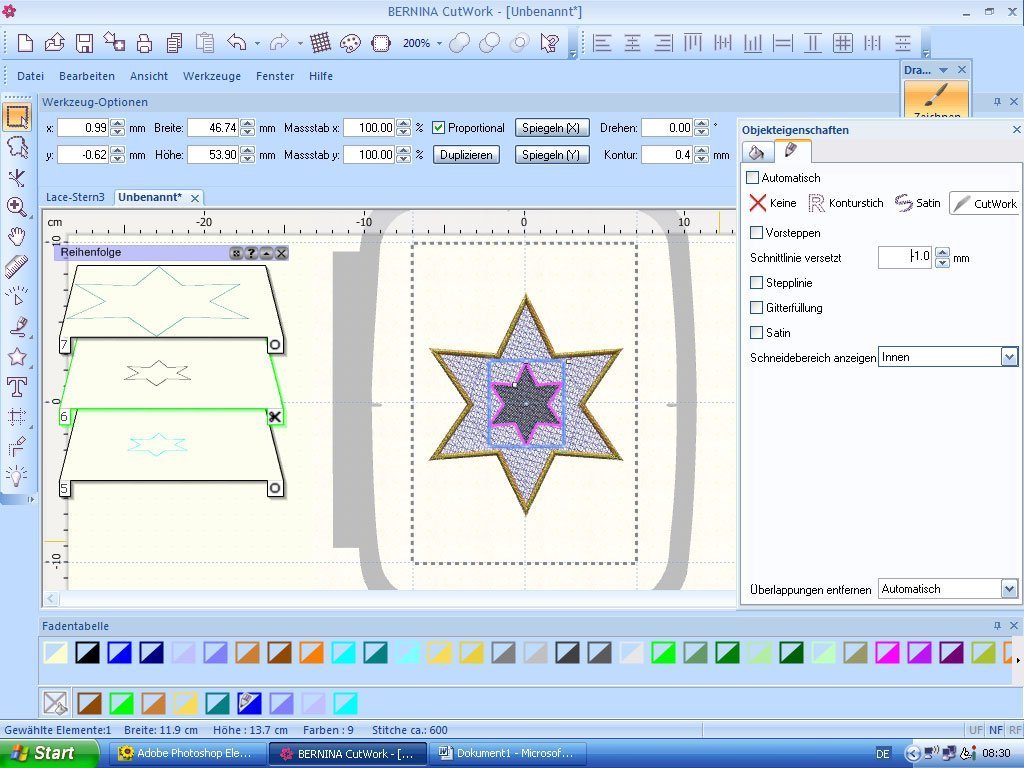

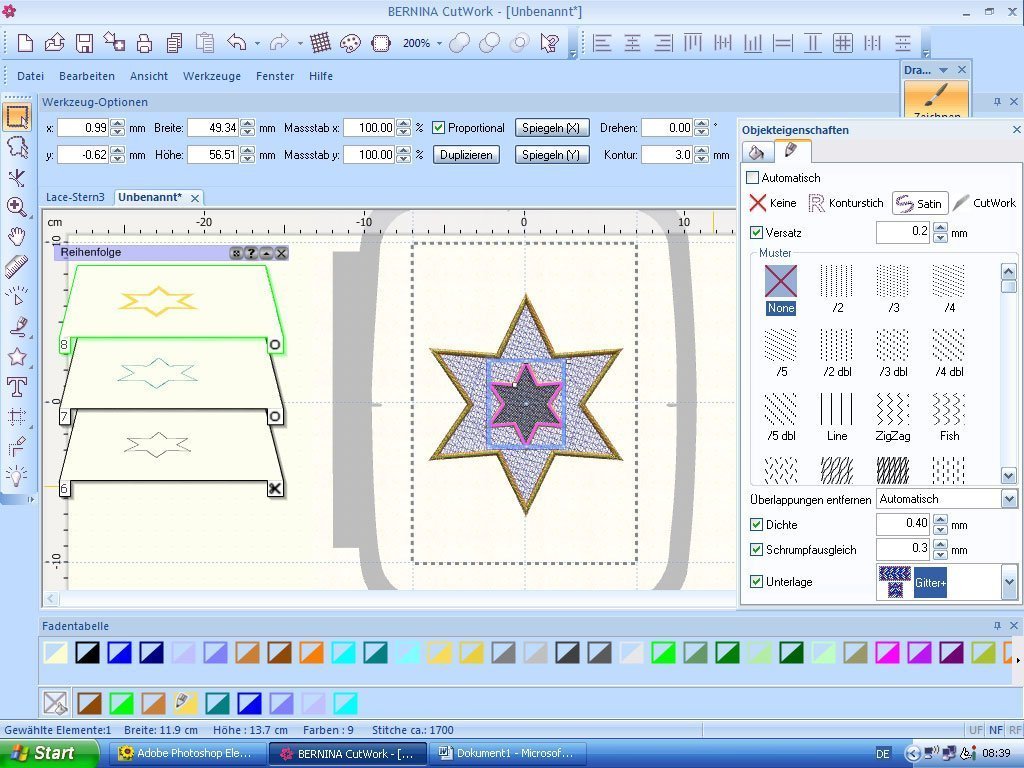








Pingback:CutWork – Artikelübersicht | Von smenne | Artikelübersicht, Cutwork | BERNINA BLOG
Hallo Susanne,
danke für die schöne Anleitung und das Herausfinden der Details.
Ich habe nicht eine Einstellung zwischen 0 und 180° gefunden, wo nicht mindestens
eine Linie doppelt gestickt wurde. Im langsamen Neuzeichnen ist es nicht immer zu sehen.
Die Applikationsaufgabe war sehr interessant, schließlich mußte man die richtige Sternkontur nehmen. Mein erster Versuch war zu groß.
Gruß Maria
Hallo Gudrun und Anka,
danke. Ja, man benötigt viel Zeit, um sich mit einer neuen Software (gleichgültig, welche es auch immer sein mag) auseinander zu setzen. Wenn man aber das Ziel hat, in diesem Fall mit CutWork erfolgreich zu arbeiten, lohnt sich ohne Frage der Aufwand. Ich gebe zu, dass ich gelegentlich eine Nachtschicht einlege, weil ich mich einfach nicht vom Rechner loseisen kann. 😉 Ob wohl schon jemand den kleinen, ausgeschnittenen Stern appliziert hat? Darauf bin ich am meisten gespannt.
Liebe Grüsse
Susanne
Hallo Susanne,
wieder mal eine gelungene Anweisung.Klasse,dass du herausgefunden hast,wie man die unnützen Stiche vermeiden kann.Ich habe immer die Cutebene benutzt,diese vervielfältigt und dann so weiter gearbeitet wie du beschrieben.Danach habe ich dann die Schneidefläche an ihrer richtigen Stelle eingeortnet.Deine Ausführung erspart mir nun diese Arbeit.
Vielen Dank,Anka.
hallo susannne,
was ich dir schon längst mal mitteilen wollte: deine anleitungen sind super beeindruckend! leider mangelt es mir an der zeit, um mich derart intensiv mit der thematik auseinanderzusetzen, aber man sieht es deinen ausführungen einfach an, wie durchdacht sie sind. hier spricht wirklich eine expertin eine deutliche sprache – ein glücksfall für alle anwenderinnen!
beste grüsse
gudrun