Liebe Leserinnen und Leser,
gestern telefonierte ich mit Tatjana. Wir sprachen über die BERNINA-Sticksoftware V6. Tatjana ist ein Sticksoftware-Profi. Ich bin ein Neueinsteiger mit nur wenig Wissen und Erfahrung auf diesem Gebiet. Am Ende unseres Gesprächs kristallisierte sich folgende Lösung heraus:
Wenn Sie möchten, liebe Leserinnen und Leser, können Sie sich mit mir zusammen das Basiswissen über die V6 erarbeiten. Tatjana präsentiert Ihnen die Highlights, verrät Tipps und Tricks, die ein Grundwissen voraussetzen.
Nun beginne ich also endlich damit, die V6 richtig kennen zu lernen. Bitte begleiten Sie mich auf meinen Exkursionen und eignen sich mit mir zusammen das Basiswissen an, das uns in die Lage versetzen wird, selbständig Stickmuster zu erstellen und zu verändern.
Durch einen Doppelklick auf das Symbol „BERNINA-Sticksoftware“, auf dem Desktop, öffne ich das Programm.
Es startet automatisch im Stickerei-Arbeitsfläche-Modus. In diesem Modus können wir Stickobjekte (Stickmuster) bearbeiten und erstellen.
Zahlreiche Symbole und Beschriftungen sind rund um das Design-Fenster (Muster-Fenster) angeordnet. Schritt für Schritt werden wir die Bedeutung und Funktion all’ dieser Zeichen kennen lernen.
Zuerst möchte ich ein bereits vorhandenes, fertiges Design öffnen.
Wenn ich auf das Ordner-Symbol klicke, öffnet sich ein Fenster, und ich suche den Ordner: My Designs – Embroidery Software 6.
Ich wähle Animals (Tiere) und das Stickmuster HE478.Art60. Im Vorschaufenster wird ein Miniaturbild sichtbar. Ich erfahre etwas über die Stichanzahl (S), die Anzahl der Farben (C), Farbe = Colour, deshalb „C“, die Höhe (H) und die Breite (B) des Musters, über die Version der Sticksoftware (V) und schliesslich über die Dateiart (rotes Herz) des Designs.
Ich klicke auf öffnen, und das Stickmuster erscheint im Design-Fenster. Ganz unten, auf der Statusleiste, finde ich die Informationen aus der Vorschau wieder.
Wenn ich das Muster aktivieren möchte, klicke ich auf den blauen Pfeil und anschliessend irgendwo auf das Motiv. Ein angedeuteter Rahmen wird sichtbar.
Ich möchte mir gerne anschauen, wie das Stickmuster in einem Stickrahmen aussieht. Dazu klicke ich mit der linken Maustaste oben, in der Standard-Werkzeugleiste, auf das Rahmen-Symbol, kann aber zunächst überhaupt keinen Stickrahmen entdecken. Ich verkleinere die Ansicht des Musters, indem ich an der Maus am Mittelrad drehe. Rahmen und Muster sind nun deutlich zu erkennen.
Wenn ich mit der rechten Maustaste auf das Rahmen-Symbol klicke, öffnet sich ein Fenster. Ich kann nun auswählen, welchen Stickrahmen ich gerne nehmen möchte und entscheide mich für den Rahmen 200 x 155 mit X- und Y-Achse. Ich wähle „Rahmen zeigen“ und „Automatische Zentrierung“.
Ich kann die X- und Y-Achse nicht deutlich erkennen, deshalb blende ich das Gitter aus, indem ich auf das „Raster zeigen – Symbol“ klicke. Die Achsen stellen sich nun als gestrichelte, blaue Linien dar. Erneutes Klicken blendet das Raster wieder ein.
Rechts, an der Seite, entdecke ich das Wort „Farbfilm“. Wenn ich den Cursor darauf halte, sehe ich das Stickmuster, zerlegt in die einzelnen Farbsegmente. Ein Klick auf die kleine Stecknadel (roter Pfeil) bewirkt, dass dieses Fenster fest andockt und nicht wieder verschwindet.
Jedes Feld des Farbfilms ist blau unterlegt, also aktiv. Ich möchte gerne die Farbe des Schnabels ändern und versuche, nur das Feld 15 zu aktivieren. Es gelingt mir aber nicht. Immer sind alle Felder gleichzeitig aktiv. Ein Rechtsklick im Farbfilm öffnet ein neues Fenster. Ich wähle „Gruppierung aufheben“.
Nun klicke ich mit der linken Maus-Taste in das Feld 15 (Schnabel) und aktiviere nur dieses einzelne Feld im Farbfilm. Ein Rahmen erscheint um den Schnabel.
Ich klicke auf “Farbe“ und wähle „Farbrad“. Den „Farbton“ stelle ich auf -41 und die „Helligkeit“ auf 10, dabei beobachte ich, wie sich der Farbton des Schnabels verändert.
Ich bestätige mit ok und klicke auf „alles zeigen“. Der Vogel hat nun einen rötlichen Schnabel.
Unten in der Leiste sehe ich, dass das Stickmuster 112,1 mm x 90,8 mm gross ist. Ich möchte das Muster lieber grösser sticken. Dazu drücke ich auf der Tastatur gleichzeitig auf Strg und A und aktiviere dadurch „Alles“, also das komplette Muster. Ich erfasse einen Eckpunkt des Rahmens und schiebe ihn diagonal nach aussen, bis ich eine Grösse von 151,9 mm x 123,2 mm (oder eine andere Grösse) erreicht habe. Wenn Sie Ihr Muster gerne sticken möchten, klicken Sie bitte auf das “Zur-Maschine-senden-Symbol”. Ein Fenster öffnet sich. Wählen Sie die für Ihre Maschine passende Ausgabe-Art und bestätigen mit ok.
Übungen:
- Bitte kreieren Sie einen gelben Vogel, der auf einem braunen Ast sitzt. Den Schnee lassen Sie bitte bläulich schimmern.
- Wählen Sie bitte drei unterschiedliche Rahmengrössen und schauen sich an, wie Ihr Muster in den verschiedenen Rahmen wirkt und wo es platziert ist.
- Deaktivieren Sie die „Automatische Zentrierung“ und beobachten erneut, was passiert.
- Vergrössern und verkleinern Sie das Muster mehrmals auf unterschiedliche Grössen und beobachten, wie es dann im gewählten Rahmen aussieht.
- Fertigen Sie bitte ein Screenshot an und stellen ein Bild von Ihrem prächtigen, gelben Vogel in die Galerie ein.
Screenshot: Auf der Tastatur drücken Sie auf „Druck“, öffnen Ihr Fotobearbeitungsprogramm und wählen: Datei – neu – aus Zwischenablage.
Möchten Sie noch mehr üben? Dann suchen Sie sich doch bitte ein Schmetterlingsstickmuster aus und färben den Falter bunt und prächtig. Zeigen Sie uns bitte ihren Entwurf in der Galerie.
Liebe Grüsse
Susanne
 BERNINA Corporate Blog –
BERNINA Corporate Blog –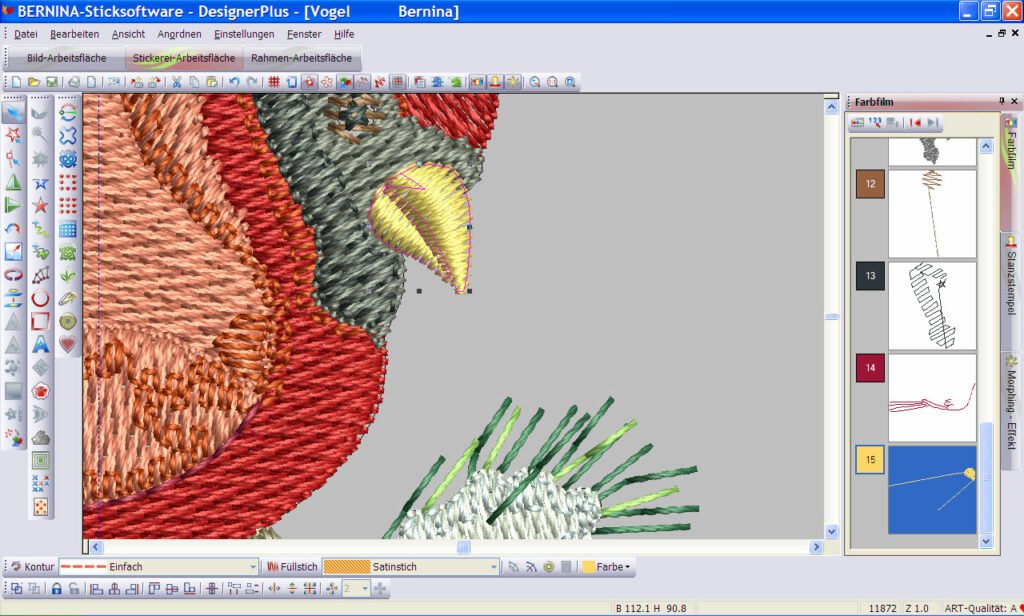

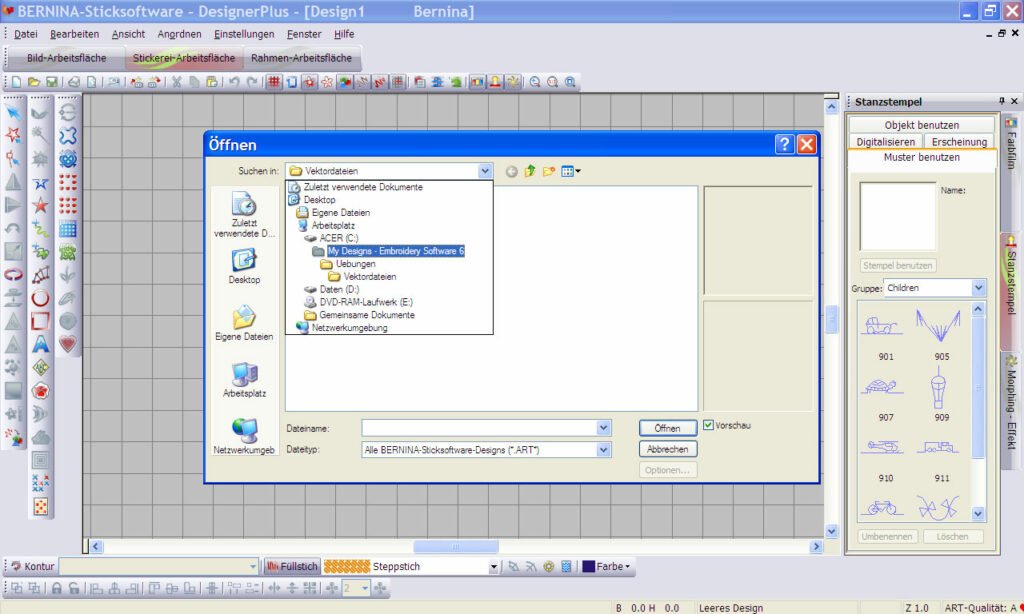
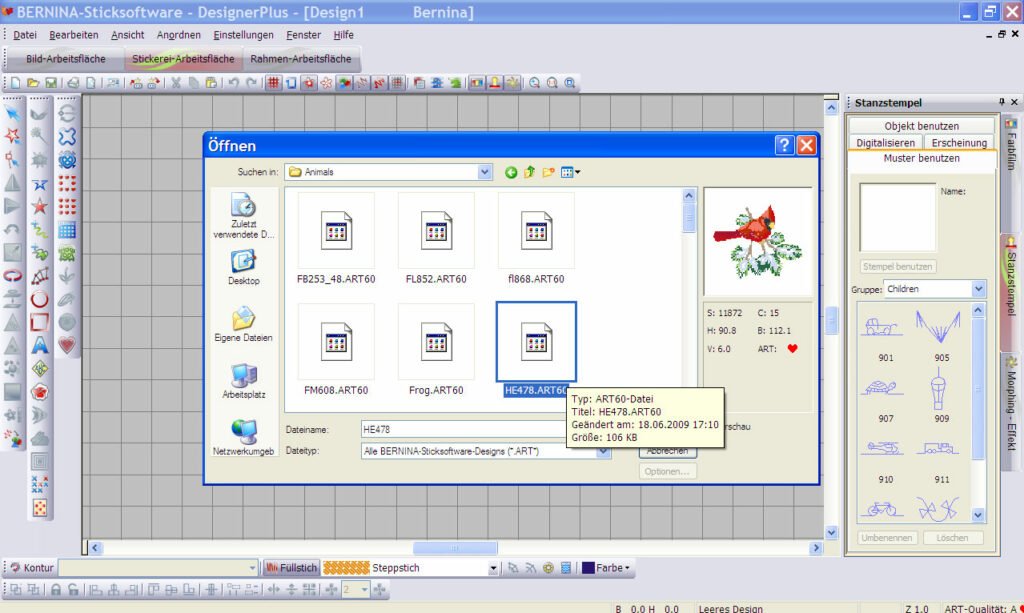
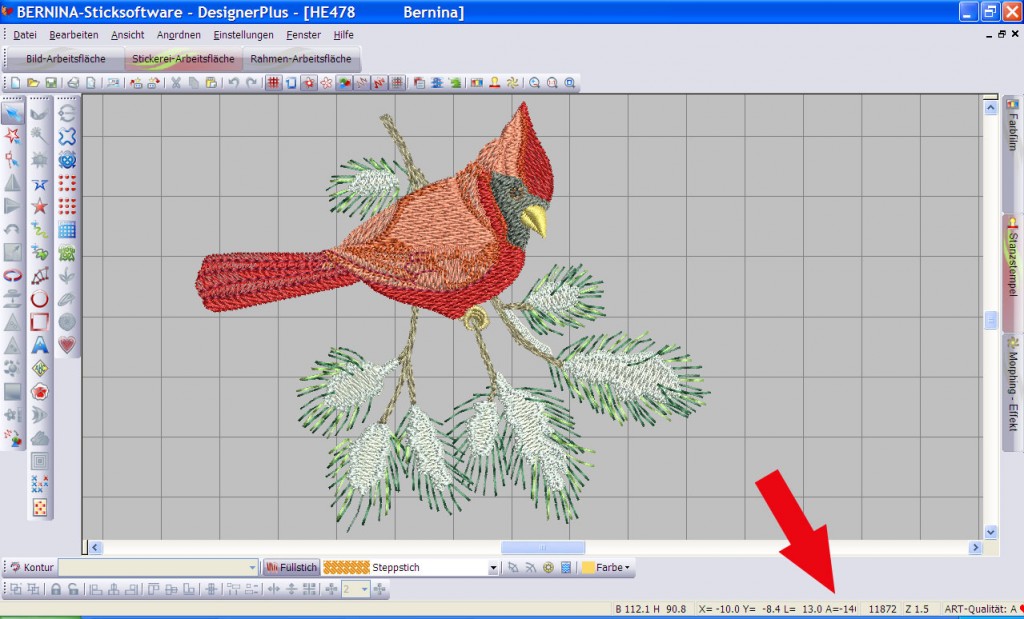

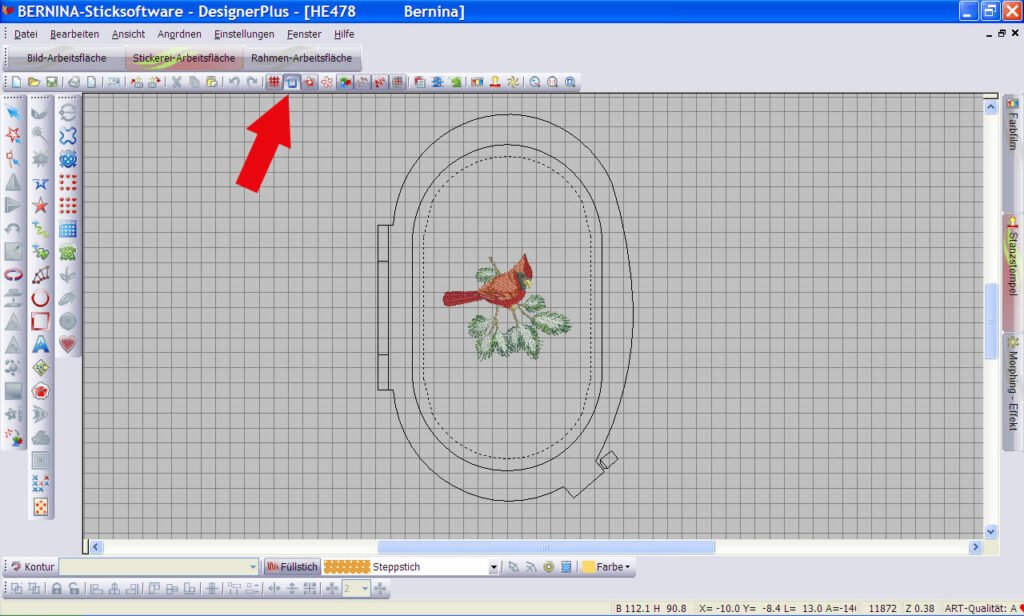
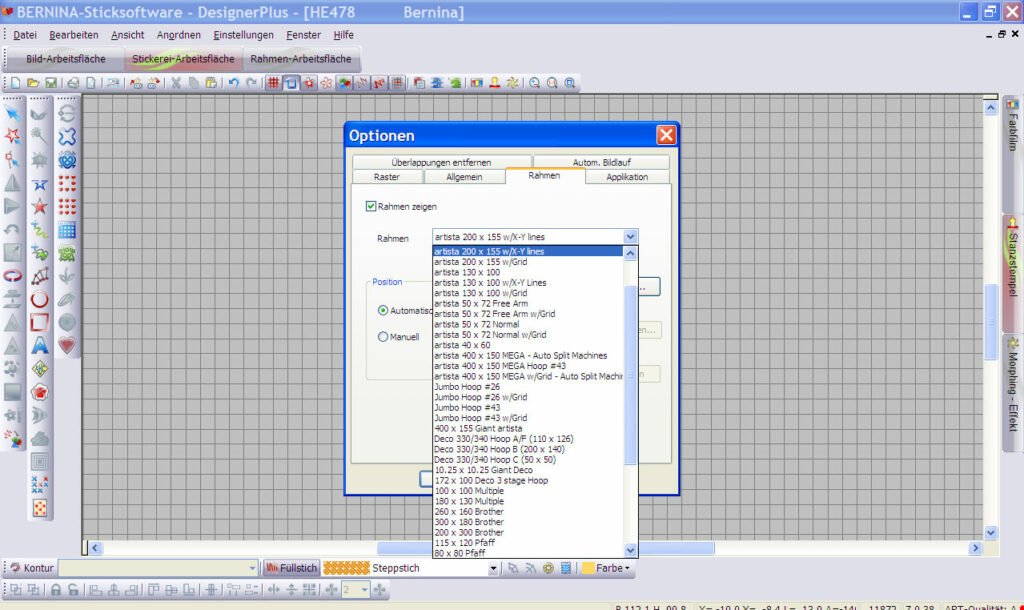
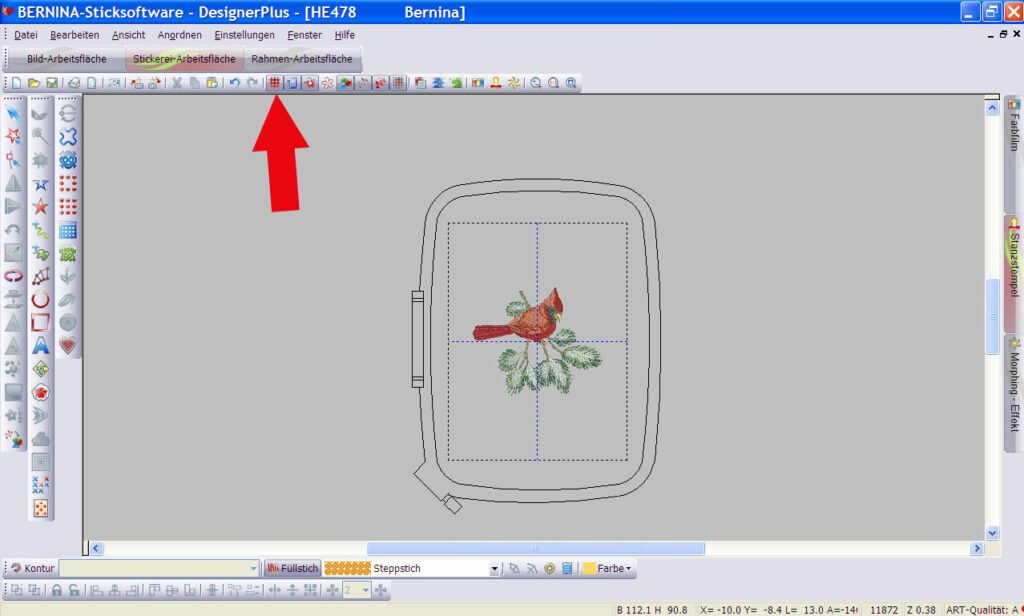

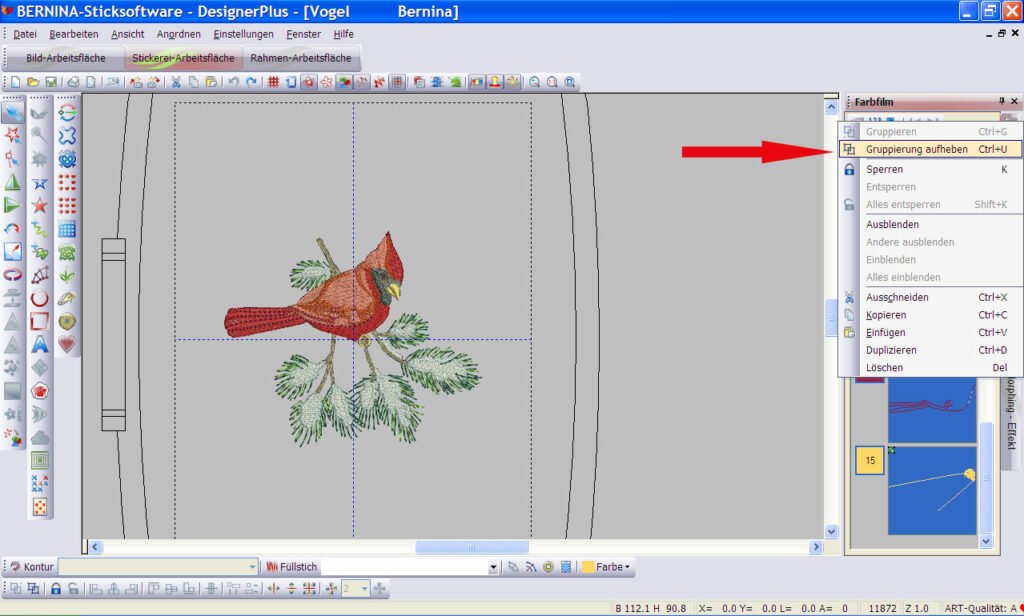

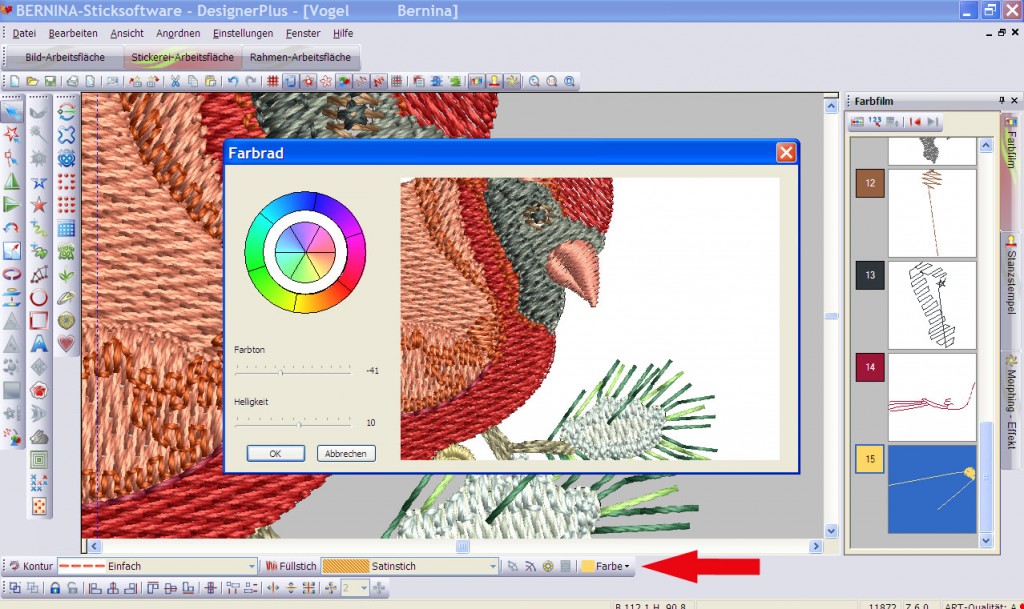
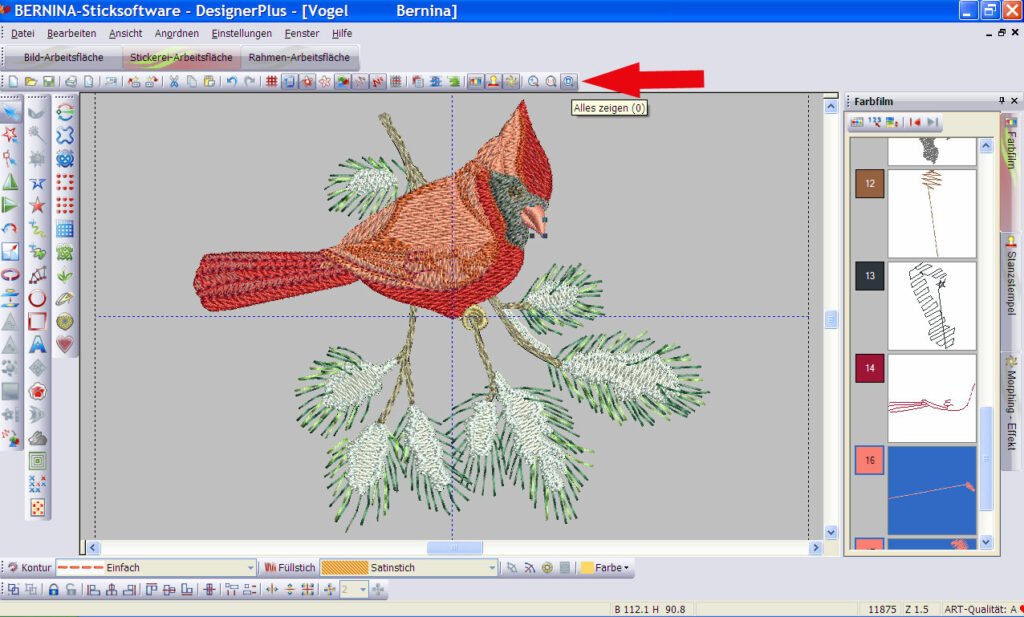





Hallo Alfred,
Gratulation zur neuen Software. 🙂
Ich empfehle Ihnen, zunächst alle Software-Lektionen nachzuarbeiten, die im BERNINA Blog verfügbr sind. Dann sind Sie schon einen grossen Schritt weiter gekommen und können vermutlich Ihr Logo selbst digitalisieren.
Freundliche Grüsse
Susanne
Hallo
Ich bin neu im Stickereibereich und habe nun auch das V6. Und auch schon meine ersten Probleme.
Wie kann ich den am leichtesten mein Logo umwandeln.
Mfg Alfred
Hallo Ubea, Brigitte und birgit,
vielen Dank, dass Ihr beim Online-Kurs dabei seid.
Die V6 bringt viele fertige Stickmuster mit. Woran es liegt, dass Du sie nicht aufrufen kannst, Ubea, weiss ich leider nicht.
Ich wünsche Euch allen viel Erfolg mit Eurer BERNINA-Sticksoftware V6.
Liebe Grüsse
Susanne
hallösche susanne ,schön von dir zu lesen .vielen lieben dank für die anleitungen und ich freue mich schon auf weiter damit ich ganz ganz viel lernen kann
liebe grüße birgit
Pingback:BERNINA-Sticksoftware V6 – Portfolio und Speichern unter | Von smenne | Portfolio, speichern unter, V6 | BERNINA BLOG
Hallo,Susanne,
ich bin beim Onlinekurs dabei und hoffe das ich dann mehr Erfolge beim Arbeiten mit der V6
habe. Gerstern versuchte ich einen Hochzeitquilt vom i- Tipps Bernia (s615) nachzu arbeiten
aber bin kläglich gescheitert.
Gruss Brigitte
Hallo finde ich sehr gut mit dem Onlinekurs, habe neue von Singer auf die Bernina gewechselt und noch meine mühe mit dem Programm. Wenn ich nicht selber Motive kreieren will, hat es selber keine fertigen Motive auf der Sticksoftware V6? Wenn ich im Portofolio auf Art Designe gehen kommt rein nichts . Was mache ich falsch? gruss Ubea
Hallo Karin, Silvi und Petra,
gerne. Ich wünsche mir möglichst viele Teilnehmerinnen am Onlinekurs. Bestimmt werden auch bald die ersten Bilder in der Galerie zu sehen sein.
Ich wünsche Euch viel Erfolg bei Euren Übungen.
Liebe Grüsse
Susanne
Hallo Susanne,
vielen Dank für die viele Mühe. Den Kurs finde ich super und freue mich schon auf weitere.
Liebe Grüße
Petra
Hallo Susanne,
der Kurs ist super, vielen Dank. Ich bin auch nicht so der Profi. Beispielsweise mit dem Vergrössern hatte ich Probleme. Das werde ich demnächst versuchen.
Vielen Dank für die Mühe die Du Dir ständig für uns alle machst.
liebe Grüße
silvi
Hallo Susanne,
da freue ich mich drauf die V6 auf diese Art zu lernen, ich werde mir alles ausdrucken und
nacharbeiten.
Liebe Grüße
Karin