am Ende der heutigen Lektion sind Sie in der Lage, ein Stickmotiv automatisch aus einer Bildvorlage zu erstellen.
Wir beginnen mit der „Bild-Arbeitsfläche“ und klicken auf „Bild laden“. Wählen Sie das Motiv „A_apples_001“ im JPG-Format und klicken auf „Importieren“. Dann klicken Sie auf die Eingabetaste (Tastatur).
Wechseln Sie nun in die „Stickerei-Arbeitsfläche“. Dort darf das Muster, für die weiteren Aktionen, jetzt nicht markiert sein. Klicken Sie auf „Automatische Unterlage“, oder drücken auf das „U“ auf der Tastatur.
Nun wählen Sie „Autom. Digitalisierer“ (über dem Zauberstab).
In der Bildvorbereitung wird die Anzahl der Farben auf 4 reduziert. Ausserdem erfahren Sie etwas über die Grösse des Bildes. Bitte lesen Sie auch den Text, auf der linken Seite in diesem Fenster und bestätigen mit ok.
Ein neues Fenster öffnet sich. Erneut werden die Bildeigenschaften angezeigt. Bei „Füllungen“ habe ich „Autom.“ gewählt, bei den „Details“ „Satinstich“. Ausserdem interessierte mich, was passiert, wenn ich „Konturen hinzufügen“ und „Umrandung hinzufügen“ aktiviere. Ich bestätige mit ok und klicke auf die Bildvorlage (Linksklick).
Mein PC arbeitet, und ich beobachte, wie sich der Balken bei „Objekterstellung“ langsam füllt.
Nach einer Weile sehe ich das fertige Stickmuster und rechts den Farbfilm, komplett „blau“ unterlegt.
Ich betrachte das Muster und komme zu dem Ergebnis, dass ich nur mit dem roten Apfel weiter arbeiten möchte. Alle anderen Elemente sollen gelöscht werden. Dazu klicke ich oben links im Farbfilm auf „Objekte einzeln zeigen“ und lösche alle Felder, bis auf 3, die rote Füllfläche, die schwarze Umrandung des Apfels und den schwarzen Stiel.
Hintergrund gelöscht.
Umrandung gelöscht. 2 Äpfel gelöscht.
Das Löschen dauert ziemlich lange, weil die automatisch erstellte Stickdatei aus sehr vielen Einzelelementen besteht. Während des Löschens beobachte ich, wie regelrecht Löcher in die Motive fallen, wenn Teilstücke weggenommen werden. Schliesslich klicke ich auf „Bildvorlage ausblenden“.
Die gelöschten Äpfel verblassen in der Farbe.
Unter Ansicht klicke ich auf „Langsames Neuzeichnen“ und beobachte den Stickablauf. Es ist wichtig, dass zuerst die Füllung gestickt wird, erst dann die Umrandung und schliesslich der Stiel. Im Farbfilm lässt sich die Stickreihenfolge ändern, indem man ein Fenster ergreift und es an die richtige Stelle schiebt.
Ich klicke auf den Button „Bilder zeigen“.
Die Bildvorlage verschwindet. Zurück bleibt der automatisch digitalisierte, rote Apefel. Bitte denken Sie daran, Ihre Arbeit zwischendurch immer wieder in Ihrem Übungsordner zu speichern.
In der nächsten Lektion beschäftigen wir uns mit der Flächenfüllung dieses Apfel-Motivs. Bitte zeigen Sie Bilder Ihrer Übung in der Galerie.
Liebe Grüsse
Susanne
Bitte lesen Sie auch:
BERNINA-Sticksoftware V6 – Einstieg
BERNINA-Sticksoftware V6 – Portfolio und Speichern unter
BERNINA-Sticksoftware V6 – Fadenfarben und Objekteigenschaften
BERNINA-Sticksoftware V6 – Morphing-Effekt, Kranzfunktion und Farben hinzufügen
 BERNINA Corporate Blog –
BERNINA Corporate Blog –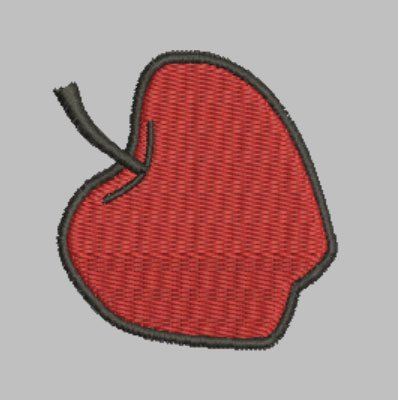
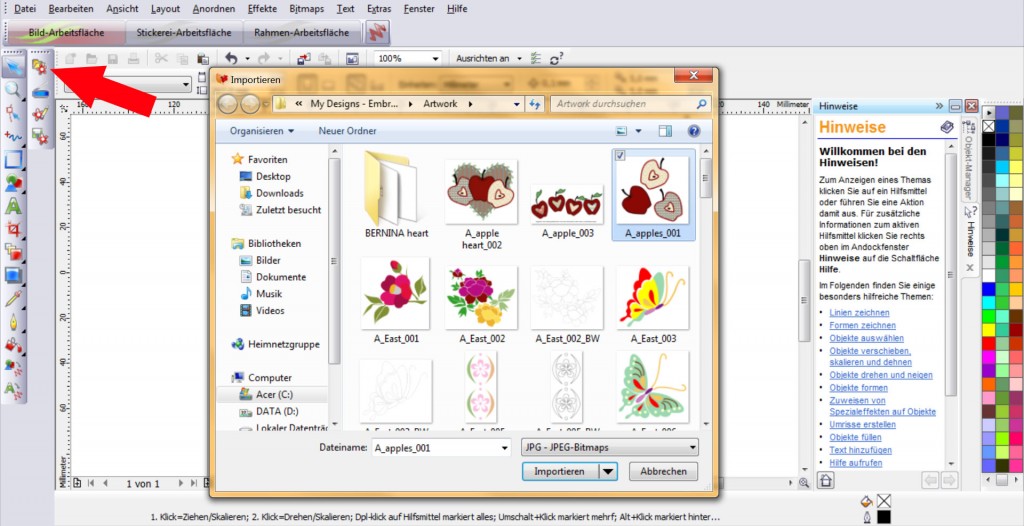
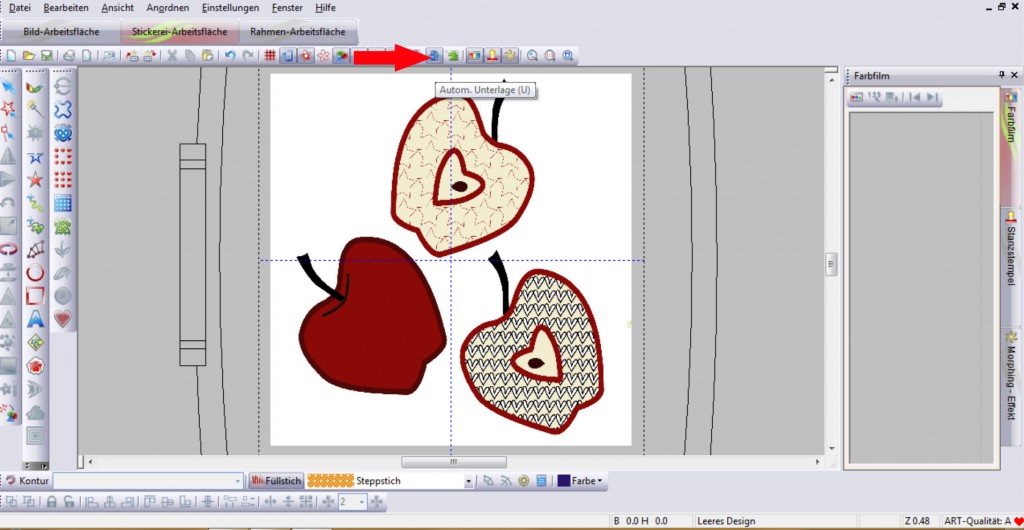
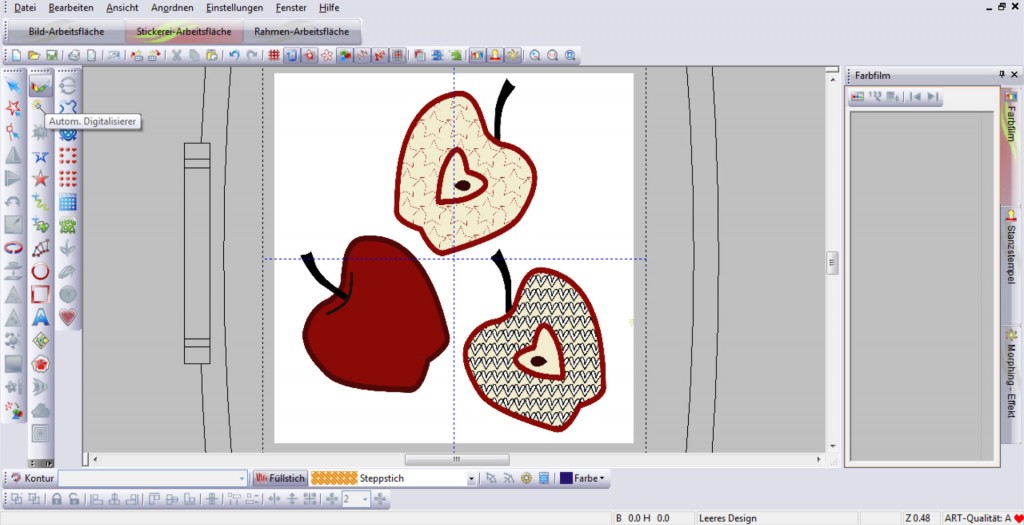
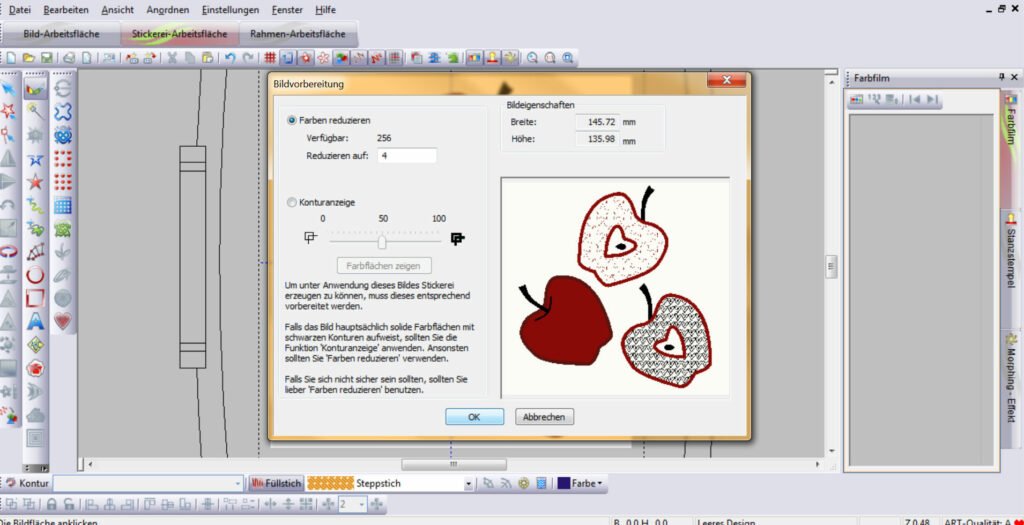
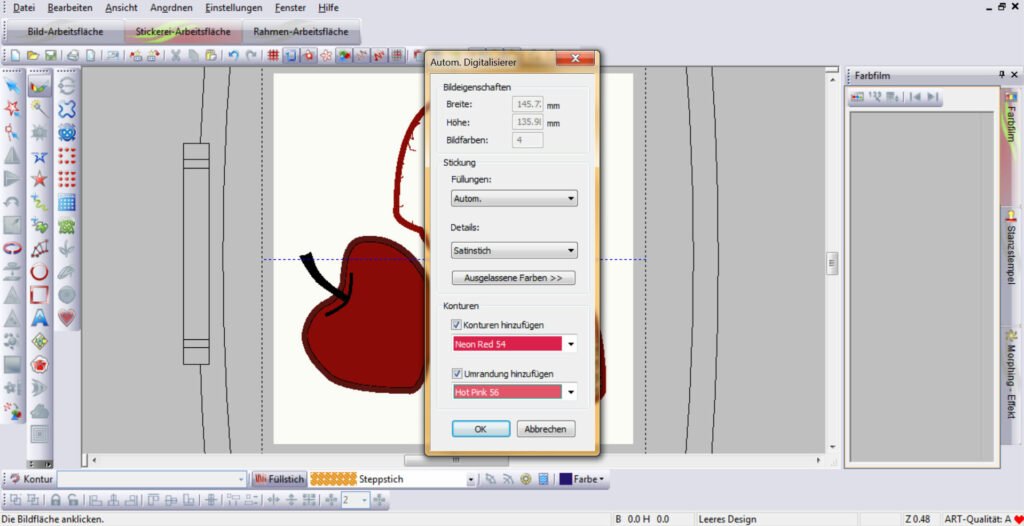
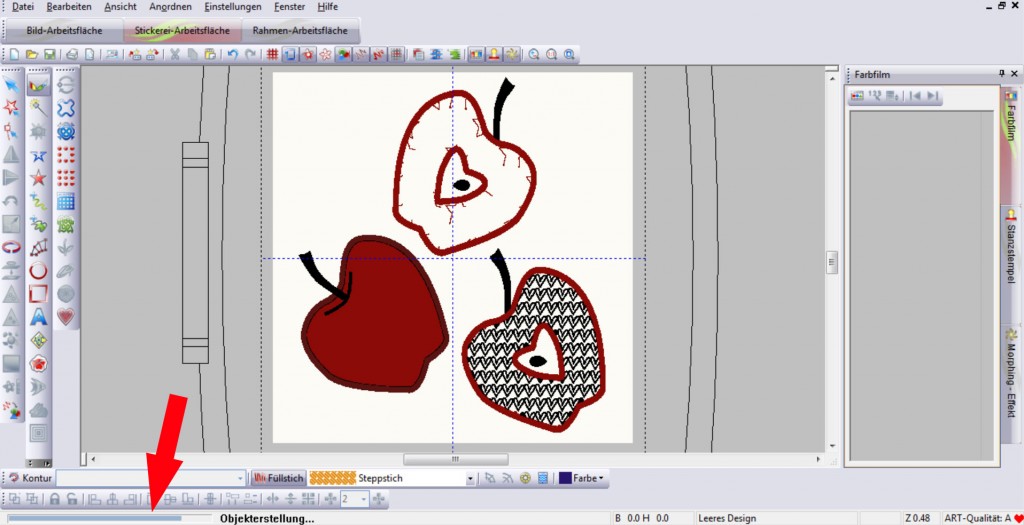
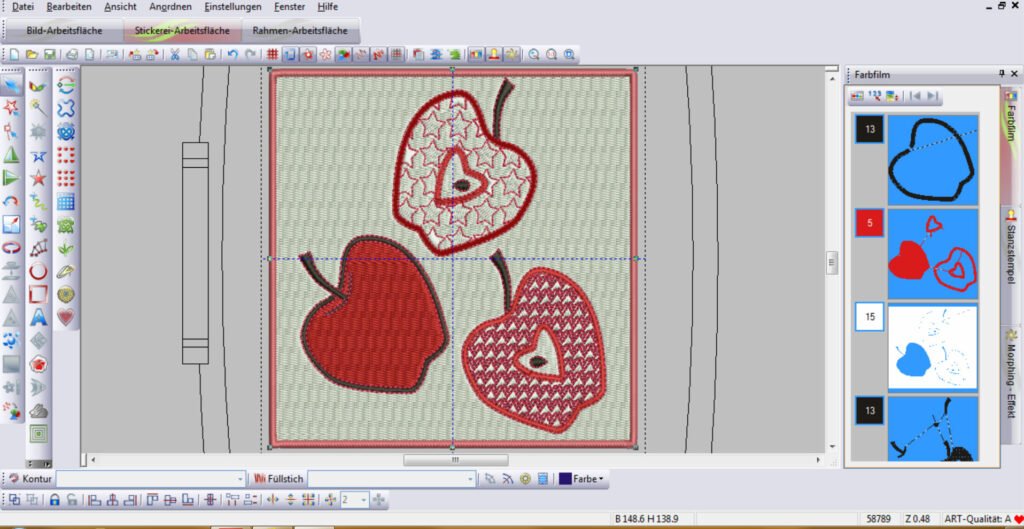
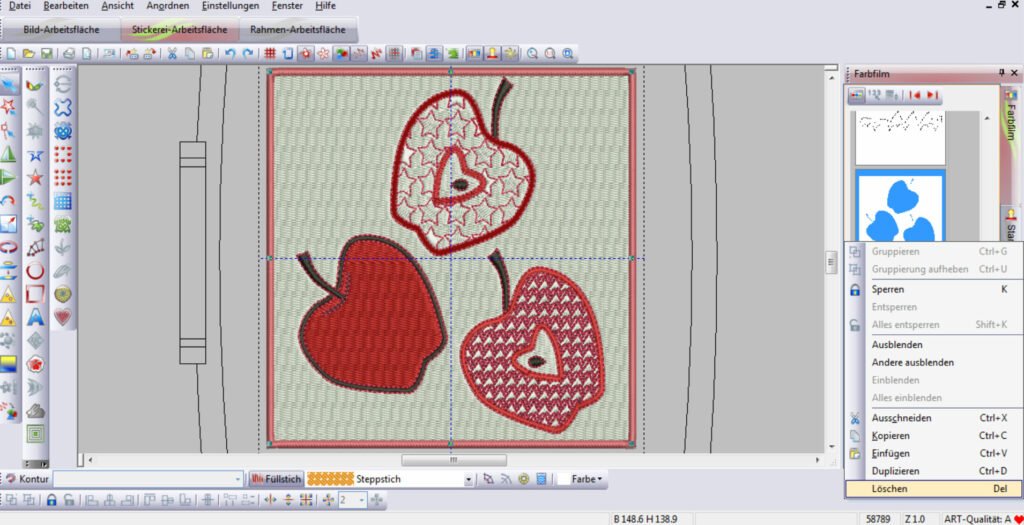
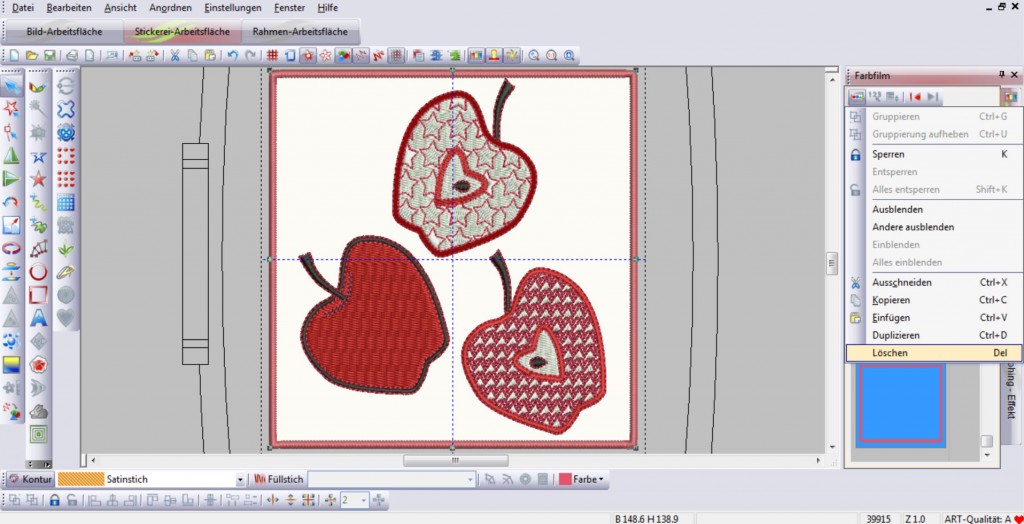
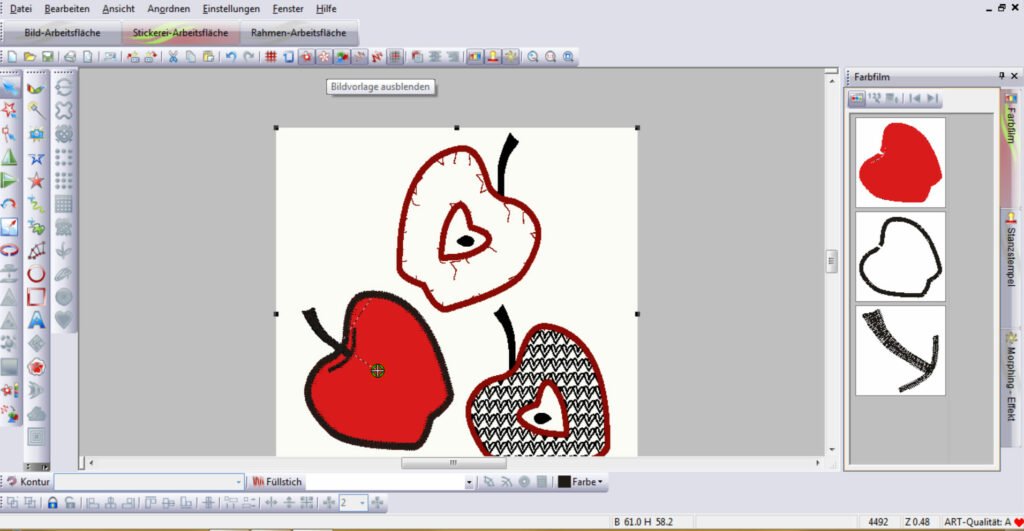
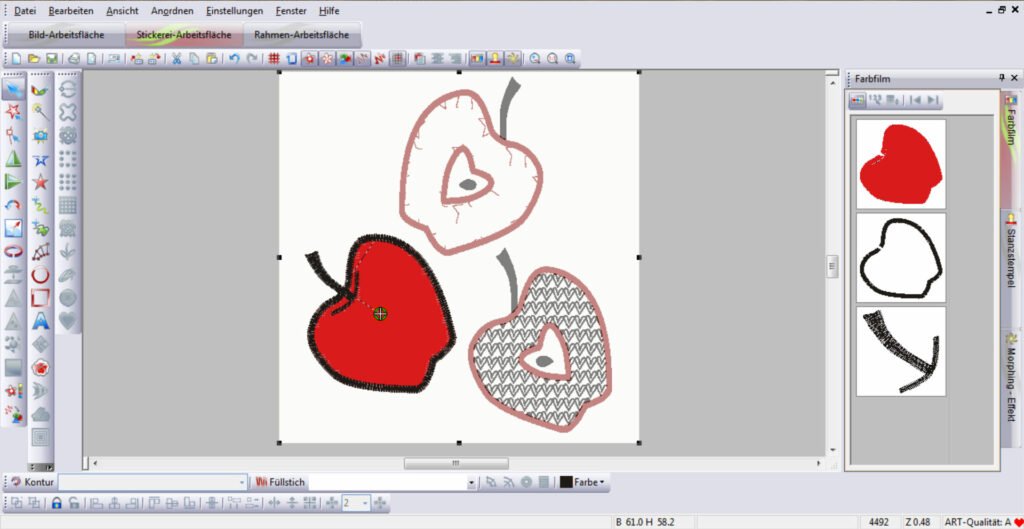
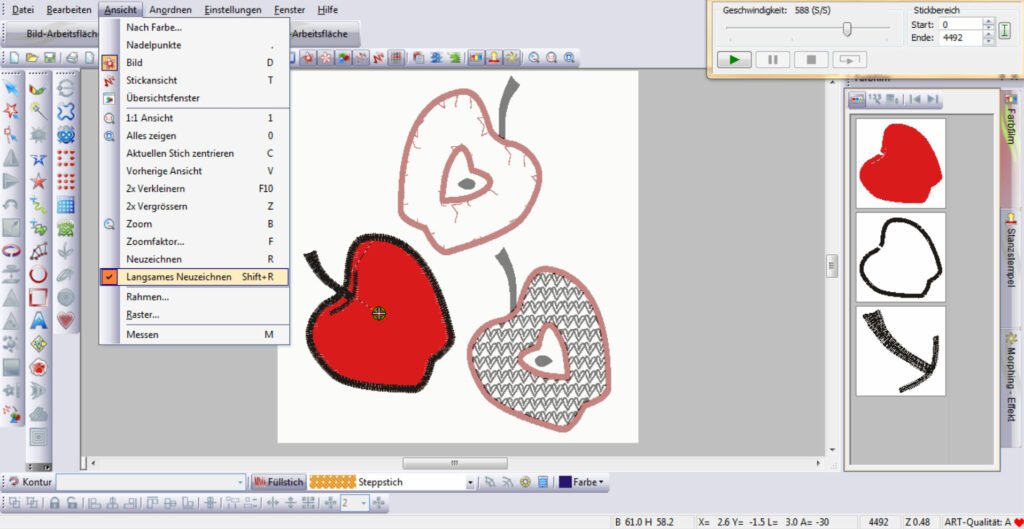
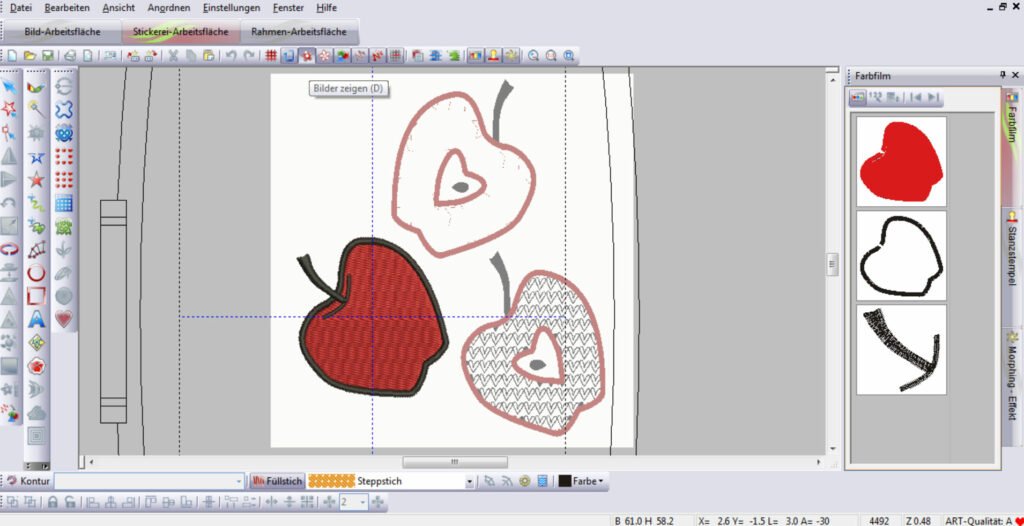
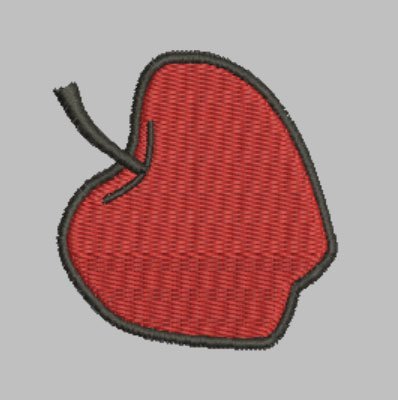




Frage: wie lösche ich im Stickprogramm, den Hintergrund / die Unterlage? (Embroidery S 7) kann den Button nicht finden.
Danke für Antwort, mfg Christine Meier