Liebe Leserinnen und Leser,
heute arbeiten wir in Kombination mit dem 6. Kapitel der “BERNINA Sticksoftware-Kurzanleitung” und beschäftigen uns mit der Erstellung einer Design-Umrandung. Lesen Sie also bitte in der Kurzanleitung und hier, in der Lektion. Wenn Sie etwas nicht verstehen, stellen Sie Ihre Fragen bitte bei den Kommentaren.
Bitte schlagen Sie S. 60 auf. Zunächst wird Ihnen das Ziel dieser Übung vorgestellt. Sie erhalten Informationen, wo sich die einzelnen Dateien befinden und wie man sie öffnet. Die eigentliche Übung beginnt auf S. 61, in der linken Spalte, unter der gestrichelten Linie.
Zum besseren Verständnis, wo Sie die Datei finden, füge ich 3 Bilder zusätzlich ein. Den Ordner kennen Sie bereits. Navigieren Sie nun zu der angegebenen Datei.
Das Design wird im Design-Fenster geöffnet.
Jetzt erhalten Sie Informationen über „Das Ändern der Ansichten“. Auf der Seite 62 beginnt der nächste Schritt der Anleitung, wieder unter der gestrichelten Linie.
Vergrössern und verkleinern Sie einige Bereiche des Musters mit dem Zoomfeld.
Im nächsten Schritt geht es um die Auswahl des Rahmens. Wie man einen Rahmen auswählt, haben Sie bereits gelernt, liebe Leserinnen und Leser. Wieder beginnt die Anleitung unter der gestrichelten Linie (S. 63). Wenn Sie den Rahmen nicht sehen können, verkleinern Sie bitte die Ansicht, indem Sie am Mittelrad der Maus drehen, oder das Zoomfeld aktivieren und das Design „rechtsklicken“, ev. mehrfach.
Nun werden Sie aufgefordert, Ihr Design mit einem Namen zu versehen und zu speichern. Auch das ist Ihnen bekannt. Vielleicht haben Sie sich ja einen Übungsordner angelegt. Dort könnten Sie Ihr Muster jetzt z.B. auch speichern. Geben Sie Ihrem Versuch auf jeden Fall einen eigenen, neuen Namen, damit die Originaldatei nicht verändert wird.
Jetzt erhalten Sie Informationen bzgl. der Erstellung einer Design-Umrandung. Richtig, die eigentliche Anleitung beginnt wieder unter der gestrichelten Linie. Zur Veranschaulichung gibt es wieder zusätzliche Bilder.
Gestalten Sie bitte die Design-Umrandung und speichern Ihr Muster.
Übung:
Bitte suchen Sie in “My Designs” ein anderes Muster, das Ihnen gut gefällt und gestalten damit eine Design-Umrandung. Bitte zeigen Sie Bilder Ihrer Übungen in der Galerie.
Da bisher nur sehr wenig Bilder gezeigt wurden, erkläre ich noch einmal, wie man ein “Screenshot” oder “Printscreen” anfertigt:
Wenn Sie mit Ihrem Design zufrieden sind und es gespeichert haben, drücken Sie bitte auf Ihrer Tastatur auf die Taste “Druck”. Auf meiner Tastatur finde ich diesen Button im rechten, oberen Bereich. Anschliessend öffnen Sie Ihr Fotobearbeitungs-Programm. Wählen Sie: “Datei neu” und dann “aus Zwischenablage”. Schneiden Sie den Bereich aus, den Sie gerne zeigen möchten, “stellen ihn frei” und wählen “für Web speichern unter” (zu finden unter “Datei”). Geben Sie dem Bild einen Namen und wählen den entsprechenden Ordner, in dem Sie das Bild gerne speichern möchten.
Tipp: Mir ist es schon oft so ergangen, dass ich ein abgespeichertes Bild nicht wiederfinden konnte, weil ich mir nicht gemerkt hatte, in welchen Ordner ich es legte. Geben Sie also Ihrem Speicherordner einen eindeutigen, unverwechselbaren Namen. Das erspart Ihnen garantiert zeitraubendes Suchen.
In der nächsten Lektion geht es um das Einfügen und Bearbeiten des Textes.
Liebe Grüsse
Susanne
Bitte lesen Sie auch:
BERNINA-Sticksoftware V6 – Einstieg
BERNINA-Sticksoftware V6 – Portfolio und Speichern unter
BERNINA-Sticksoftware V6 – Fadenfarben und Objekteigenschaften
BERNINA-Sticksoftware V6 – Morphing-Effekt, Kranzfunktion und Farben hinzufügen
BERNINA-Sticksoftware V6 – Automatisches Digitalisieren
BERNINA-Sticksoftware V6 – Flächenveränderungen über die Objekteigenschaften
 BERNINA Corporate Blog –
BERNINA Corporate Blog –
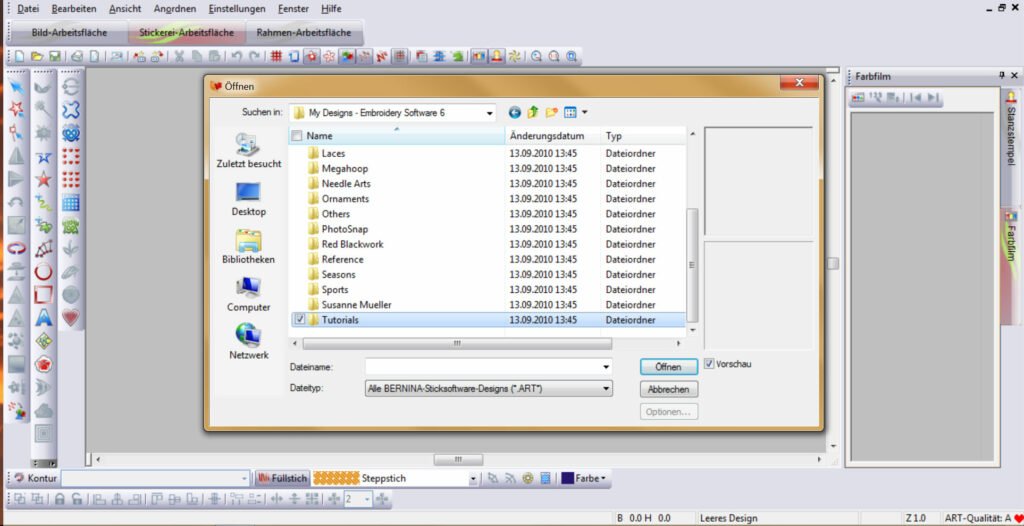
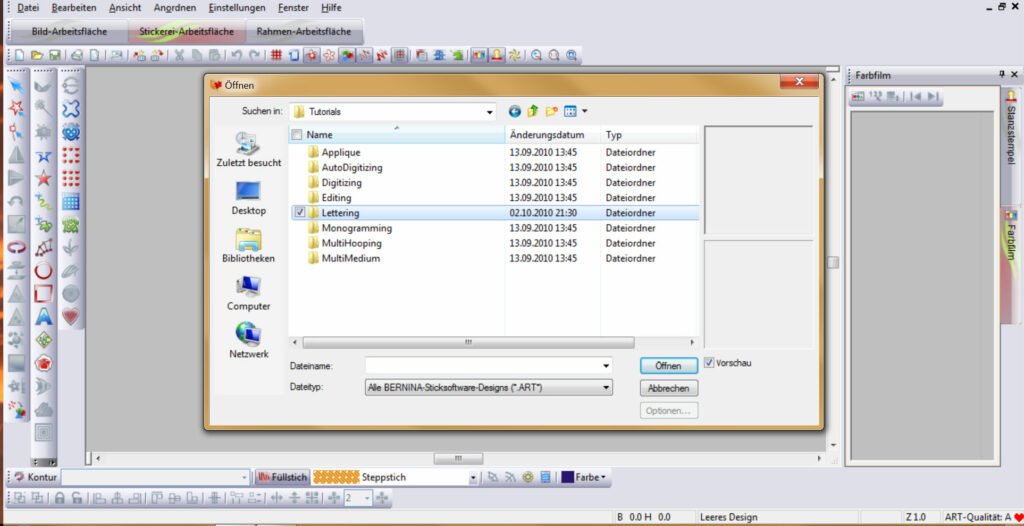

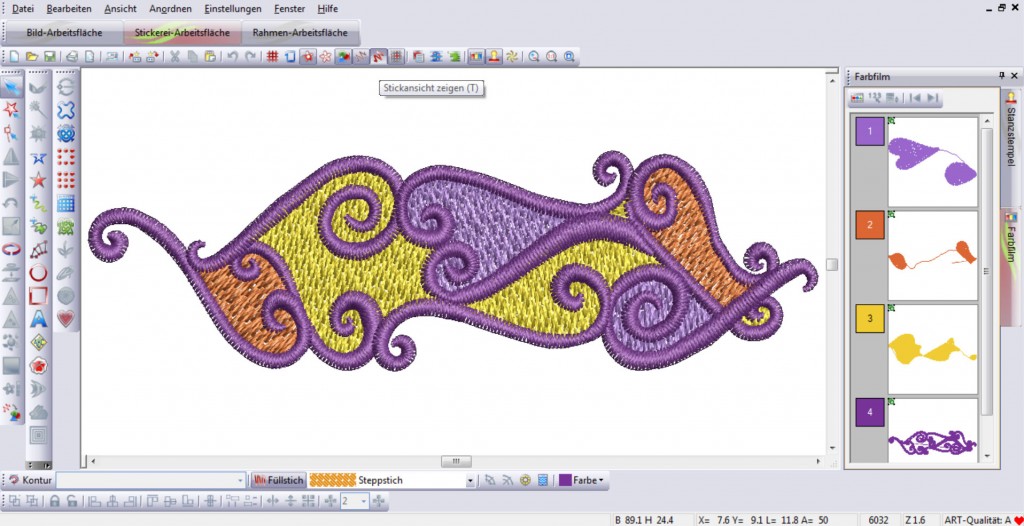
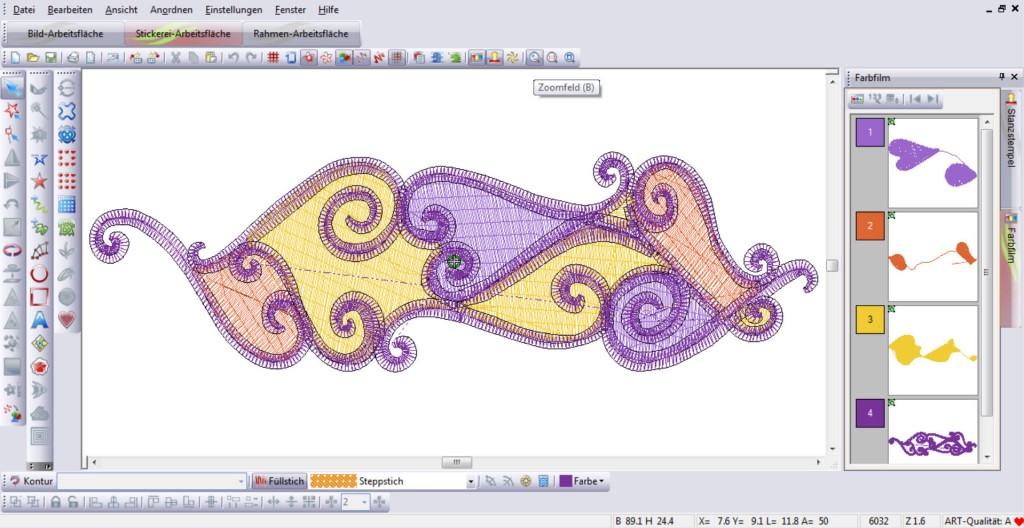
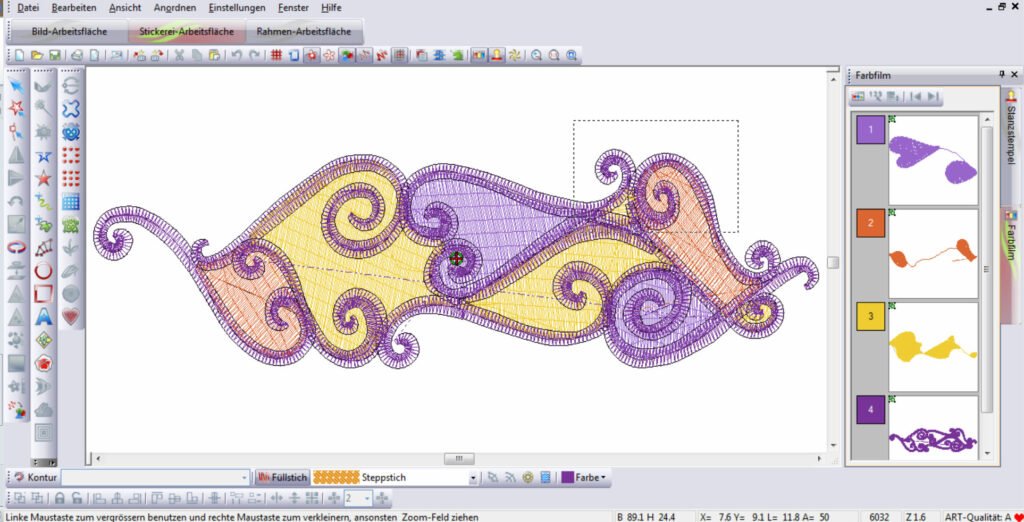
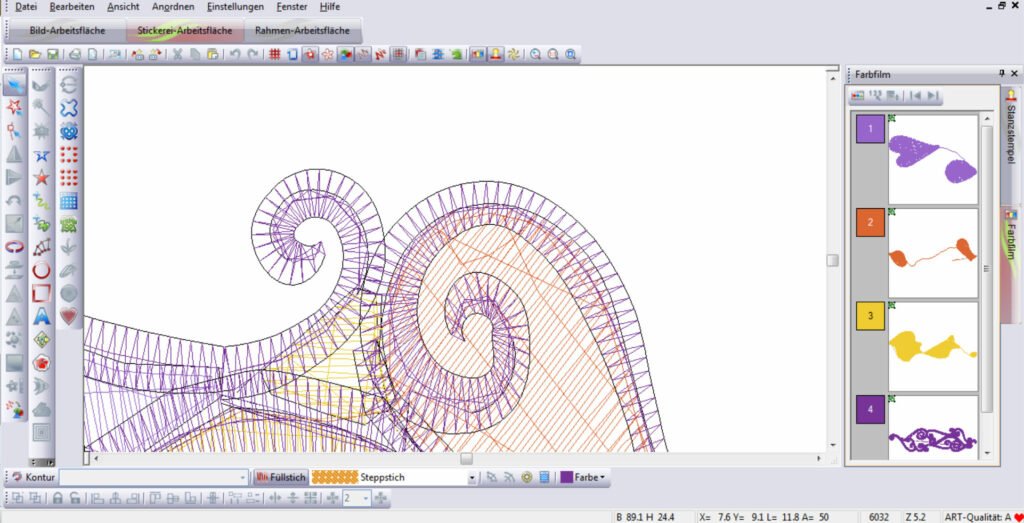
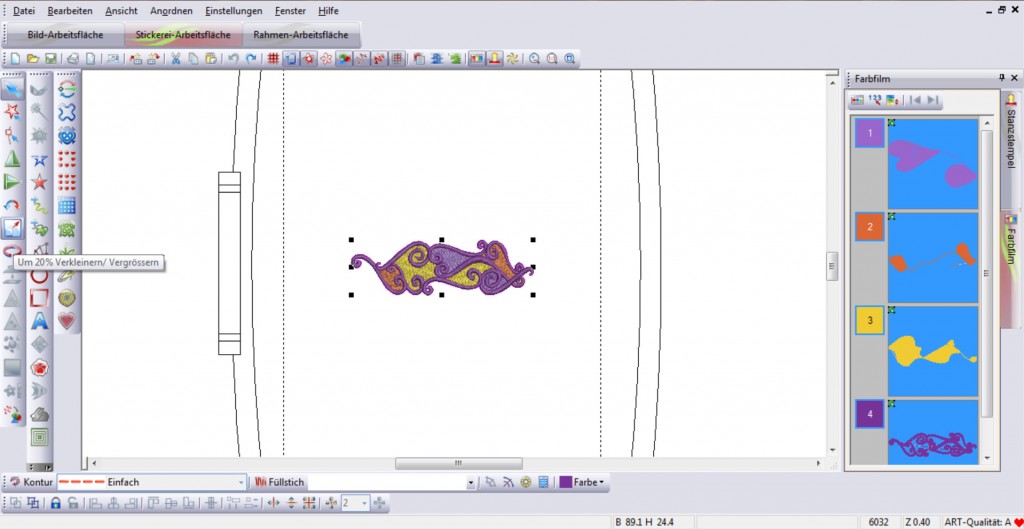
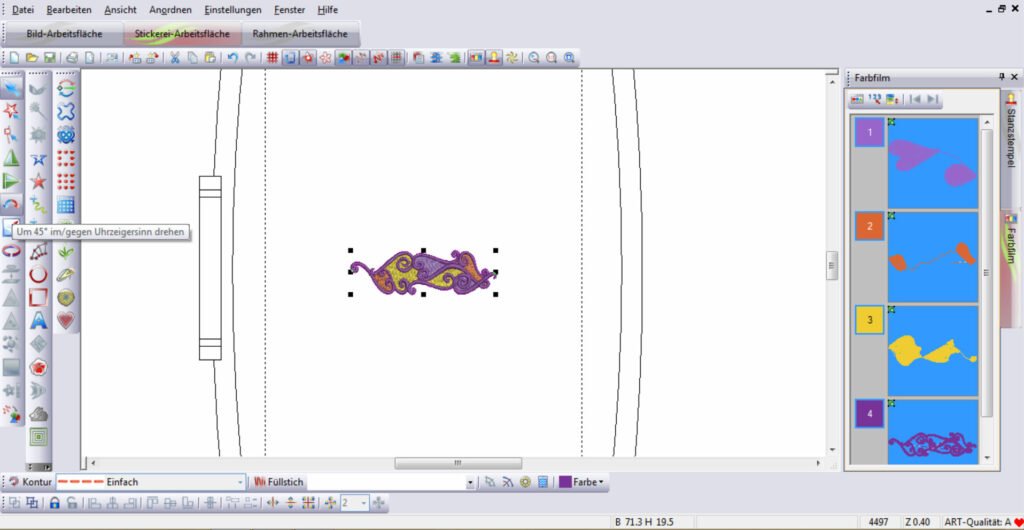

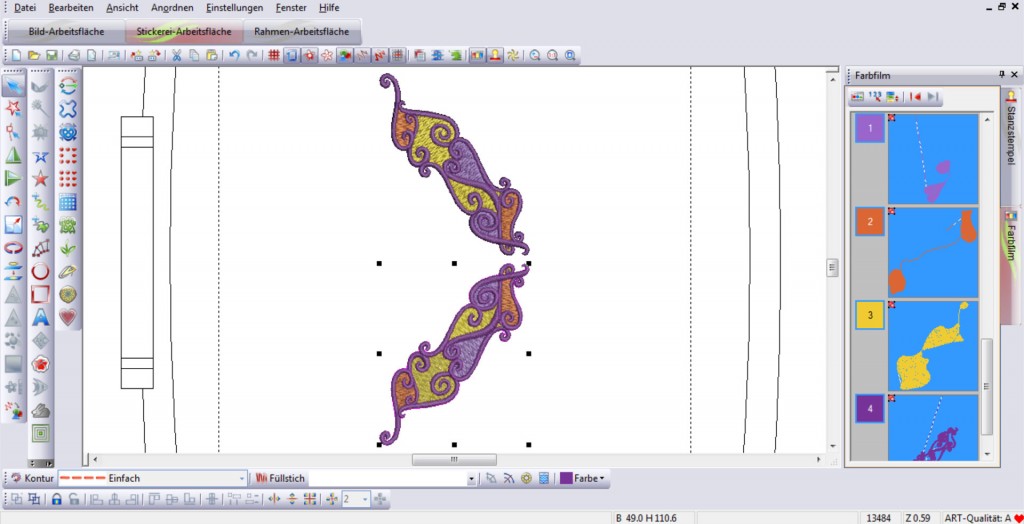
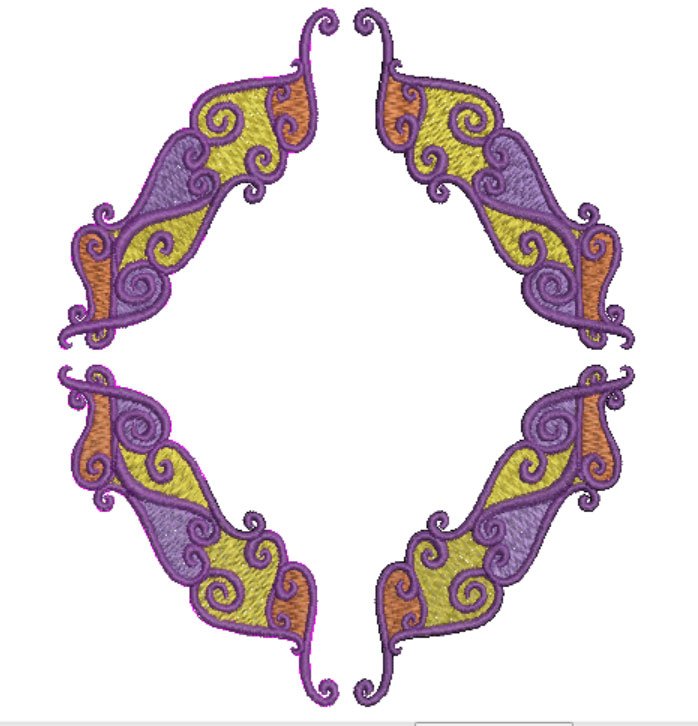

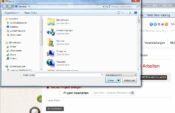
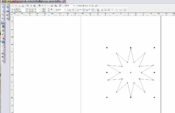

Pingback:BERNINA-Sticksoftware V6 – Lernprogramm-Textfunktion II | Von smenne | Lernprogramm-Textfunktion II, V6 | BERNINA BLOG
ohhhhhhhhhhh suppi lauter tolle sachen zum nacharbeiten ****prima**** leider komme ich erst nach dem 13.11. dazu aaaaaaaaaaaber dann werde ich alles nacharbeiten und in die galerie einstellen .ich ollte nur mal schnell ***danke*** sagen für die anleitungen .ich wünsche dir ein schönes wochenende .liebe grüße birgit
Hallo Anka,
vielen Dank für Deinen Beitrag. In den Farben sieht das Design ebenfalls sehr gut aus. Wir werden in der nächsten Lektion auch noch einmal einen Blick auf das Verändern der Farben werfen.
Dein Muster-Speichertipp ist klasse. Danke. 🙂
Liebe Grüsse
Susanne
Haloo Susanne,
habe meinen Beitrag eingestellt.Um ein Bild für die Galerie zu erstellen,braucht man doch nur seine Arbeit in –Datei-Muster als Bild speichern-und Ort angeben gehen.So mache ich das immer.LG.Anka.