Liebe Leserinnen und Leser,
heute zeichnen wir freihändig. Bitte ergreifen Sie nicht gleich die Flucht. 😉 Niemand erwartet ein Kunstwerk. Es geht einzig und allein darum, die Vorgehensweise für diese Art der Designgestaltung kennen- und verstehen zu lernen.
Mein „beschwingter Tannenbaum“ besteht aus 4 Elementen.
Bitte öffnen Sie die „Bildarbeitsfläche“ und aktivieren den Button „Freihändiges Zeichnen“. Wenn Sie ein Grafiktablett besitzen, nutzen Sie bitte den Stift zum Zeichnen. Es geht auch mit der Maus, aber es ist etwas schwieriger. Zeichnen Sie zunächst 3 Elemente, die etwa so aussehen, wie auf dem nachfolgenden Bild.
Jetzt aktivieren Sie (durch den blauen Pfeil) das zweite Element und schieben es nach oben, in das erste. Beide Elemente aktivieren.
Unser Ziel ist, die untergeschobene Linie verschwinden zu lassen. Dazu klicken Sie bitte auf den 6. Button von rechts nach links, oben, in der zweiten Werkzeugleiste (zwei Quadrate, die übereinander liegen). Wie von Zauberhand schmiegen sich die beiden Ebenen des stilisierten Tannenbaumes perfekt aneinander.
Verfahren Sie mit dem 3. Element ebenso und zeichnen zum Schluss noch den Stamm, der auch untergeschoben und passend eingefügt wird.
Ich habe festgestellt, dass man eine bestimmte Reihenfolge einhalten muss, damit das Verschmelzen der einzelnen Elemente problemlos funktioniert. Wenn ich z.B. Element 2 und Element 3 verbinden möchte, klicke ich zuerst auf die untere, geschwungene Kante des 2. Elements, halte die Shift-Taste gedrückt und klicke dann auf die obere Kante des 3. Elements. Klickt man jedoch auf die untere Kante, legt sich Element 3 auf Element 2. Genau das möchten wir aber nicht.
Markieren Sie nun die komplette Zeichnung und klicken auf „Vektoren zu Stickerei konvertieren“ (auf der linken Seite, der zweite Button von unten nach oben). Ihre Zeichnung erscheint als Stickdatei in der „Stickerei-Arbeitsfläche“ und blau unterlegt im Farbfilm. Wir möchten jedes einzelne Element bearbeiten können. Deshalb „zerlegen“ wir die Datei in ihre 4 Bestandteile.
Füllen Sie bitte jedes Element mit einer beliebigen Füllung und Farbe.
Jetzt aktivieren Sie das komplette Design und klicken auf „Kurvenglättung“.
Anschliessend auf „Kopieren“ und „Einfügen“. Verwandeln Sie die Kopie in einen „Konturstich“. Im Farbfilm sehen sie 4 blau unterlegte Felder, die nur die Umrisse des Designs zeigen.
Klicken Sie nun auf „Design-Umrandung“ und nehmen die entsprechenden Einstellungen vor.
Verändern Sie nach Belieben die Farben und die Struktur der Elemente dieses Designs.
Übung:
Gestalten Sie bitte eine Tannenbaum-Gruppe, die aus 5 Bäumen besteht, und zeigen Sie bitte ein Bild in der Galerie.
In meiner Baumgruppe gibt es einen „gefüllten Baum“ und zwei „Umrissbäume“.
Zum heutigen Thema passende Videos finden Sie hier:
Liebe Grüsse
Susanne
Bitte lesen Sie auch:
BERNINA-Sticksoftware V6 – Einstieg
BERNINA-Sticksoftware V6 – Portfolio und Speichern unter
BERNINA-Sticksoftware V6 – Fadenfarben und Objekteigenschaften
BERNINA-Sticksoftware V6 – Morphing-Effekt, Kranzfunktion und Farben hinzufügen
BERNINA-Sticksoftware V6 – Automatisches Digitalisieren
BERNINA-Sticksoftware V6 – Flächenveränderungen über die Objekteigenschaften
 BERNINA Corporate Blog –
BERNINA Corporate Blog –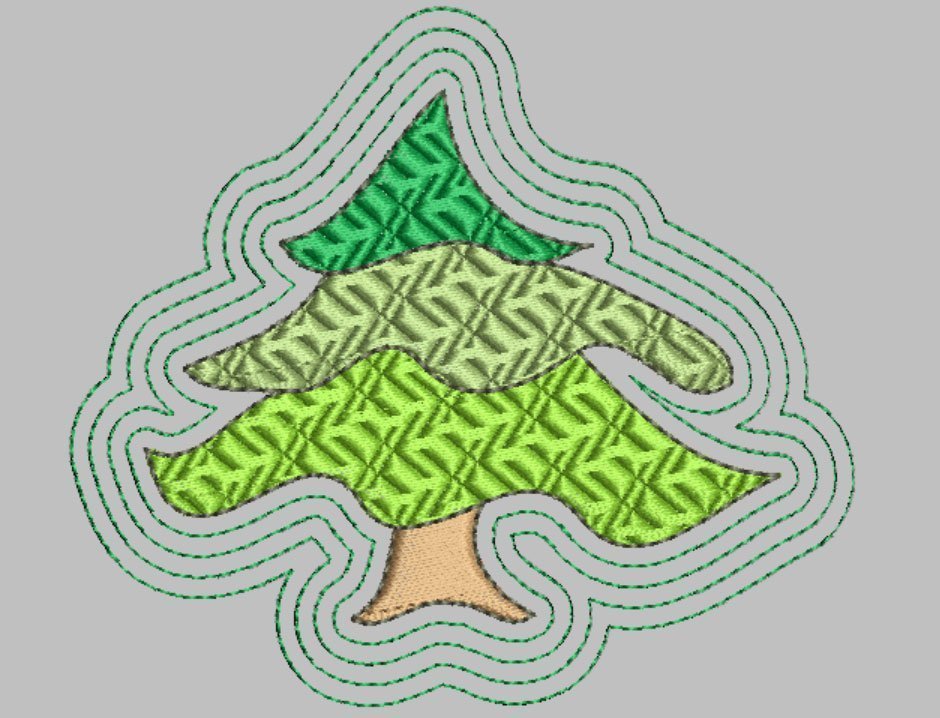
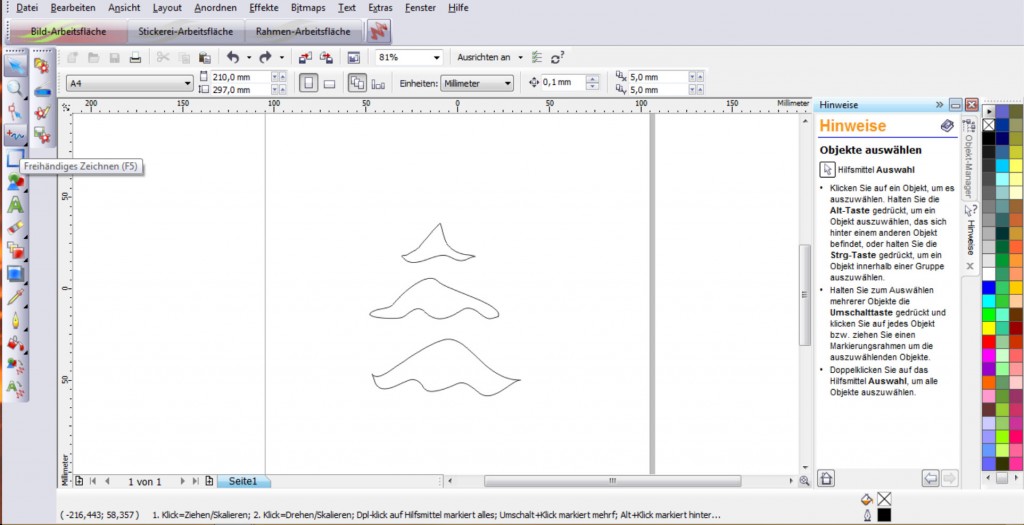
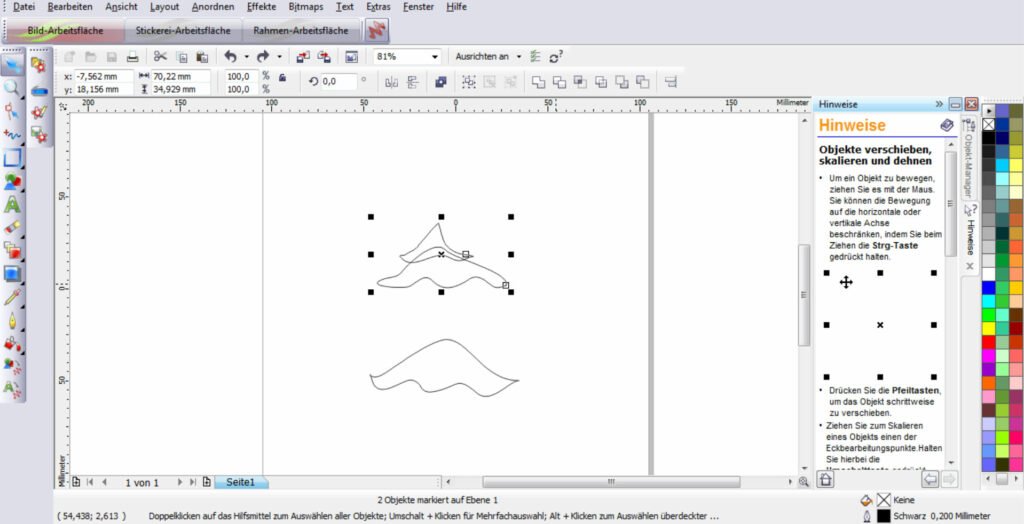

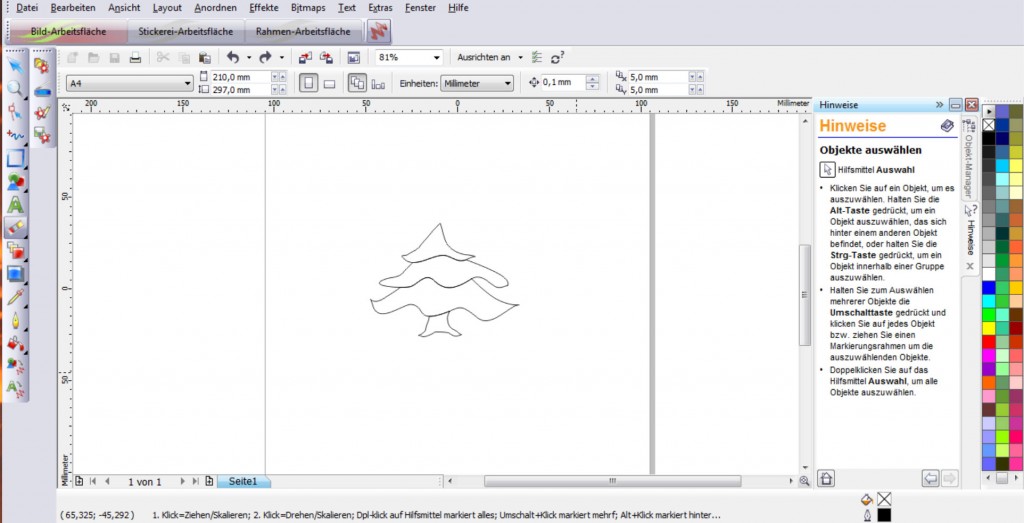


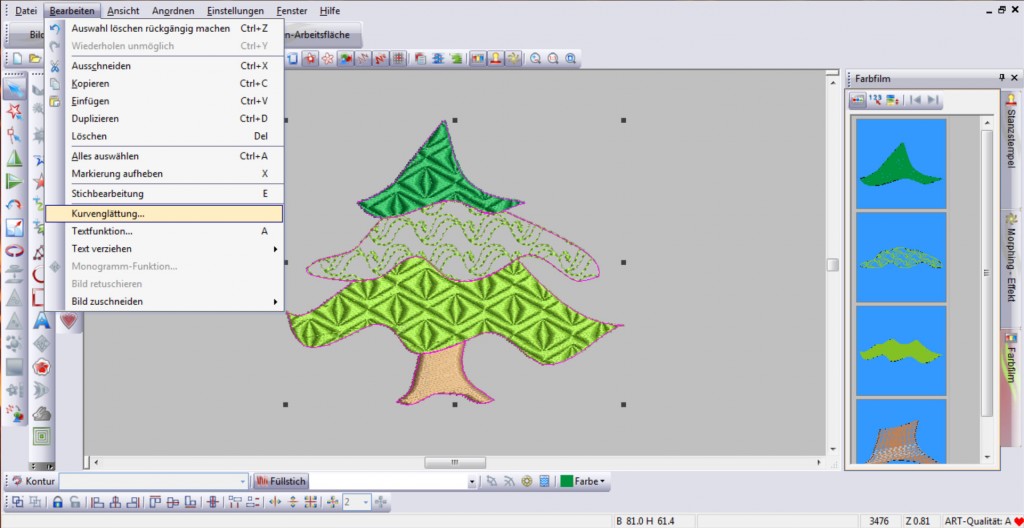
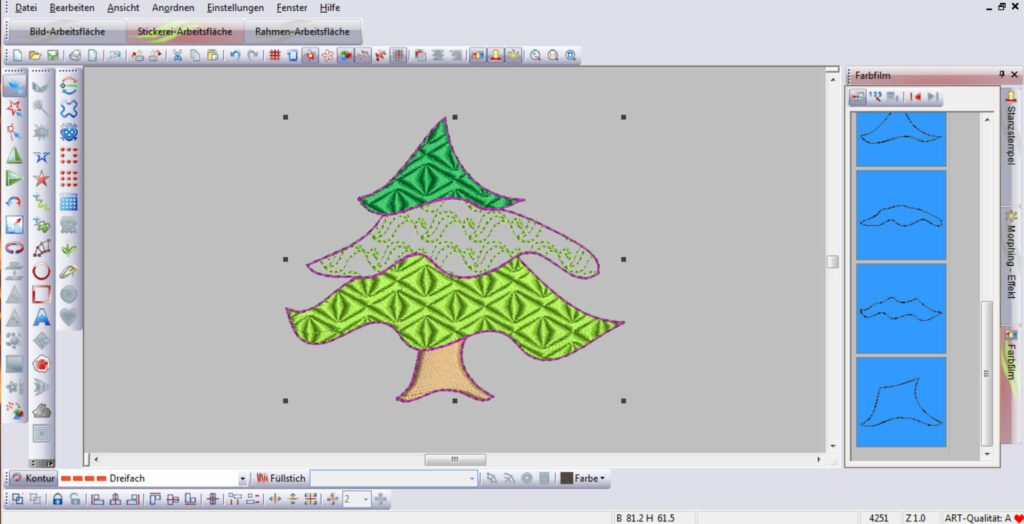
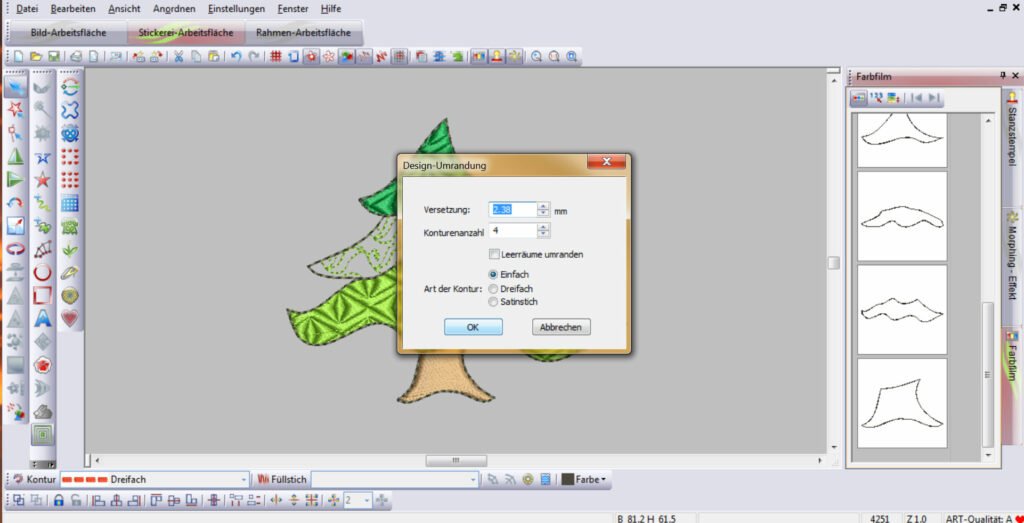
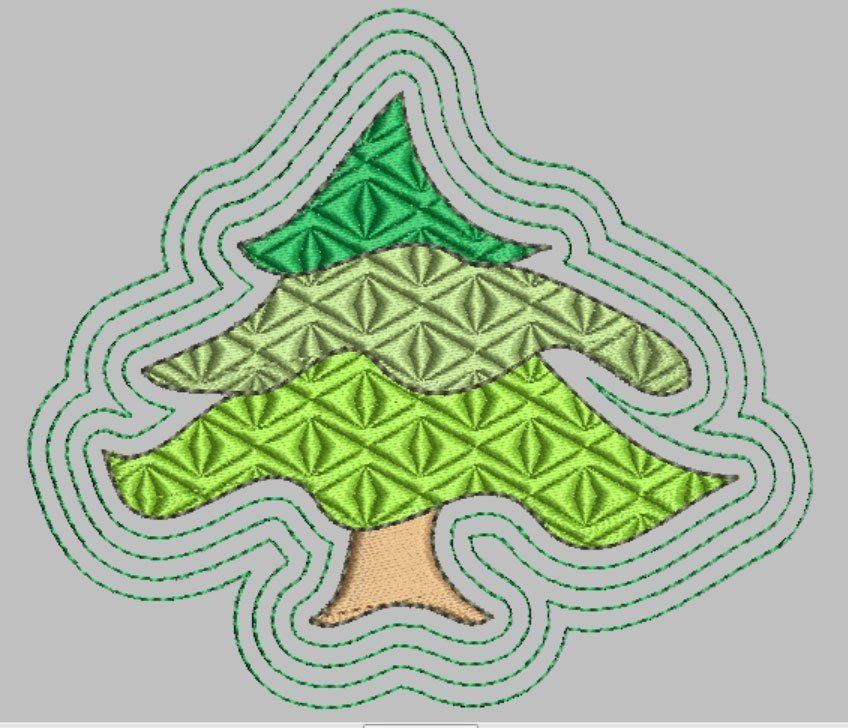





Liebe Susanne,
ich habe mich gerade an diesen Tannenbäumen versucht. Versuche schon seit einer Stunde mit dem 6. Button die Linie von den ineinandergeschobenen Baumwipfeln verschwinden zu lassen. Das geht einfach nicht. Kannst du mir bitte helfen?
Liebe Grüße Gabi
Hallo Tanja,
gern geschehen. Ich freue mich sehr über Deinen Kommentar. 🙂 Er zeigt, dass auch Artikel, die längst von der Bildfläche verschwunden sind, immer mal wieder aufgerufen und gelesen werden. Also hat sich das Schreiben des Artikels auf jeden Fall gelohnt. 😉
Liebe Grüße
Susanne
Die Aufgabe war schon kniffliger. Nachdem ich verraten bekommen habe, das ich das Tool “Zuschneiden” statt “Verschmelzen” benutzen muß habe ich die Aufgabe dann auch meistern können
Danke für den tollen Online-Kurs, ohne ihn könnte ich die Software nicht nutzen.
Mal sehen, ob ich das Bild in die Galerie bekomme.
Hallo Hannelore,
auf Deine Frage weiss ich leider keine Antwort. Die oben beschriebene Vorgehensweise führte bei meinen Versuchen zum Ziel.
Liebe Grüsse
Susanne
Zuerst einmal herzlichen Dank für die tollen Anleitungen. Leider stehe ich mit dem Corel auf Kriegsfuss. Meine zauberhand ;-(( schafft es einfach nicht, die überstehenden Linien verschwinden zu lassen. Was mache ich nur falsch?
Liebe Grüsse Hannelore
Das freut uns sehr, Brigitte. Vielen Dank. 🙂
Werde ich auch weiterhin tun. Habe mir extra einen Übungsordner angelegt!
Hallo Brigitte,
vielen Dank für diese Anregung. Das Erkunden der V6, einschliesslich Corel, beschäftigt uns noch eine ganze Weile. Wann diese Thematik behandelt wird, steht im Augenblick noch nicht fest. Wir gehen gemeinsam Schritt für Schritt voran und erweitern so allmählich unser Wissen. Bitte nimm auch in Zukunft an den Online-Kursen teil. 🙂
Liebe Grüsse
Susanne
Ich würde gerne mit der V6 Buchstaben einscannen die eine Wendeöffnung haben und mit einen doppeltem Stich ( der Haltbarkeit beim stopfen mit Watte wegen) genäht werden.Ich kommen noch nicht so recht mit der Bearbeitung nach dem einscannen in Corol zurecht.
Hallo Anka,
schön, dass Du wieder an Bord bist. 😉 Ich habe Deine Bäumchen in der Galerie schon bewundert. Sie sind klasse. 🙂
Liebe Grüsse
Susanne
Hallo Susanne,
das war mal wieder etwas für mich.Du weißt ja,mit dem Corel bin ich nicht so bewandert.Danke für deine gute Anleitung.Bild ist in der Galerie.
noch einen schönen Sonntag,Anka.