In Teil 1 meines kleinen Workshops habe ich Ihnen den Weg zu einer ganz einfachen Applikation gezeigt.
Der 2. Teil meiner Ausführungen ist nicht minder einfach, führt jedoch zu einem bereits etwas komplexeren Stickmotiv. Ich zeige Ihnen Schritt für Schritt, wie Sie in der BERNINA Sticksoftware V6 diesen Pilz als Applikation erstellen können.
Da zeichnen nicht jedermanns Sache ist, benutzen wir eine Schablone als Untergrund. In meinem großen Fundus an Vorlagen habe ich diesen Pilz ausgewählt und lade ihn in der Bild-Arbeitsfläche auf meinen Bildschirm.
Dieses Motiv stammt von dieser Seite, hier findet man eine riesengroße Auswahl von Vorlagen wirklich guter Qualität, um sie anschließend zu digitalisieren.
Ich wechsle in die Stickerei-Arbeitsfläche und vergrößere mir das Motiv auf Vollbildmodus.
Zuerst möchte ich den Stiel digitalisieren.
Ich wähle Automatische Applikation (die kleine Blume ganz links) und dazu Kontur-Satinstich (bei mir oben am Bildschirm, siehe Pfeile) und erstelle mittels Referenzpunkten die Umrisse des Pilzes. Dabei sind mit der rechten Maustaste gedrückte Punkte Kurvenpunkte, die mit der Linken Maustaste sind die Eckpunkte. Bin ich am ersten Punkt angelangt, ist meine Form also geschlossen, bestätige ich 2x mit Enter.
Ebenso erstelle ich den Hut des Pilzes:
Die Software hat nun bereits automatisch die Applikationen mit den benötigten Stickschritten erstellt:
– Platzierungs-Linie
– Schnittlinie
– Heftlinie und abschließender Deckstich als Satinstich
An der Stelle, wo Hut und Stiel aufeinander treffen, haben wir jetzt den Satinstich doppelt. Das wollen wir natürlich nicht, bei der Lösung des Problems ist die folgende Funktion sehr hilfreich:
Zunächst einmal lösche ich mein Hintergrundbild, das brauche ich nun nicht mehr, des Rest des Pilzes schaffen wir alleine 😉 (Anklicken des Bildes und Betätigen der Entf.-Taste löscht es)
Jetzt markiere ich Hut und Stiel durch Strg-A und wähle links in der Navi-Leiste den kleinen Fisch aus, das ist der Button für Teilapplikation.
Die überlappenden Stiche werden nun automatisch reduziert und wir sehen rechts im Farbfilm, dass der Stiel oben keine Satinstiche mehr aufweist. Nun geht es an die “Verzierungen”. Ein Fliegenpilz braucht Punkte und diese zaubere ich am schnellsten mit dem Kreis/Oval-Werkzeug (links in der Navi-Leiste, Pfeil).
Ein Klick mit der Maus an die gewünschte Stelle, Auseinanderziehen und Enter, schon habe ich meinen Fliegenpilz-Punkt. Dabei wähle ich vorher aus, ob es ein Füllstich mit Satinstichfüllung oder Steppstichfüllung werden soll. Ich habe mich für Satinstiche entschieden, diese sehen so schön plastisch aus.
Auf selbem Wege erstelle ich eine Anzahl Punkte, durch jeweiliges Anklicken und ziehen mit der Maus kann die Lage natürlich verschoben werden.
Meine Applikation ist nun eigentlich bereits zum sticken, aber da wir ja hohe Ansprüche haben, möchte ich bereits jetzt sehen, wie es mit Stoffen aussehen wird.
Ein Rechtsklick ins Objekt (hier den Stiel) und es öffnet sich folgendes Objekteigenschaften-Fenster:
Hier kann ich meine Stoffe auswählen, Klick auf “Auswählen” und folgendes Fenster mit einer riesigen Auswahl an Stoffen öffnet sich:
Übrigens können Sie hier auch eigene Stoffe einfügen, dazu aber in einem anderen Beitrag mehr.
Mit o.k. bestätige ich meine Wahl und gehe im Objekteigenschaften-Fenster auf Anwenden oder o.k..
Mein Pilz hat nun einen Stiel, der mit Stoff gefüllt ist. Ebenso wird die Kappe mit Stoff versehen.
Ein Rechtsklick auf Pilz oder Kappe öffnet wieder das Objekteigenschaften-Fenster, hier habe ich nun noch die Möglichkeit, die Satinstichbreite anzupassen. Ich mag gerne die eher dickeren Satinstiche, also erhöhe ich die Stärke von 3 mm auf 3,5 mm.
Nun bin ich zufrieden und kann meinen Pilz sticken.
Ich freue mich bereits jetzt auf viele Bilder Ihrer selbst digitalisierten Applikationen hier in der Galerie, seien es Pilze oder ein anderes Motiv Ihrer Wahl.
Im nächsten Teil meines Workshops zeige ich Ihnen dann, wie Sie aus einem vorhandenen Stickmotiv eine Applikation erstellen können.
Bis dahin viele liebe herzliche Grüße
Ihre/Eure Tatjana
 BERNINA Corporate Blog –
BERNINA Corporate Blog –



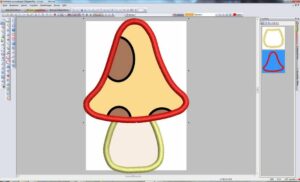
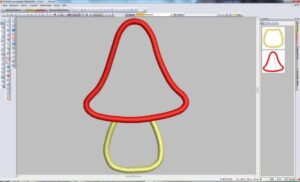
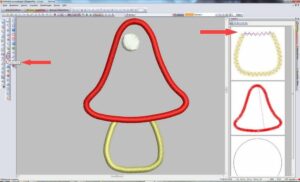

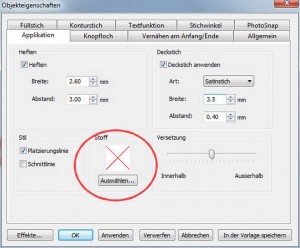






Genau das ist es gewesen. Danke, liebe Tatjana.Ich hatte meinen Pilz alleine gemalt, da ich nichts passendes gefunden habe.
Wünsche Dir ein schönes Oster fest.
Libe Grüße Gabi
Hallo Gabi,
könnte es sein, dass es beides keine geschlossenen und sich überlappenden Konturen sind? Die beiden Applikationen müssen sich auf alle Fälle an einer Seite komplett überlappen.
Liebe Grüße
Tatjana
Liebe Tatjana, ich sitze über dem Applikationspilz vom 12.10.2010.
Ich habe schon alles probiert, aber der kleine Fisch für die Teilapplikation läßt sich nicht anklicken. Was habe ich da falsch gemacht? Markiert ist alles.
Kannst Du mir bitte helfen?
Liebe Grüße Gabi
Pingback:Workshop Sticksoftware V6 Applikationen 3. Teil | Von Tatjana Hobrlant | | BERNINA BLOG
Hallo Tatjana,
nach deiner Anleitung hat es super geklappt. Hab deine Ausführung auf die Schnelle ausprobiert. Wenn ich jetzt noch das Hochladen kappiere, stelle ich mal das Ergebnis ein – allerdings erst heute Nachmittag.
Herzliche Grüße
Hildegard
Hallo Hildegard, ich habe diesen Pilz eben auch einmal aufgerufen und habe das selbe festgestellt. Ich denke, das liegt an den Eigenschaften der wmf-Datei. Es ist als transparente Datei abgespeichert worden. Versuche doch einmal eine Datei mit der Endung *jpg.
Oder Du hilfst Dir folgendermaßen:
Du rufst Dir in der Bildarbeitsfläche das wmf-Motiv auf.
Nun gehst Du auf Datei–>exportieren
Daraufhin öffnet sich ein Fenster und Du speicherst die Datei in einem Ordner deiner Wahl als jpg-Datei ab.
Nun entfernst Du die immer noch auf dem Bildschirm liegende wmf-Datei durch markieren und Drücken der entf-Taste und rufst die zuvor abgespeicherte jpg-Datei des Pilzes auf. Nun kannst Du damit ganz normal verfahren, wie ich es im Workshop beschrieben habe.
Bin gespannt auf dein Ergebnis.
Viele liebe Grüße
Tatjana
Hallo Tatjana,
gerade ist gerade ein Pilz nach deiner Anleitung entstanden. Ich habe eine Vorlage aus ART als WMF-Datei in die Bildbearbeitungsfl. geholt und bin dann auf die Bildbearb. gewechselt. Dabei hatte mein Pilz keinen weißen Hintergrund wie bei deiner Vorlage und ich konnte auch nicht die Größe der Vorlage verändern. Habe ich eine falsche Grundeinstellung? Nach der Digitalis. des Pilzes und nach dem Klick auf Teilapplikation verschwand zwar der Satin-Stich, die restl. Umrandungen blieben aber sichtbar – bei deinem Bild war jedoch nichts zu sehen. Erst nach dem 3. Versuch, den Stengel mit Stoff zu versehen, verschwanden erst die Unterlagenstiche, sie waren sonst IMMER sichtbar. Meine Bildvorlage konnte ich auch nicht mit markieren/ entfernen löschen, sondern verschwanden nur, nachdem ich Vektoren zeigen (oben Symbol Dreieck/Kreis/Quadrat) anklickte. Ausgestickt habe ich den Pilz noch nicht, bin gespannt, was dabei herauskommt. Eigentlich hätte ich das Ganze lieber etwas kleiner gehabt. Mal sehen ob ich einen neuen Entwurf starte.
Liebe Grüße
Hildegard