Wir haben im letzten Teil des Kurses das Innere der Schleife mit Hilfe der “Automatischen Applikation” erstellt. Heute wollen wir im Prinzip zum geichen Ergebnis gelangen, jedoch auf einem etwas anderen Weg.
Also löscht erst einmal das, was wir beim letzten Mal erstellt haben. Alternativ könnt Ihr es nat+rlich unter einem anderen namen abspeichern und erst dann löschen, dann habt Ihr beide Varaianten.
Zum weiteren leichteren Arbeiten blendet zunächst wieder das Herz aus, Ihr wisst ja, wie das geht: rechts in der Farbleiste anklicken und “Ausblenden” altivieren.
Die Schleife auch ausblenden und mit einem Satinkonturstich (offene Kontur), die Umrisse der Schleife digitalisieren. Wer es ganz einfach haben möchte, kann die beim letzten Kurs bereits erstellten Schleifenumrisse einfach noch einmal verwenden und nur die Applikationsstiche entfernen, aber ein wenig Übung schadet nichts, wie ich finde.
Manche der Linien wirken ein wenig holprig, deshalb bedienen wir uns heute einmal einem tollen Tool der V6. Klickt die Kontur an, die Ihr gerne etwas schöner haben möchtet und wählt oben in der V6 Bearbeiten–>Kurvenglättung.
Daraufhin öffnet sich dieses Fenster:
Die Präzision der Kurvenglättung könnt Ihr wählen, voreingestellt ist 0.50, ich habe es auf 0.40 reduziert.
Bestätigt mit OK und Ihr werdet sehen, dass die ein wenig ungenau erstellte Linie nun wesentlich glatter ist.
Ich finde dieses Tool toll:
Mit “Objektkonturen umformen” könnt Ihr weitere kleine Unebenheiten verbessern, bis Euch Eure Schleifenumrandung gefällt.
Achtet darauf, dass alle Konturen miteinander verbunden sind. Ihr könnt das bei einer Vergrößerung des Motivs leicht erkennen.
Nun markiert Ihr die komplette Umrandung, das könnt Ihr entweder über die Farbleiste machen oder über das Polygonauswahl-Werkzeug.
Umfahrt grob mit rechten Mausklicks das gewünschte Objekt und bestätigt mit Enter, wenn Ihr am Ausgangspunkt angekommen seid.
Das Schleifeninnere ist nun markiert und wir klicken auf “Erweitere Applikation” (das kleine Kaninchen).
Im Applikationsfenster kennt Ihr Euch ja bereits aus, aber was wir nun machen, ist bestimmt für den einen oder anderen neu.
Wenn Ihr nämlich “Stoff und Farbe in Flicken platzieren” gewählt habt und nun mit der Maus über die einzelnen Flächen der Schleife fahrt, seht Ihr, dass es lauter einzelne mit Stoff zu füllende Flächen sind und somit eine elende Fummelei beim Applizieren 😉
Jetzt kommt eine neue Funktion ins Spiel.
Schaut mal ganz oben im Arbeitsfenster der “Erweiterten Applikation“. Bei den Eigenschaften habt Ihr die Möglichkeit, aus vielen einzelnen Applikationsteilen ein ganz großes zu machen.
Klickt also die erste Fläche an und danach eine danebenliegende:
Ihr könnt beobachten, wie sich die Flächen geradezu miteinander verschmelzen:
So habt Ihr nun eine einzige zu applizierende Fläche und könnt sie mit Stoff füllen:
Natürlich könnt Ihr auch die beiden kleinen Flächen unterhalb der Schleifen-Außenteile als einzelne Applikationen beibehalten umd ein natürlicheres Aussehen zu bewirken. Ihr habt dann eben ein wenig mehr Arbeit beim Sticken, aber oft lohnt sich der Aufwand.
Ihr könnt nun mit den Stoffen natürlich ein wenig spielen und werdet jetzt ein ähnliches Ergebnis wie dieses hier haben:
Nächste Woche geht es weiter, ich wünsche Euch ein wunderbares Wochenende, seid schön fleißig.
Liebe Grüße
Eure Tatjana
 BERNINA Corporate Blog –
BERNINA Corporate Blog –


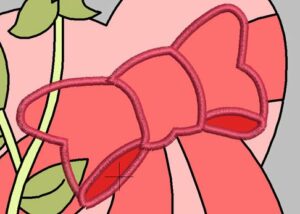
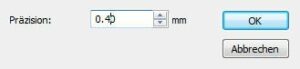


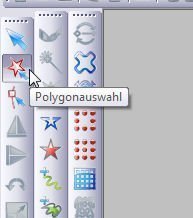
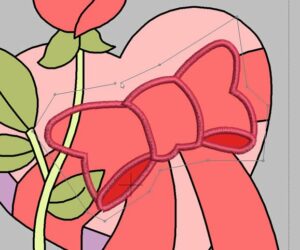



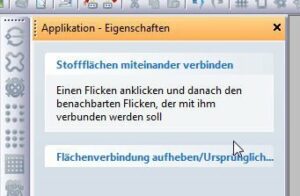






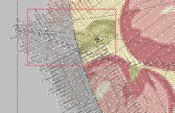
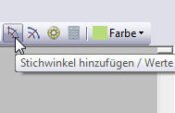

Hallo Muriel,
achte darauf, dass alle einzelnen Linien miteinander verbunden sind, also leicht überlappen. Nur, wenn du eine geschlossene Fläche hast, kannst du aus dem Objekt eine Applikation machen.
LG
Tatjana
Hallo tatjana, habe weider eine probleme ich kann in die schleife kann stoff rein ich habe mehr mal probiere ich weiß nicht wo ich was falsch mache LG Muriel
hallo tatjana,
auch ich musste mehrere versuche starten.aber jetzt hab ichs!!!
es macht riesig spass und ich freue mich jedesmal auf einen neuen superduper tip von dir!
bis ganz bald
petra jansen
Hallo Tatjana,
Nach mehreren Versuchen, habe ich, endlich Erfolg gehabt ! Youpi ! 🙂
Ich habe daz Herz auf dem Stoff genäht und es hat gut geklappt: Super!
Ich freue mich sehr für dir Folge…
Bis bald. Pralinette