Heute möchte ich Euch zeigen, wie man eine handelsübliche Stickvorlage für Kreuzstich in unserer BERNINA Sticksoftware V6 im Kreuzstichprogramm bearbeitet. Zuerst scannen wir uns unsere Vorlage aus dem Buch oder aus der Zeitschrift 4-farbig ein. Dazu benutzen wir das Scanprogramm unseres Scanners. Achtet bitte darauf, die Vorlage möglichst gerade auf den Scanner zu legen. Ich weiß, das ist bei Büchern immer ein wenig schwierig, weil es anfängt zu rutschen. Notfalls vorher eine Farbkopie machen.
Nachdem Ihr die Vorlage eingescannt habt, bearbeiten wir diese in einem Bildbearbeitungsprogramm. Jetzt sind alle BERNINA Sticksoftware V6-Besitzer natürlich im Vorteil. Wir haben nämlich Corel PHOTO PAINT Essentials 4 zur Verfügung, ein sehr praktisches Programm! Leider habe ich die V5 nicht mehr auf dem Rechner. Ich glaube mich jedoch zu erinnern, dass man auch dort ein wenig Bildbearbeitung machen konnte. Ziel ist es jetzt die Vorlage zu beschneiden und ggf. gerade zu stellen.
Wir laden uns zunächst die Vorlage in die Bildansicht unserer V6 über “Bild laden”. Danach gehen wir im Menü auf den Reiter “Bitmaps” und wählen den Unterpunkt “Bitmap bearbeiten” an…
Es öffnet sich Corel PHOTO PAINT Essentials 4…
Ich gehe zunächst auf den Menüpunkt “Ansicht” und wähle “Lineale” aus…
Es blenden sich jetzt am oberen und am linken Rand Lineale ein…
Ich gehe jetzt auf das Lineal auf der linken Seite. Mit gedrückter rechter Maustaste ziehe ich eine Hilfslinie aus dem Lineal…
Die gestrichelte Hilfslinie platziere ich genau an den äußeren Rand meiner Zählvorlage…
Jetzt ziehe ich mir aus dem oberen Lineal – mit gedrückter rechter Maustaste – eine weitere Hilfslinie und platziere diese an den oberen Rand meiner Zählvorlage.
Ich kann so sehr schön überprüfen, ob ich meine Vorlage im rechten Winkel eingescannt habe. Um meine Vorlage ganz zu sehen, kann ich die Bildschirmansicht unter 100% auf ganze Höhe verkleinern…
Ich ziehe mir nun noch einmal aus dem oberen und linken Lineal je eine Hilfslinie und platziere diese an der unteren und an der rechten Kante…
Ich wähle nun auf der linken Seite das “Hilfsmittel Beschneiden” aus…
Mein Cursor wird zum Beschneidungswerkzeug und ich platziere das Werkzeug genau am Schnittpunkt meiner beiden Hilfslinien…
Wenn ich meinen Cursor ausgerichtet habe, drücke ich die rechte Maustaste und ziehe von links oben nach rechts unten. Dabei verändert sich die Optik meines Bildes. Alles was nachher sozusagen weggeschnitten wird, erscheint grau!
Erreiche ich den unteren und den rechten Rand meiner Zählvorlage, lasse ich die rechte Maustaste los…
Da ich an den Seiten jeweils kleine Quadrate sehe, kann ich meine Auswahl auch noch entsprechend nacharbeiten….
Ggf. kann ich mit den Scrollrad meiner Maus (nach vorn vergrößern, nach hinten verkleinern) meine Ansicht verändern. Bitte beschneidet das Bild möglichst genau. Wenn Euch der Ausschnitt gefällt, dann macht mit der rechten Maustaste einen Doppelklick innerhalb Eurer Auswahl. Ihr habt Euer Bild nun beschnitten…
Über den Menüpunkt “Datei”, “Speichern unter” könnt Ihr das Bild neu abspeichern. Bitte als Tiff-Bitmap…
Solltet Ihr die Vorlage schräg eingescannt haben, so könnt Ihr mit dem Beschneidungswerkzeug die Vorlage drehen. Euer Bild sieht ungefähr so aus…
Ihr platziert Euch wieder Hilfslinien und setzt das Hilfsmittel “Beschneiden” links oben am Rand des Zählmusters an und zieht den Rahmen auf…
Wenn sich Euer Motiv innerhalb des Rahmens befindet und Ihr einen Klick mit dem Cursor auf eines kleinen Quadrate am Rand macht, erscheinen diese Pfeile…
Damit könnt Ihr den Beschneidungsrahmen drehen und entsprechend platzieren…
Wenn Euch die Auswahl gefällt, könnt Ihr wieder mit Doppelklick das Bild beschneiden und entsprechend abspeichern.
Ich schließe Corel PHOTO PAINT Essentials, kehre zur BERNINA Sticksoftware V6 zurück und öffne mein Kreuzstickprogramm. Ich wähle die “Bild-Arbeitsfläche” aus…
Und wähle die Funktion “Bild laden” aus. Es öffnet sich ein Fenster und ich importiere mir meine bearbeitete Vorlage…
Die Vorlage wird in die Bildarbeitsfläche eingesetzt…
Jetzt habe ich das Problem, dass mein Raster in der Software nicht mit dem Raster meiner Vorlage übereinstimmt. Um das zu ändern, klicke ich mit der rechten Maustaste auf meine Vorlage. Es öffnet sich dieses Fenster…
Meine Handstickvorlage hat alle 10 Karos eine Unterteilung. Ich zähle meine Karos in der Breite und in der Höhe. Ich habe 85 Karos in der Breite und 77 Karos in der Höhe. Das übertrage ich im Feld “Dimensionen” auf die Breite und Höhe…
Gehe ich auf ok und habe ich zuvor meine Vorlage sauber beschnitten (das ist wichtig!), dann wird meine Vorlage deckungsgleich platziert…
Ich wechsel nun auf die “Design-Arbeitsfläche”…
Und lege unter “Einstellungen” meine Stoffmenge fest…
Ihr erinnert Euch? Ich lege hier meine Motivgröße fest. Meine Rosen haben eine Breite von 65 Karos und eine Höhe von 66 Karos. Wenn ich also meine Stoffmenge 1 Stich auf 2 mm einstelle, dann wird mein Motiv nachher eine Größe von BH ca. 130 x 132 mm haben…
Ich bestätige mit ok und stelle unten meine Fadenanzahl auf z.B. 6 ein. Ich bekomme ein schönes dicht gesticktes Ergebnis…
Dann wähle ich auf der linken Seite mein Werkzeug “Automatische Stickung” aus…
Wenn ich mit meinem Werkzeug auf meine Vorlage klicke, öffnet sich dieses Fenster…
Ich kreuze im ersten Feld “Spezifische Fadentabelle” an und wähle Mettler POLY SHEEN Numericals aus. Belasse ich es bei der aktuellen Farbpalette, setzt mir die Software irgendwelche Farben ein…
Danach stelle ich im Feld “Maximale Farbenanzahl” meine Farben ein. Jede Rose wird mit 6 Farben gestickt. Ich habe also 18 Farben. Den Hintergrund möchte ich weglassen. Deshalb setze ich hier einen Haken…
Gehe ich auf ok, setzt mir die Software meine Vorlage automatisch in ein Kreuzstichmuster um und zwar in dem Füllstich, der unten in meiner Leiste angewählt ist – im ganzen Kreuzstich…
Wie Ihr seht, muss mein Kreuzstichmuster manuell überarbeitet werden. Auch funktioniert die “Automatische Stickung” je nach Vorlage mal mehr oder weniger gut. Das muss man einfach probieren. In unserem Fall hat es ganz gut funktioniert. Stellenweise habe ich auch störende Farbfelder…
Mit der linken Maustaste klicke ich mein Farbfeld an und es öffnet sich ein Fenster mit meiner Fadenauswahl…
Ich wähle links in der Werkzeugleiste meinen Bleistift aus. Wenn ich nun mit dem Bleistift über die Kreuze fahre, werden mir in dem gelben Feld, die Art des Stiches und die Farbe angezeigt…
Ich kann nun eine andere Farbe im Farbfeld auswählen und die störenden Kreuze mit dem Bleistift ersetzen, indem ich einfach draufklicke…
Über Bild ein-/ausblenden kann ich meine Vorlage ausblenden und so mein Stickmuster besser beurteilen…
Nachdem ich alle störenden Farbflächen verändert habe, kann ich ggf. noch die von der Software gewählten Farben verändern. Dazu wähle ich unter “Einstellungen – Fadenfarben” aus. Mein Motiv wird nur mit Mettler Garnen gestickt. Ich scrolle also runter bis ich meine Mettler Farben habe.
Zum Abgleichen der Farben, habe ich es mir angewöhnt, mit den Originalgarnfarbkarten des Hersteller zu arbeiten. Je nach Alter, Kalibrierung des Monitores und Helligkeit im Raum, z.B. direkte Sonneneinstrahlung, ist die Farbdarstellung am Monitor doch ganz anders. Bei einfachen Motiven ist das sicherlich auch nicht ausschlaggebend. Bei komplizierteren Motiven oder nachher bei unserer Fotoumsetzung ist es jedoch sehr hilfreich und man erspart sich so manche Probestickerei. Die Originalgarnfarbkarten bekommt man ihm Fachhandel, ggf. den Händler bitten, diese zu bestellen. Hier z.B. die Garntabelle der Amann Group Mettler POLY SHEEN®.
Ich kann mir also nun anhand der Farbnummern im Stickmuster die Originaltöne auf meiner Farbkarte anschauen. Einige Farben gefallen mir nicht. Die violette Rose wurde z.B. mit Blautönen umgesetzt. Ich suche mir für meine violette Rose also meine Töne auf der Originalkarte aus. Nun ist es ganz praktisch, dass ich auf der rechten Seite mein Farbfelder mit digitalisiert habe…
Die dunkelste Farbe in meiner violetten Rose ist C24 mit der Farbe 3353. Diese möchte ich auf 3536 ändern. Dazu wähle ich unter “Einstellungen, Fadenfarben” aus. Meine Farbtabelle öffnet sich…
Ich wähle unter “Fadentabelle” Mettler POLYSHEEN numericals aus und suche unten die Farbe 3536, die ich der Farbe C24 3353 zuweise…
Gehe ich auf ok, sehe ich die Veränderung in meinem Stickmuster…
Das kann ich solange machen, bis es mir gefällt…
Meine Farbflächen wähle ich an der Seite aus und lösche diese über die “Entfernen-Taste2″…
Über “Speichern unter” speichere ich mein Muster als “ARX-Datei ab…
Dieses kann ich dann in der V5/V6 öffnen, zur Maschine exportieren und sticken…
Bitte bedenkt, Kreuzstichmuster sollten möglichst 1:1 und nicht gedreht gestickt werden. Also das Muster gleich so digitalisieren, wie es später auch erscheinen soll.
Bis bald
Andrea
 BERNINA Corporate Blog –
BERNINA Corporate Blog –

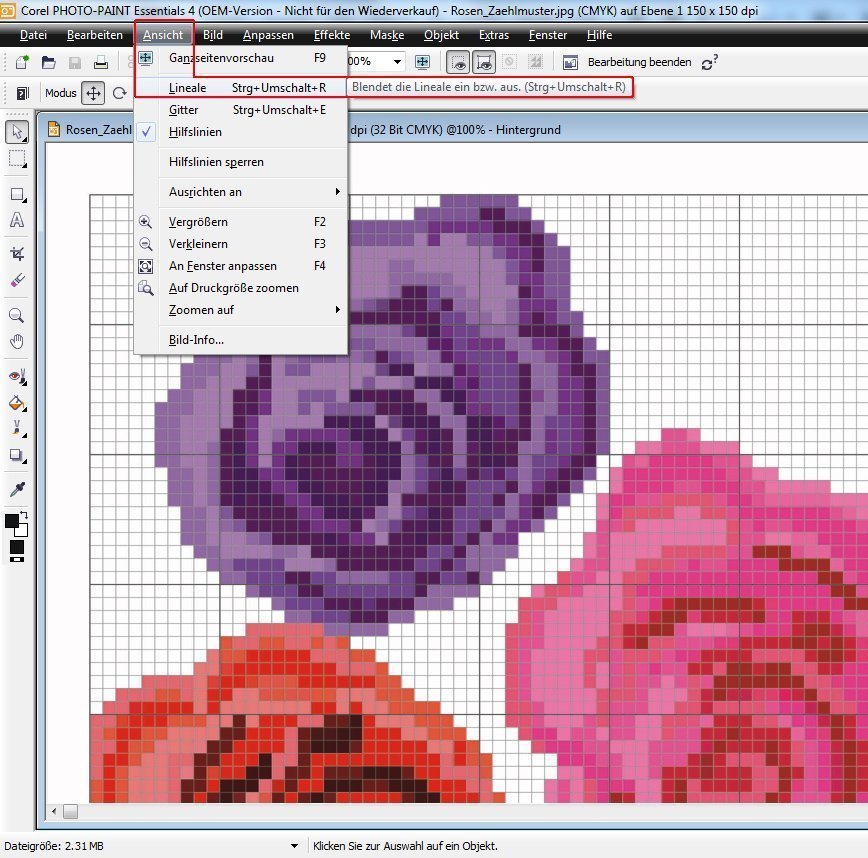





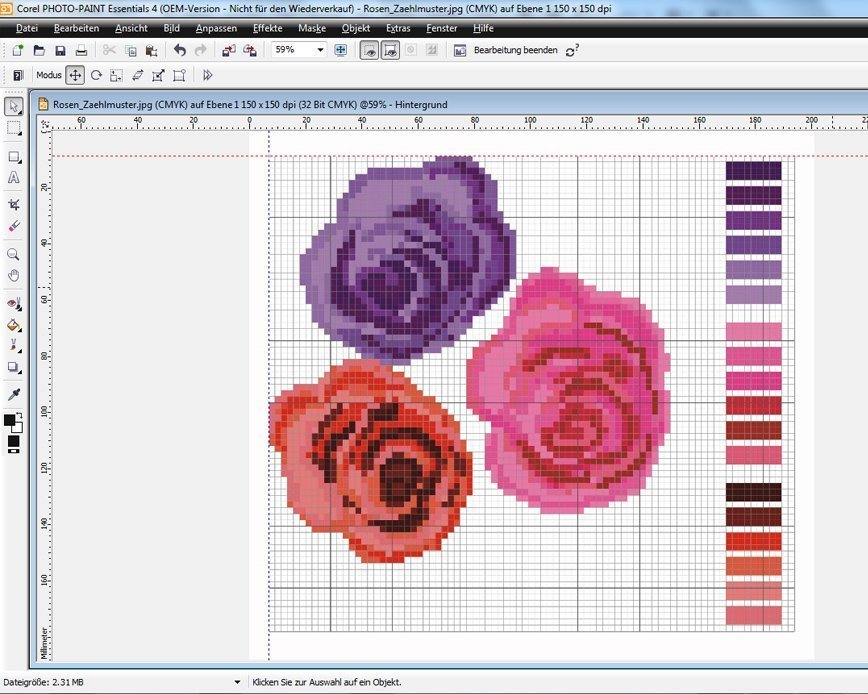
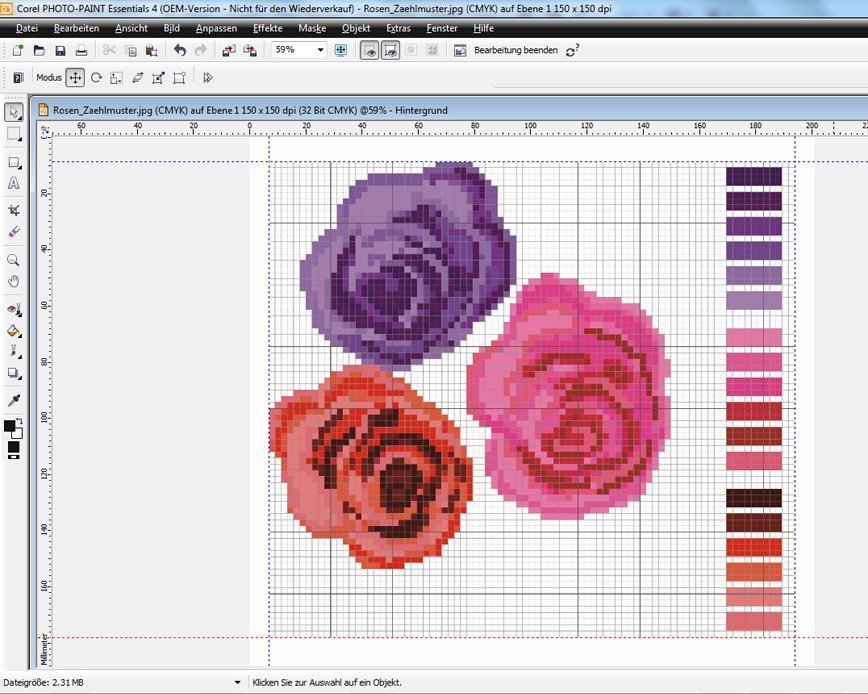
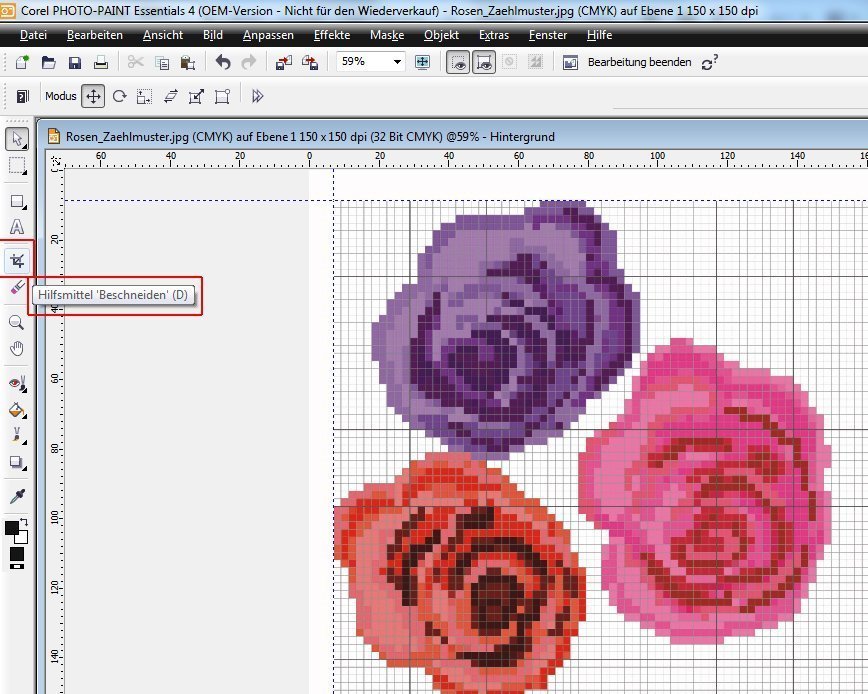


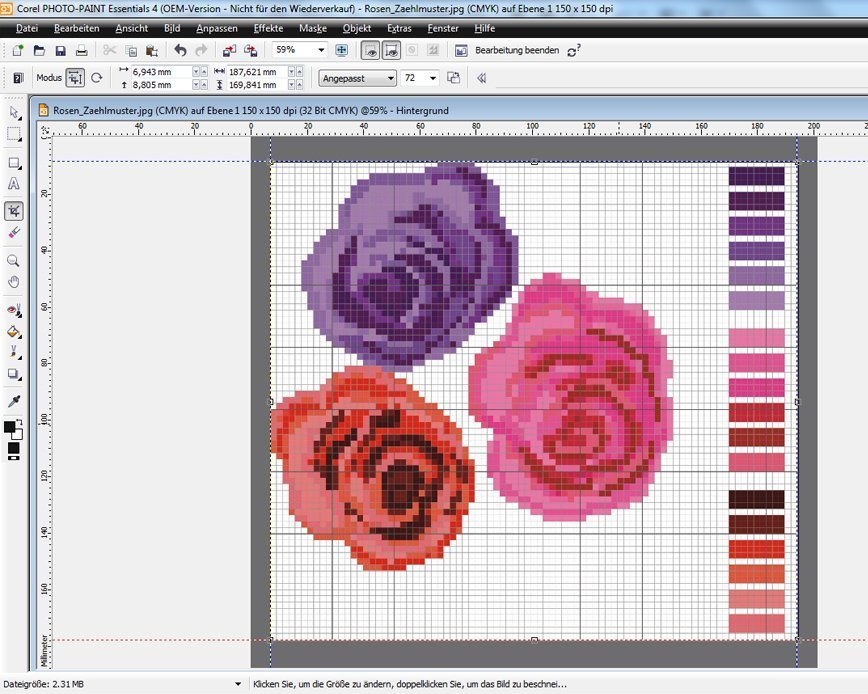
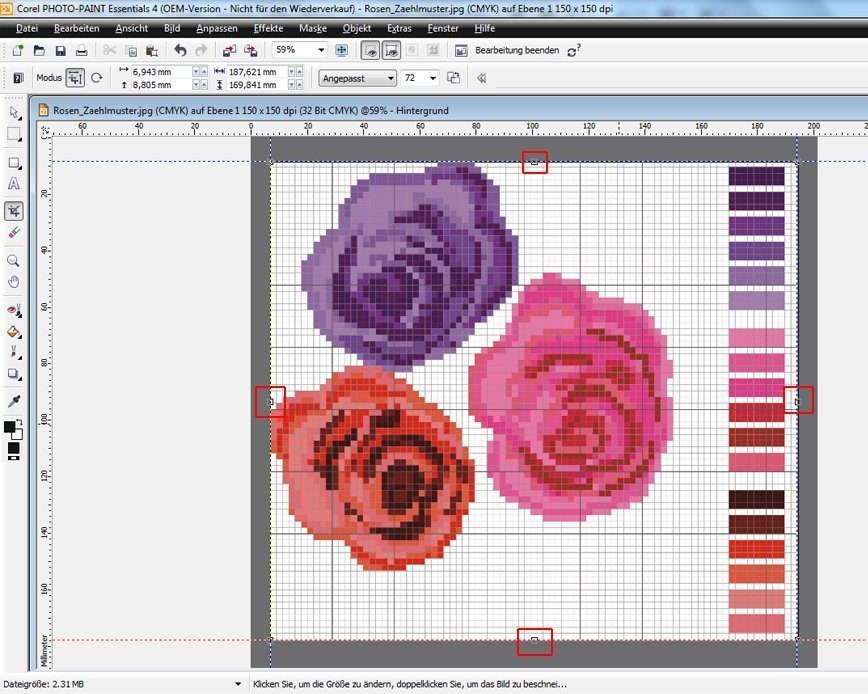
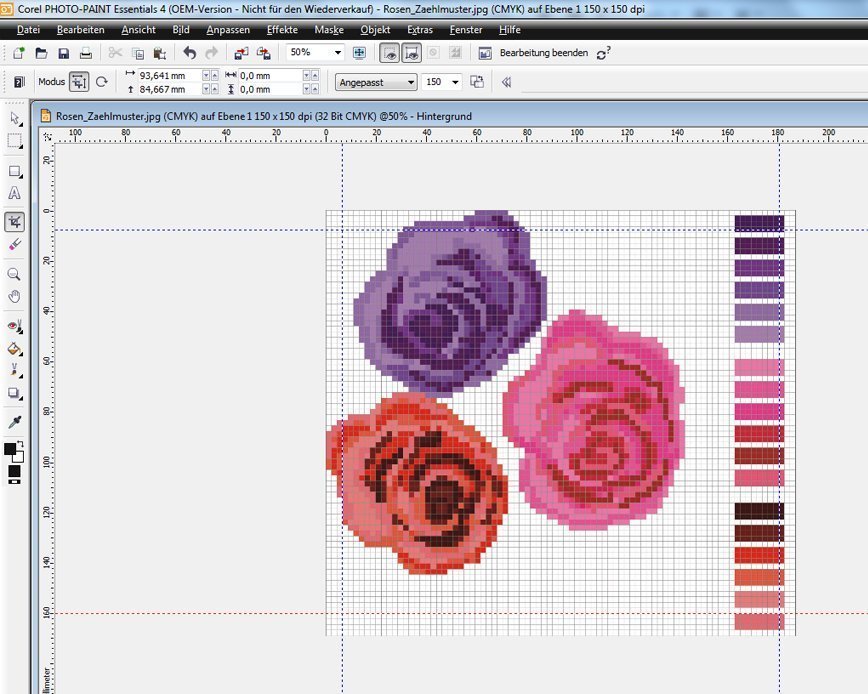
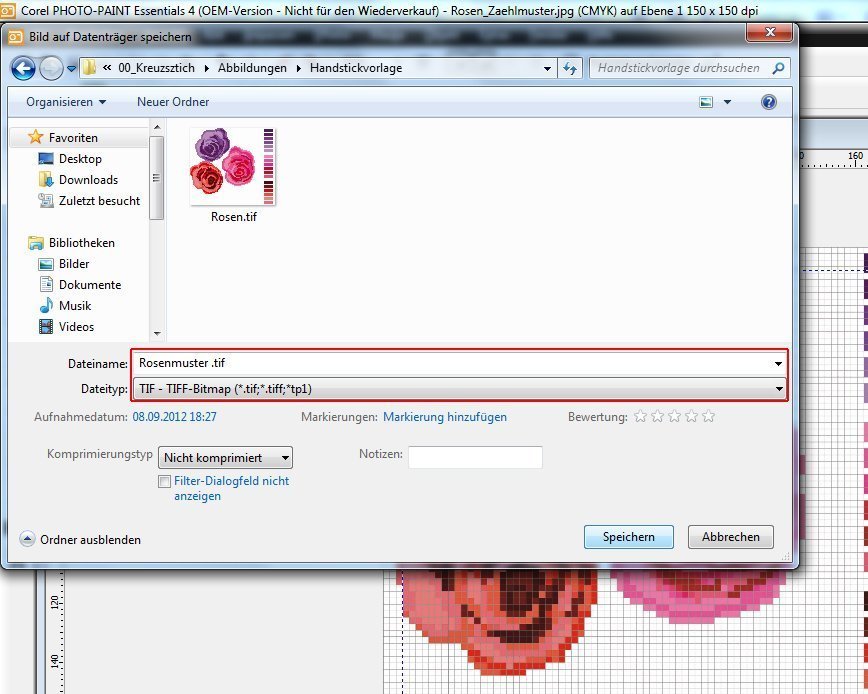

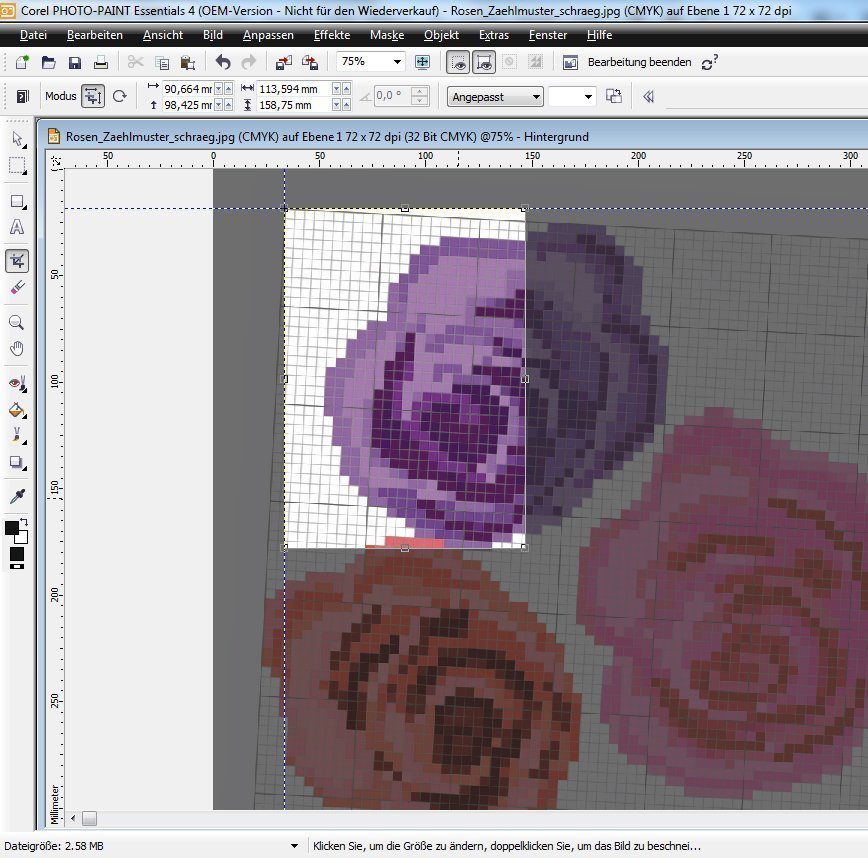
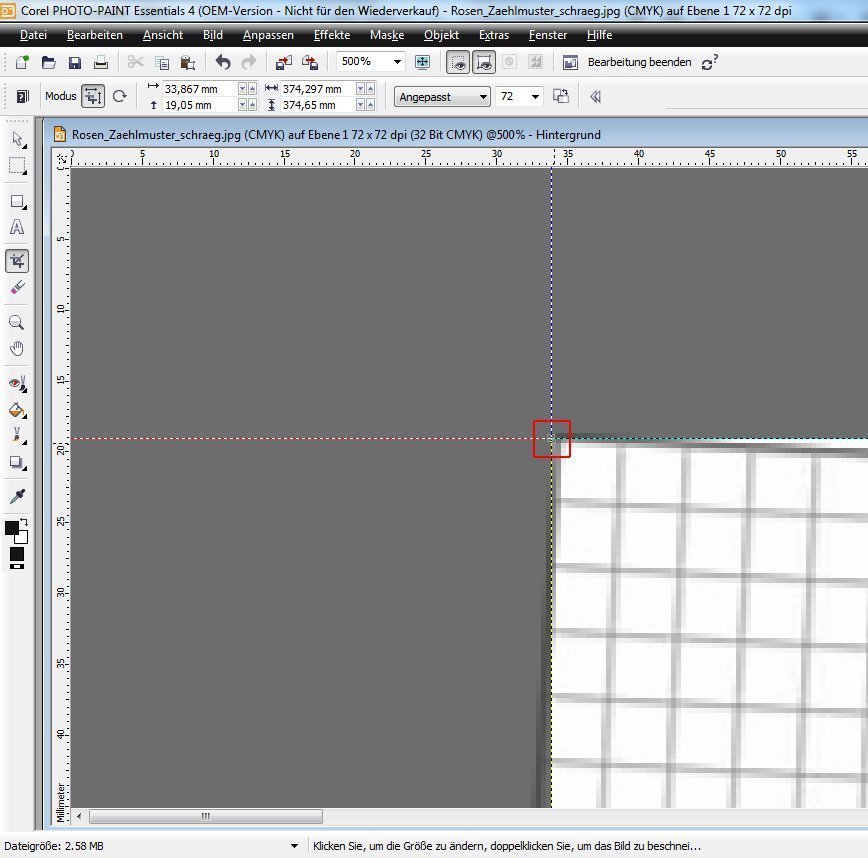
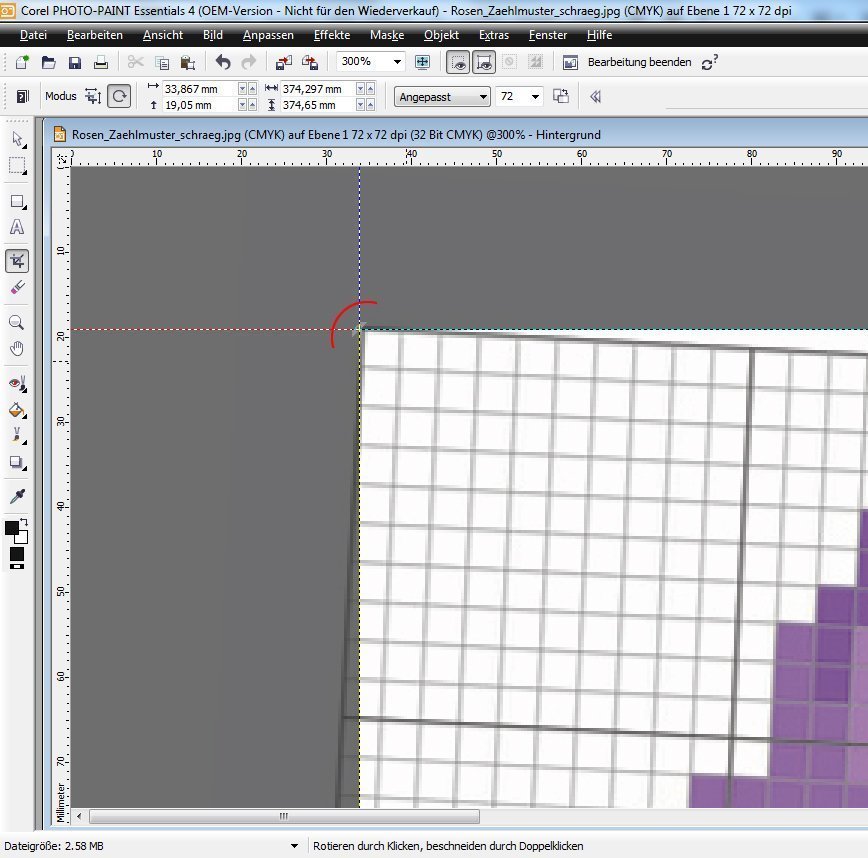
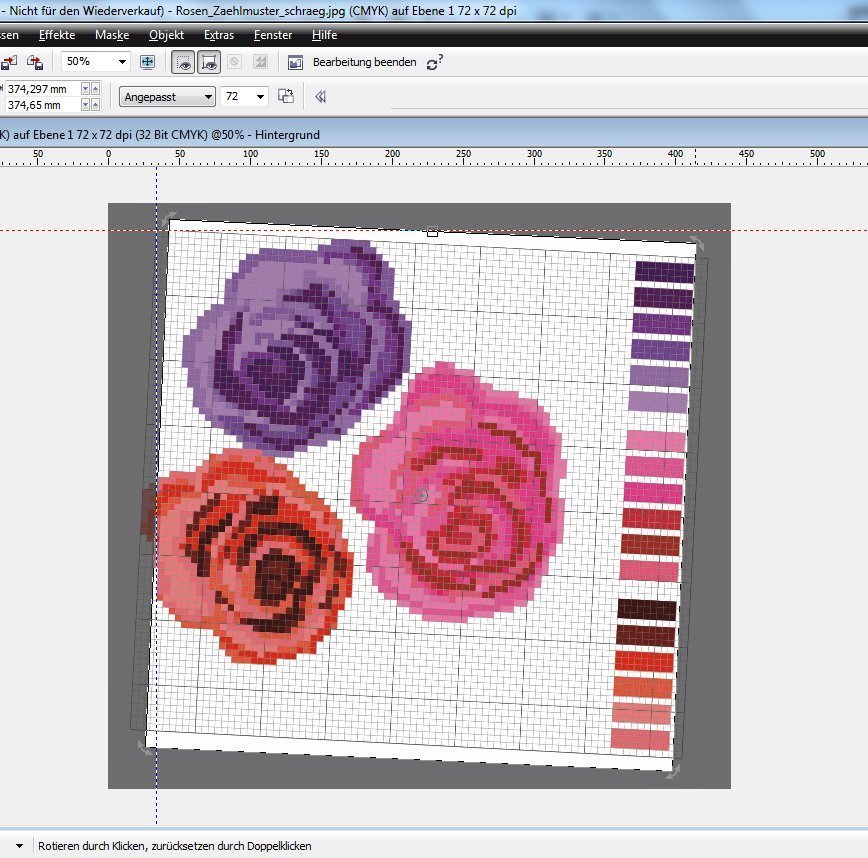

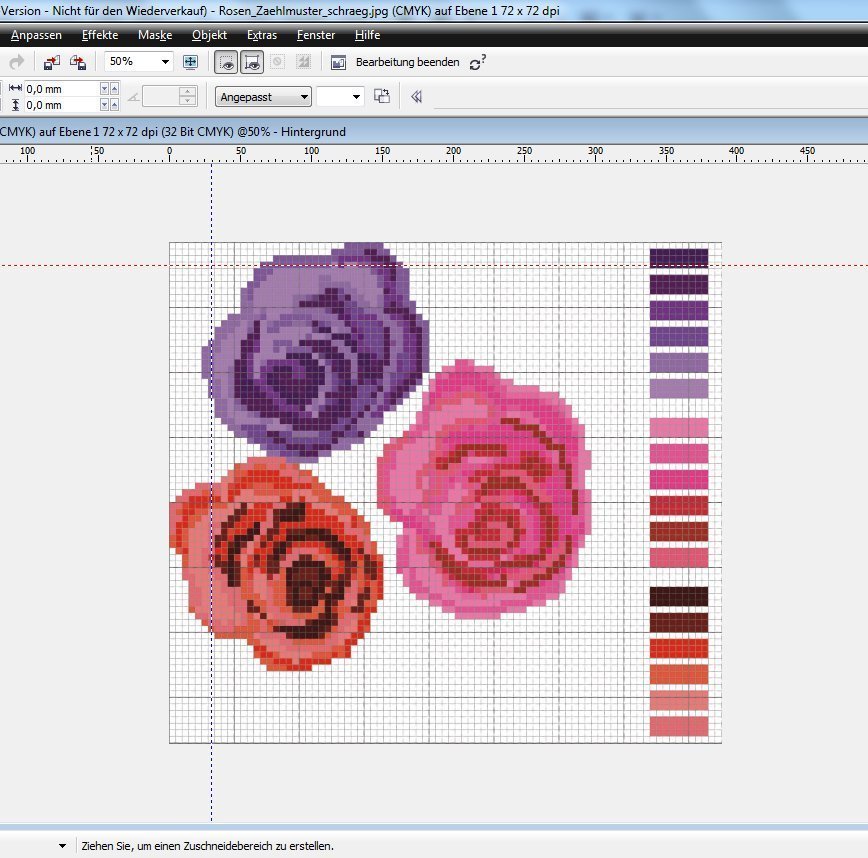



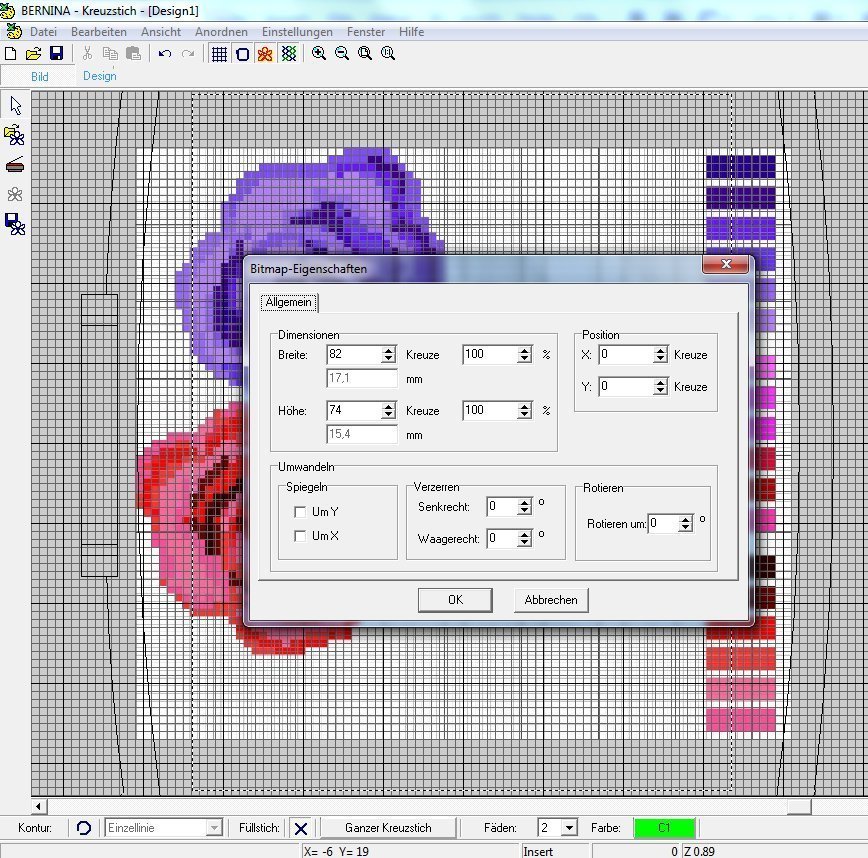
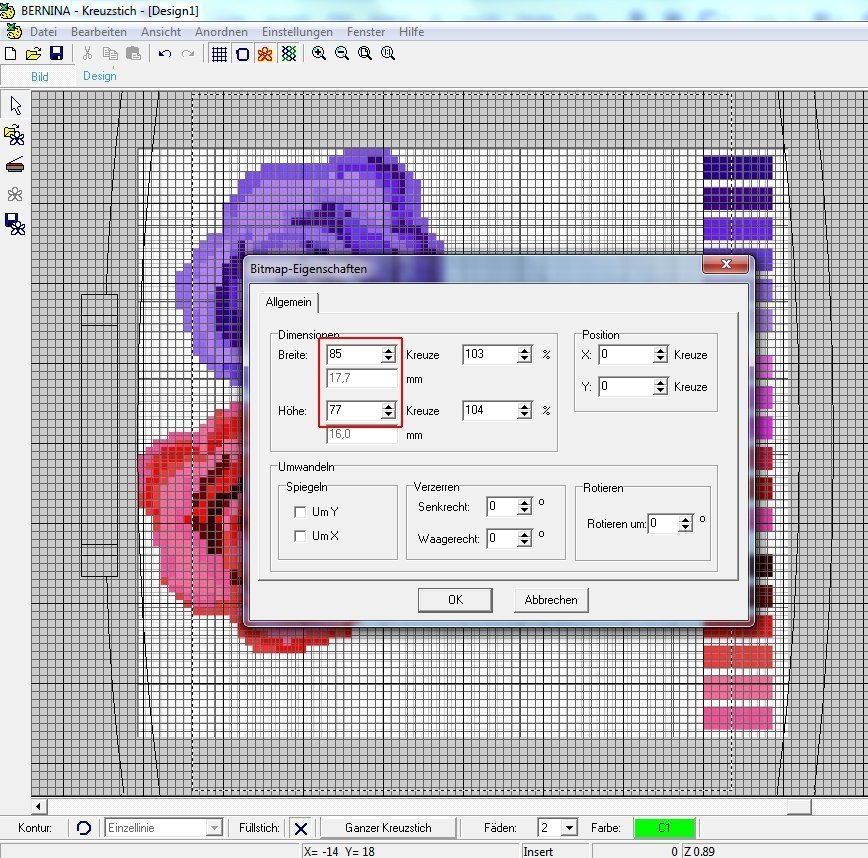
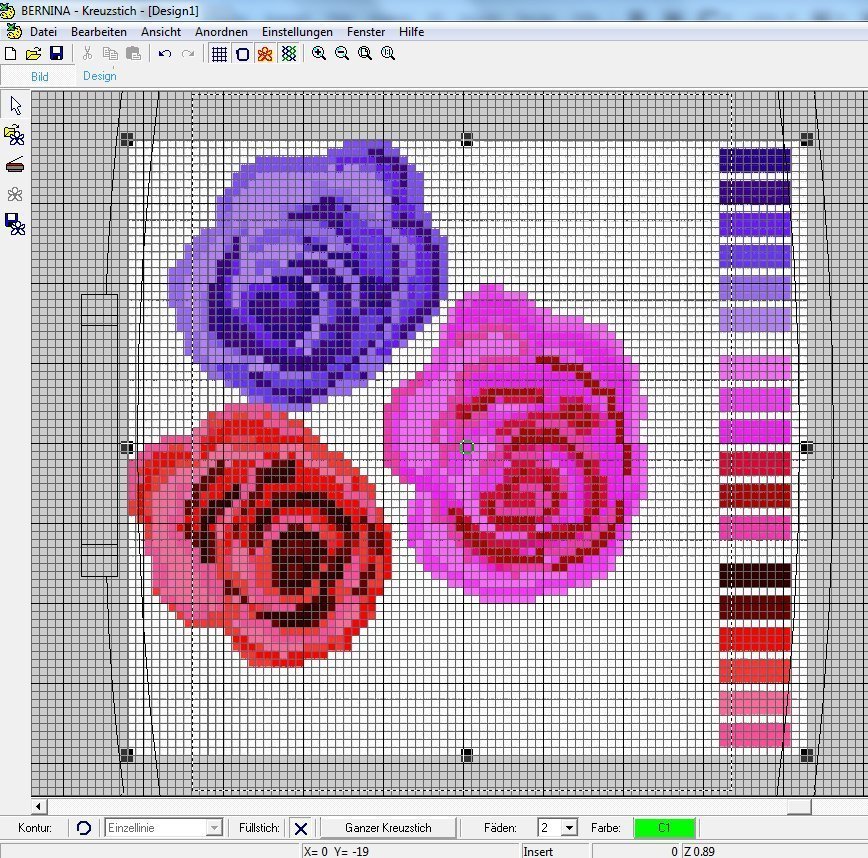

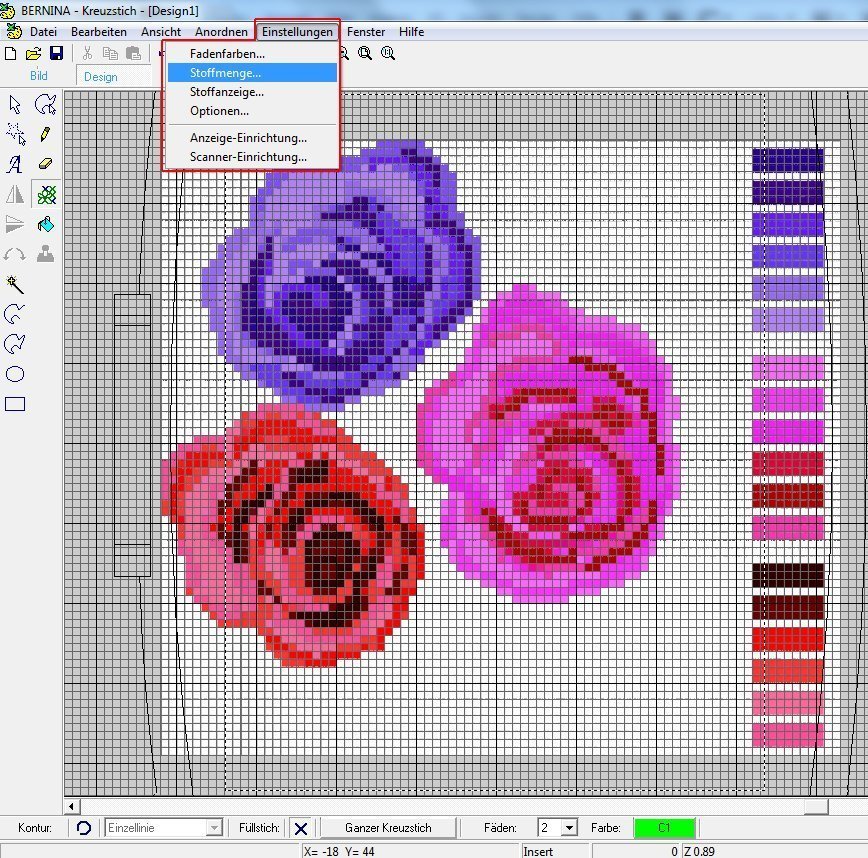
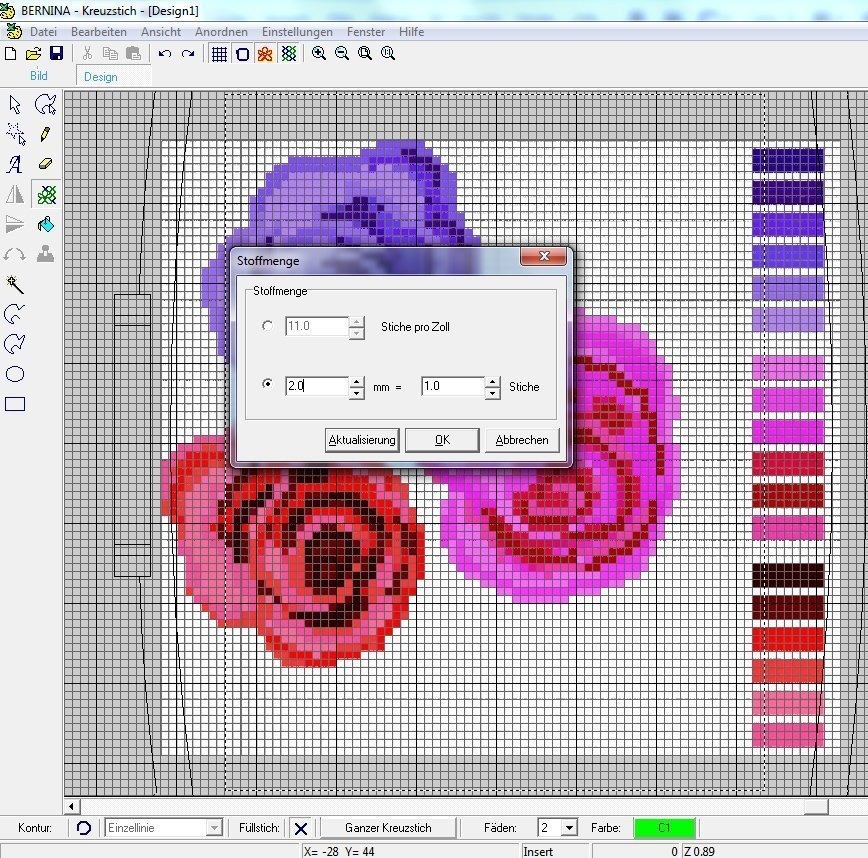
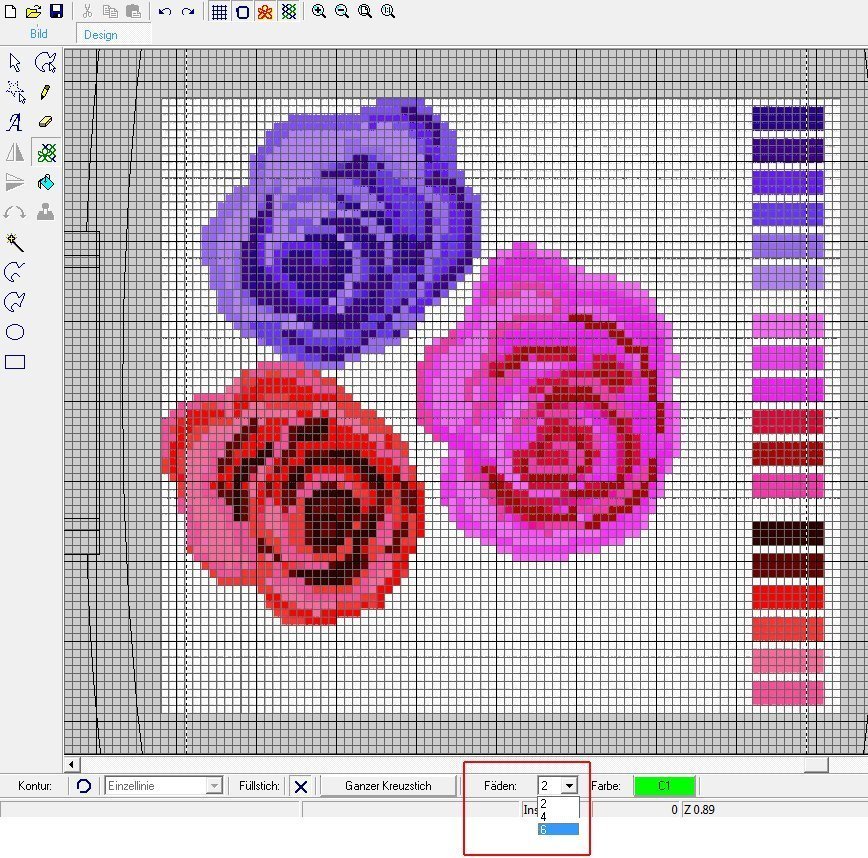








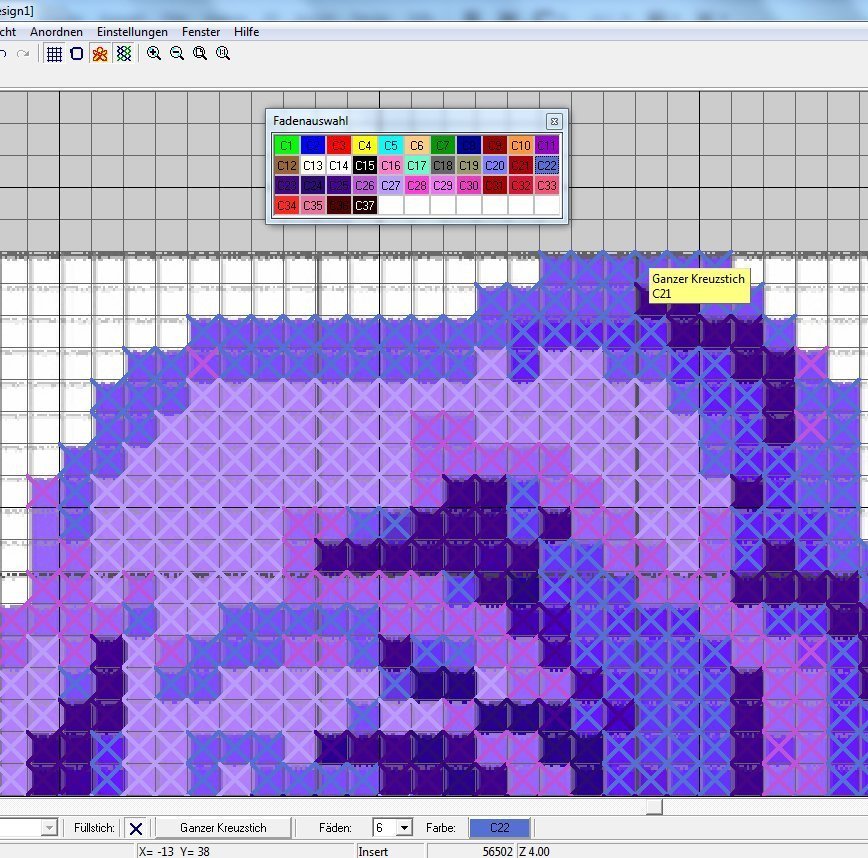

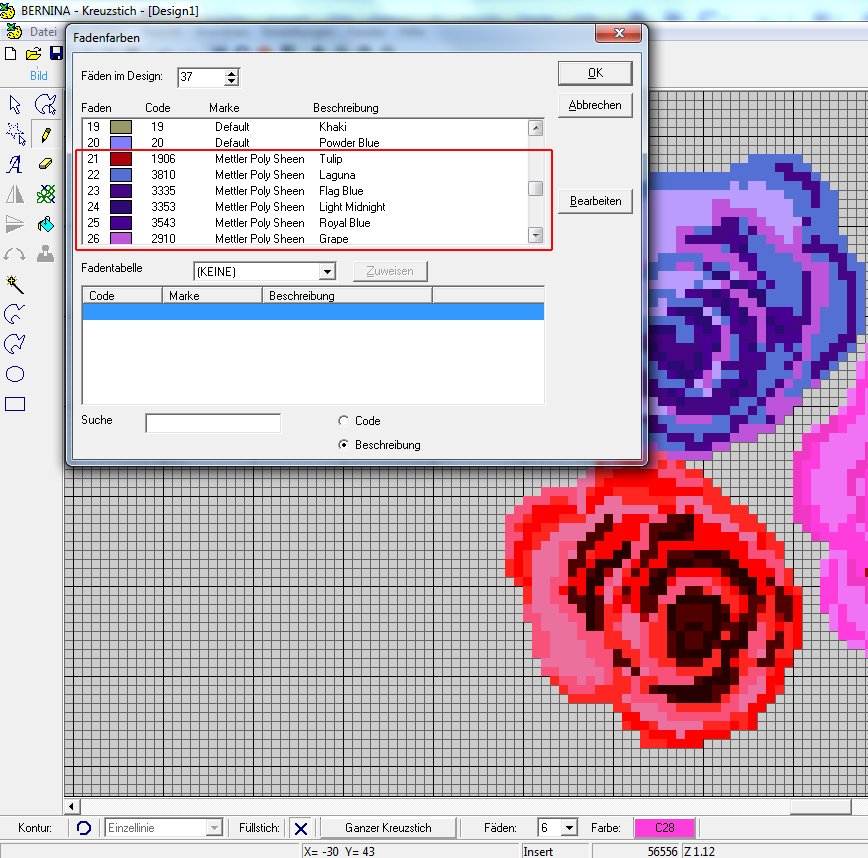


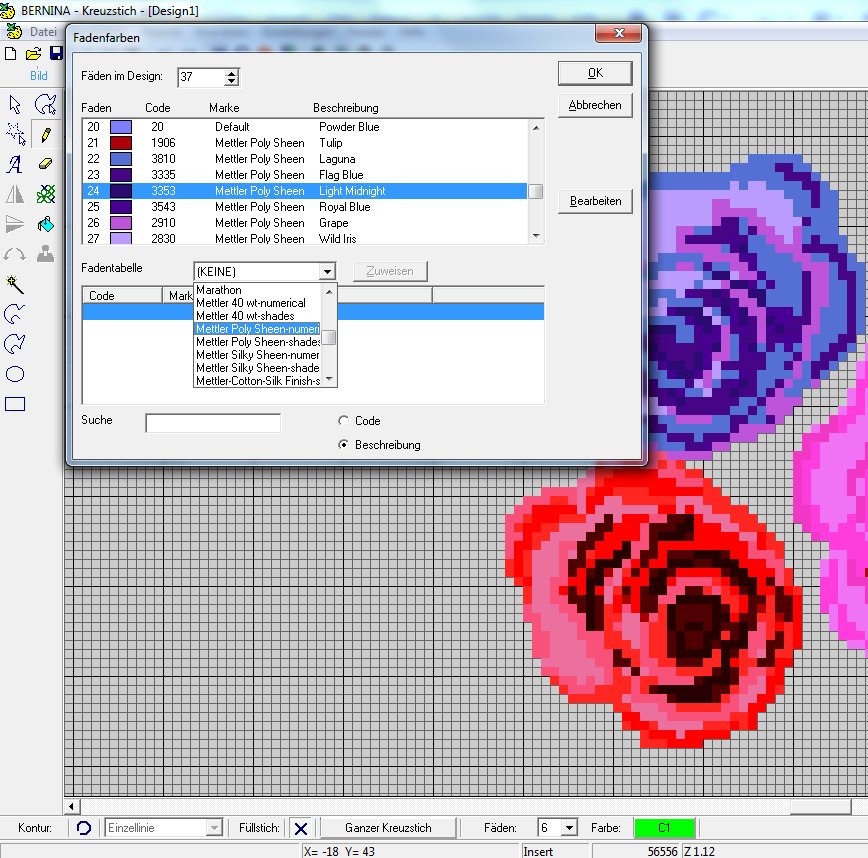
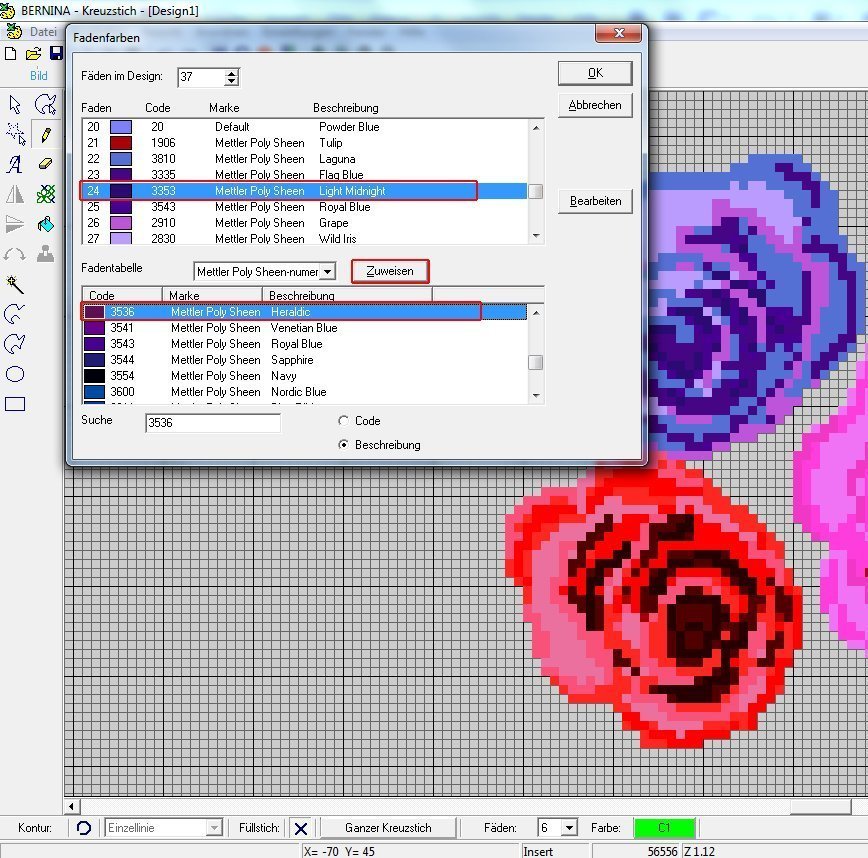



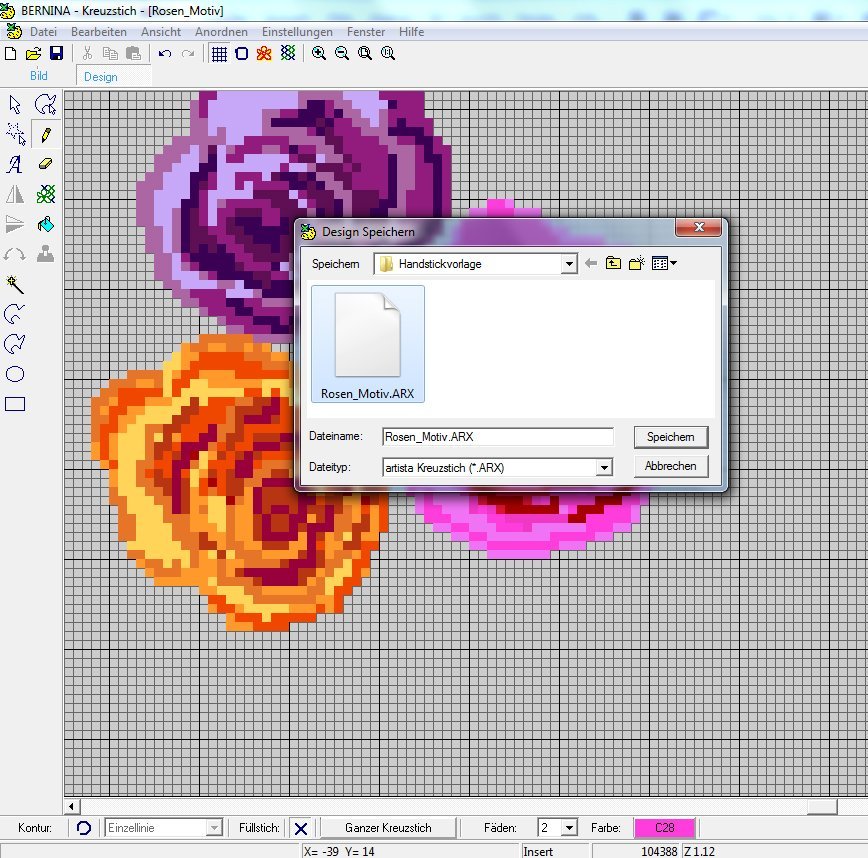
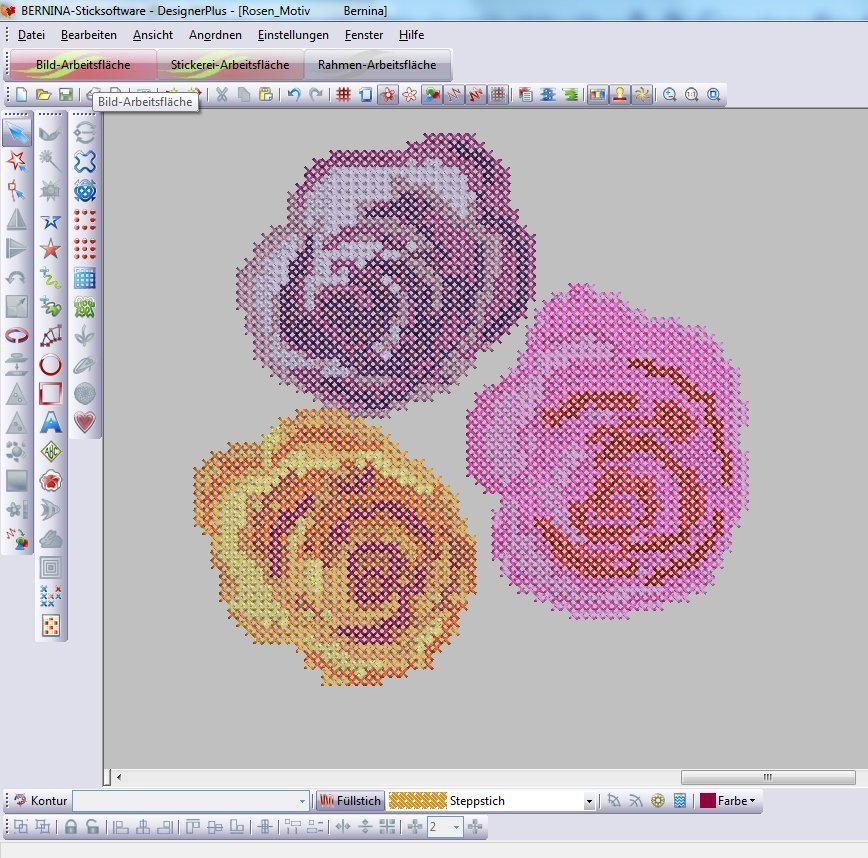


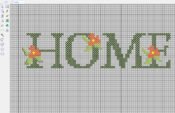

Hallo Andrea,
eine tolle Anleitung, mit so vielen Bildern, nur ich bekomme ein Bild nicht
und zwar die nr. 47.
Im vorraus vielenDank für Deine Bemühungen.
Gruss Brigitte
Hallo Andrea,
danke für Deinen Tipp. Ich habe Photoshop Elements 2.0. Direkte Farbseparation ist in dieserm Programm offenbar nicht möglich. Ich habe aber die schwarze Farbe anderweitig entfernt, dann sind aber in diesen Feldern z.B. weiße Stellen. Das hilft also auch nicht weiter. Aber durch Deine Anleitung bin ich schon ein ganzes Stück weiter gekommen und habe schon zwei Bilder von Hand gesetzt. Geht eigentlich auch ganz schnell.
Es tauchen aber bestimmt noch ein paar Fragen auf, die evtl. in der Fortsetzung Deiner Anleitung geklärt werden.
Ganz liebe Grüße
Monika
@Mädl-Oma: Wenn Du jetzt Photoshop hättest, würde ich sagen über Farbseparation den Schwarzfilm raus ziehen. Diese Erklärung sprengt nur leider die Möglichkeiten der V6 und den Blog. Das ist stellenweise wirklich ein Problem. Deshalb hatte ich auch geschrieben, dass der Automatische Digitalisierer mal mehr und mal weniger gut funktioniert. Da hilft dann leider wirklich nur: per Hand Kreuzchen setzen. In Teil 1 hatte ich für die Dirndltasche eine Vorlage von Ute Menze digitalisiert. Es hat ungefähr eine halbe Stunde gebraucht. Das ist im Verhältnis noch vertretbar, wenn man bedenkt, wie lang man mit der Hand sticken würde.
Liebe Grüße Andrea
Hallo Andrea,
Deine Superanleitung hat mich animiert, mich wieder einmal mit dem Kreuzstichprogramm zu beschäftigen. Ganz herzlichen Dank für Deine Mühe. Bisher bin ich gut zurecht gekommen und bin gespannt auf die Fortsetzung(en?).
Eine Frage hätte ich aber noch. Was macht man mit Vorlagen, die nicht nur Farbfelder darstellen, sondern in diesen Farbfelder noch Symbole wie Herzchen, Striche oder Buchstaben in schwarzer Druckfarbe enthalten? Da stoße ich doch mit der automatischen Stickung an meine Grenzen.
Super! Soll einer mal Computer verstehen ;-). Bin froh, dass es jetzt klappt. Viel Spaß und liebe Grüße
Andrea
Hallo Andrea jetzt ist alles im grünen Bereich ich kann nun
auch die beiden Bilder sehen
Vielen vielen Dank
Liebe Grüße
Ursula N.
Hallo Ursula,
schau mal bitte jetzt. Ich habe die beiden Bilder gerade neu eingefügt und hoffe das Problem ist behoben. Wenn nicht melde Dich bitte. Ich habe leider bisher noch keine Erklärung, warum bei manchen die Bilder nicht sichtbar sind und bei anderen schon…
Liebe Grüße Andrea
Hallo Andrea ich kann es im Blog nicht anschauen
alles ander geht auf
Lb.Grüße
Ursula N.
Hallo Ursula,
wo kannst Du das Bild nicht öffnen? Im Internet oder in der V6? Könntest Du es etwas genauer beschreiben?
Liebe Grüße Andrea
Hallo Andrea zuerst mal danke für die tolle Anleitung würde
gerne mitmachen aber leider läßt sich das erste u. letzte
Bild nicht öffnen was muß ich da tun
Liebe Grüße
Ursula N.
Hallo Andrea,
vielen Dank für diese hervorragende Anleitung. Ich glaube,sie wird vielen und besonders mir,das Kreuzstichprogramm näher bringen.Aber wie komme ich an deine Mustervorlage,oder habe ich etwas übersehen ?.
LG.Anka
Hallo Andrea,
Deine Anleitung ist perfekt. Vielen Dank. Bisher habe ich mich noch nicht so sehr für das Kreuzstichprogramm interessiert, doch jetzt bin ich neugierig geworden. 🙂
Liebe Grüße
Susanne
Hallo Andrea,
mein Respekt und ein ganz herzliches Dankeschön gilt dieser tollen Anleitung. Du hast es mir zu diesem Programm den Durchblick verschafft, so dass es viel mehr Spaß macht, damit zu arbeiten. Nur Kreuzchen zu setzen, war sehr anstrengend und auch langweilig!!!!
Danke und liebe Grüße
Hildegard
Hallo Andrea,
da hoffe ich mal, dass es ganz schnell Wochenende wird, damit ich Deine tolle Anleitung nacharbeiten kann. Vor allem für die Erläuterungen zum Corel Paint bin ich Dir dankbar, weil ich damit bisher kaum gearbeitet habe und das ist ja eigentlich schade.
LG Barbara