Heute zeige ich Euch wie man aus Clip-Art Dateien bzw. Vektorgrafiken in der BERNINA Sticksoftware V6 ein Kreuzstichmuster erstellt.
Ich hatte im ersten Teil schon einmal die Stencil-Grafiken erwähnt. Im Buchhandel gibt es diese Bücher mit Vorlagen – gedruckt und auf CD – für die private Nutzung zu kaufen. Sie eignen sich hervorragend um Stickmuster oder auch Applikationen für Quilts etc. herzustellen. Ich möchte jedoch auch noch an die Clip Art Vorlagen erinnern, die wir in der BERNINA Sticksoftware V6 haben. Unter C – My Designs – Embroidery Software 6 – Artwork findet Ihr sehr viele Motive als JPEG abgespeichert…
Wir öffnen das Kreuzstichprogramm in der BERNINA Sticksoftware V6 und wechseln gleich in den “Bildmodus”. Über “Bild Laden” importieren wir uns unsere Grafik…
Mit dem “Pfeil”klicken wir auf das Bild; es erscheinen an den Ecken schwarze Kästchen. Wir können nun das Bild auf die gewünschte Größe skalieren und ggf. drehen.
Wenn wir mit einem Doppelklick auf das Bild klicken, öffnet sich dieses Dialogfenster…
Wir erinnern uns bitte an Teil 3. Das Kreuzstichmuster sollte immer in der endgültigen Stickgröße angelegt werden. Wir sehen: Unsere Grafik hat 70 Kreuze in der Breite und 70 Kreuze in der Höhe. Wir müssen uns also schon jetzt überlegen, mit welcher Stoffmenge und Fadenzahl wir sticken möchten. Wenn ich mit einer Stoffmenge 2 auf 1 sticken möchte, dann wird mein Stickmuster eine Endgröße von 14 x 14 cm haben. Wenn ich mit einer Stoffmenge 2,5 auf 1 sticken möchte, dann wird mein Stickmuster eine Endgröße von 17,5 x 17,5 cm haben, usw. Ich belasse mein Muster bei 70 Kreuze und schließe das Fenster.
Ich wechsel nun über die Modusleiste in den Designmodus und beschäftige mich mit meinen Stichen. Um zu erkennen ob Kontur oder Füllstich angewählt ist, schaue ich welches Quadrat unten vertieft dargestellt ist. Das vertiefte Quadrat ist immer das Aktivierte…
Klicke ich mit der linken Maustaste auf den Balken “Ganzer Kreuzstich”, öffnet sich ein Unterfenster mit den verschiedenen Stichen. Je nachdem, welchen Stich ich auswähle, erscheint dieser unten im Balken. Ich bleibe beim einfachen Kreuzstich…
Danach stelle ich die gewünschte Fadenzahl ein. Ich wähle die 4…
Nun bearbeite ich noch meine Farbtabelle. Dazu wähle ich unter “Einstellungen – Fadenfarben” aus…
Es öffnet sich dieses Dialogfenster…
Ich überlege mir als erstes mit wie vielen Farben ich mein Stickmuster sticken möchte. Unsere Vorlage hat 5 Farben, je 2 Rot- und Grüntöne, sowie 1 Braunton. Ich ändere oben die “Zahl der Fäden im Design” von 20 auf 10. Warum 10? Dazu komme ich gleich…
Dann wähle ich mir eine Fadentabelle aus. Bitte macht das. Ich habe einmal sehr mühevoll eine große Handstickvorlage digitalisiert und die Farben auf “Default” gelassen. Noch munter dazu gemischt. Als ich fertig war und die ARX-Datei dann in der V6 aufgemacht habe, war die Katastrophe perfekt. Ein munteres Farbdurcheinander. Da wir aus meinen Fehlern lernen, wählen wir uns also die Tabelle “Mettler PolySheen numericals” aus…
Ich kann nun die bisherigen Farben über “Zuweisen” durch die ausgewählten Mettler-Farben verändern. Mit Hilfe meiner Original-Garnkarte (siehe Teil 4) wähle ich mir meine gewünschten Farben aus. Ich brauche 2 Rot, 2 Grün, 1 Braun. Über die Suchfunktion kann ich die gewünschte Nummer eingeben und anschließend die Farbe neu zuweisen…
Das mache ich Farbe für Farbe…
Jetzt habe ich noch 5 Farben übrig. Da wir ja schon Profis sind, soll mein Kreuzstichmuster ein wenig raffinierter gestaltet sein. Ich gönne mir also noch zwei weitere Rottöne, 1 Grünton, 1 Weiß und 1 dunkleren Braunton…
Wenn ich fertig bin, bestätige ich mit ok. Jetzt stelle ich mir noch über “Einstellungen” meine “Stoffmenge” ein.
Ich hatte mich für 2 auf 1 entschieden. Mit OK bestätigen…
Nun wähle ich mir auf der linken Seite mein Werkzeug “Zauberstab” aus…
Klicke unten mit der linken Maustaste auf den Farbbalken und wähle im Dialogfenster ein mittleres Rot aus…
Danach klicke ich mit meinem Zauberstab auf den hellroten Teil einer Kirsche. Der Zauberstab füllt nun alle hellroten Flächen in der ausgewählten Farbe und mit dem ausgewählten Stich auf einmal…
Das mache ich jetzt Fläche für Fläche. Über die “Blume” am oberen Rand kann ich meine Vorlage ein- und ausblenden und so mein Werk besser betrachten…
Auch könnte ich die Darstellung von Kreuze auf Kästchen noch ändern und mein Stickmuster so besser beurteilen…
Nachdem ich alle Flächen gefüllt habe, geht es nun an die “raffinierte Ausgestaltung”. Das Muster wirkt ein wenig platt. Wir werden die Kirschen also ein wenig modellieren. Dazu wähle ich mir in der Werkzeugleiste links den “Bleistift” aus und gehe mit der Lupe in die Vergrößerung…
Ich habe mir vorher einen noch dunkleren Rotton ausgewählt. Diesen wähle ich nun aus und bearbeite die dunklere Kirsche. Ich setze mit dem Bleistift – Stich für Stich -Schatten. Ein Tipp: es wird mehr ein Verlauf, wenn ich es nicht flächig mache, sondern den Rand durch einzelne Stiche verschmelze. Spannfäden vermeide ich, indem ich versuche die Fläche am “Stück” zu lassen…
Ich setze noch hellere Flächen und wenn ich, wie hier einen Einzelstich habe, gibt es einen Trick, um Spannfäden zu vermeiden…
Dazu wechsel ich aber erst von Kästchen in Kreuz-Darstellung und hole mir meine Dialog-Box Stiche. In der Dialog-Box gibt es den Stich “Halber Kreuzstich” diesen wähle ich aus…
Ich nehme meinen Bleistift, wähle das helle Rot und setze einen halben Kreuzstich. Je nachdem in welche Ecke des Kreuzes ihr klickt, ändert sich die Diagonale! Ich habe das Kästchen hervorgehoben, damit ihr es besser seht…
Dann setze ich mit dem dunkleren Rot genau entgegen einen halben Kreuzstich…
Ich habe nun eine Verbindung der Fläche zum Stich geschaffen und einen lästigen Spannstich weniger! Achtung: In der Kästchen-Darstellung sieht man das nicht! Ich setze nun noch ein Highlight in weiß mit einem einfachen Kreuzstich…
Die beiden anderen Kirschen bearbeite ich ebenso. Setze Licht und Schatten und modelliere so die Form…
Dann bearbeite ich die Stiele mit einem zweiten Braunton. Dazu wähle ich mir zunächst den dunklen Braunton in meiner Farbpalette aus und gehe dann auf Einzellinie. Ich fahre mit dem Bleistift nun locker die Linie der Stiele nach. Dabei muss nicht jedes Kästchen getroffen werden. Ich finde es lässiger, wenn es nicht ganz so steif nachgefahren wird…
Das mache ich mit allen Stielen. Danach wähle ich mir noch den ganzen Kreuzstich aus und setze im Stiel einzelne dunkle Stellen. Übrigens meine gezeichneten Linien werden dabei nicht überschrieben diese sind gesperrt. Und natürlich auch umgekehrt, wie Ihr sicherlich schon festgestellt habt…
Jetzt werden die Blätter bearbeitet. Nach dem gleichen Schema wie die Kirschen. Licht und Schatten modellieren…
Wer möchte, kann noch Blattadern setzen. Um meine Stickerei noch besser beurteilen zu können, blende ich mir auch noch mein Raster aus…
Manchmal braucht ein Motiv noch ein wenig Erdung. Ich finde die Kirschen fliegen noch ein wenig. Über Fadenfarben erhöhe ich meine Stickfäden auf 12 und ergänze meine Farben um 2 Grautöne. Damit ich das Grau besser sehe, verändere ich noch die Hintergrundfarbe von Grau auf Weiß. Ich male mir nun noch Schatten…
Ich speichere mir mein Design als ARX-Datei ab und öffne diese in der BERNINA Sticksoftware V6…
Hier die Kirsch-Vorlage zum Bearbeiten…
Anmerkung: Dies war ein Weg. Natürlich könnt Ihr die Kirschen auch mit dem Werkzeug “Automatischer Digitalisierer” bearbeiten, wie in Teil 4 beschrieben.
Bis bald
Andrea
 BERNINA Corporate Blog –
BERNINA Corporate Blog –
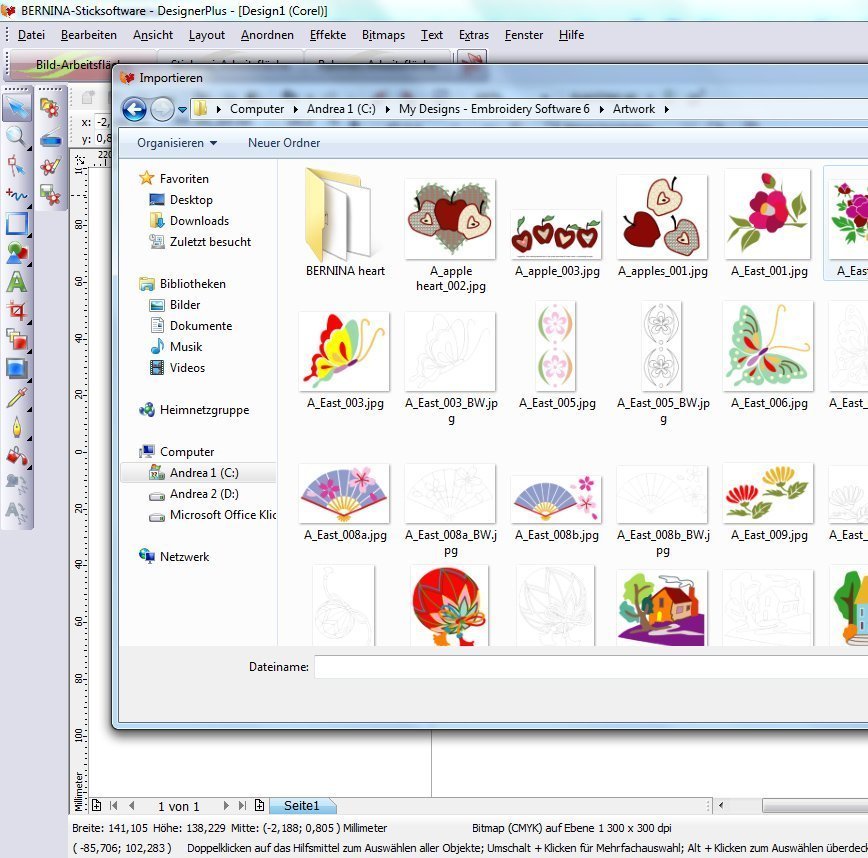

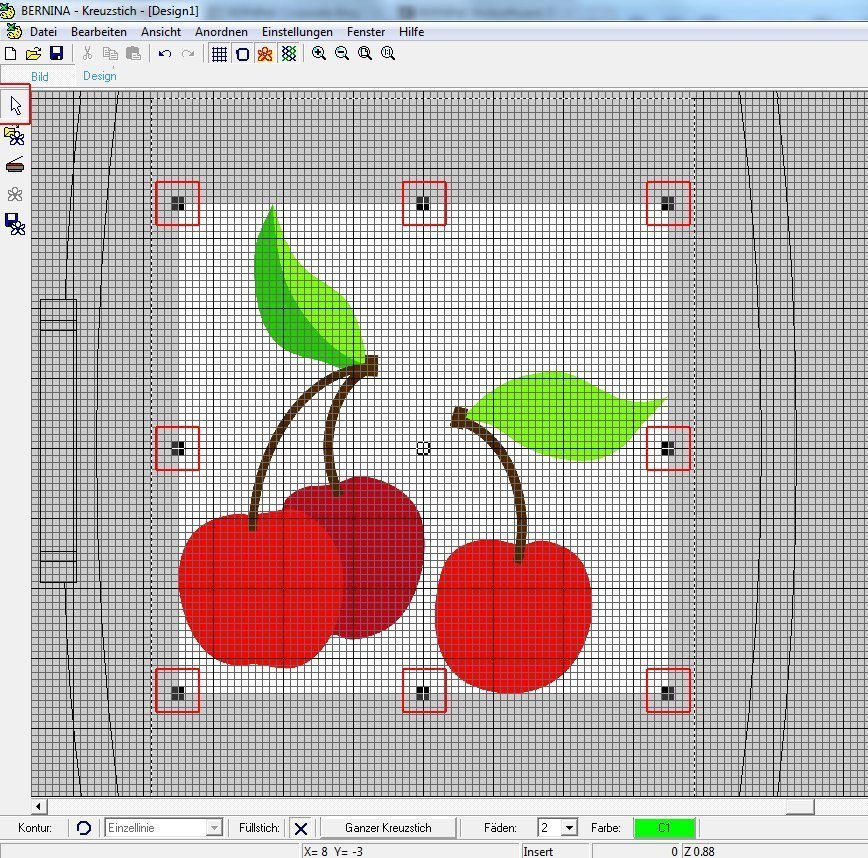
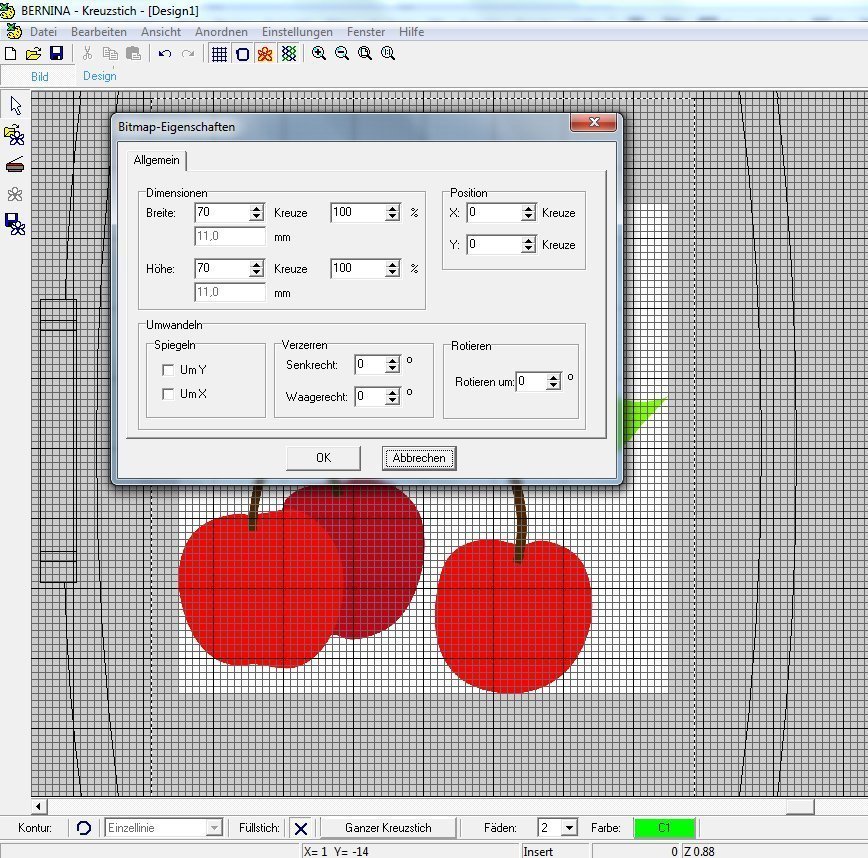
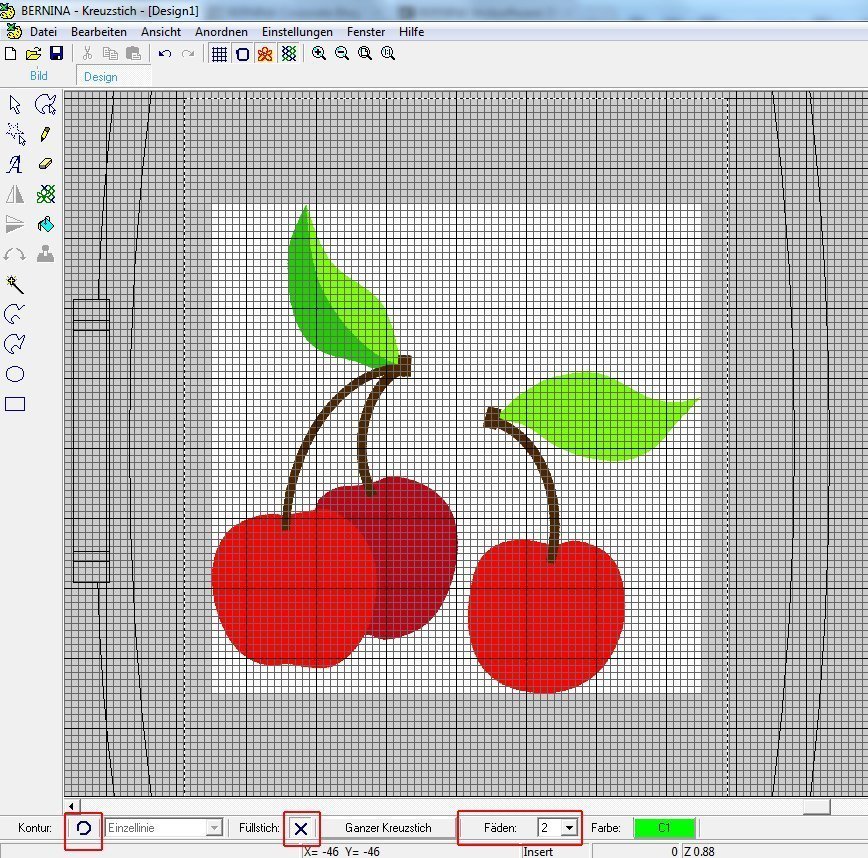

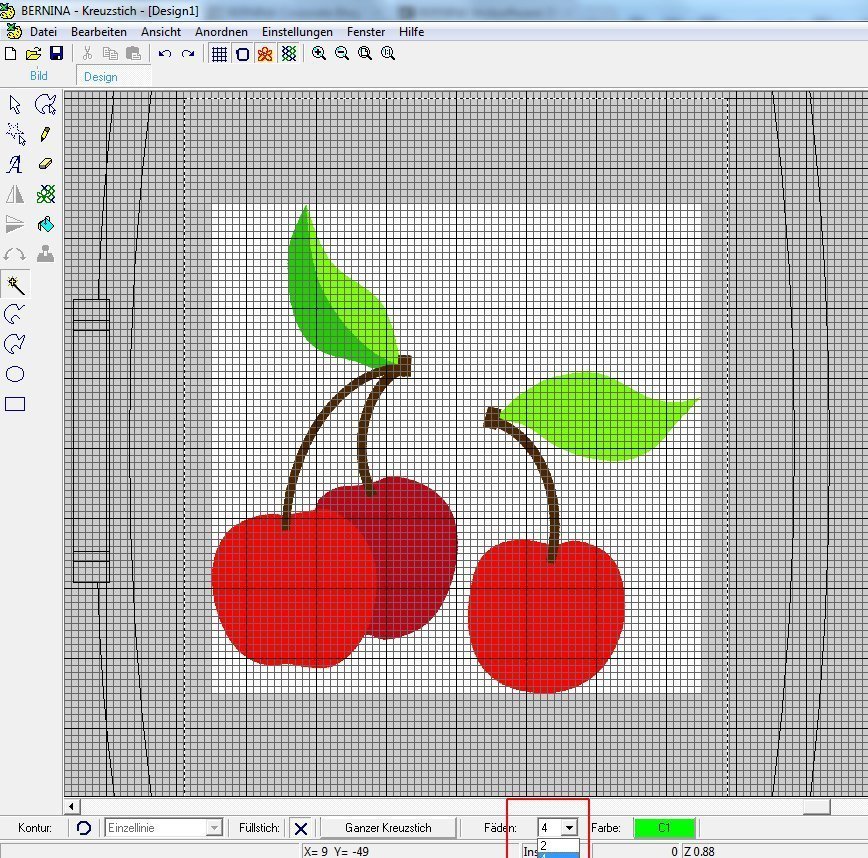
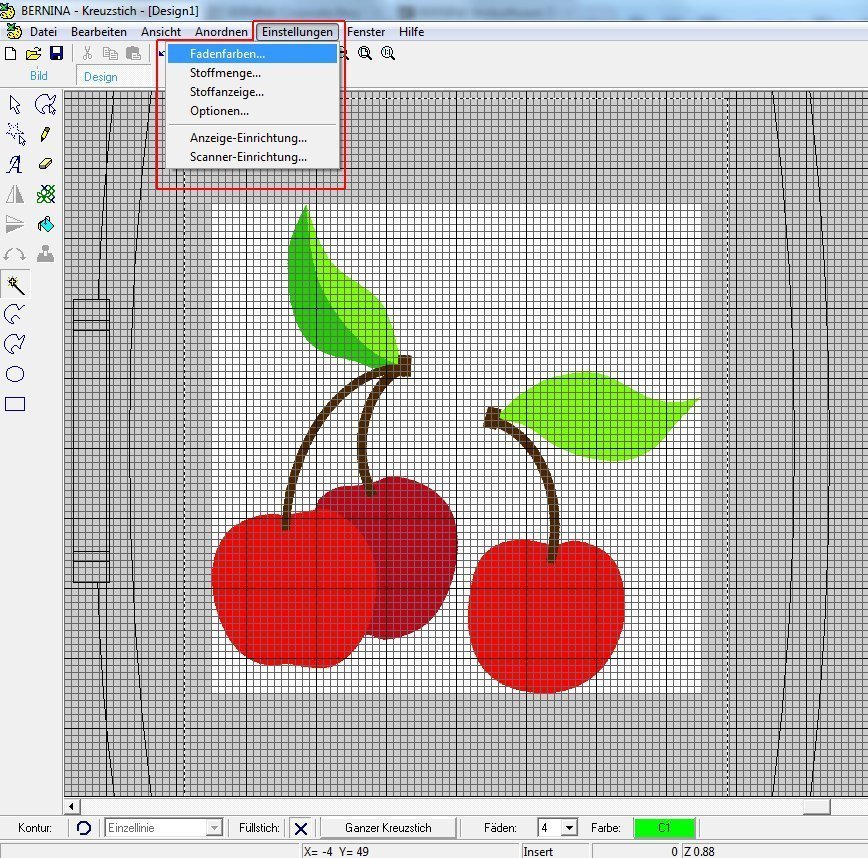
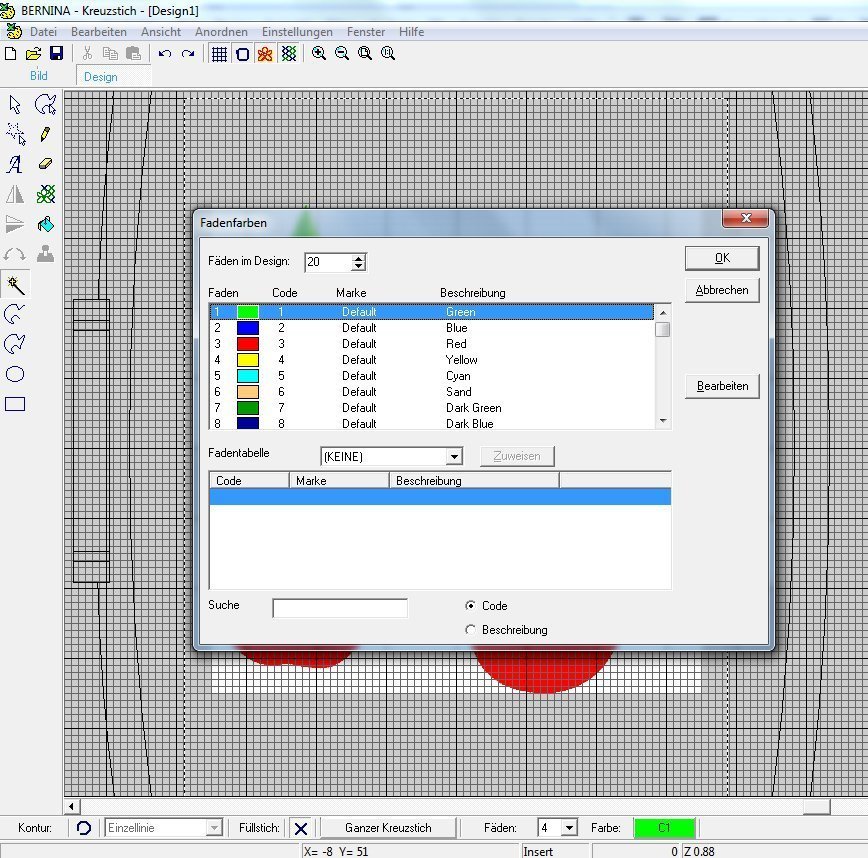
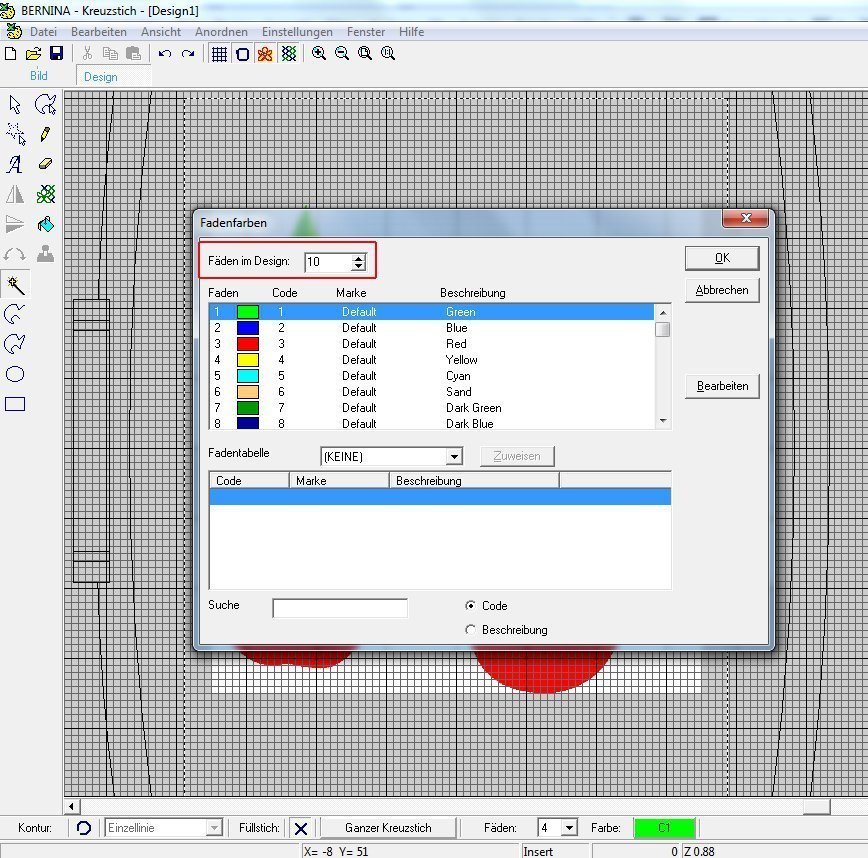
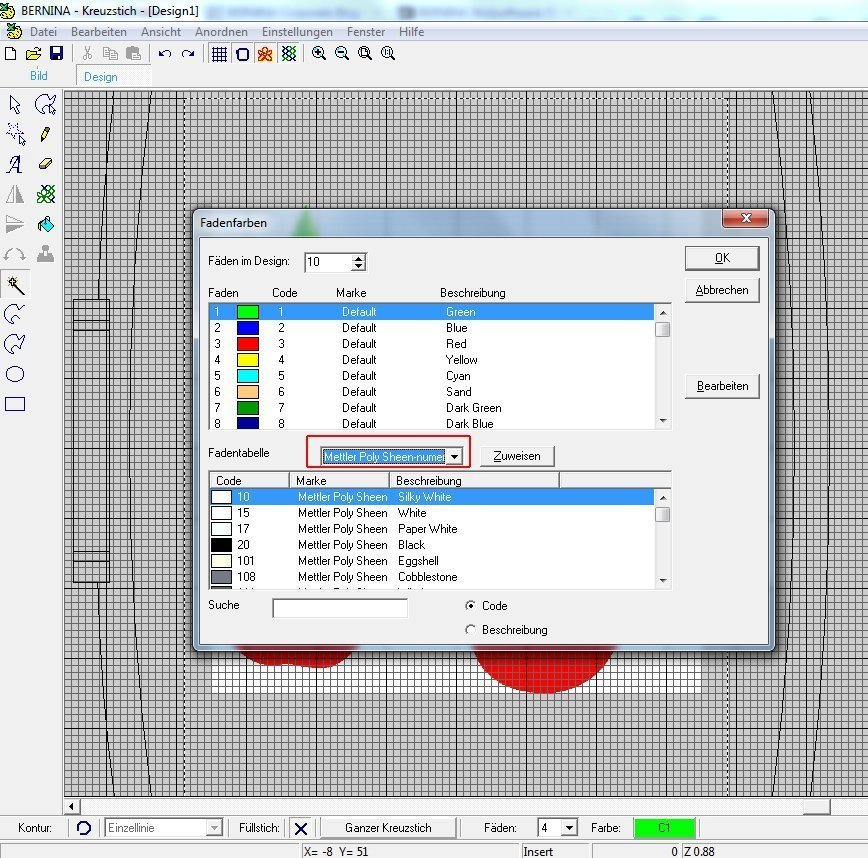
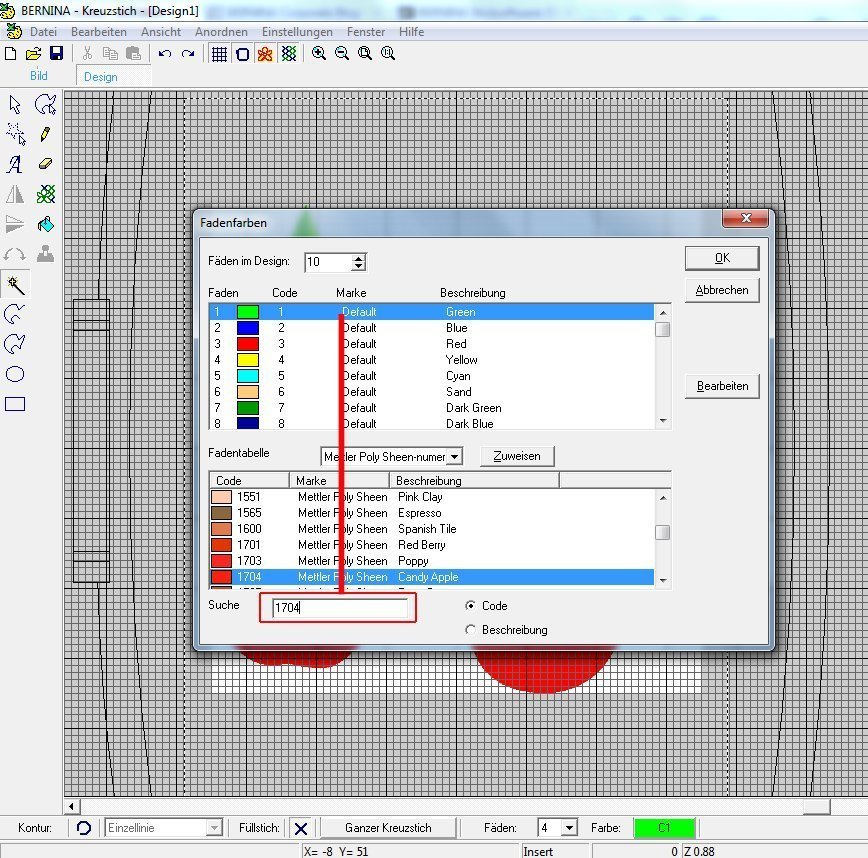

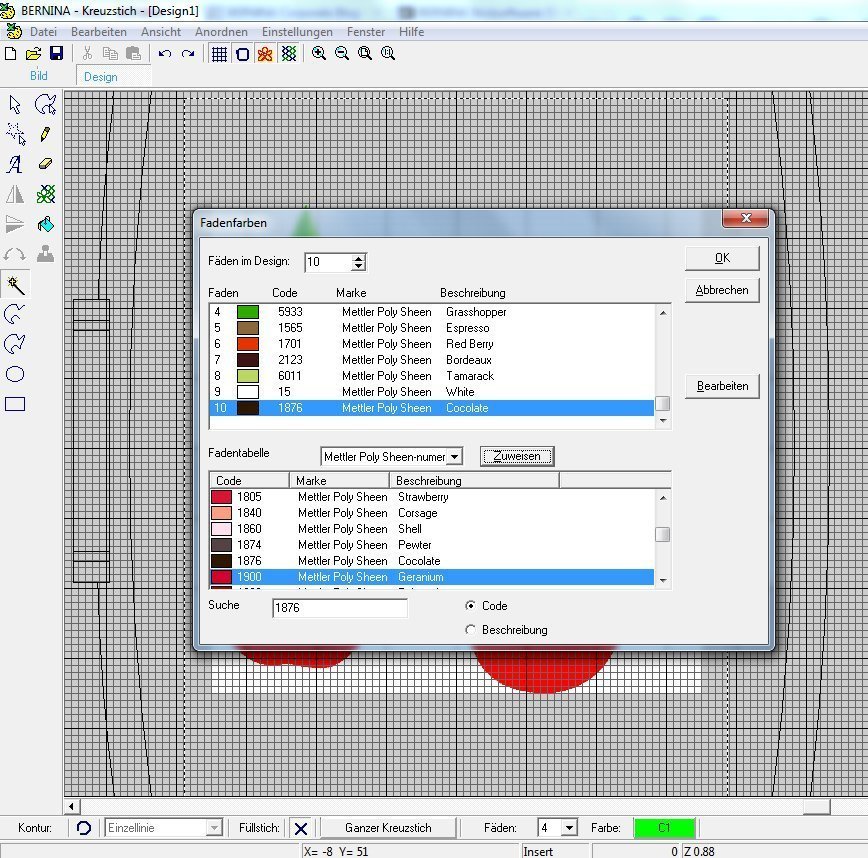
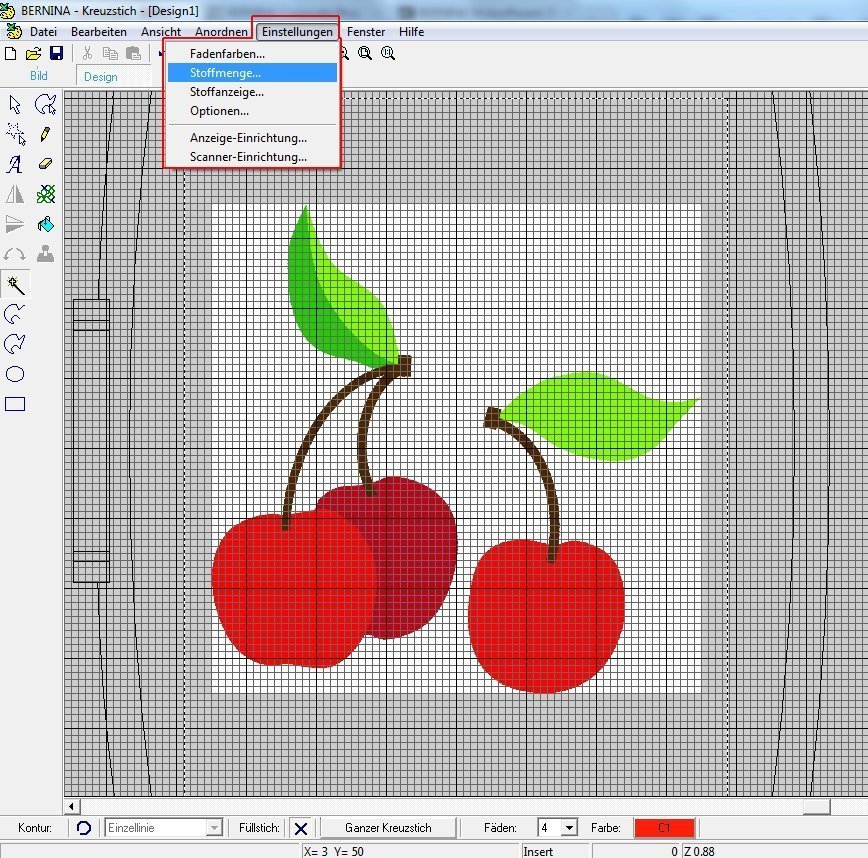

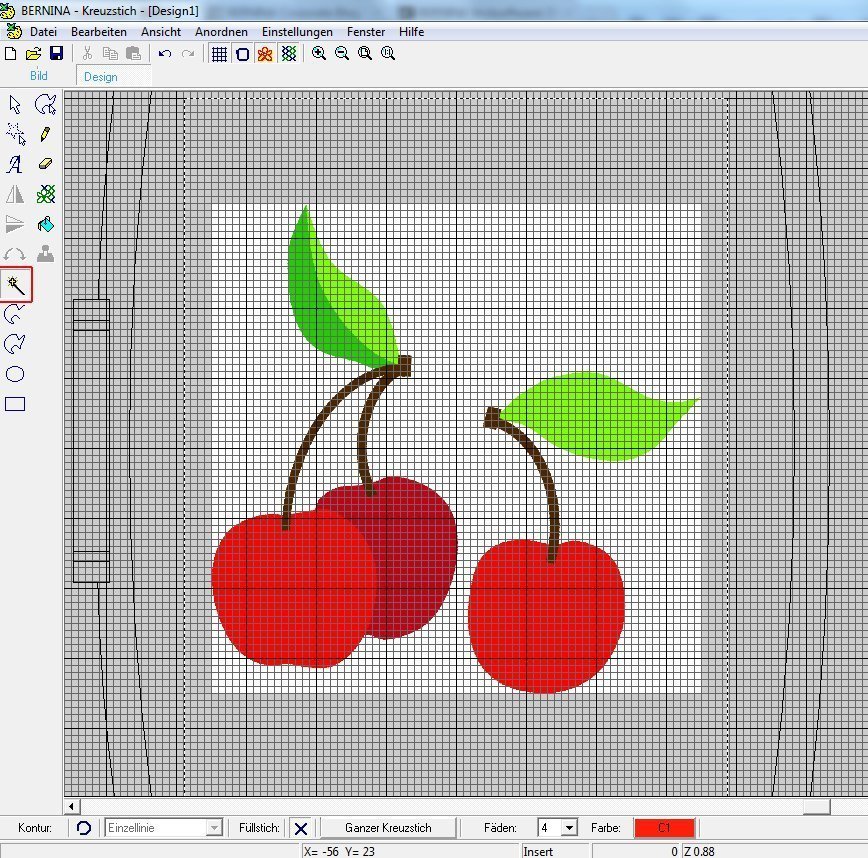
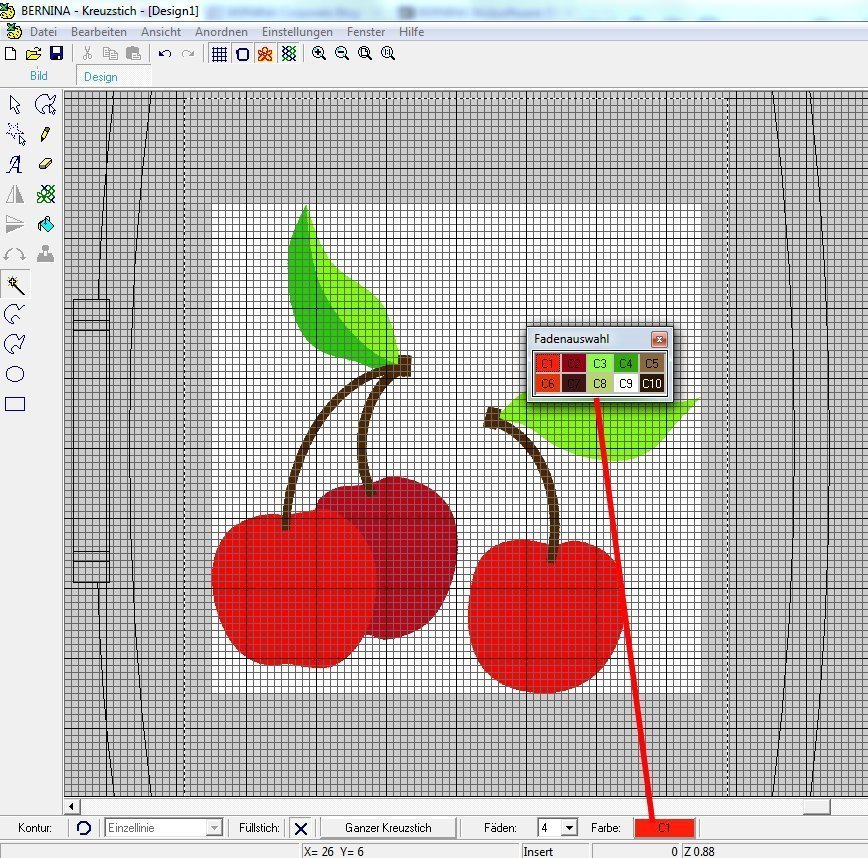
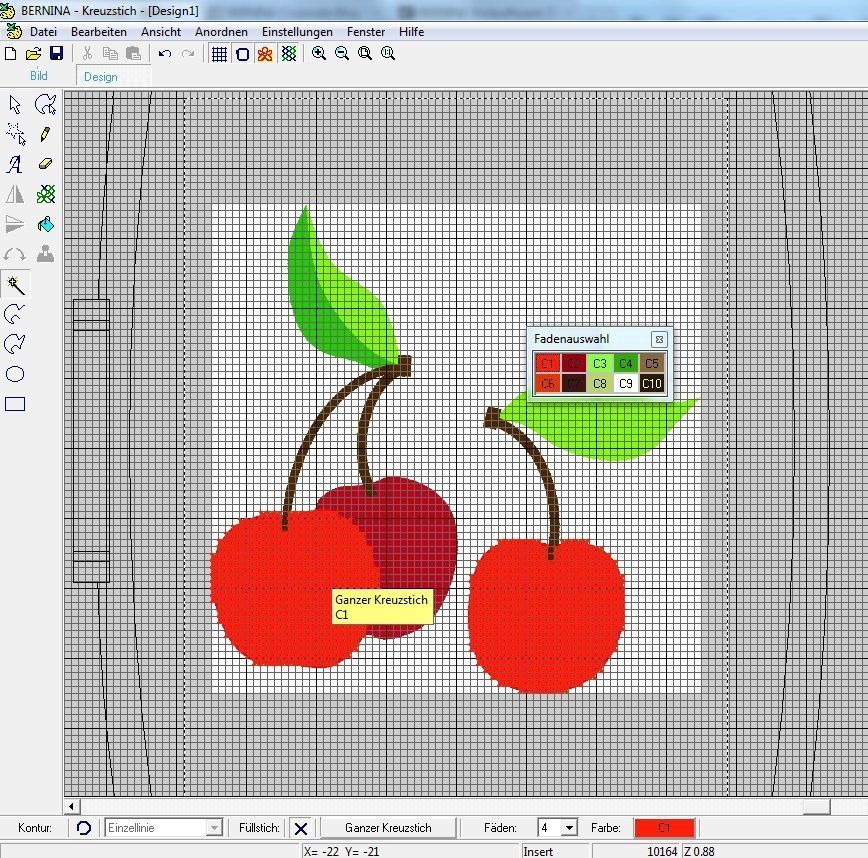
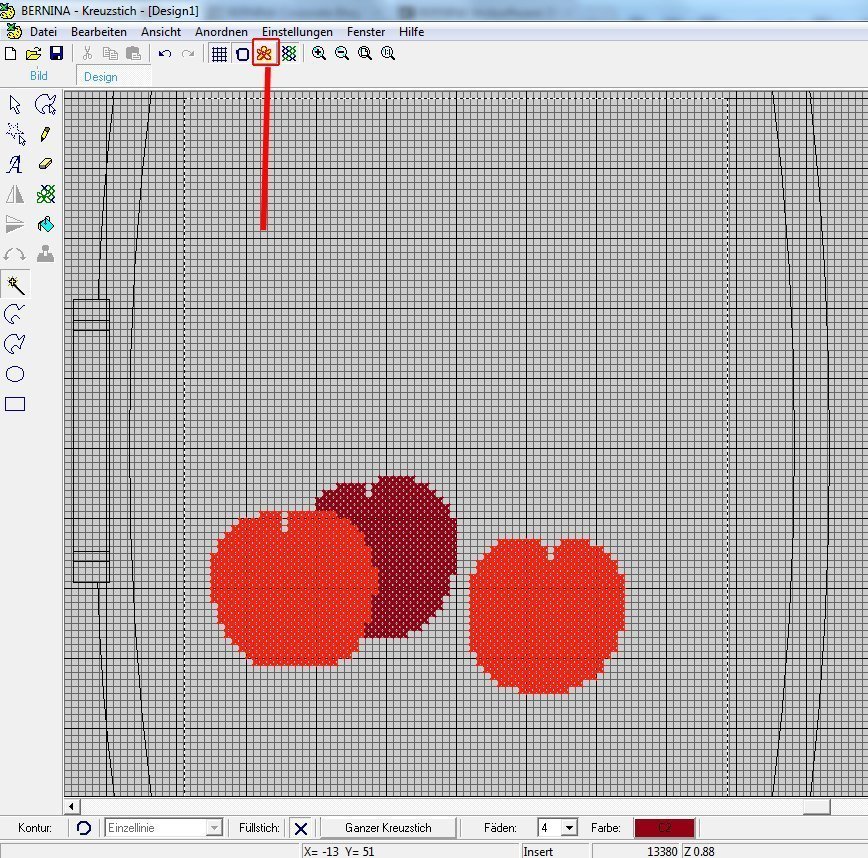

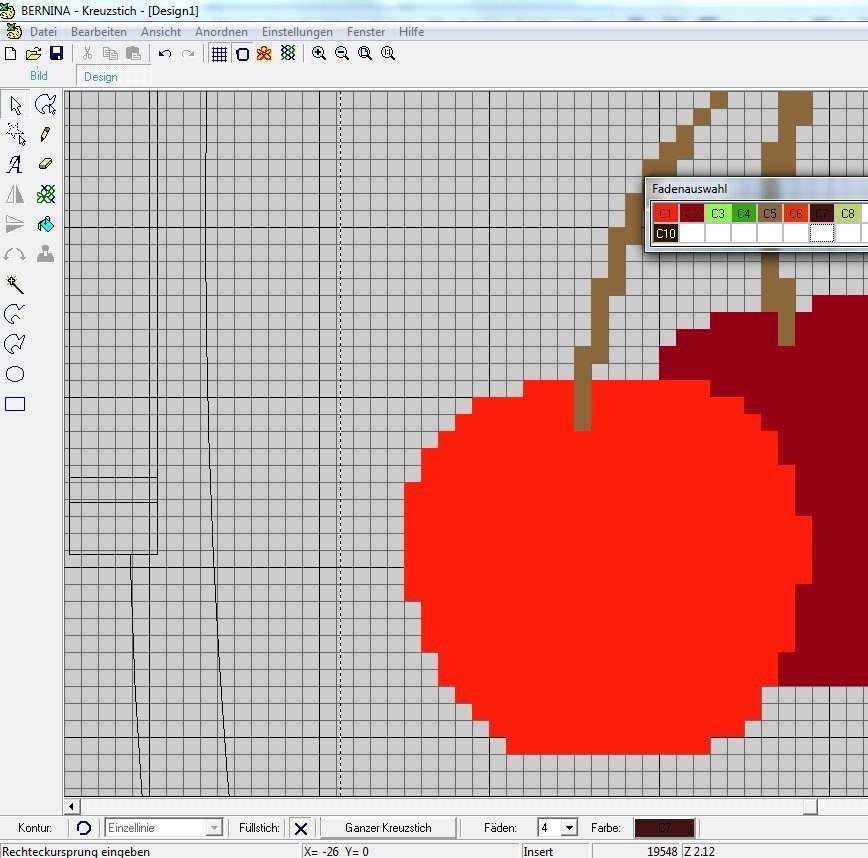
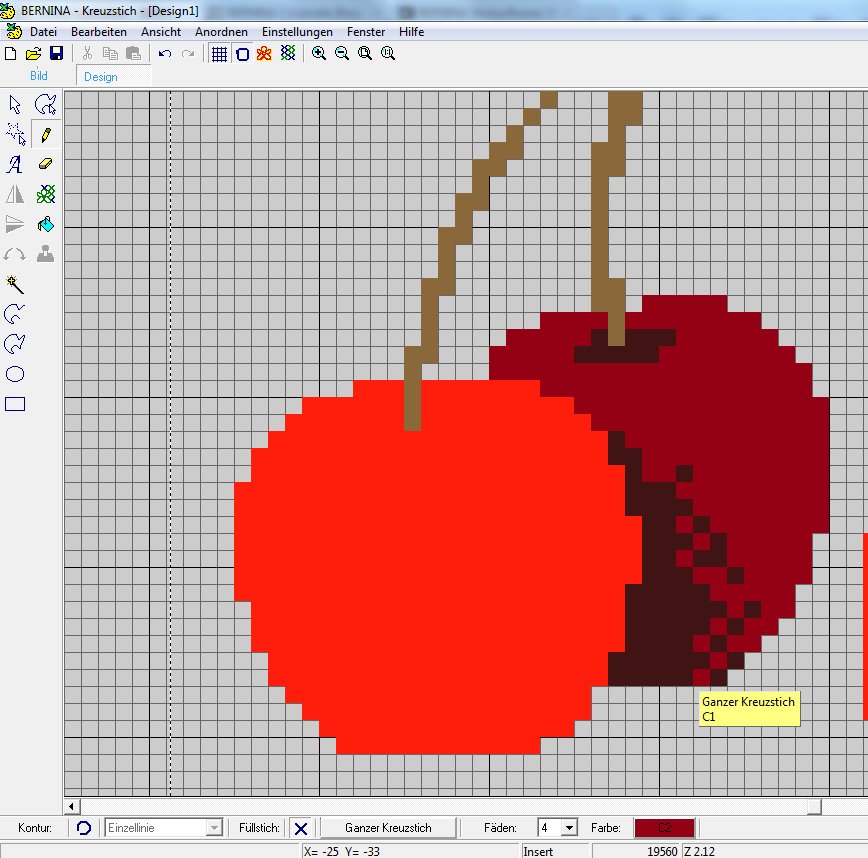
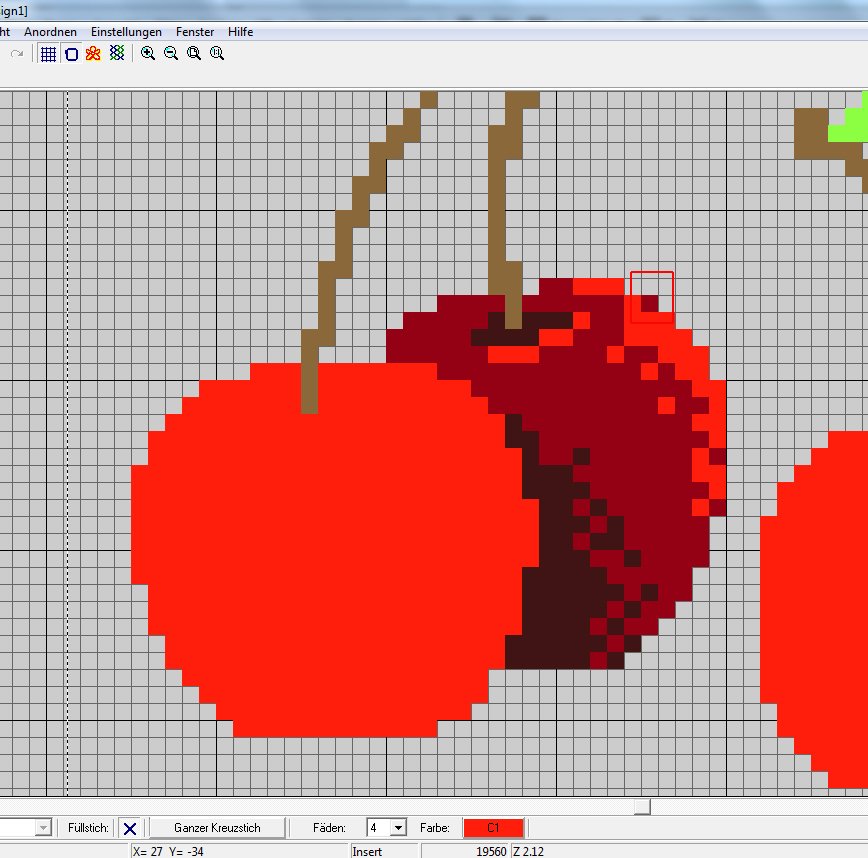
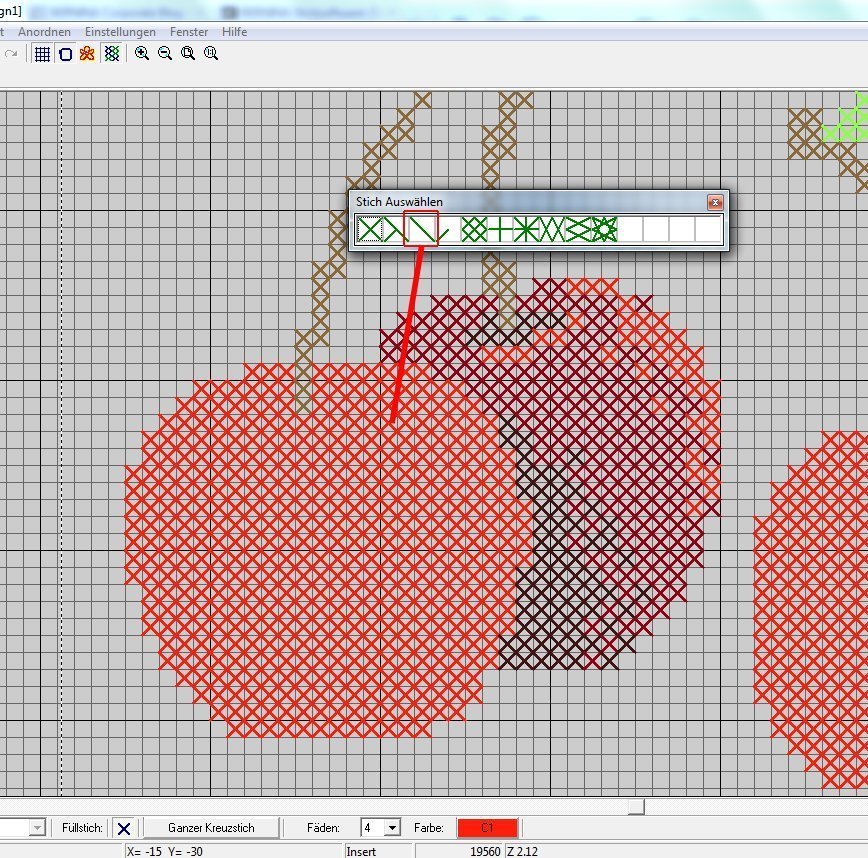
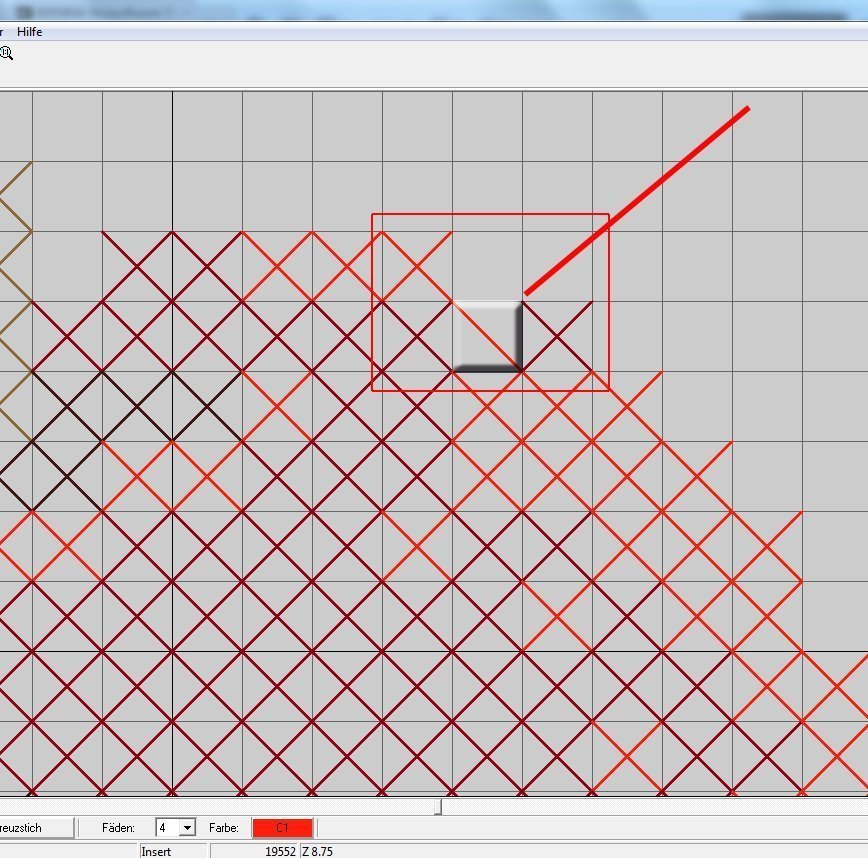
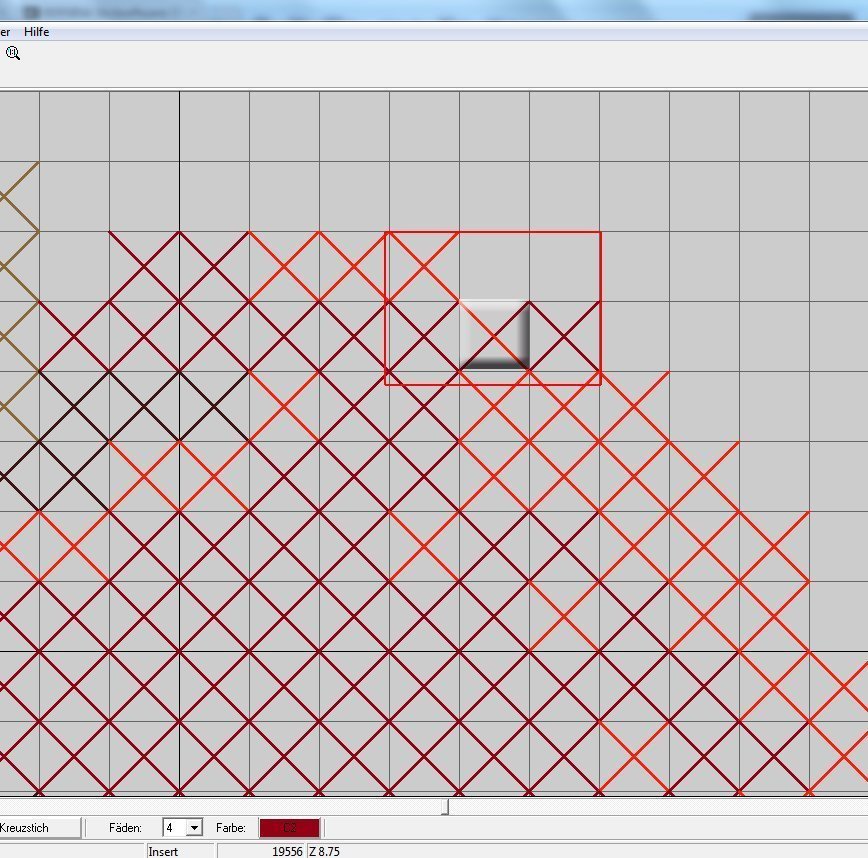













HALLO Andrea,
ja, so hat es Tatsächlich geklappt,vielen Dank.
Hätte noch eine Frage ,wie speichere ich die Muster in einen Ordner.
Irgend wie bekomme ich das nicht so hin wie in der V6.
Viele Grüsse Brigitte
Liebe Andrea,
ja, deine Vermutung war richtig, vielen Dank für deine Mühe, so hat es geklappt.
viele Grüße Maria
Liebe Maria,
ich habe mir Dein Problem angeschaut und habe folgende Vermutung. Wenn Du das Bild “Krschen21.jpg” über Bild laden in das Kreuzstichprogramm einfügst, wird es zunächst sehr riesig in das Programm eingefügt. Du siehst das Bild erst einmal nicht und denkst, das Bild wurde nicht geladen. Bitte ignoriere das. Füge das Bild “Kirschen21.jpg” über Bild laden ein. Dann klicke mit der rechten Maustaste innerhalb des Stickrahmens. Es öffnet sich das Unterfenster “Bitmap-Eigenschaften”. Jetzt stellst Du bitte bei Dimensionen in der ersten Spalte bei Breite und Höhe jeweils 70 ein. Gehe dann auf ok und Du solltest das Kirschbild verkleinert innerhalb des Rahmens sehen. Sollte das nicht klappen, dann melde Dich bitte bei mir…
Liebe Grüße
Andrea
Liebe Maria,
Ich bin gerade in München und erst am Abend wieder zu Hause. Ich schaue mir dann Dein Problem an und schreibe Dir.
Liebe Grüße
Andrea
Hallo Andrea,
ich hinke deinen Ausführengen zwecks Zeitmangel hinterher. Leider kann ich die Kirschen nicht ins Kreuzstichprogramm laden. In die normale V6 geht es problemlos, aber im Kreuzstichprogramm erscheinen die Kirschen garnicht erst. Ich hab sie dann unter “speichern untern” neu als tif abgespeichert, aber auch das nützt nichts. Was kann ich tun?
Gruß Maria
Hallo Andrea,
auch von mir vielen Dank für die tollen Erklärungen. Deine Blumen vom letzten Mal zieren inzwischen einen neuen Wollrock und sehen ganz fantastisch aus. Mal sehen, was aus den Kirschen wird.
LG Barbara
Hallo Petra,
danke für das Lob, aber das Schreiben des Berichtes hat viel länger gedauert wie das Digitalisieren des Musters. Da die Hauptarbeit mein Zauberstab macht. Das Schattieren mit dem Bleistift geht auch relativ schnell. Natürlich braucht man ein wenig zeichnerische Kenntnisse, wenn man die Kirschen modelliert. Mein Tipp: Der Zeitschriftenhandel bietet sehr preiswerte Hefte zum Thema Zeichnen und Malen. Hier wird sehr schön das Schattieren erklärt. Auch solche Vorlagen kann man in Stickerei umsetzen.
P.S. Ich finde die Vorlagen von Ute Menze auch richtig Klasse. Ich wünsche Dir viel Spass. Und bedenke, wenn Du per Hand sticken würdest, dann würde es noch länger dauern ;-). Ich würde es wahrscheinlich gar nicht erst fertig machen.
Liebe Grüße
Andrea
hallo andrea,
das hast du super erklärt. klingt aber nach viel arbeit ;o) !!! vielen lieben dank für deine mühe.
ich werde dieses jahr von acufactum den großen weihnachstengel digitalisieren. durch deinen tollen kurs bin ich total motiviert!
liebe grüße petra jansen