Jeden Mittwoch werde ich von heute an ein neues Thema aus der BERNINA-Sticksoftware V6 herauspicken und genauer darüber berichten.
Heute möchte ich mit der Stempelfunktion beginnen.
Dieses Werkzeug erspart uns viel Digitalisierungsarbeit, kann ich doch leicht und schnell dasselbe Motiv immer wieder neu an gewünschter Stelle und in gewünschter Größe platzieren.
Wir rufen das Werkzeug folgendermaßen auf:
Anordnen-Stempelfunktion
Wir werden in das Fenster mit vielen Verfügung stehenden Muster-Kategorien geführt.
Bei einem Klick auf den kleinen Pfeil rechts neben “Monogramm Ornaments” sehen wir weitere Kategorien.
Ich wähle “Embellishment”.
Und aus dieser Kategorie das Muster 605, mit OK bestätigen.
Mein Mauszeiger verwandelt sich in einen Stempel und ich sehen die Umrisse der Musterkontur.
Jetzt klickt Ihr einmal links, damit wird der Stempel links verankert.
Wenn Ihr anschließend ein zweites mal links klickt, wird das Motiv in der Originalgröße des Musters auf Eure Benutzeroberfläche gestempelt. Bewegt Ihr vor dem Klicken die Maus, könnt Ihr den Winkel des Motivs ändern. Dabei bleibt er links fest stehen und kann rechts bewegt werden.
Links seht Ihr das bereits gestempelte Muster. Ist ein Muster gestempelt, behält der Mauszeiger seine Musterkonturform (den Stern) und Ihr könnt gleich das nächste Muster stempeln.
Klickt wieder enmal mit der linken Maustaste, um den Stempel links zu fixieren.
Jetzt drückt Ihr die Shift-Taste gleichzeitig mit der Bewegung der Maus, Ihr werdet sehen, dass Ihr den Stempel damit in der Größe skalieren könnt.
Den Stichwinkel könnt Ihr damit natürlich ebenso wieder verändern.
Drückt Ihr die esc-Taste, wird die Stempelfunktion aufgehoben und Ihr könnt mit anderen Werkzeugen fortfahren.
Wir nehmen uns einen anderen Stempel:
Anordnen-Stempelfunktion
Kategorie: Corners
Stempel Nr. Cnr.016
Ihr seht die Konturumrisse des Stempels unter dem Mauszeiger:
Klickt auch wieder zuerst einmal mit der linken Maustaste.
Anschließend klickt Ihr die rechte Maustaste (statt wie vorhin erneut die linke Taste)
Das Muster wird horizontal gespiegelt.
Auf diese Weise könnt Ihr ganze Musterketten erstellen, die abwechselnd original-gespiegelt dargestellt werden.
Ändert Ihr die Farbe, wird der Stempel natürlich in der gewünschten Farbe erstellt. Dazu muss jedoch die Stempelfunktion aufgehoben werden (esc-Taste) und nach der Farbänderung erneut gewählt werden.
Folgende Muster sind allesamt aus der Kategorie “Natur”.
Ohne viel Aufwand habe ich mir eine kleine Blumenwiese erstellt.
Natürlich können auch eigene Stempel erstellt werden.
Ich digitalisiere mir das gewünschte Muster, so wie ich auch sonst meine Stickmuster erstelle. Es ist völlig egal, welche Technik ich anwende, aus jedem Motiv kann ein Stempel erstellt werden, auch aus mehrfarbigen.
Ich markiere mir das Motiv und gehe auf Einstellungen-Muster erstellen.
Ich wähle die gewünschte Musterkategorie, hier habe ich mir eine eigene Kategorie erstellt.
Mein Muster bekommt den gewünschten Namen, hier “Kringel1”.
Mit OK bestätigen, nun klicke ich einmal mit der linken Maustaste am Anfang des Musters (den ich willkürlich festlegen kann, es sollte aber direkt am Musterbeginn und nicht weit daneben sein) und mit der rechten oder linken Maustaste (das ist egal) am Ende des Musters.
Es erscheint diese Meldung, Muster ist erstellt worden.
Nun kann das Kringelmuster wie oben erklärt aufgerufen und als Musterstempel verwendet werden.
Ich stelle mir ein eigenes kleines Quiltmuster zusammen aus lauter Kringeln.
Damit keine Spannfäden entstehen, einfach später mit Schwarzstickereikonturverlauf alles zu einer einzelnen Kontur umwandeln.
Wir das geht, habe ich an anderer Stelle schon mehrfach gezeigt.
Probiert es aus, macht Euch Eure eigene Stempelbibliothek, so habt Ihr immer den passenden Stempel zur Hand.
Viel Spaß beim Ausprobieren und bis zum nächsten Mal.
Herzliche Grüße
Tatjana
 BERNINA Corporate Blog –
BERNINA Corporate Blog –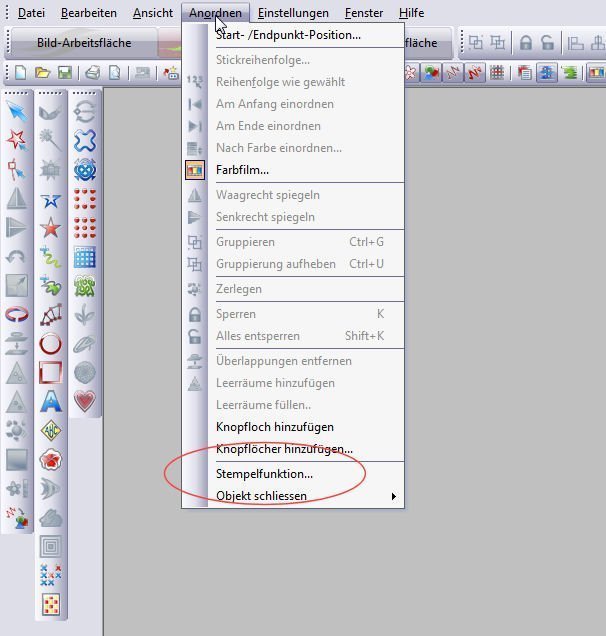

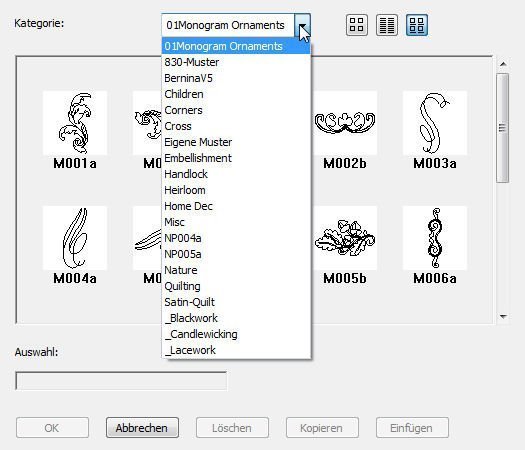
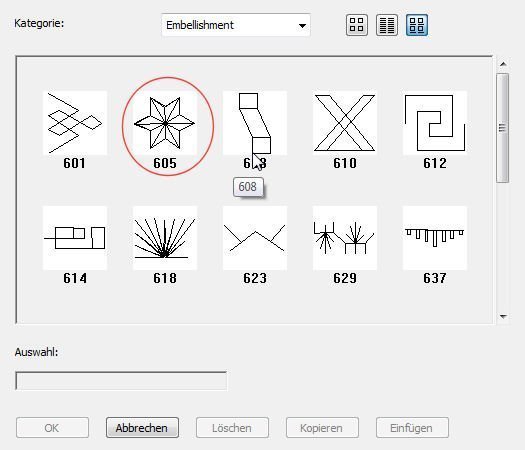
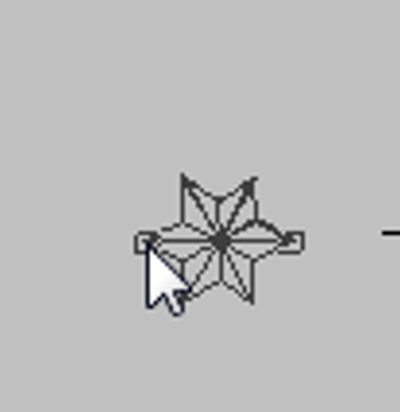
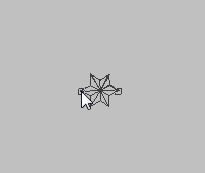
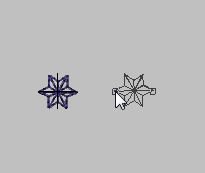
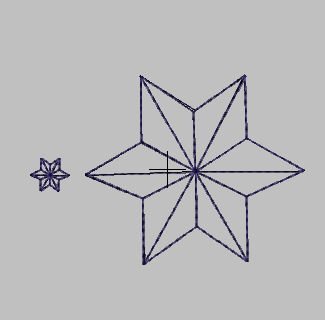


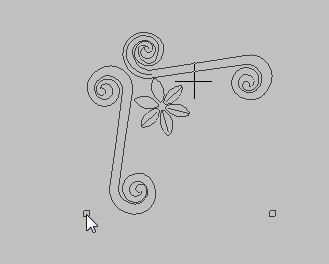
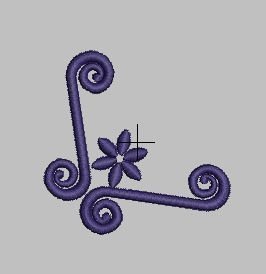
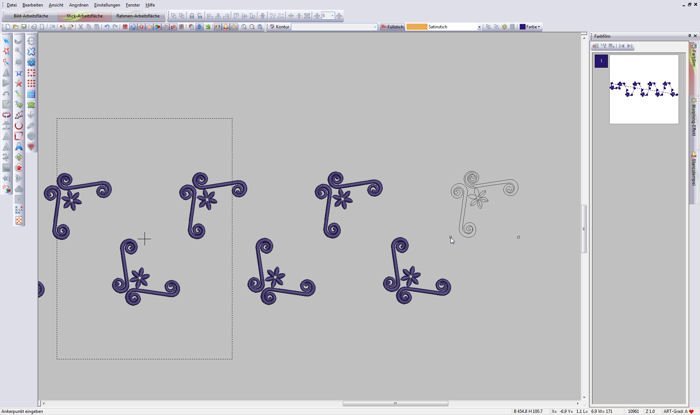
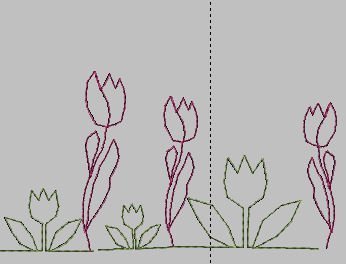

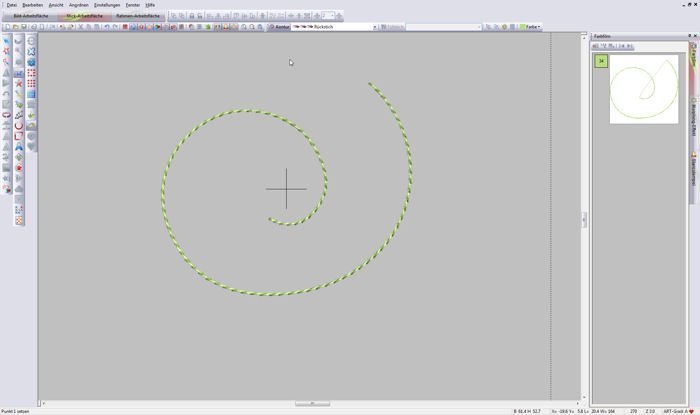

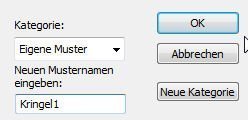

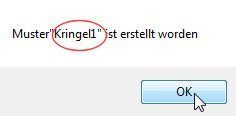

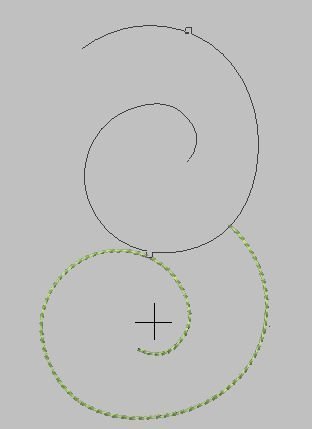
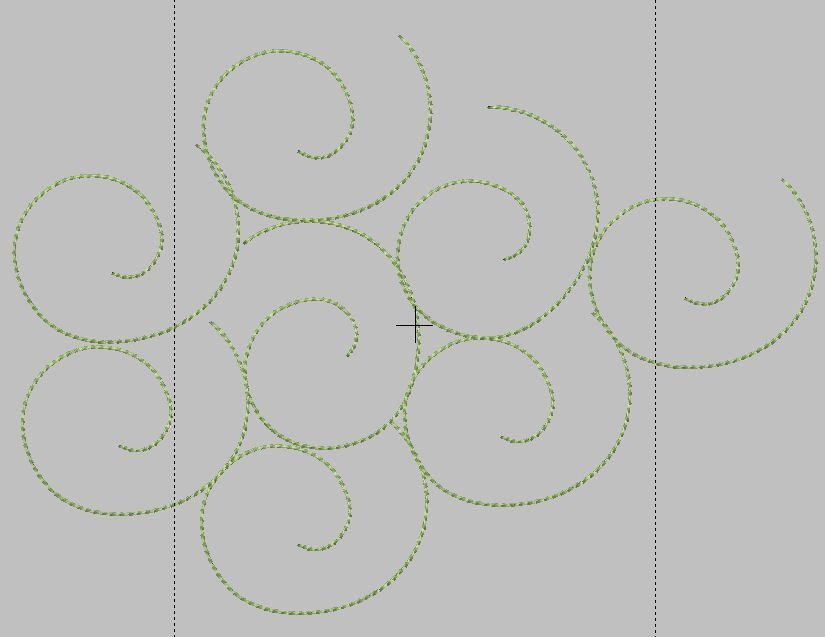

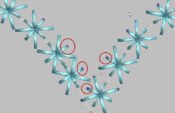
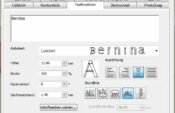

Hallo Sonja,
das ist eigentlich nur Übungssache. Klicke die einzelnen Referenzpunkte in möglichst regelmäßigem Abstand, eventuelle Unebenheiten verschiebst Du anschließend noch ein wenig mit der Maustaste.
Liebe Grüße
Tatjana
Hallo Tatjana
Wie kann ich eine Wellenlinie digitalisieren, damit die schön rund ist?
Liebe Grüsse Sonja
Hallo Tatjana,
das wusste ich nicht und habe es gleich ausprobiert, so funktioniert es. Prima vielen Dank.
Lieben Gruß
Heike
Hallo Heike,
Langsam nachzeichnen geht generell nur, wenn “Stickansicht zeigen” deaktiviert ist, hast du das beachtet? Das könnte dann der Grund gewesen sein.
LG
Tatjana
Hallo Tatjana,
Dankeschön für den tollen Miniworkshop, wobei ich soviel gelernt habe. Ich habe mir auch gleich mal eigene Stempel erstellt, macht richtig Spaß.
Eine Frage hätte ich, ich wollte mir gern mein erstelltes Motiv “langsam neuzeichnen” anschauen. Leider war das nicht möglich, der Playpfeil war deaktiviert.
Liebe Grüße
Heike
Danke für die tolle Anleitung. Die Schnecke kann ich jetzt auch noch verschönern. Danke.
Hallo Tatjana,
nachdem ich die Stempelfunktion heute in praxi angewandt habe, kann ich nur sagen: Genial! Nochmals vielen Dank für Deine Anleitung. Habe soeben meinen V6-Fake-Quilt hochgeladen.
Liebe Grüße Annette.
Hallo Brigitte,
wie man Spannfäden vermeidet, ist leider nicht in 2 Worten erklärt, da wäre es wirklich hilfreich, Du würdest dir meine Workshops durcharbeiten, denn da habe ich es ganz ausführlich erklärt.
Es gibt nämlich verschiedene Methoden.
Liebe Grüße
Tatjana
Hallo Tatjana,
ich habe noch nicht alle Workshops durcharbeiten können.Was muß ich machen, damit keine Spannfäden entstehen?
Liebe Grüße
Brigitte
Liebe Gabi,
nicht so neugierig 😉
ich verrate das heute noch nicht, was ich mir für nächsten Mittwoch ausgedacht habe. Aber Du kannst sicher sein, es macht Spaß und ist interessant.
Liebe Grüße
Tatjana
Viele Dank, das hat Spass gemacht. Freuen würde ich mich, wie man einen Scherenschnitt digitalisieren kann.
Was kommt nächsten Mittwoch dran? Bin so gespannt.
Liebe Grüße Gabi
Hallo Tatjana,
Dankeschön! Wieder etwas gelernt und gleich probiert und geübt. Das ist eine Funktion, die ich eigentlich bis jetzt noch nicht genutzt habe, aber doch so hilfreich!
Danke nochmals
Brigitta
Ich hab`s!!! Danke auch für die schöne Anleitung.
Liebe Grüße Gabi
Danke, habe gleich noch eine Frage. Du hast die Blümchen im Farbfilm alle einzeln. Ich habe nun jeder eine andere Farbe gegeben, das nimmt es nicht an und ich habe alle Blumen zusammen im Farbfilm. Entgruppiert habe ich schon, geht trotzdem nicht.
Liebe Grüße Gabi
Hallo Gabi,
leider musst du das tatsächlich. Ich habe auch bisher keinen einfacheren Weg gefunden.
Liebe Grüße
Tatjana
Liebe Tatjana, ich sitze gerade an der Blumenwiese. Muss ich da jedes Mal, wenn ich eine andere Blüte haben will in die obere Leiste Anordnen und Stempelfunktion zurück oder geht das auch einfacher? Bestimmt geht das, ich bin nur wieder ein kleines Dummerchen.
Liebe Grüße Gabi
Hallo Annette,
ja, und es ist so genial, damit Muster leicht und schnell zu erstellen. Du wirst bestimmt viel Spaß dabei haben, deine “gefaktes” Quiltmuster zu erstellen.
Liebe Grüße
Tatjana
Hallo Tatjana,
Danke für die super Anleitung! Ich werde einen Sternenhimmel mit Freihand-Quiltübung kombinieren. Wenn ich wieder mal mit der V6 Quilten faken will, weiß ich, wie das richtig geht. Habe bisher über Musterfüllstich oder Musterlaufstich gearbeitet, wobei da die Ausrichtung der Motive, wenn ich das richtig begriffen habe, nicht oder mühsam zu ändern ist. Wenn der Pseudoquilt etwas komplexer sein sollte, habe ich mit Kopieren und Einfügen gearbeitet. Mit der Stempelfunktion geht das ja viel schneller, weil ich die Motive gleich richtig platzieren und x-beliebig skalieren und drehen kann!
Liebe Grüße Annette.
Hallo Tatjana,
vielen Dank, ganz toll erklärt. Wieder ein Kapital, das man mit deiner Anleitung erlernen kann. Die Stempelfunktion hab ich bisher noch nicht ausprobiert, werde ich aber jetzt gleich tun. Es wäre schön, wenn du in deinen Mittwochsworshops auch Designworks näher erklären kannst. Die mitgelieferte Anleitung finde ich ziemlich dürftig. Toll wäre es auch, wenn Designworks in die V6 möglichst schnell integriert werden würde. Man hätte viel mehr Möglichkeiten und nur ein Programm.
Liebe Grüßeb.schmoll
Brigitte
Hallo Tatjana,
Na dann will ich mal loslegen, ein bisschen ist vom Workshop in Leipzig hängegeblieben.