Ich denke, dass das heutige Thema bestimmt viele von Euch kennen, bestimmt auch denken: ach, das weiß ich alles.
Aber ich bin mir sicher, ich kann Euch wieder einiges zeigen, was für Euch neu ist.
Und da dieser Bereich der V6 wirklich groß ist, werde ich ausnahmsweise am nächsten Mittwoch Teil 2 zum Textfunktions-Workshop für Euch schreiben.
Aber beginnen wir mit dem ersten Teil.
Das entsprechende Icon für das Erstellen von Texten findet Ihr links in der Stick-Arbeitsfläche.
Klickt Ihr da drauf, verwandelt sich der Mauszeiger in einen länglichen Kursor, wie bei einem Schreibprogramm.
Hier schreibt Ihr jetzt einfach drauf los.
Solange Ihr noch nicht mit Enter bestätigt habt, seht Ihr die Buchstaben als Umrisse. Nach der Bestätigung mit Enter seht Ihr sie im vorgewählten Stich.
Hier habe ich den Satinstich ausgewählt.
Mit Steppstich sieht es auch interessant aus:
Mit diesem Stückchen Text könnt Ihr nun eine ganze Menge anstellen.
Zum Beispiel die Abstände der Buchstaben ändern.
Dazu Objektkonturen umformen klicken.
Ihr seht kleine lilafarbene Rauten (rechts habe ich eine eingekreist). Wenn Ihr diese mit der Maus anfasst, könnt Ihr die einzelnen Buchstaben verschieben. Die Rauten werden dabei übrigens blau. Daran seht Ihr, dass diese Buchstaben nicht mehr an seiner Originalposition steht.
Ebenso hat jeder Buchstabe Pfeile in den Ecken und Drehrädchen.
Da spielt Ihr einfach mal ein bisschen herum. Ich könnt die Buchstaben dürch Ziehen der Eckpfeile proportional vergrößern oder verkleinern. könnt sie durch Ziehen der seitlichen oder oberen Pfeile in die Breite oder in die Länge ziehen.
Außerdem könnt Ihr sie um einen Mittelpunkt, den Ihr zusätzlich verschieben könnt, kippen bzw. drehen.
Ein wunderbares Spielzeug ist das.
Wir kehren jetzt zum Ausgangspunkt unseres Wortes zurück:
Wenn Ihr jetzt die Objekteigenschaften öffnet (Rechtklick in das Textobjekt), wird sich folgendes Fenster öffnen.
Hier könnt Ihr zunächst einmal die gewünschte Schriftart einstellen. Dazu gibt es unzählige von der Software vorgegebene und perfekt umgesetzte Schriften in jeder nur wünschenswerten Art, außerdem können alle auf Eurem PC installierten Schriftarten verwendet werden, diese wandelt die Software mit einem wirklich guten Ergebnis in ein Stickmotiv um (ähnlich der Zauberstab-Funktion)
Klickt Ihr also rechts auf den Pfeil neben der Schriftart, öffnet sich die Auswahl aller zur Verfügung stehenden Schriften.
Probiert hier ruhig ein bisschen durch, mit jeder Schriftart wirkt unser Wort anders.
Kommen wir zu den anderen Funktionen im Objekteigenschaften-Fenster.
Im Bereich Grundlinie könnt Ihr die Anordnung des Wortes bzw. der einzelnen Buchstaben verändern, zum Beispiel das Wort im Kreis ausrichten. Mit Anwenden bestätigt Ihr die Änderung, ohne, dass sich das Fenster schließt. Klickt Ihr auf OK wird die Änderung ebenfalls vorgenommen, das Fenster schließt sich jedoch.
Ihr seht, dass mein Schriftzug nun im Kreis (im Uhrzeigersinn) angeordnet ist.
Wählt Ihr nun noch einmal das Icon Objektkonturen umformen könnt Ihr den Radius des Kreises und damit die Biegung des Schriftzuges ändern, indem Ihr den kleinen blauen Kreis verschiebt.
Wollt Ihr den Kreis gegen den Uhrzeigersinn anordnen, wählt das nächste Knöpfchen.
Ihr seht auch, dass, wie vorhin schon gezeigt, auch hier die einzelnen Buchstaben entlang der Grundlinie verschoben werden können.
Ihr könnt die Buchstaben ebenso senkrecht aufeinanderstapeln.
ich finde das auch sehr hübsch.
Die Freie Form ist, wie der Name es sagt, eine frei zu wählende Grundlinie.
Klickt es an, dann auf Anwenden und anschließend auf Objektkonturen umformen.
Jetzt könnt Ihr an der unteren Grundlinie eigene Kurven oder Eckpunte einfügen, indem Ihr sie entweder mit der rechten oder der linken Maustaste anklickt.
Durch Verschieben dieser Punkte (so als würdet Ihr ein normales digitalisiertes Objekt verändern) legt Ihr die neue Grundlinie fest, an der sich dann die Buchstaben entlang schlängeln. Hier wird es unumgänglich sein, die Abstände der Buchstaben einzeln zu korrigieren. Ihr wisst ja jetzt, wie das geht.
Die kleinen lila Kästchen mit der Maus greifen und den Buchstaben entlang der Grundlinie verschieben.
So können wirklich lustige Schriften erstellt werden.
Nächste Woche geht es weiter, Ihr werdet staunen, was es noch alles gibt zum Thema Schriftarten und Schriften.
Dafür brauchen wir wieder unsere Ausgangsschrift.
Viele liebe Grüße bis dahin.
Eure Tatjana
 BERNINA Corporate Blog –
BERNINA Corporate Blog –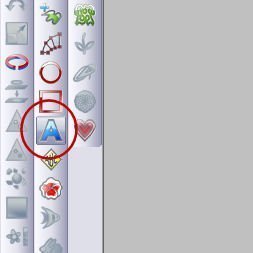
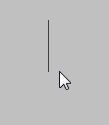
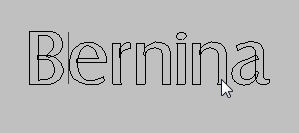

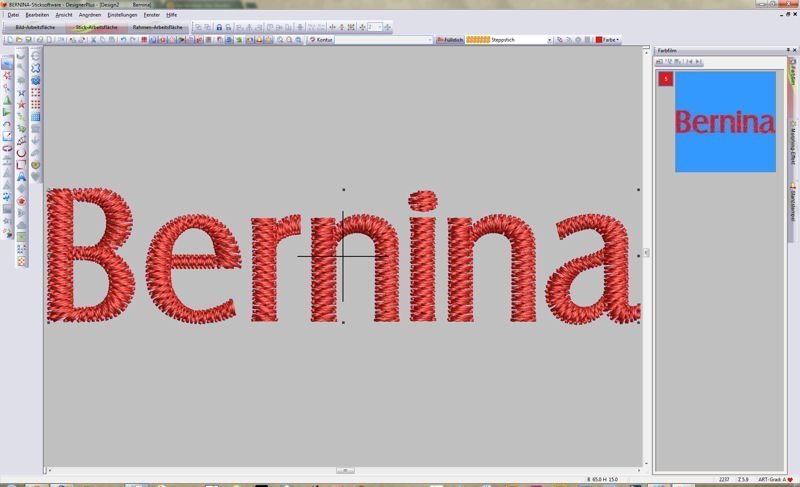

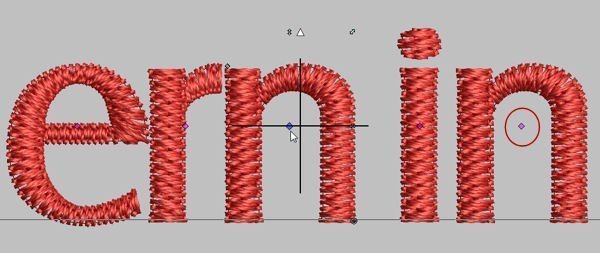
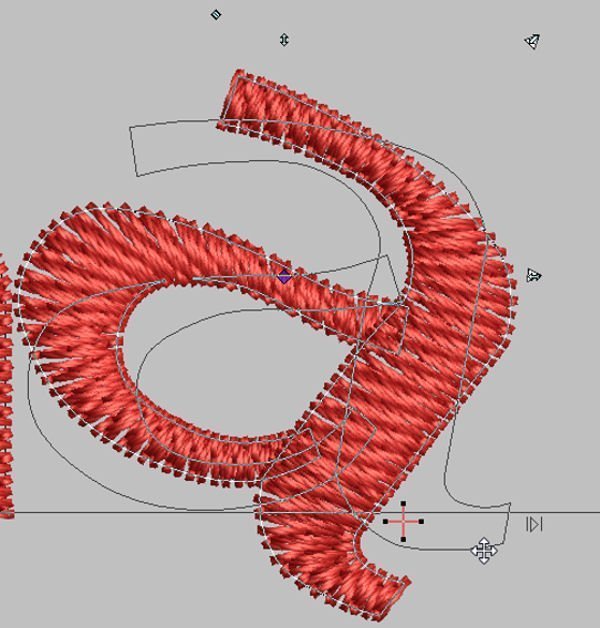


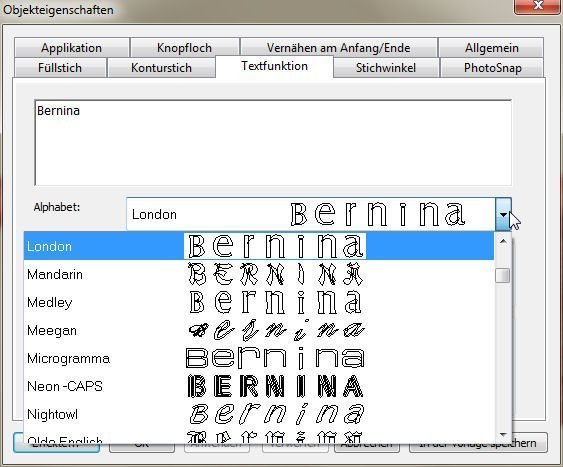
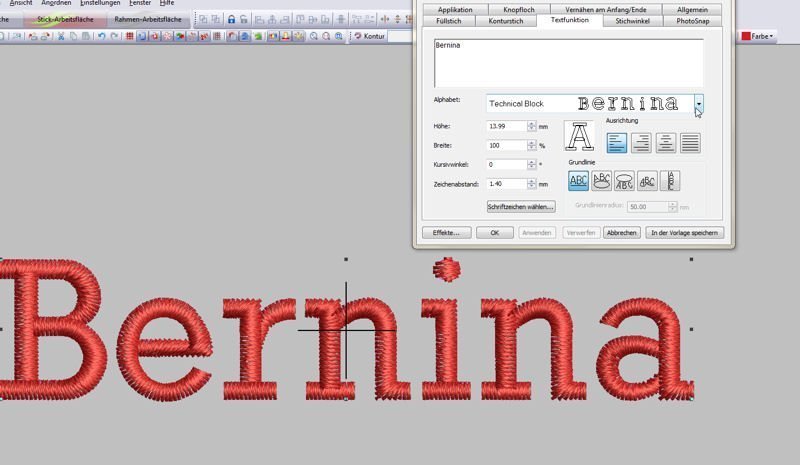

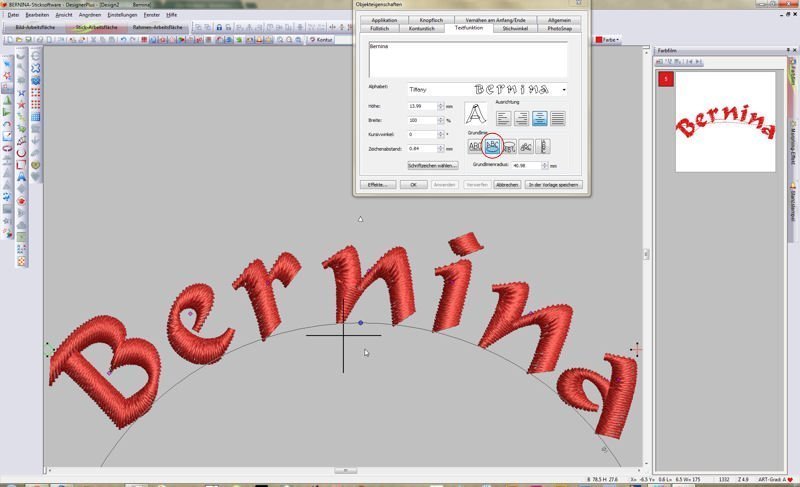

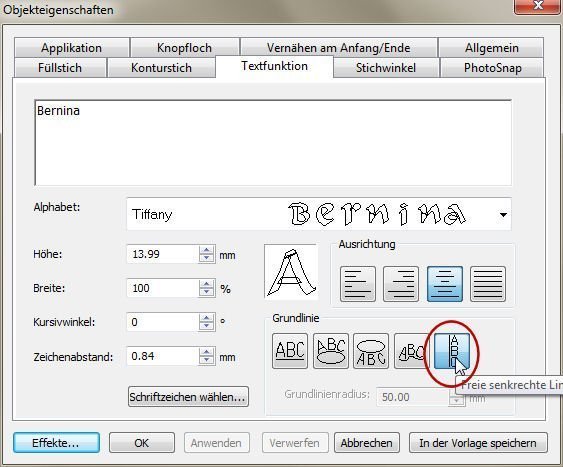

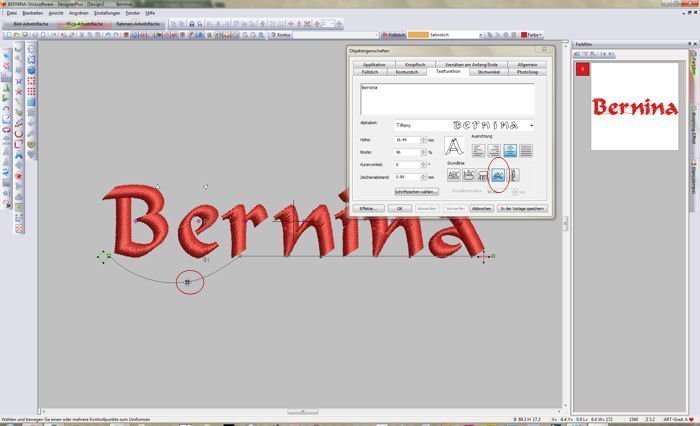

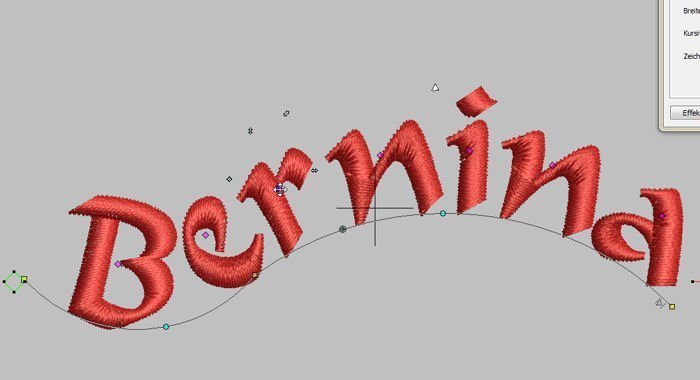
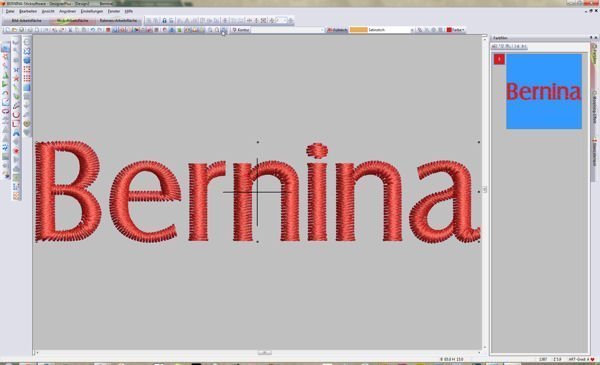
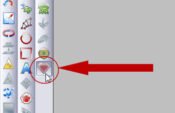
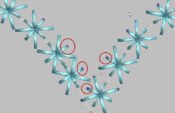


Danke Tatjana wieder für die Anleitung habe dadurch schon so einiges gelernt.
Tschüss Tomke
Hallo Tatjana,
vielen Dank für Deine Erklärung. Das Objektkonturen Umformen war mir nicht bekannt. Ich bin schon gespannt, was nächsten Mittwoch vorgestellt wird.
Mit freundlichen Grüßen
Christa K.
Toll, vielen Dank liebe Tatjana. Mit dem Objektumformen war mir total neu!! Ungeahnte Möglichkeiten!!
Ich freu mich auf nächsten Mittwoch.
Hallo Tatjana,
Vielen Dank wieder für Deine super Erklärungen, Es gibt bei jeder Anleitung wieder eine neue Anwendung, die ich so noch nicht genutzt habe und heute habe ich einiges dazu gelernt, was bisher sehr umständliche zum Ergebnis gelangte.
Viele liebe Grüße Heike
aaaaaach ich liebe deine anleitungen und freu mich jeden mittwoch aufs neue
danke liebe tatjana für deine mühe und die super verständlichen v6 anleitungen
sonnige grüße birgit
Hallo Tatjana,
wieder mal eine tolle Erklärung zum Umgang mit Schriften. Herzlichen Dank.
Liebe Grüße Hildegard
Guten Morgen Tatjana,
Dankeschön für Deine Erklärungen!
Liebe Grüße Annette.
Hallo Tatjana,
herzlichen Dank für´s zeigen.
Mit freundlichem Gruß
roesmart