Hallo Ihr Lieben,
Eure Kommentare zeigen mir, dass das Programm BERNINA DesignWorks doch ein größeres Thema mit Interesse für Euch ist. Ich habe mich also dazu entschlossen, verstärkt Berichte zu diesem Thema zu schreiben. Viele haben vielleicht schon Cutwork gehabt, andere sind ganz neu eingestiegen. Bevor wir uns also intensiv mit der Erstellung von Mustern in DesignWorks beschäftigen, machen wir uns zunächst mit dem Arbeitsbereich, seinen verfügbaren Werkzeugen und ihren Funktionen bekannt. Eine Anmerkung habe ich dazu jedoch: Designworks besteht aus 3 verschiedenen Modulen – PaintWork, CutWork und CrystalWork. Je nachdem ob man nun alle, nur zwei oder nur ein Modul installiert hat, sind auch die Werkzeuge verschieden verfügbar. Ich werde mich bei der Beschreibung jedoch mit allen 3 Modulen beschäftigen. Es kann also sein, dass nicht jeder von Euch alle Werkzeuge, Funktionen zur Verfügung hat, wenn er nicht auch das komplette DesignWorks installiert hat. Zudem fange ich jetzt wirklich bei “Adam und Eva” an, damit auch die Leser/innen einen Einstieg in das Programm finden, die bisher noch nicht mit einer Sticksoftware gearbeitet haben. Verschaffen wir uns also einen ersten Überblick…
Das Hauptfenster
Das Hauptfenster besteht aus verschiedenen Menüs, Werkzeugen und Dialogfenstern. Mit den Design-Tabs zusammen bilden sie den Arbeitsbereich. Die einzelnen Komponenten können individuell und nach den eigenen Vorlieben im Arbeitsbereich platziert werden. Sie sind jedoch standardmäßig sehr übersichtlich angeordnet. Einige Arbeitsbereich-Komponenten sind nur im Zeichen-Modus und andere nur im Stick-Modus verfügbar, da sie dynamische Inhalte haben. Hier eine kleine Übersicht zur Orientierung…
Die Titelleiste…
Sie befindet sich am Kopf des Fensters und beinhaltet ganz links das kleine Programm-Icon, den Namen des Programmes BERNINA DesignWorks und den Namen des Dokumentes. Bei mir noch “Unbenannt”, da ich das Dokument noch nicht abgespeichert habe. Ganz rechts könnt Ihr mit dem Minus-Symbol das Fenster schließen (nicht beenden!). Mit dem Rechteck-Symbol wird das Fenster auf die volle Bildschirmgröße maximiert und mit dem roten X wird das komplette Programm beendet. Probiert es bitte einfach mal aus…
Die Hauptmenü-Leiste…
Sie befindet sich unterhalb der Titelleiste und besteht aus 6 Menü-Reiter: Datei, Bearbeiten, Ansicht, Werkzeuge, Fenster und Hilfe. Von hier aus erhält man Zugriff auf die meisten Hauptbefehle von DesignWorks. Wenn Ihr auf einen der Menü-Reiter klickt, klappt sich dieser herunter und es erscheinen weitere Befehle, wie z.B. sichern, kopieren, einsetzen etc. Vor einigen seht Ihr Symbole, dann die Bezeichnung des Befehles und dahinter den Tastatur-Kurzbefehl. Z.B. Neu = neues Dokument erstellen, über die Taste ctrl (auf meiner Tastatur steht Strg) und N. Beide Tasten müssen dazu gleichzeitig gedrückt werden, sonst funktioniert es nicht!
…auch sind nicht alle Befehle aktiv (grau). Dazu müssen erst bestimmte Aktionen vorher ausgeführt werden. Zum “löschen” z.B., müsste ich erst etwas auswählen, um es auch löschen zu können. Durch an- oder abhaken der einzelnen Befehle könnt Ihr Euch diese anzeigen lassen. z.B. Lineale, Raster anzeigen oder ausblenden…
Wichtig: Unter dem Reiter Werkzeuge, Befehl “Optionen” könnt Ihr die Sprache für DesignWorks einstellen (gilt jedoch nicht für das Hilfebuch, sondern nur für die Arbeitsoberfläche!) Es verstecken sich auch noch weitere wichtige Einstellungen, wie z.B. die Umstellung von Inch auf Zentimeter, wie viele Arbeitsschritte ich zurückgehen kann, etc.. Damit befassen wir uns jedoch noch genauer. Wichtig ist jedoch erst einmal zu Wissen, wo man die Sprache umstellt, wenn DesignWorks installiert wurde.
Die Symbolleiste…
Unterhalb der Hauptmenü-Leiste befindet sich die Symbol-Leiste. Sie beinhaltet die Symbole mit den wichtigsten Kurzbefehlen zu weiteren Dialogboxen oder Funktionen…
diese habe ich hier kurz beschrieben…
Wenn Ihr zuvor unter dem Menü-Reiter Hilfe, Hilfe anzeigen gewählt habt und Ihr mit der Maus langsam über die Symbole fahrt, werden die Symbole erklärt…
Der Zeichnen-/Stickmodus…
Über diese Symbole könnt Ihr den entsprechenden Arbeitsbereich auswählen. Die BERNINA DesignWorks Software hat zwei wichtige Arbeitsmodi – den Zeichnen- und den Stickmodus. Der Zeichnenmodus ist hauptsächlich zum Erstellen und Verändern von Grafiken. Man kann die Kontur einer Zeichnung auswählen und z.B. in eine Stichkontur oder Cutwork-Kontur konvertieren. Im Stickmodus kann ich die Zeichnung in Stiche konvertieren und die endgültigen Farbeinstellungen vornehmen. In beiden Modis sind verschiedene Funktionen verfügbar. Zum Hin- und Herschalten einfach mit der Maus auf den Pinsel oder auf die Nadel klicken.
Der Zeichnen-Modus ist der Standardmodus. Die Software wird in diesem Modus geöffnet. Ihr könnt hier Formen gestalten, bearbeiten und anzeigen. Wenn Ihr in der Hauptmenü-Leiste auf Ansicht geht, könnt Ihr unter “Stiche”, die Stiche anzeigen oder ausblenden. Ihr seht dann nur die Vektordatei. Das ist besonders hilfreich, wenn ich die Konturen bearbeiten und umformen möchte.
Die Werkzeug-Optionen…
Hier kann ich die Position meiner gesamten Grafik oder einzelner Teile über X – und y-Koordinaten sehen. Kann diese verändern, kann meine Grafik proportional oder nichtproportional vergrößern/verkleinern über Prozentwerte, diese Duplizieren, Spiegeln, Rotieren etc.
Die Werkzeugleiste
Auf der linken Seite befinden sich meine Werkzeuge zum Gestalten, Umformen, Vergrößern, Messen etc.. Je nach Modus Zeichnen oder Sticken habe ich meine Werkzeuge aktiv oder inaktiv. Hier die Werkzeuge im Zeichnen-Modus…
Die Faden- und Farbpalette
Ganz am unteren Rand befinden sich die Faden- und Pinselpaletten. Beim Öffnen eines neuen Dokumentes kann ich sowohl die Fadentabelle nach Hersteller, z.B. Brildor, Mettler, Ackermann etc. als auch die Pinselpalette nach Hersteller, z.B. Javana, edding etc. auswählen. Mir werden unten dann die entsprechenden Farben angezeigt. Zum Ändern einer Farbe muss ich zuvor natürlich ein Objekt ausgewählt haben. Ich kann dann, je nachdem in welches Eck der Farbe ich klicke die Kontur- oder Füllfarbe ändern. Klick ins linke obere Eck = Konturfarbe, ins rechte untere Eck = Füllfarbe ändern. Das funktioniert bei beiden Paletten gleich. In der ganz unteren Reihe sehe ich die verwendeten Farben…
In der Symbol-Leiste ganz oben im Fenster kann ich die Faden- und Pinselfarben über das Palettensymbol auch nachträglich ändern…
Die Statusleiste…
Sie zeigt mir Informationen über die ausgewählte Gesamtgrafik oder einzelner Elemente an. Wie z.B. Höhe, Breite, Anzahl der Stiche, Farben etc…
Das war es erst einmal für den ersten Überblick. Wir können uns jetzt ein wenig auf der Arbeitsfläche zurechtfinden. Natürlich werden wir die einzelnen Funktionen noch genauer kennen lernen und ausprobieren. Das nächste Mal beschäftigen wir uns mit den verschiedenen Möglichkeiten, eine Grafik oder eine Vorlage zu importieren.
Bis bald
Andrea
 BERNINA Corporate Blog –
BERNINA Corporate Blog –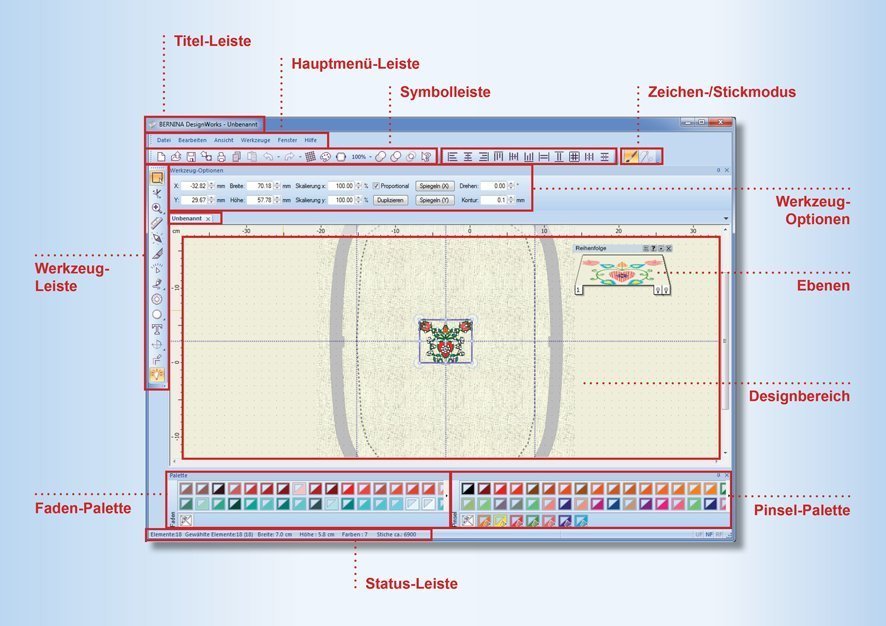

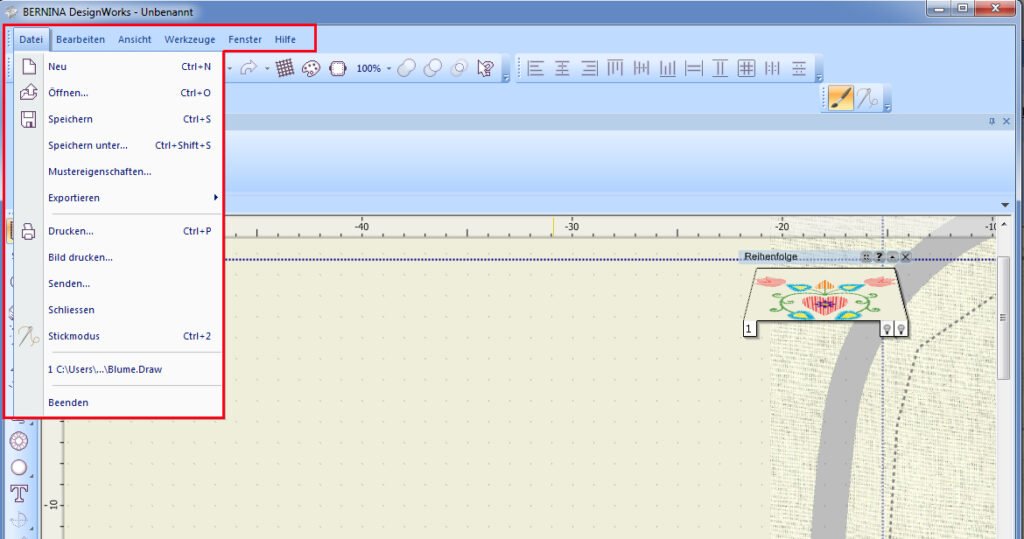

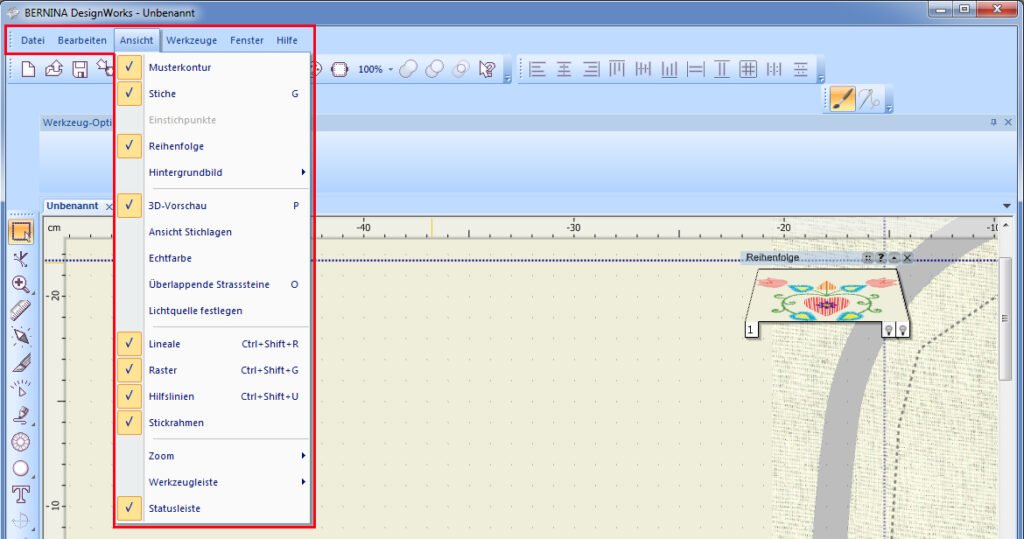
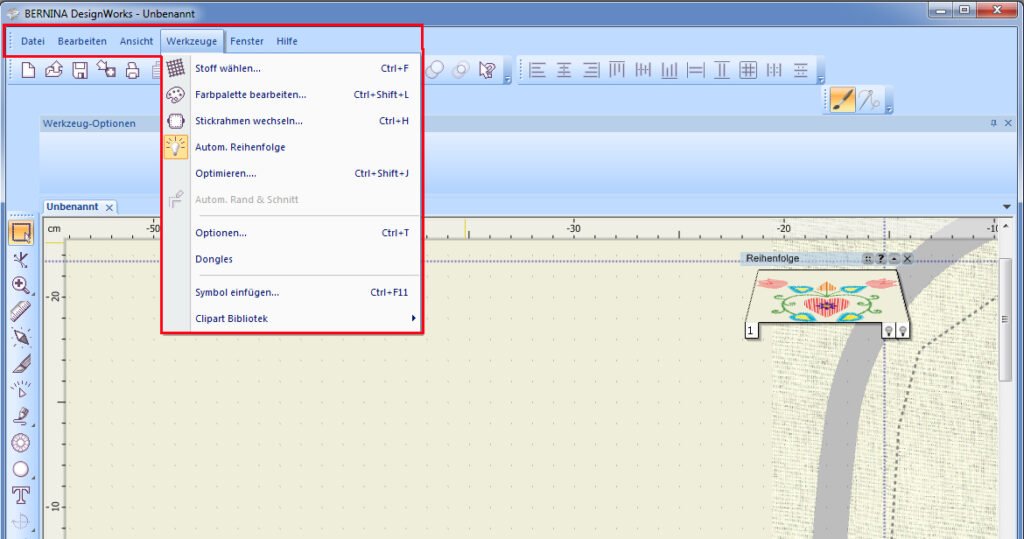




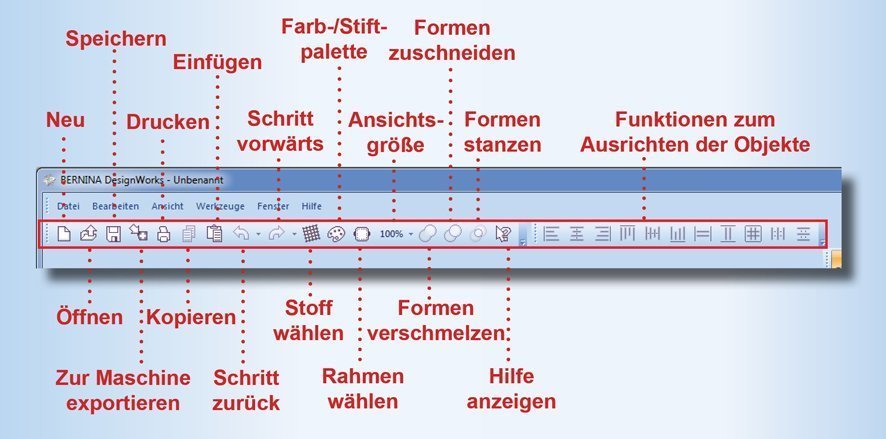
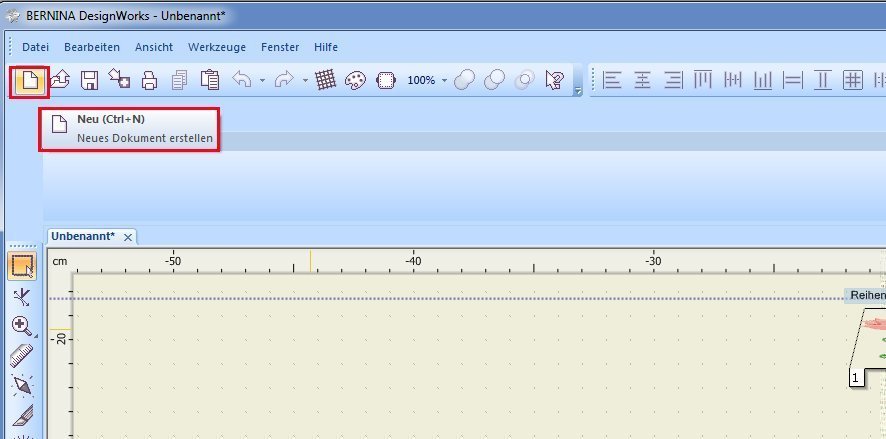
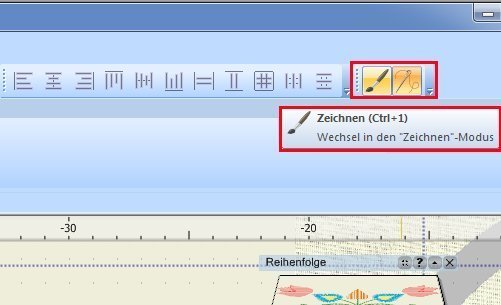
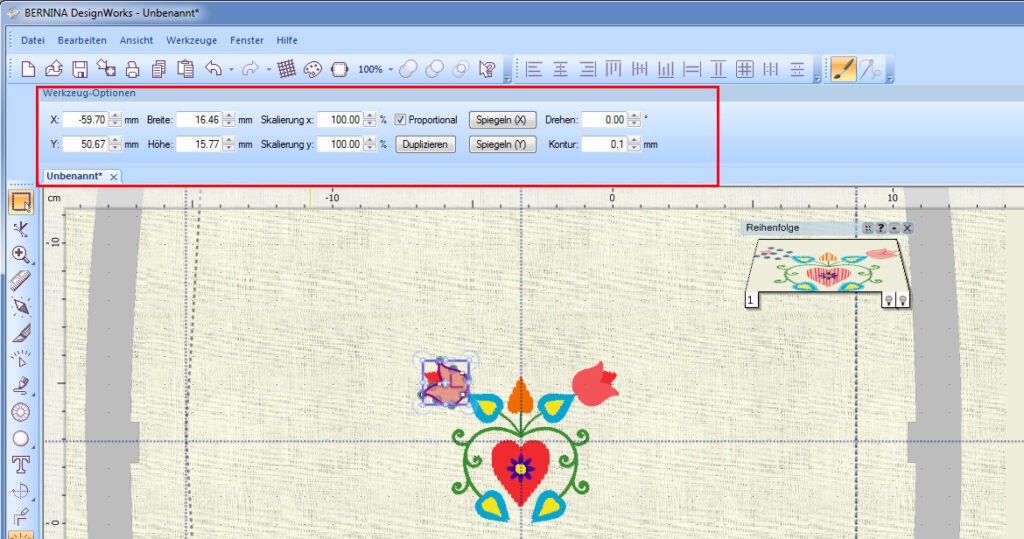
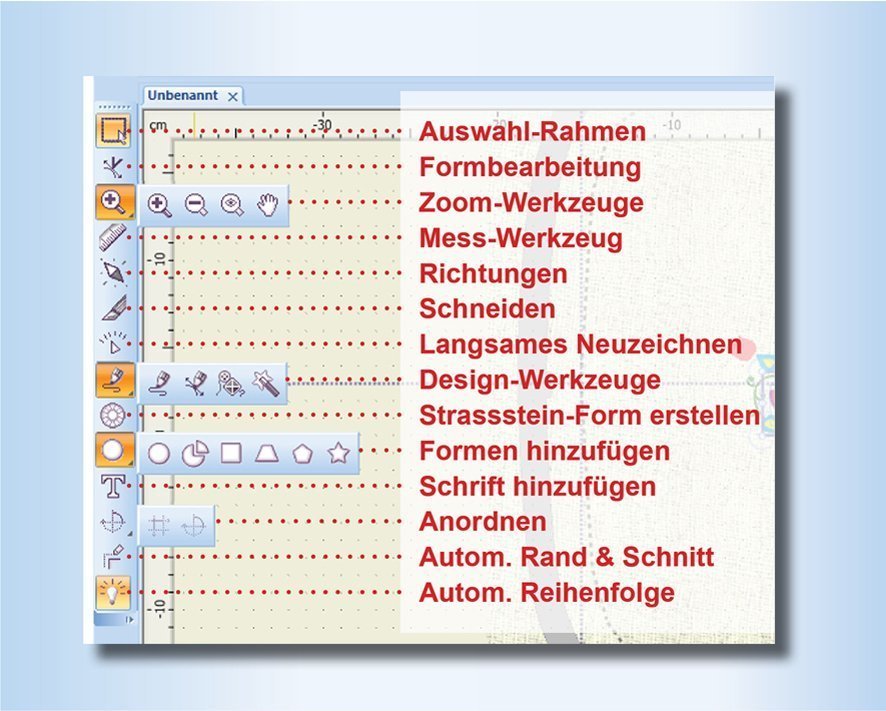

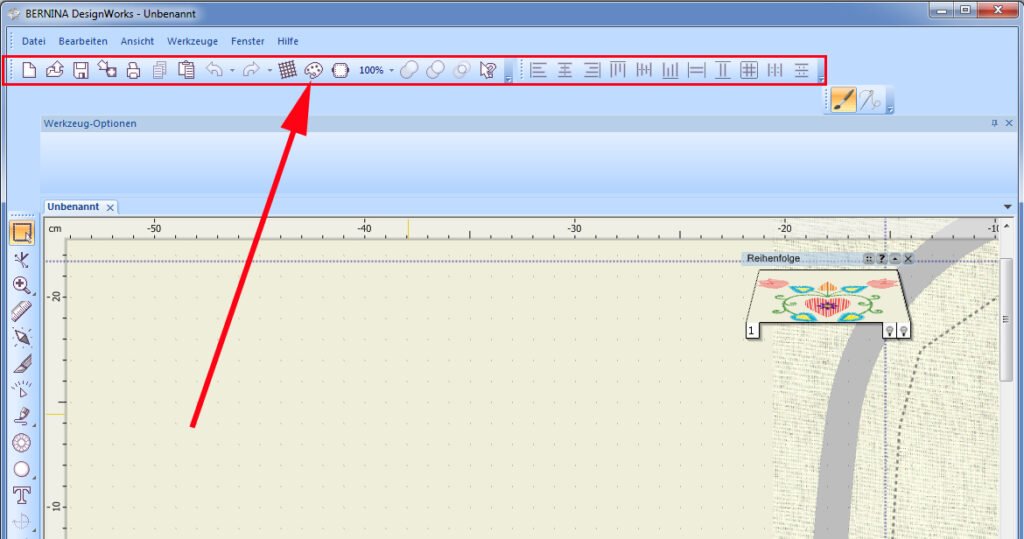
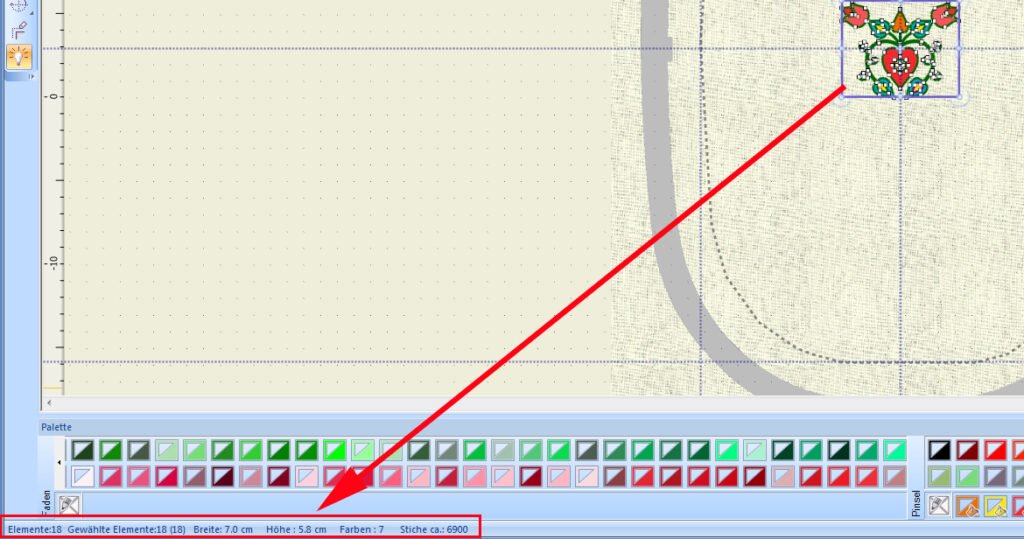




Hallo Andrea,ich habe mir alle Deine tollen Beiträge über Designwork angeschaut und bin sehr begeistert.Nun habe ich ein Problem und suche schon seit einiger Zeit nach einer Lösung wie ich aus einer Stickdatei (artlinks) eine Draw-Datei für Paintwork machen kann.Kannst Du mir da eventuell helfen?Über eine positive Antwort würde ich mich riesig freuen ;)))))liebe Näh-und StickgrüßeHelga
Hallo Ihr Lieben,
hier findet Ihr das BERNINA DesignWorks Mastery Book: http://www.bernina.com/en-US/Support-5/Software-en/DesignWorks-en/DesignWorks-6. Es handelt sich hierbei um einen Excerp des englischen Handbuches.
Liebe Grüsse
Andrea
Hallo,
könntest du noch den Link für das neue Design Works Mastery Book posten? Ich möchte vergleichen, ob ich die neuste Version habe.
Vielen Dank
Christa W.
Hallo Andrea,
schön, daß Du hier über dieses Programm auch schreibst.
Im Bernina Design Works online Kurs vom http://www.Nadelclub.de sind viele, viele Male die pdf Dateien herunter geladen worden.Eine Datei wurde sogar schon über 100x heruntergeladen.Es besteht also großes Interesse an diesem Programm.
Hast Du gesehen, es gibt ein neues Bernina Design Works Mastery Book?
Ich wünsche Dir viele Mitmacher und viele Rückmeldungen.
vG
Ulrike
Hallo Ihr Lieben,
Vielen, vielen Dank für die vielen positiven Kommentare. Wie Bärbel schon schrieb, es wird Zeit dieses tolle Programm aus dem Dornröschen-Schlaf zu befreien. Ich habe also richtig vermutet und den Nerv getroffen. Ich gebe allerdings zu, bisher mochte ich mich mit dem Handbuch auch nicht so recht befassen, denn auch meine letzte Englischstunde liegt über 25 Jahre zurück 😉 Aber, dieses Programm ist einfach so Klasse und bietet für Quilter, Patchworker, Sticker und Näher so tolle Möglichkeiten, dass es schade wäre, es so stiefmütterlich in die Ecke zu legen. Also, ich kämpfe mich durchs Handbuch und wünsche Euch viel Freude an meinen Beiträgen.
Übrigens, das neue Programm des Creative-Centers in Steckborn ist erschienen und es gibt natürlich auch Kurse zum Thema DesignWorks. Ganz nach dem Motto, Steckborn ist immer eine Reise wert…
Liebe Grüße Andrea
Vielen Dank für den Workshop.
Liebe Grüße Bärbel
Vielen Dank für den tollen Workshop! Da ich schon länger überlege, ob ich mir das Stickmodul inkl. Designworks für meine 750QE zulege, vereinfacht das dann doch meine Entscheidung.
Hallo Andrea,
ganz herzlichen Dank dafür. Auf so eine tolle habe ich schon lange gewartet. Da es ja leider nur ein engl. Handbuch gibt, was sehr schade ist, tut man sich so doch um vieles leichter. Nicht jeder bescherrscht das Englische so perfekt, daß er mit einer englischen Anleitung gut zurecht kommt. Ich freue mich schon auf weitere Workshops.
Liebe Grüße
Brigitte
Hallo Andrea,
ich habe gerade im Garten Teil 1 deines Workshops noch einmal gelesen und mich schon auf Teil 2 gefreut !
Und da ist er schon – super. Ich hatte mich schon an die englischen Ausführungen (über 600 Seiten) herangemacht, aber deine Ausführungen bringen mir jetzt die Freude zurück. Danke dafür und
liebe Grüße aus dem sonnigen Hamburg von
Helga Behnke
Ganz toll und tausenden Dank für Ihre Erklärungen 🙂
Bisous