Bestimmt habt Ihr inzwischen die Grafik des Frosches gespeichert. Damit wir heute beginnen können, das kleine Kerlchen zum Leben zu erwecken, öffnet doch gleich Eure BERNINA V7 und ruft den Frosch auf.
Falls Ihr nicht mehr genau wisst, wie, schaut doch noch einmal hier im Frosch-Workshop Teil 1 nach, dort habe ich gleich 2 Möglichkeiten für Euch.
Eventuell habt Ihr Euch den Frosch auch schon einmal genauer angeschaut und überlegt, wie Ihr die einzelnen Teile digitalisieren könntet? Natürlich habe ich mir diese Gedanken auch bereits gemacht, so wie ich es immer mache, bevor ich mit einem neuen Stickmotiv beginne.
Ich beginne heute mit dem Bereich des Bildes, der sich ganz hinten befindet, das ist das Seerosenblatt. Da dieses eine recht große gleichfarbige Fläche ist, bietet es sich an, es als Applikation zu gestalten.
Wir beginnen also mit dem Erstellen und wählen den Kartenreiter “Digitalisieren”.
Hier seht Ihr bereits, dass es sehr viele verschiedliche Möglichkeiten zur Auswahl gibt. Wir werden einige davon bald genauer betrachten, beginnen aber jetzt mit dem Offenen Objekt.
Zuvor zoomt Euch den Ausschnitt des Blattes, an dem Ihr beginnen möchtet, etwas größer, indem Ihr zuerst auf das Icon mit der Lupe klickt und anschließend mit gedrückter linker Maustaste das Kästchen um den gewünschten Bereich zieht.
Jetzt wählt Ihr das Offene Objekt, indem Ihr es einfach anklickt.
Ganz unten links in der Arbeitsfläche findet Ihr den Bereich für Offene Konturen, hier bestimmt Ihr die Art der Kontur, die Eure Linie haben soll.
Wählt den Satinstich, indem Ihr einfach mit der linken Maustaste auf das entsprechende Icon klickt. Wenn Ihr nur mit der Maus über die Icons geht ohne zu klicken, geht ein kleines Fenster mit der Bezeichnung auf. So braucht Ihr die einzelnen Felder nicht mal im Kopf zu haben (Mit der Zeit werdet Ihr aber im Schlaf wissen, was sich hinter welchem Feld verbirgt)
Nun klicken wir unsere erste Kontur. Zunächst seht Ihr nur kleine Punkte, wann immer Ihr geklickt habt. Die rechte Maustaste, also ein rechter Mausklick lässt einen Kurvenpunkt entstehen, die Linke Maustaste macht Eckpunkte. Klickt nicht zu viel, aber gerade genug, damit sich die Linie schön um die Kurven legt. Später können wir jederzeit schief geklickte Punkte ändern.
Ich habe mit dem Klicken links am Blatt begonnen und ende rechts.
Seid Ihr an der entsprechenden Stelle angekommen, bestätigt Ihr das ganze mit dem Drücken der Enter-taste.
Die Satinlinie wird sichtbar.
Wie Ihr seht, ist die gesamte untere Kontur unseres Blattes nun mit der Satinlinie versehen.
Das nächste Mal werden wir diese Satinkontur bearbeiten. Bis dahin übt schön und seid fleißig.
Liebe Grüße
Eure Tatjana
 BERNINA Corporate Blog –
BERNINA Corporate Blog –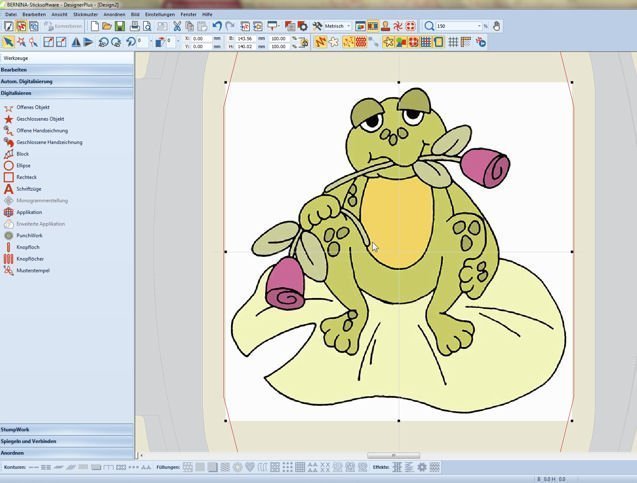

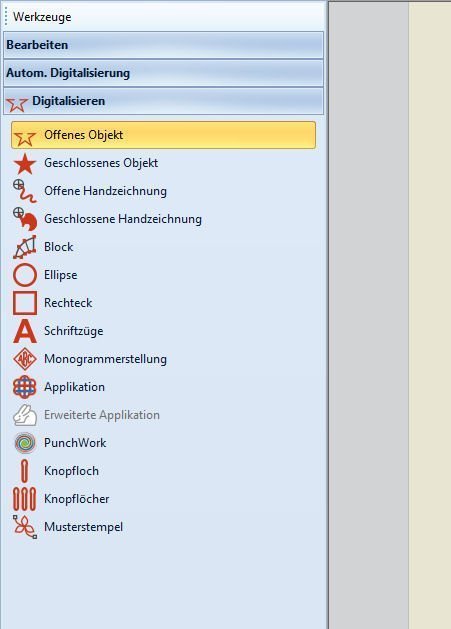

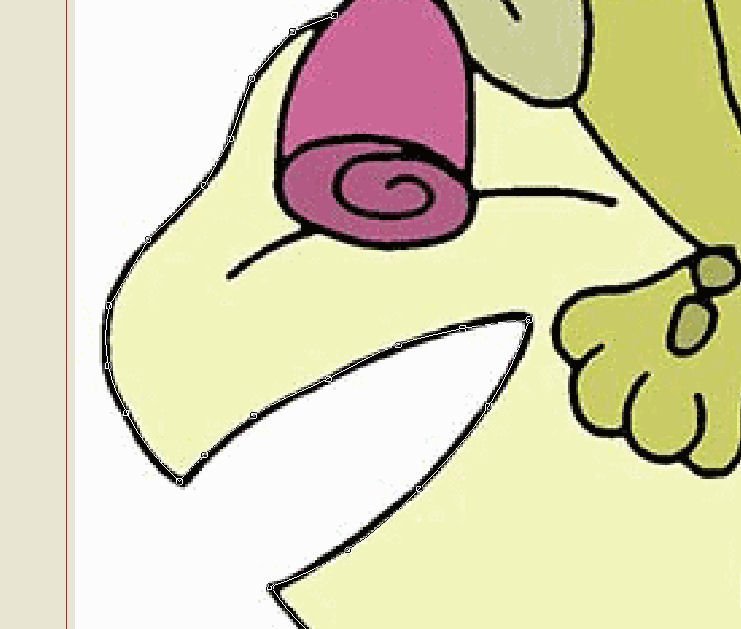
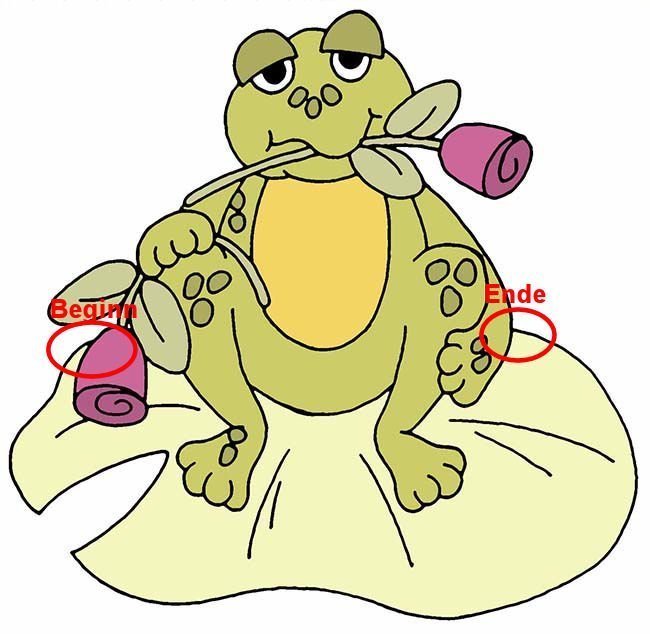
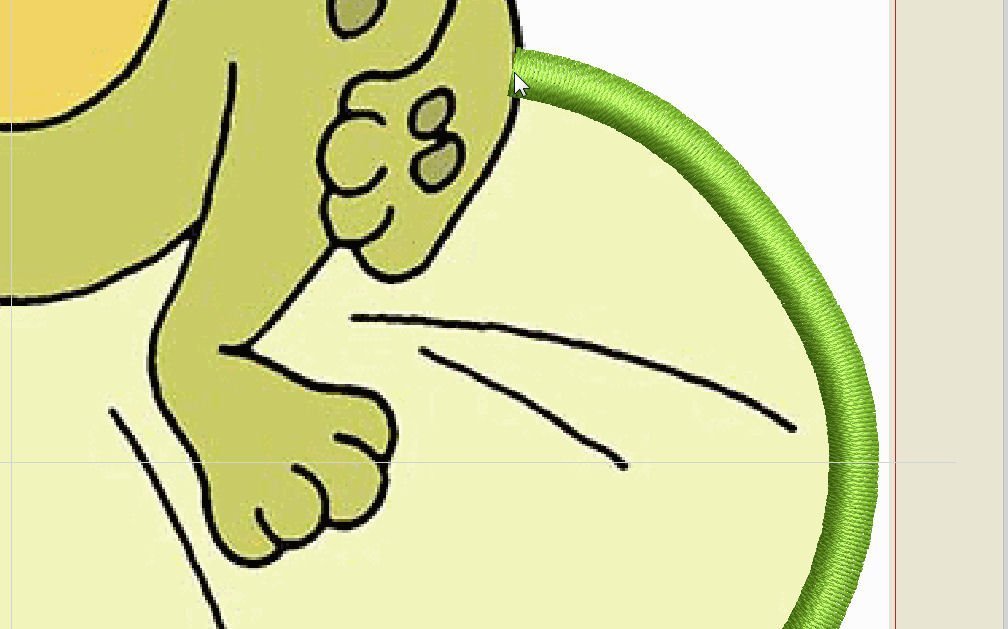





Liebe Tatjana,
vielen Dank für diesen Workshop.
Ich freue mich schon auf’s nächste Mal, wenn die Satinkontur bearbeitet wird. Im Moment finde ich sie nämlich ganz schön mächtig.
Herzliche Grüße
Pia René
Hallo Pia, wie die Satinkontur schmaler wird, zeige ich noch, aber zu schmal darf sie auch nicht werden, weil sie in diesem Fall ja die Begrenzung der Applikation darstellt und den Stoff sauber einfassen muss.
Liebe Tatjana,
Gleich alles ausgeführt! Klappt mit solch klaren Anweisungen prima. Freue mich schon auf den nächsten Teil. Bis dahin schon mal Danke!
Fertig 🙂
Oh, bist Du aber schnell 🙂
Ich war grad so schön im Fluss äh Froschteich 🙂
Aber ich werds nochmal üben und schöner machen.
Ich habe den Unterschied zwischen rechts und links geklickten Punkten noch nicht so ganz verstanden. Wann verwendet man die links geklickten Punkte? Nur am Anfang und Ende oder auch wenn die Linie zwischendurch eine Ecke aufweist?
Also Du machst die Eckpunkte (linker Mausklick) immer dann, wenn du es eckig magst, also an den Innen-Spitzen z.B. oder bei einem Viereck an den Ecken, die rechten Mausklicks benutzt du, wenn es rund werden soll, gebogen, ohne Ecke. Was du als erstes oder letztes Klickst, ist egal. Da kannst du rechts oder links nehmen.
Danke 🙂