Heute werden wir das Seerosenblatt gemeinsam fertigstellen.
Ruft Euch Euren Frosch zunächst in Eurer Sticksoftware V7 auf und schaut zuerst einmal auf den Farbfilm.
Sieht es bei Euch so aus? Dann seht Ihr in dieser Reihenfolge: Satinumrandung vom Seerosenblatt – Applikation Platzierungsstich – Applikation Heftstich – Applikation Deckstich
Klickt Ihr auf das eingegreiste Icon, ändert sich die Ansicht im Farbfilm und Ihr seht: Satinstich – Applikation komplett als ein Objekt.
So würde das dann aussehen.
Um es übersichtlicher zu gestalten, ändert bitte die Farbe der Applikation, indem Ihr sie im Farbfilm markiert und dann auf eine andere Farbe in der Leiste ganz rechts klickt.
Jetzt erkennt Ihr deutlich, dass der Satinstich unter der Applikation liegt. Er soll aber natürlich obenauf liegen, denn er schließt ja die Ränder sauber ab.
Markiert die Applikation und klickt anschließend auf den eingekreisten Pfeil. Das markierte Objekt wird damit an den Anfang gesetzt.
Seht Ihr? So sollte das aussehen.
Wenn Ihr die Ausgangsgrafik betrachtet seht Ihr, dass das Seerosenblatt Blattadern hat, welche wir natürlich auch digitalisieren wollen.
Wir sehen sie nur nicht, weil die Applikation darüber liegt.
Also müssen wir sie ausblenden. Klickt mit der rechten Maustaste in das Feld, welches Ihr ausblenden wollt und wählt im sich öffnenden Fenster “Ausblenden”.
Das Feld ist schraffiert…
…und die Applikation hinter dem Seerosenblatt ist ausgeblendet. Sie ist nicht gelöscht oder verschwunden, nur nicht sichtbar.
Nun könnt Ihr Euch die “Offene Kontur” auswählen, Konturstich “Satinstich” (diese Schritte haben wir bereits am Anfang des Froschworkshops geübt, deshalb gehe ich darauf nicht näher ein)
Klickt Ihr rechts in das Icon auf der Konturstichleiste, öffnet sich das Fenster mit den Objekteigenschaften. Ändert die Satinstichbreite auf 1 und bestätigt mit OK.
Klickt jetzt wie bei der Umrandung des Seerosenblattes rechte Punkte (Kurvenpunkte) um die einzelnen Blattadern zu erstellen. In der Regel reichen 3 Klicks, einer am Anfang ein Kurvenklick mittig und ein Klick am Ende. Bestätigt den letzten Klick (am Ende) immer mit Enter.
Fertig!
Nun schauen wir uns die Farbleiste wieder an und betrachten die grünen Blattadern.
Sie sind etwas durcheinander, da hat die V7 aber eine tolle Hilfe für uns. Markiert Euch das Feld.
Klickt dann das Icon “Reihenfolge nach Auswahl”. Anschließend mit Enter bestätigen.
Die Software wählt automatisch die kürzeste Verbindung und reduziert somit die Länge der Spannfäden.
Die Applikation holen wir uns auch wieder an die Bildoberfläche. Markiert das schraffierte Feld, dann rechts klicken und “Einblenden” auswählen.
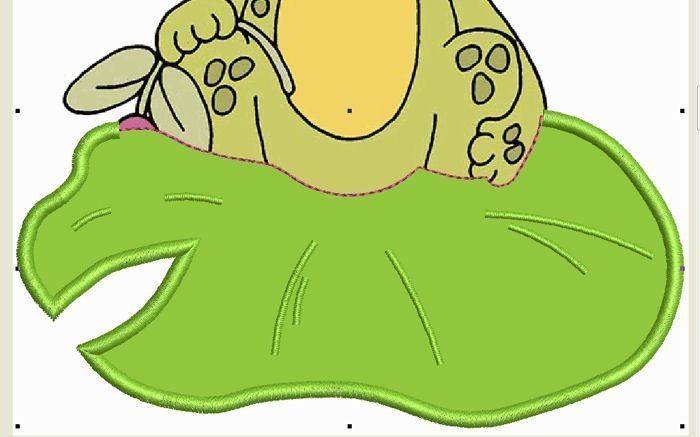 Natürlich könnt Ihr die Blattadern auch mit einem Dreifachgeradstich erstellen oder dem Rückstich, das überlasse ich Euch.
Natürlich könnt Ihr die Blattadern auch mit einem Dreifachgeradstich erstellen oder dem Rückstich, das überlasse ich Euch.
Wenn Ihr Euch nun die Appliklation in ihrer Abfolge genau betrachtet, seht Ihr, dass ein Stich überflüssig ist. der Deckstich, von mir vorhin in Pink geändert, ist zuviel, denn wir haben als Deckstich ja unsere separat erstellte Satinkontur.
Die anderen noch unversäuberten Teile der Seerosenblatt-Applikation werden später vom Stickmotiv des Frosches überdeckt.
Um den Deckstich zu löschen, müssen wir die Applikation zerlegen.
Markier die Applikation rechts im Farbfilm, Ihr seht, dass alle 3 Teile (Platzierungslstich, Heftstich und Deckstich) zusammen blau unterlegt sind, sie sind nicht einzeln aufrufbar. Deshalb werden wir sie ja auch zerlegen.
Klickt anschließend im Kartenreiter “Bearbeiten” auf Zerlegen.
“Zerlegen” wird für viele Dinge angewendet, ich komme später noch auf einige andere zurück.
Ihr seht nun, dass aus der Applikation mit vorher 3 Feldern im Farbfilm nun 4 Felder entstanden sind. Das Feld mit Farbe 1 ist zusätzlich sichtbar geworden, es entspricht dem Schritt des Stoffauflegens.
Die ersten 3 Teile der Applikation (Platzierungsstich, Stoff auflegen und Heftstich) sind nach wie vor nur gemeinsam anklickbar, aber der letzte Stich, der Deckstich, kann nun einzeln ausgewählt werden.
Klickt ihn an und klickt mit der rechten Maustaste hinein. Dann entfernt ihn durch Klick auf “Löschen”.
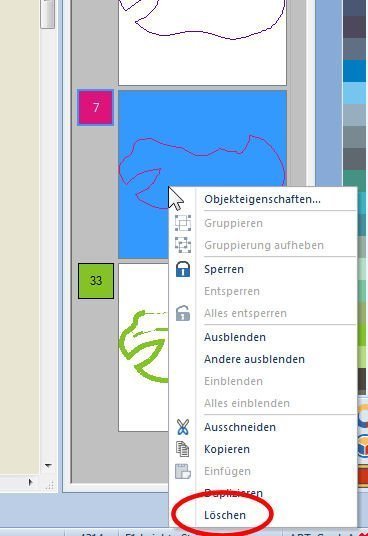 So, das Seerosenblatt ist nun endgültig fertig, das nächste mal werden wir uns einem anderen Objekt widmen.
So, das Seerosenblatt ist nun endgültig fertig, das nächste mal werden wir uns einem anderen Objekt widmen.
Bis dahin viel Freude beim Üben und liebe Grüße
Eure Tatjana
 BERNINA Corporate Blog –
BERNINA Corporate Blog –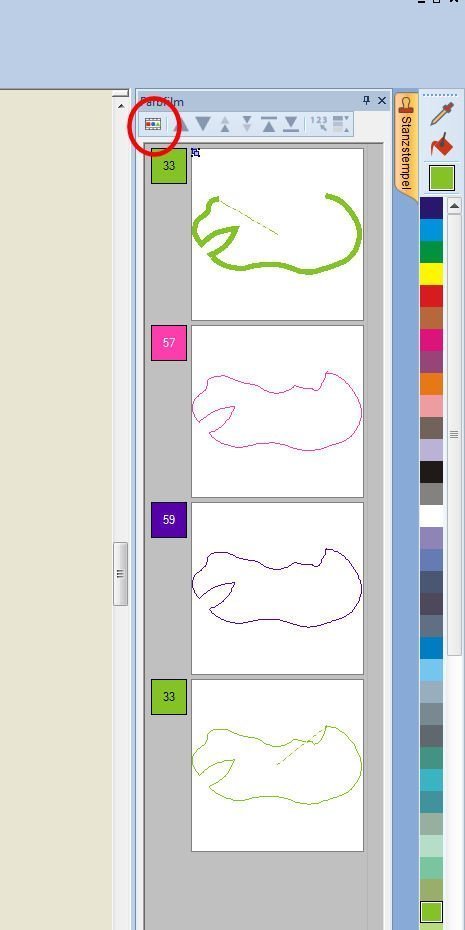

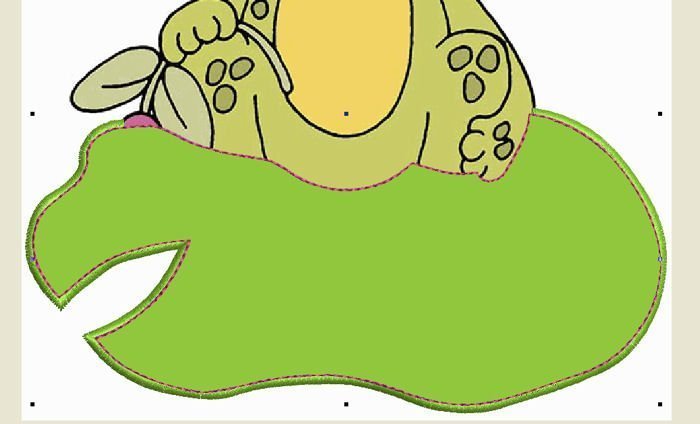
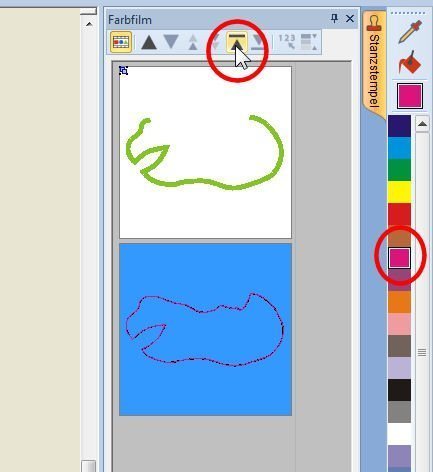

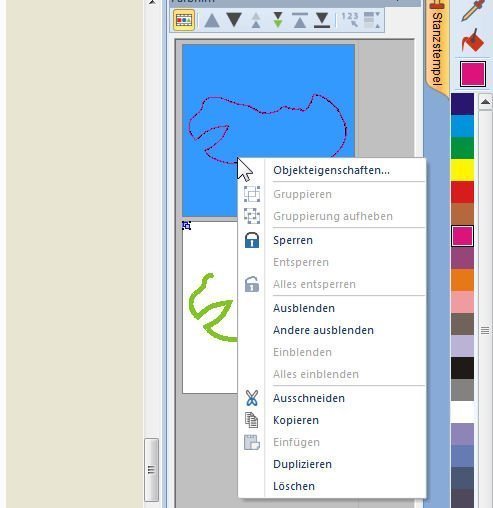
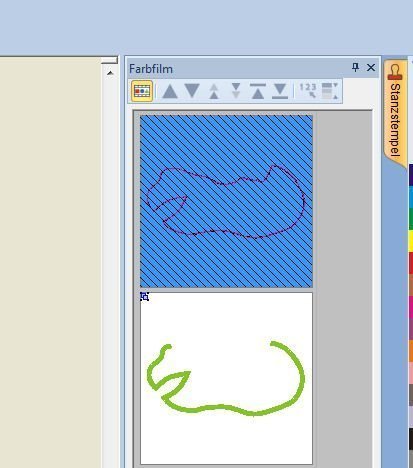

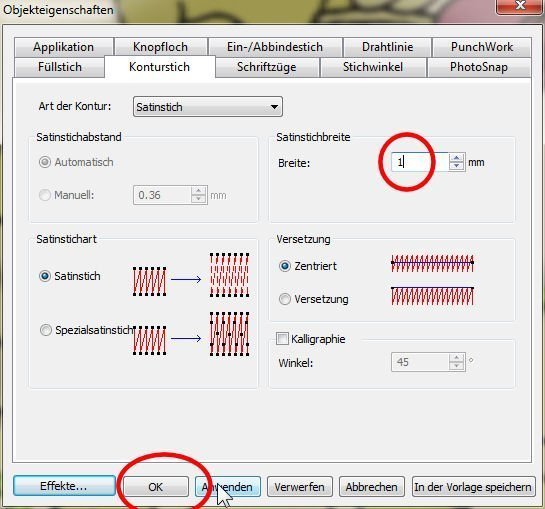
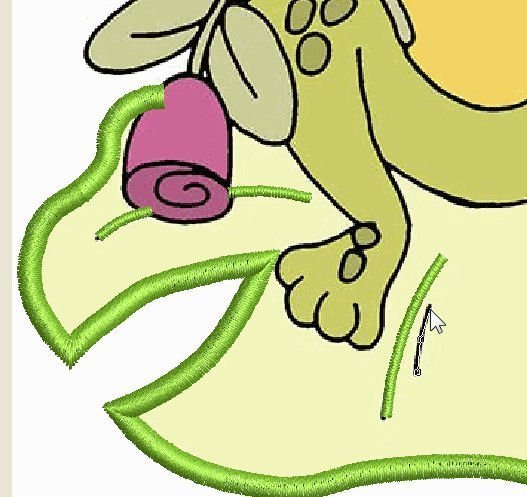
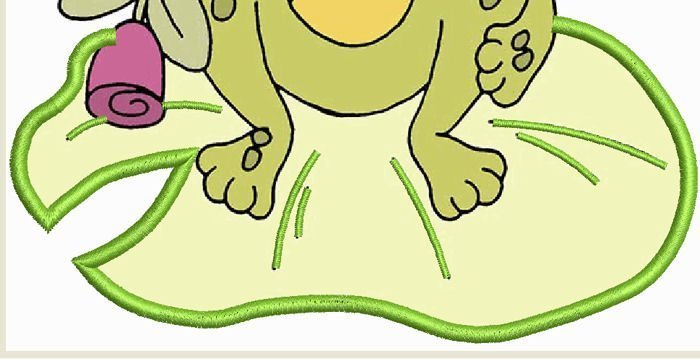
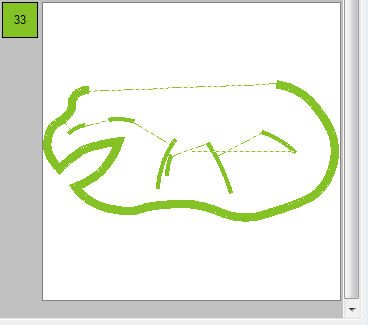
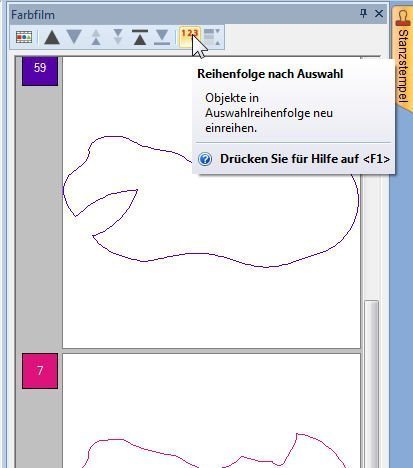
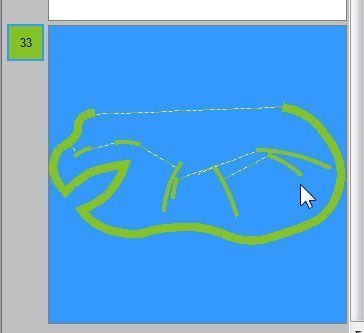
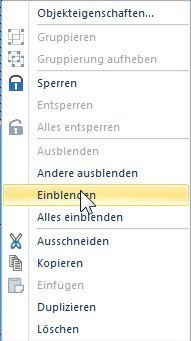

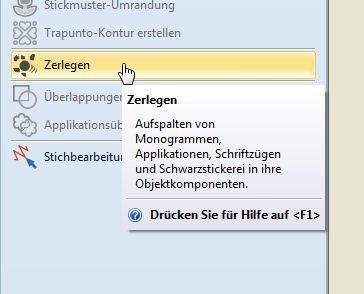
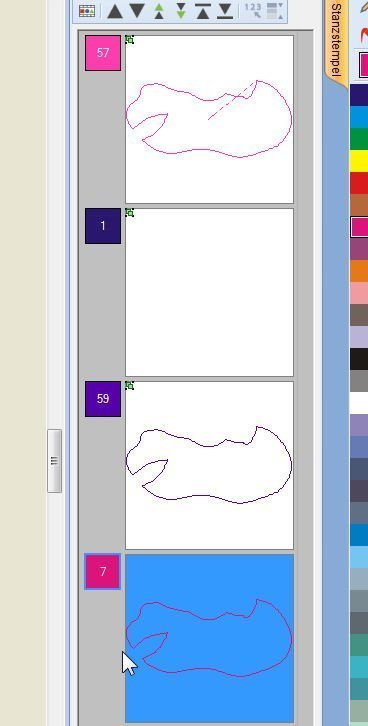




Hallo Tatjana, vielen Dank für den 5. Teil der Anleitung.
Liebe Grüße
Susanne
Danke Tatjana. lach……..freu…..
Hallo Tatjana, bitte wo finde ich das —
Icon “Applikationsstoffe zeigen—?Grüße
Hallo Adelheid,
dieses Icon ist oben in der Leiste links neben dem Rahmenzeigen-Icon (das 5. von rechts)
Liebe Grüße
Tatjana
Jetzt hat es geklappt. Danke Tatjana!!!!
Hallo Tatjana,
komme erst jetzt dazu den Workshop 4 zu bearbeiten. Leider gelingt mir hier die Applikation nicht.Ich wähle den Stoff aus, den sehe ich auch im Froschbild. Dann gehe ich “zurück” und “schließen”, ein ok gibt es nicht und der ausgewählte Stoff ist nicht im Bild sichtbar. Ich habe das mit der V6 unzählige Male gemacht, mit der V7 ist das das erste Mal. Kannst Du mir helfen?
Ganz liebe Grüße
Gisela
Hallo Gisela,
bitte schaue mal, ob das Icon “Applikationsstoffe zeigen” gelb unterlegt, also aktiv ist. Wahrscheinlich ist er inaktiv und der Stoff deshalb nicht zu sehen.
Liebe Grüße
Tatjana
Hallo Tatjana,
super…. Das war der Fehler. Vielen Dank. Nun kann ich mit Workshop 5 weiter machen.
LG
Gisela
Liebe Tatjana, habe mich gerade daran gemacht und gemerkt, dass ich im Farbfilm nur 3 Stiche habe. Markierung- Heft- und Satinstich. Wenn ich auf den Icon klicke, kommt nur der Satinstich. Was kann das sein?
Liebe Grüße Gabi
Hallo Gabi, Du hast erst nach dem zerlegen die 4 einzelnen Sticharten.
Liebe Grüße
Tatjana