Heute geht es endlich weiter mit der Vorstellung der neuen BERNINA 700 Stickmaschine.
Ganz oft wurde ich seit Veröffentlichung des ersten Posts zur B 700 gefragt, ob die Maschine “einfach” zu bedienen ist. Ich beantworte die Frage immer mit einem endeutigen “JA”. Das muß man aber natürlich näher erläutern. Wir werden also in den nächsten Posts die Menü-Führung der B 700 genau anschauen, auch die Möglichkeiten der Stickmusterbearbeitung mit der Maschine und die Einstellungsmöglichkeiten.
Heute werde ich Euch zuerst einmal zeigen, wie ihr Stickmuster “in die Maschine bekommt”, also aufruft und verwaltet.
Schaltet ihr die Maschine an, zeigt sie nach dem Hochfahren den Startbildschirm.
Die hier zuerst angezeigten Ordner sind die in der Maschine vorhandenen Daten. Dies seht ihr am oberen markierten “Maschinen-Symbol”. Im Ordner mit den Buchstaben “ABC” befinden sich die Schriften, im Ordner daneben die eingespeicherten Stickmuster. Im “Herz” Ordner könnt ihr selbst Dateien speichern bzw. Eure Favoriten ablegen.
In der Maschine abgespeichert sind über 300 Motive, auch die besonderen Techniken wie “Lace”, “ITH”, “Trapunto”, ” Quiltblocks” oder “cutwork” , “Monogramme” und “Kordelstickerei” sind mit Beispielen vertreten. Hauptteil bilden die reinen Stickmotive.
Ihr könnt Euch alle in der Maschine gespeicherten in diesem PDF (Auszug aus dem Manual) anschauen: Stickmuster B 700
Diese könnt ihr hier also direkt im Ordner mit dem “Schmetterlings”-Symbol aufrufen. Sie sind nach Gruppen geordnet. Eine genaue Darstellung mit Größen und Farblagen findet sich in der Anleitung der Maschine.
Die Maschine benötigt das Stickmusterformat “EXP”. Habt ihr Dateien in anderen Formaten, aber keine Stickmuster-Software, so könnt ihr die Stickdateien über die kostenlose software BERNINA Artlink in dieses Format umwandeln (konvertieren), bearbeiten und auf den USB-Stick speichern.
Zum Speichern und Übertragen der Stickmuster vom Rechner zur Maschine kann man das mitgelieferte Datenkabel verwenden oder einen USB-Datenstick. Hier eignet sich der BERNINA-USB-Stick, aber auch jeder andere USB-Stick kann verwendet werden. Ich habe meine “alten” Sticks, die bereits auf Windows formatiert waren, alle verwenden können, auch Sticks mit 32 GB liest die Maschine. Hier muß auch kein Stick vorher in der Stickmaschine formatiert werden. Iht könnt alle “exp”-Stickmuster einfach am Rechner auf den Stick ziehen, die Maschine liest sowohl direkt auf dem Stick gespeicherte Motive ein, kann aber auch von euch angelegte Ordner (Windows-System) lesen und öffnen.
Auf dem USB-Stick können auch andere Dateien oder Ordner sein, es muß also kein separater Stick für Stickmuster angelegt werden (obwohl ich das ja so mache und auch sehr praktisch finde). Hier sehe ich wirklich einen großen Vorteil der Maschine, dass sie einfach alles einlesen kann, ohne dass man einen Datenträger extra formatieren oder dafür kaufen und einreichten muß. Ich habe sowohl ganz kleine (2GB) USB-Sticks mit anderen Daten darauf als auch meinen größten Stick (mit vielen, vielen Stickmustern, die ich über Jahre gesammelt habe) eingelesen, es funktioniert wirklich schnell und problemlos mit hervorragenden Vorschaubildern.
Zu den Daten auf dem USB-Stick bekommt ihr über das “USB”-Symbol oben neben der Maschine, wo wir die eingespeicherten Stickmotive gefunden haben. Ihr könnt hier also Euer Motiv (aus der Maschine oder vom USB-Stick) auf dem Touchscreen antippen und damit auswählen. Mit den unteren Pfeilen könnt ihr “umblättern”, d.h. die weiteren Motive auf dem Stick sehen. Oben links kommt ihr immer zum vorherigen Ordner zurück.
Praktisch ist dafür der “Touchpen”, der rechts an der Maschine magnetisch angebracht ist und damit immer greifbar ist.
Ist das Motiv gewählt, kann man die verschiedenen Optionen fürs Aussticken wählen.
Damit beschäftigen wir uns später noch ausführlicher. Heute sehen wir nur kurz das “Rahmenfenster” an.
Die empfohlene Rahmengröße ist immer die kleinstmögliche. Möchte man einen anderen Rahmen wählen, geht dies über das das Rahmensymbol am linken Rand. Die anderen Symbole sind für uns erst mal nicht relevant (Fadenspannung, Nadelplatte, Fuß und Nadel).
Ist der Rahmen ausgewählt, kann es mit dem Sticken schon losgehen. Setzt den mit Stickvlies und Stoff bespannten Rahmen ein, drückt auf das Bedienfeld rechts unten mit der Nadel, dies aktiviert den “Stickmodus” und das Absticken kann beginnen.
Die Maschine zeigt nun die einzelnen Farben an und stickt diese nach Bedienen des Startknopfes an der Maschine ab.
In den weiteren Posts werden wir uns mit den vielen Einstellungsmöglichkeiten beschäftigen.
Viel Spaß Euch und eine entspannte Vorweihnachtszeit.
NETTE
 BERNINA Corporate Blog –
BERNINA Corporate Blog –
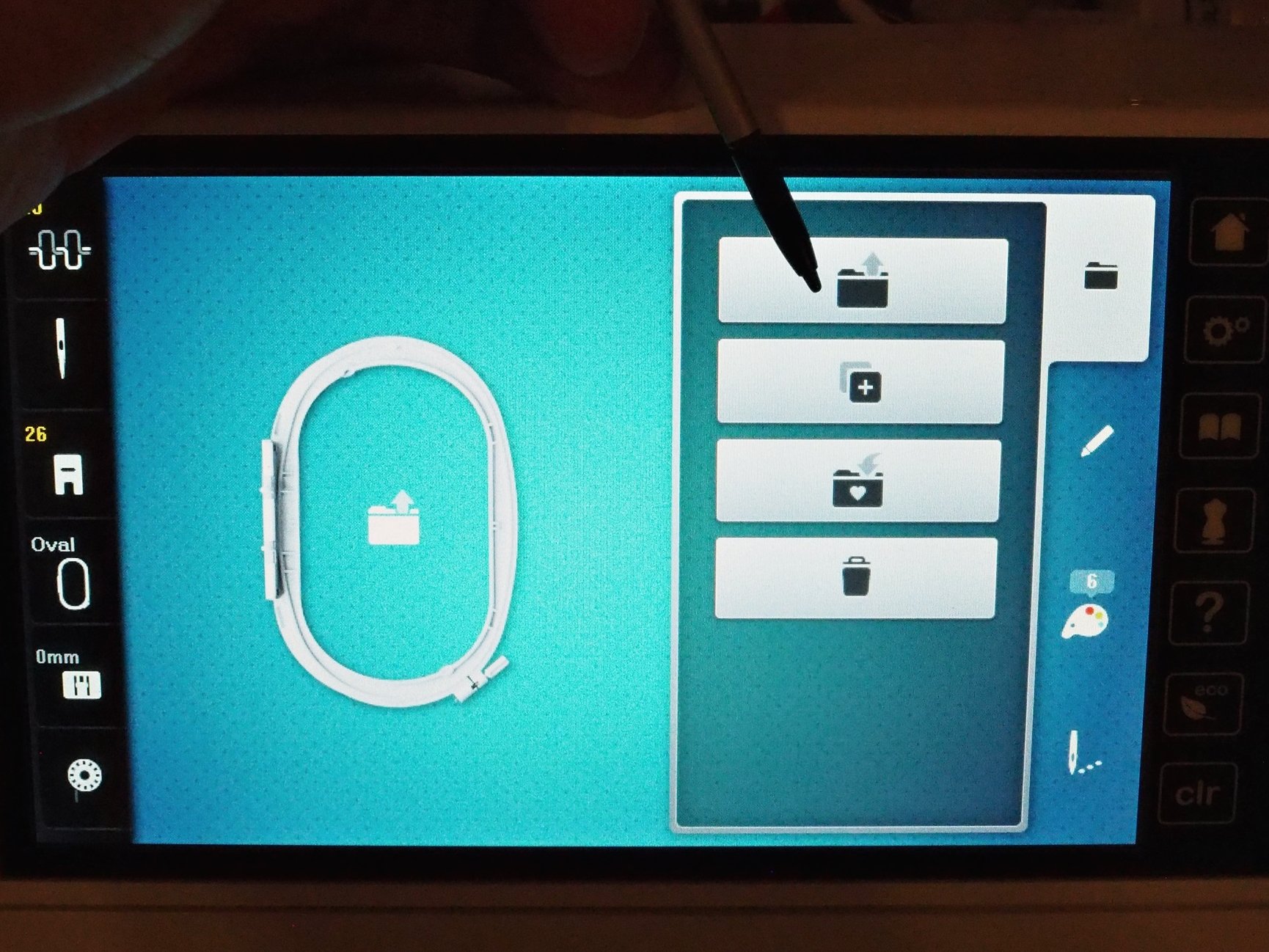
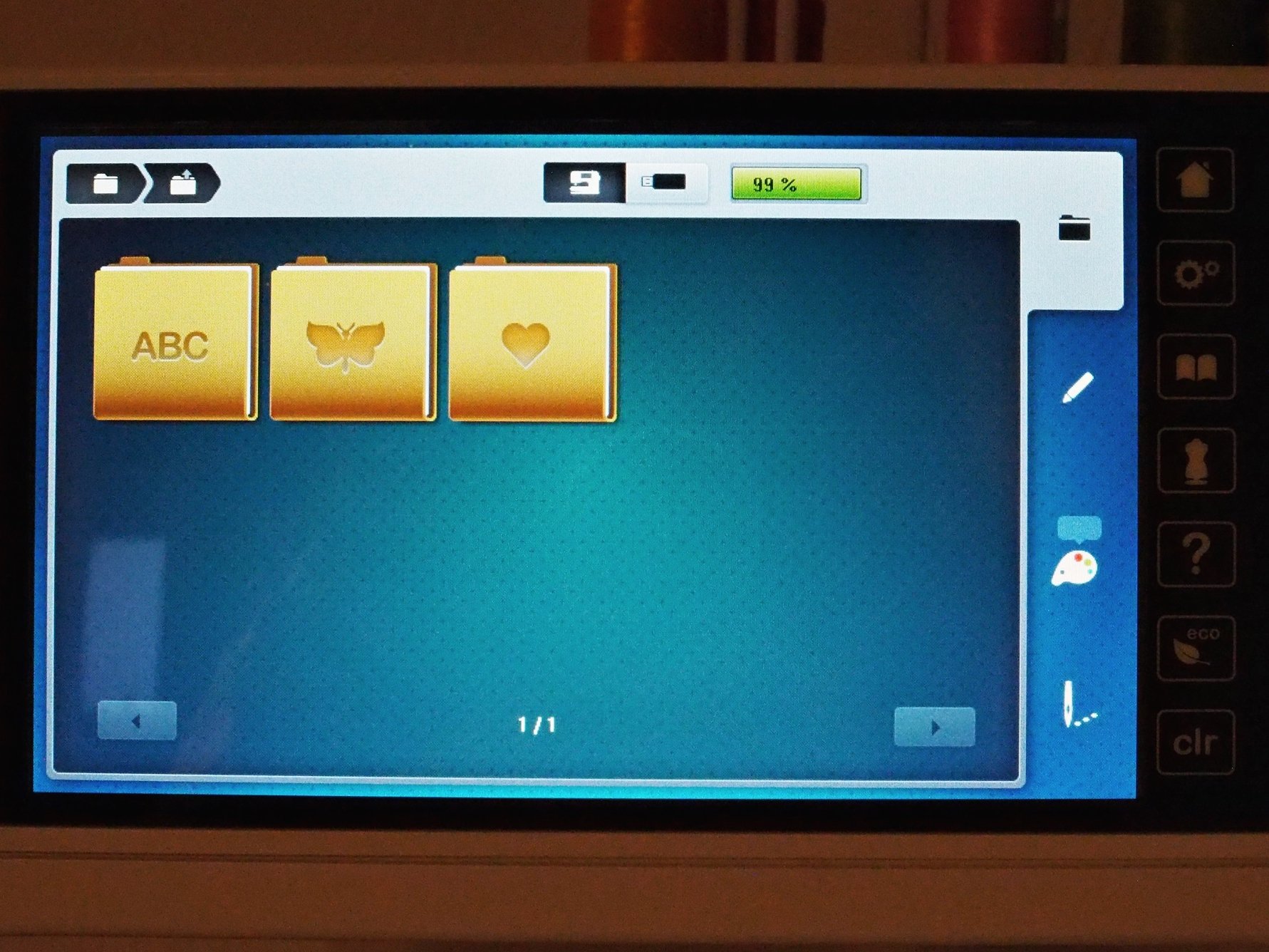
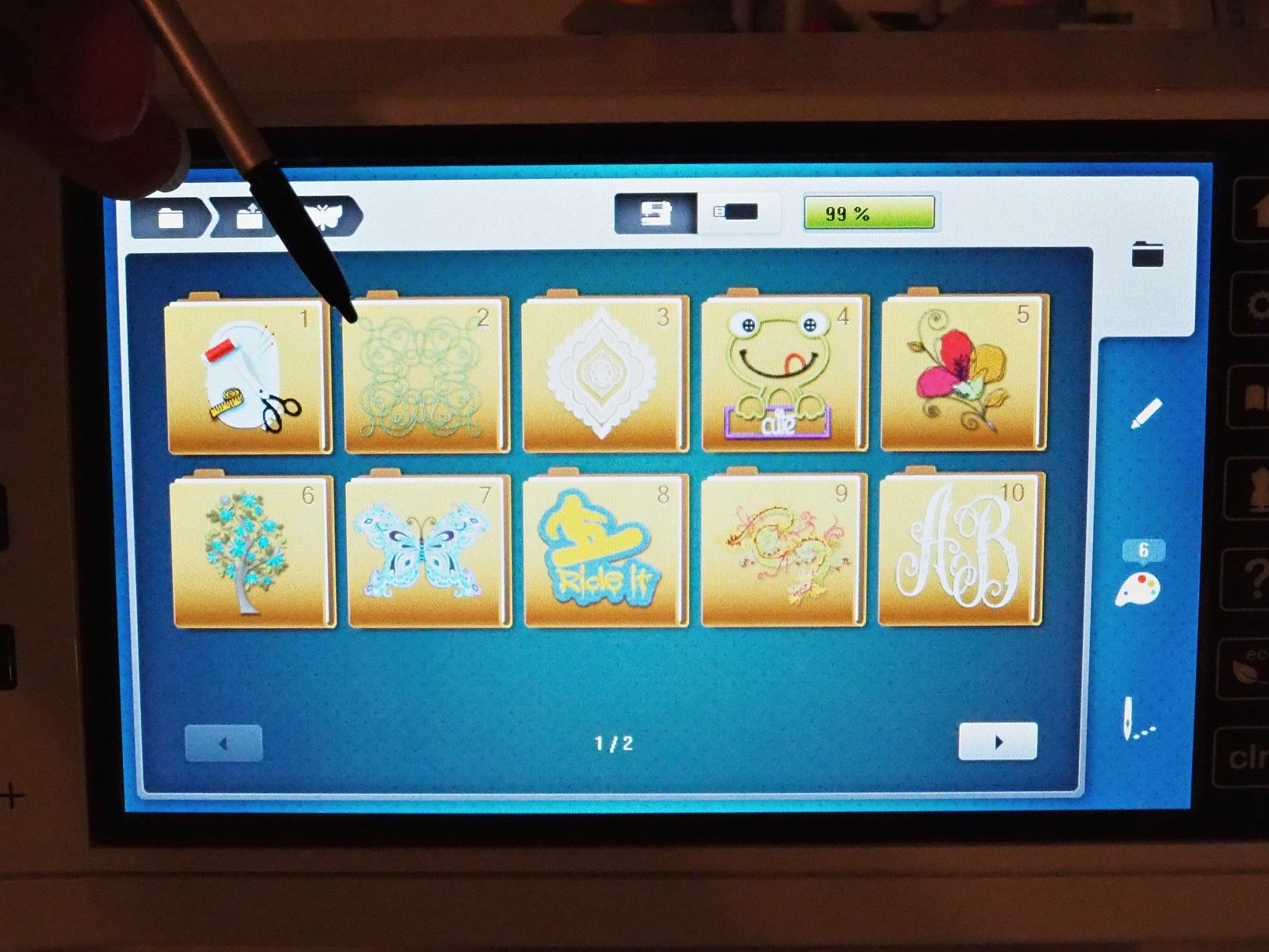
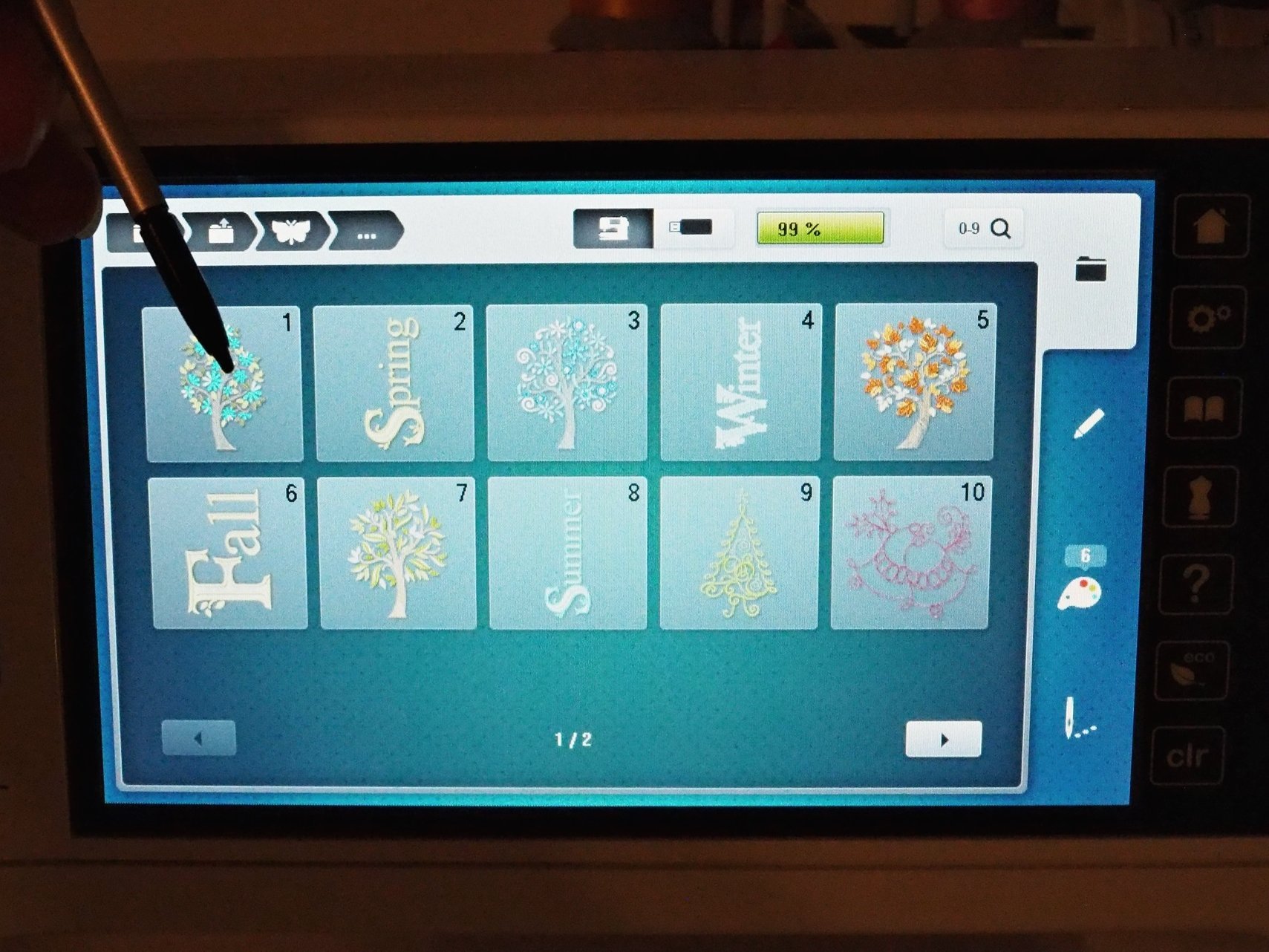
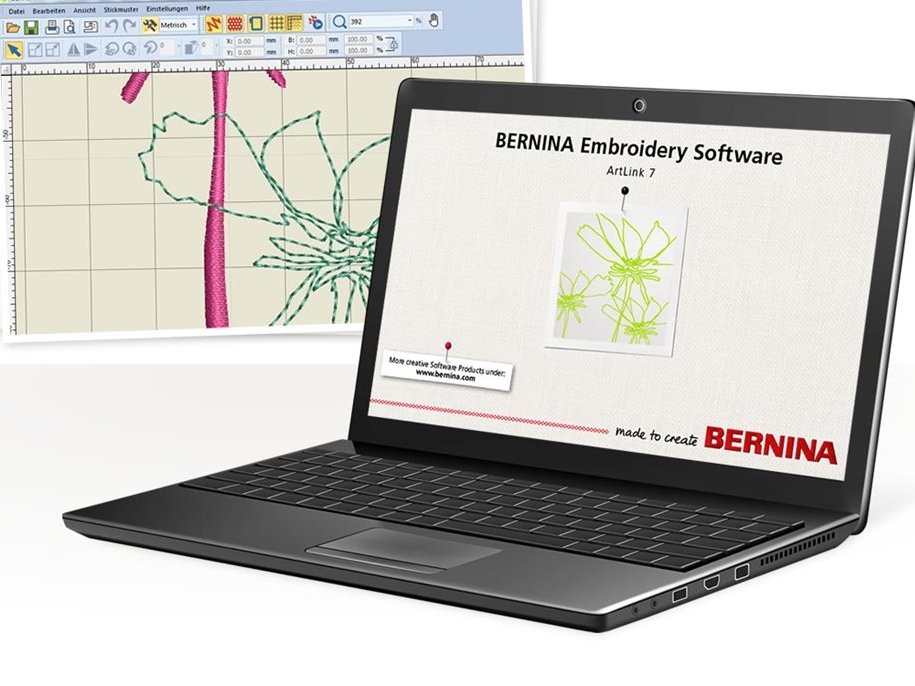
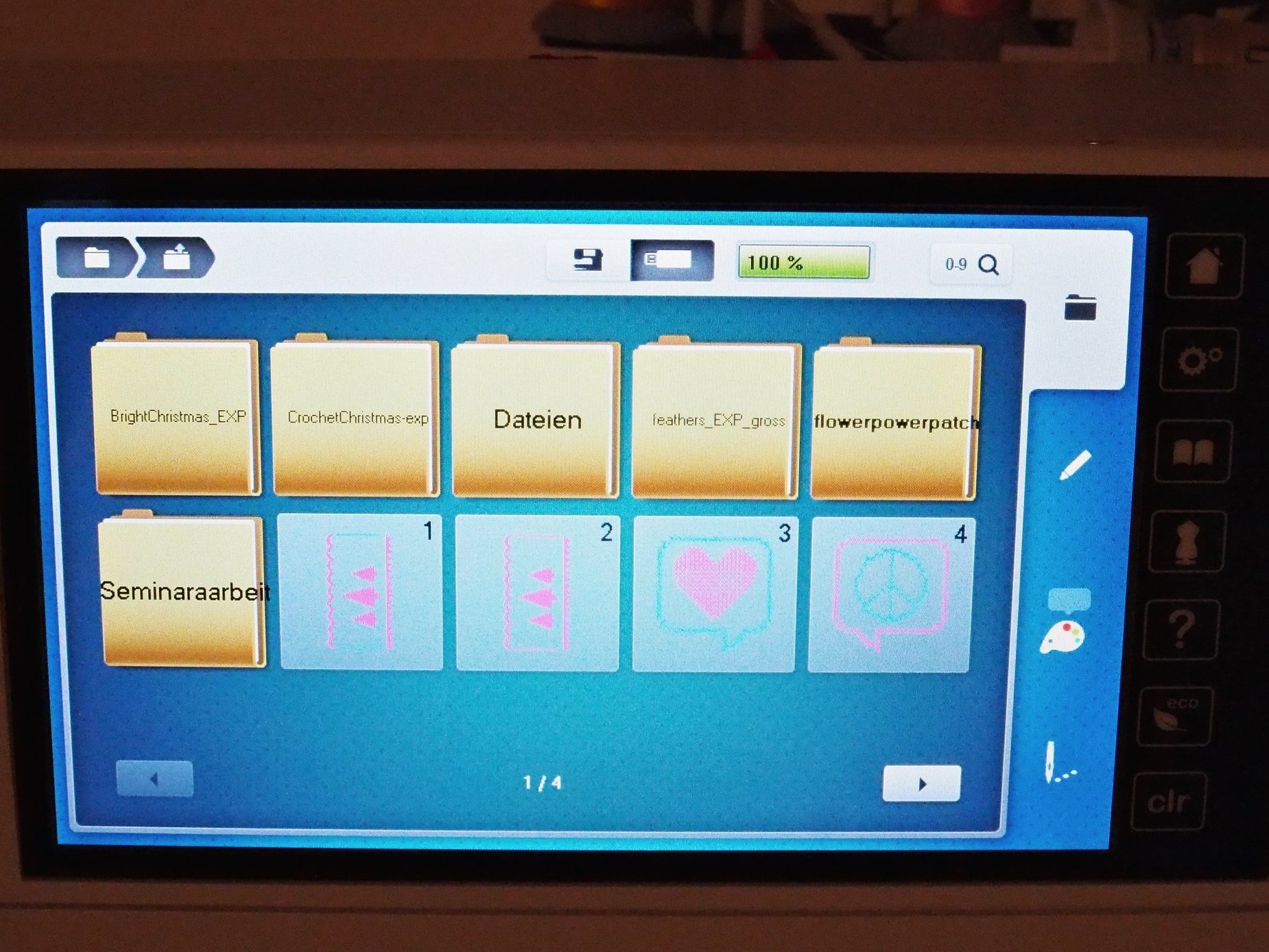
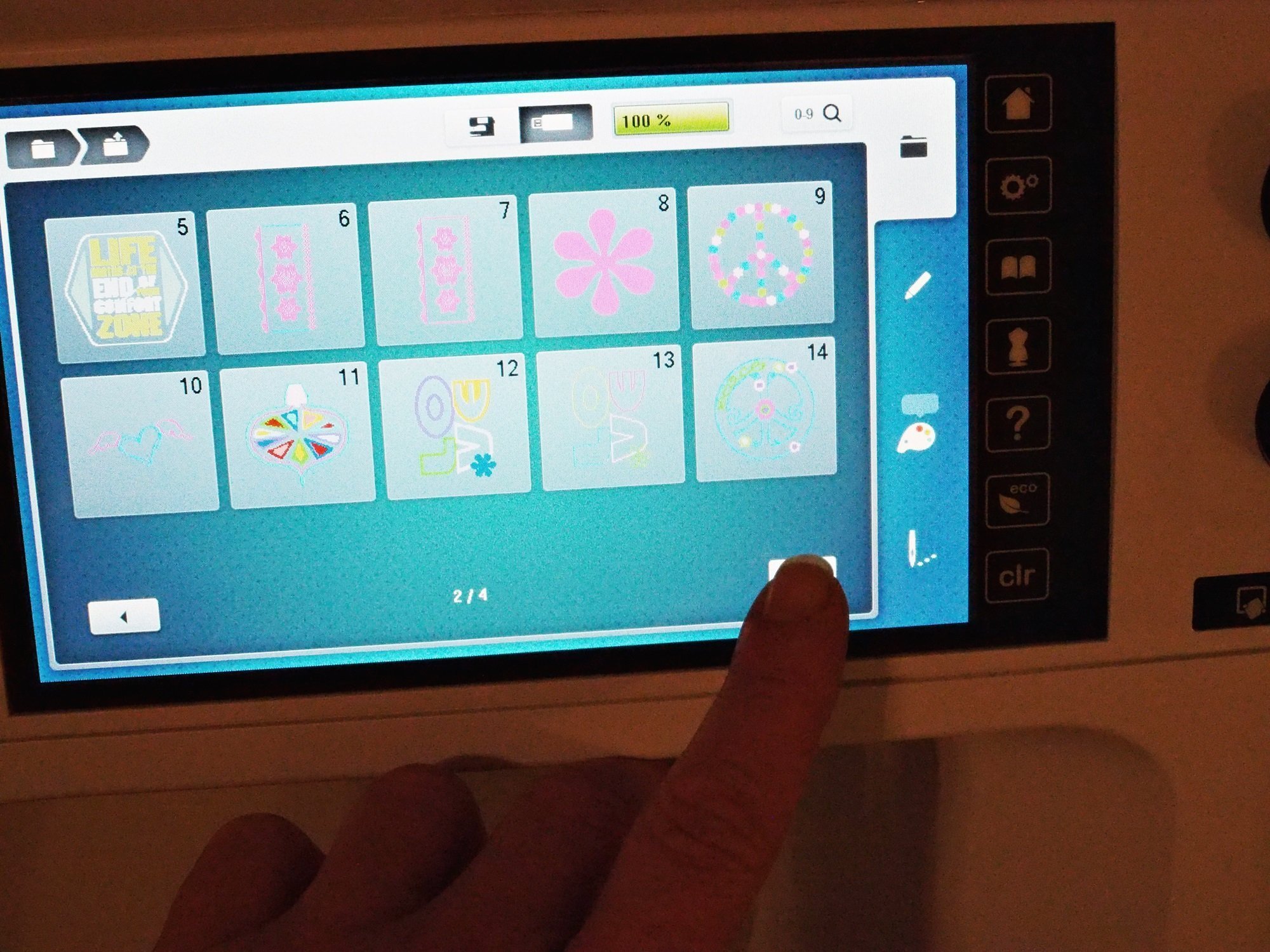
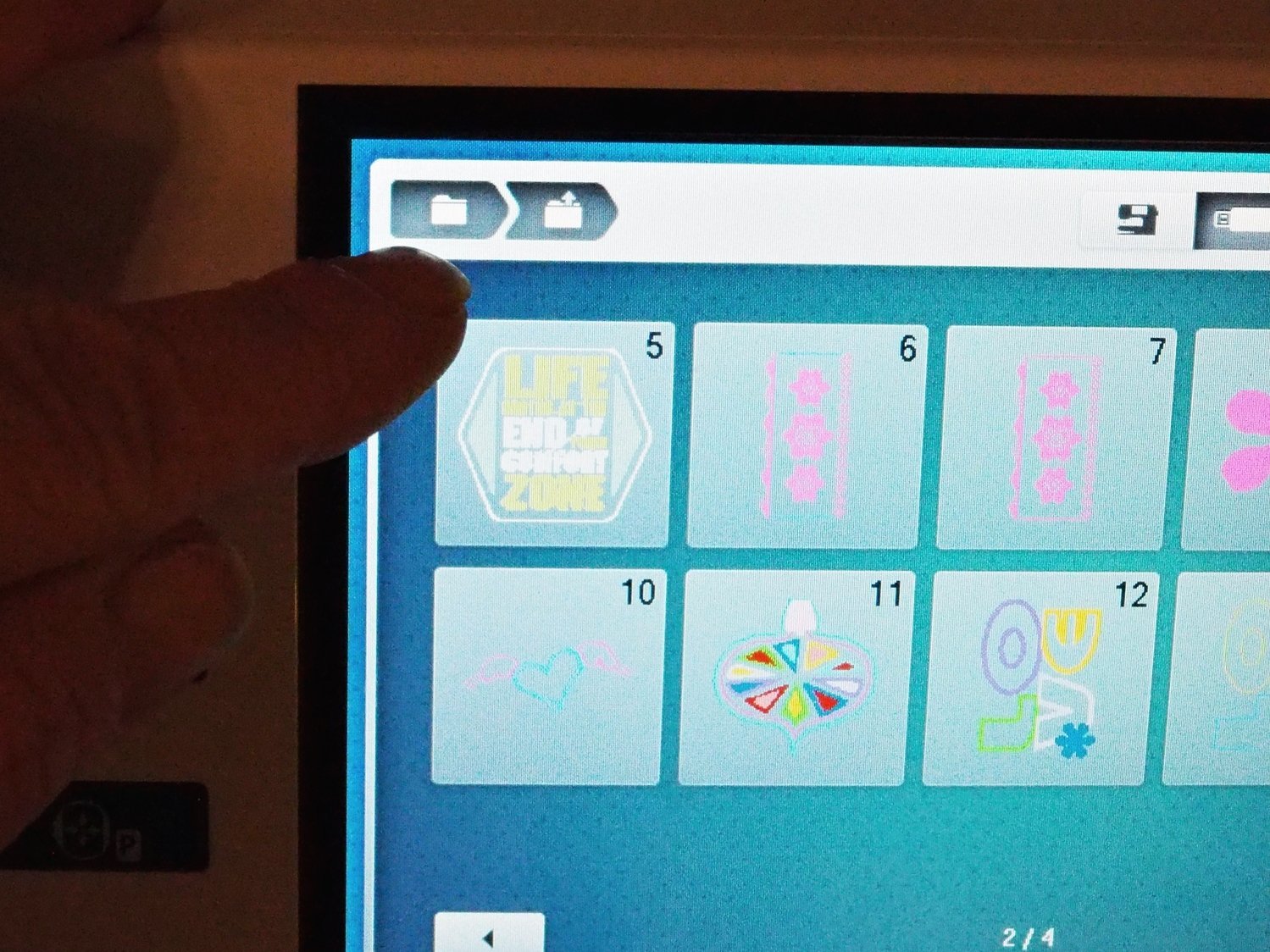

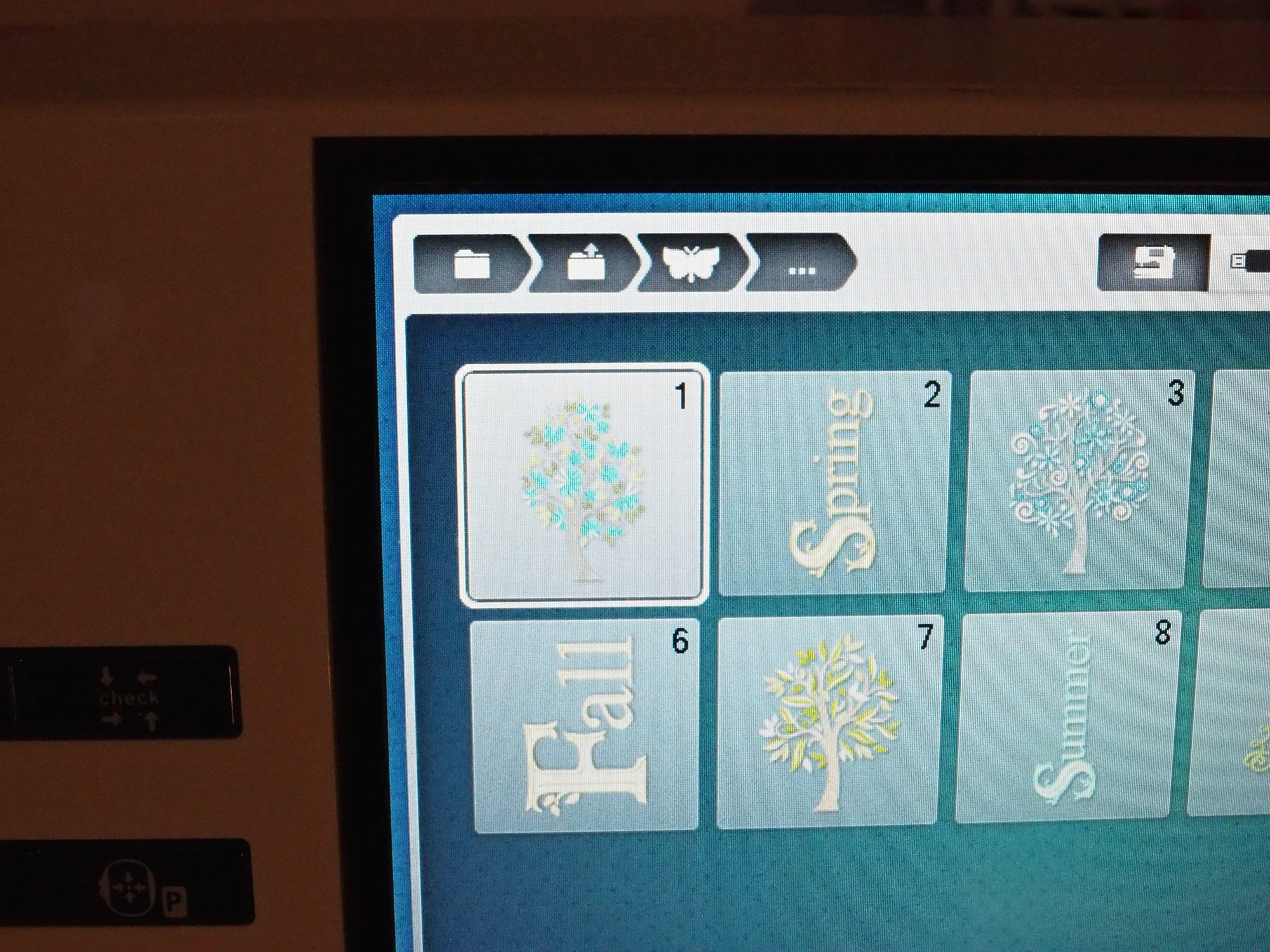

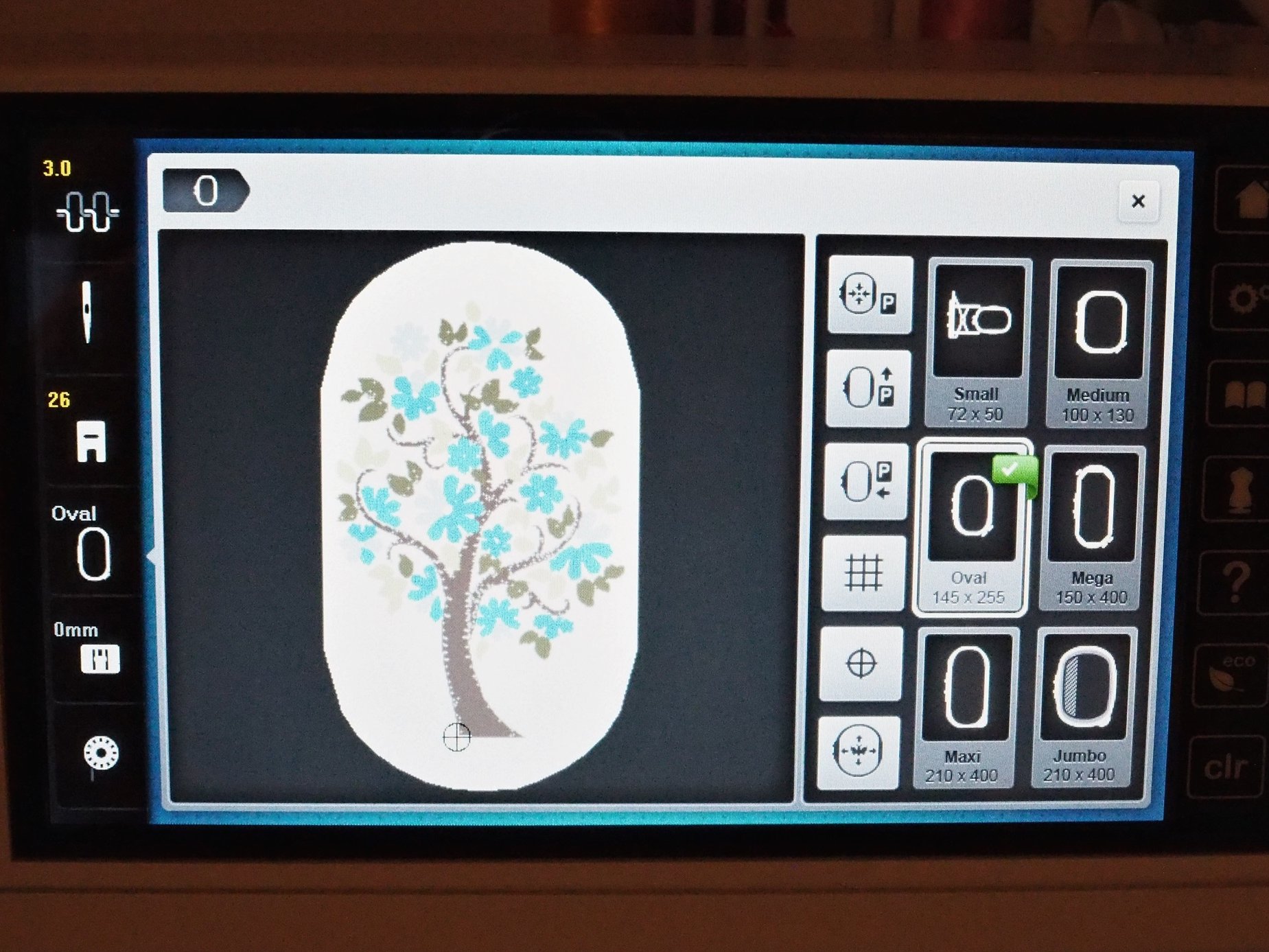





Hallo ich hab die b700 seit kurzem .Bei gekauften stickdateien hab ich immer am Ende das Problem das ein fehlstich entsteht und im Display anzeigt Problem beim verschieben….. es wäre super wenn mir jemand antwortet. Weil keiner kann mir leider helfen
Hallo Bettina, die Autorin dieses Artikels ist nicht mehr aktiv für unseren Blog tätig. Bitte wende Dich bzgl. des Problems an Deinen BERNINA Fachhändler. Er wird Dir helfen können!
Liebe Grüsse
Matthias
Guten Tag, ich bin noch neu bei Bernina.
ich habe die Maschine B 570QE.
ich habe schon viel genäht und bin durchaus zufrieden.
Nun habe ich das Stickmodul dazu gekauft und wollte fragen, ob die Berichte die du schreibst auch für meine Maschine zutreffen.
z.B. Benötigt sie das gleiche Stickformat EXP.
LG Ingrid
Liebe Nette.
Habe seit 2 Jahren Bernina B 700 Qui mit Stickmaschine. Ich bin begeistert von der Erklärung der Maschine und einzelner Stickereien. Meine Frage, wie legt mann neue Ordner für neue Muster an.Ich habe viel gelehrt,Dank deiner Berichte. lieben Gruß Annegret
Hallo Nette
ich nähe und sticke mit einer B580 – habe trotzdem deine Ausführungen mit Interesse verfolgt. Ein bisschen neidisch wird man schon beim Anblick dieser hübschen Stickmotive der B700. Gibt es eine Möglichkeit, diese Stickmotive der B700 auf einem USB-Stick zu erhalten und dann mit der B580 zu sticken?
Hallo Ines
Ich erlaube mir, hier direkt zu antworten. Es freut mich, dass Ihnen die Stickmotive der BERNINA 700 gefallen. Leider muss ich Sie aber enttäuschen. Die Motive sind nicht separat erhältlich. Die Stickmuster-Bibliothek ist ein exklusiver Teil des Funktionsumfangs unserer Maschinen. Ich bitte um Verständnis für diese Haltung.
Liebe Grüsse,
Matthias