Heute springe ich für Tatjana ein und zeige Euch die „Monogramming“-Funktion in der Toolbox. In der Vergangenheit verstand man unter Monogramm einen einzelnen Buchstaben, der für den Familiennamen stand. Im Laufe der Zeit entwickelte sich das Monogramm zu einer Kunstform, bei der ein, zwei oder drei Buchstaben den Namen repräsentierten. Die Buchstaben in einem Monogramm werden in der Regel mit einem schönen Rahmen dargestellt. Früher stickte man Monogramme z.B. auf Wäsche und Decken, um diese beim Waschen zu unterscheiden. Heute sind Monogramme durch die populäre Kaligrafie wieder „in“. Ich finde, dass Objekte, welche mit einem Monogramm versehen sind, irgendwie edel aussehen. Machen wir also heute auf „königliche Art“ und erstellen ein Monogramm!
Wer die Software noch nicht heruntergeladen hat, kann das jetzt schnell tun:
30 Tage Testversion hier herunterladen
Monogramme erstellen:
Die Software starten und auf neu klicken.
Der Datei einen Namen geben und mit ok bestätigen. Eine neue Datei ist somit angelegt. Hier kann man, falls es einen stört, das Raster ausschalten. Wie das geht, habe ich im letzten Beitrag gezeigt.
Jetzt auf die Monogramming-Funktion klicken.
Im mittleren Bereich kann man die Schrift- und Monogramm-Art wählen. Bei jeder Schriftart steht, ob es sich um ein Monogramm mit 1, 2 oder 3 Buchstaben handelt und wie gross die Buchstaben sein dürfen.
Wenn man auf das Pluszeichen neben der Schriftart klickt, kann man sehen, wie die Buchstaben aussehen und bei welcher Grösse sie am besten aussticken.
Sobald man sich entschieden hat, wählt man die Schriftart an (1), und tippt den gewünschten Buchstaben im oberen Bereich ein (2). Hier kann man ebenso die Buchstabengrösse ändern (3). Ich habe mich für diese Schriftart mit einem Buchstaben entschieden. Die Schriftart kann man jederzeit ändern.
Ist man mit seiner Wahl zufrieden, wählt man einen Rahmen aus. Je nach Monogramm-Art stehen unterschiedliche Rahmen zur Verfügung. Ich wählte diesen Rahmen hier aus. Allerdings gefiel es mir nicht, dass die Buchstaben ein wenig linksbündig in den Rahmen angeordnet waren. Wenn man ein Objekt in dieser Funktion anklickt, merkt man, dass alle Objekte gruppiert sind. Das bedeutet, dass man sie einzeln so nicht ändern kann.
Auch wenn man das „Editing“-Modul besitzt, wird man feststellen, dass die Gruppierung der Monogramm-Stickerei nicht aufgehoben werden kann.
Toolbox ist aber flexibler, als man vielleicht denkt! Um den Buchstaben anzuwählen und zu verschieben, gehe ich in die „Auswählen“-Oberfläche und selektiere die „Buchstaben selektieren“-Funktion. Jetzt kann ich die Buchstaben einzeln anwählen und nach Belieben verschieben. Prima!
Theoretisch wäre jetzt bereits ein simples Monogramm fertig. Ich mag aber gerne „herumklicken“, und auch eine Herausforderung nehme ich gerne an – lach. Quatsch, das hier ist alles sehr einfach! Ich möchte Euch zeigen wie viele Möglichkeit die Software bietet. Im letzten Beitrag sprach ich darüber, dass man auch mit limitierten Funktionen (also im Vergleich zu der V8) tolle Stickereien erstellen kann.
Daher gehe ich wieder in die Monogramming-Oberfläche, da ich weitere Rahmen und oder Elemente aus dem Dekorationsbereich hinzufügen und kombinieren möchte. Ich klicke auf diesen Rahmen (1) und sehe, dass ein Buchstabe automatisch dazu erscheint. Diesen möchte ich aber nicht, sondern ich möchte nur den Rahmen haben; dazu lösche ich den Buchstaben (2).
Den Rahmen vergrössere ich, wie im Bild gezeigt:
Hier habe ich gemerkt, dass ich vergessen hatte, meinen Buchstaben zu ändern. Ich wollte ja meine Initialen haben. Kein Problem: Buchstaben anwählen (1), den neuen Buchstaben eingeben (2) und, falls nötig, wie oben beschrieben verschieben.
Mehr Kreativität und Flexibilität mit dem Editing-Modul
Das sieht schon mal gut aus. Ich möchte aber weiter „spielen“ und noch ein Element dazu geben. Also wähle ich diesen Rahmen und lösche den Buchstaben, wie bereits oben beschrieben. Dabei merkt man, dass nur beide Objekte verschoben werden können, wenn man den Rahmen anklickt. Ich möchte aber nur einen Teil des Designs benutzen und diesen spiegeln.
Also geht man in die „Auswählen“-Oberfläche und klickt auf „Objekte Selektieren“. Ich klicke die Objekte auf der linken Seite des Ornamentes an und lösche diese. Jetzt habe ich das Element, das ich benutzen möchte.
Dieses wähle ich aus (Designs Selektieren), verkleinere es und schiebe es dorthin, wo es mir gefällt.
In der „Editieren“-Oberfläche (1) kann ich das Objekt duplizieren (2) und spiegeln (3). Während das Objekt aktiv ist, wird es positioniert.
Als nächstes ändere ich noch die Farben nach Belieben und überlege, ob ich die einzelnen Ebenen verschieben muss. Wie man die Farben ändert und warum man die Farben verschieben muss, habe ich im letzten Beitrag beschrieben.
Die Monogramm-Elemente (Rahmen und Buchstabe) sind gruppiert und können nicht separat verschoben werden, auch nicht in der Stickreihenfolge. In dieser Situation ist das nicht ganz optimal, weil ich hier gerne meine Initialen direkt nach der Stickreihenfolge 2 in pink sticken würde. Hierzu gibt es zwei Möglichkeiten:
- In der Stickmaschine navigieren, indem man Farbe 1 und 2 stickt, die Farben 3 und 4 überspringt und Farbe 5 in pink stickt. Anschliessend das Garn wechseln und zurück zur Farbe 3 navigieren und diese sowie die Farbe 4 sticken.
- Zurück in die Monogramming-Oberfläche gehen und das Objekt mit dem Buchstaben anwählen (1) und den Buchstaben löschen (2). Erneut auf „Schrift wählen“ klicken (3) und den Buchstaben eintippen (4).
Jetzt ist dieser alleinstehend und kann nach dem Farbwechsel (1) im Farbfilm beziehungsweise in der Stickreihenfolge verschoben werden (2).
Zuletzt auf „Ansicht“ klicken und den Stickrahmen anwählen. Wie man sieht, passt die Stickerei in dieser Ansicht nicht in den Rahmen.
Um das zu ändern, ganz einfach das Design auswählen, unter „Editing“ gruppieren (1) und unter “Grösse/Drehen”um 90 Grad drehen (2). Zur Maschine speichern, und fertig ist ein Monogramm!
Hier noch ein paar weitere coole Monogramme:
Achtung! Das Gestalten in der Toolbox kann süchtig machen! Nächste Woche überlege ich mir ein Projekt zu diesem Beitrag.
Viel Spass und beste Grüsse
Kasia
 BERNINA Corporate Blog –
BERNINA Corporate Blog –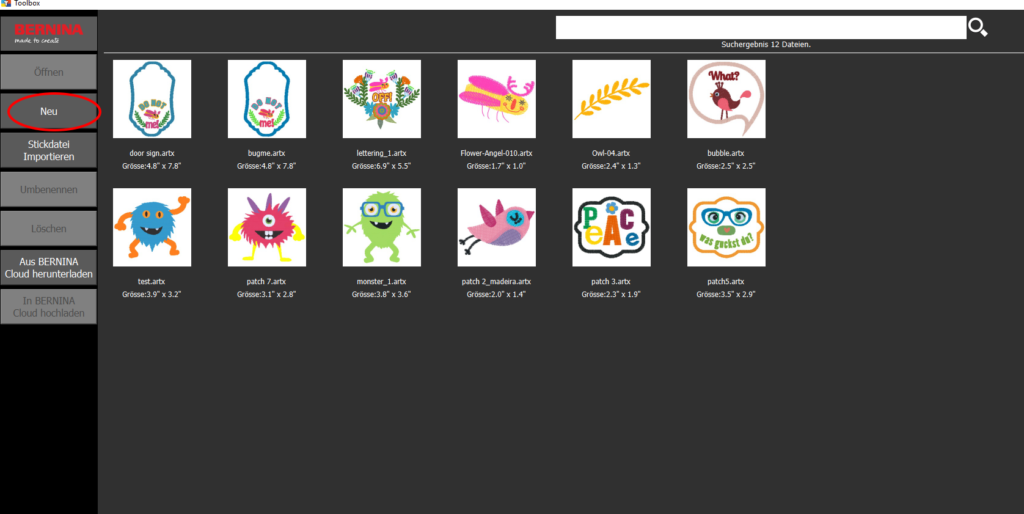
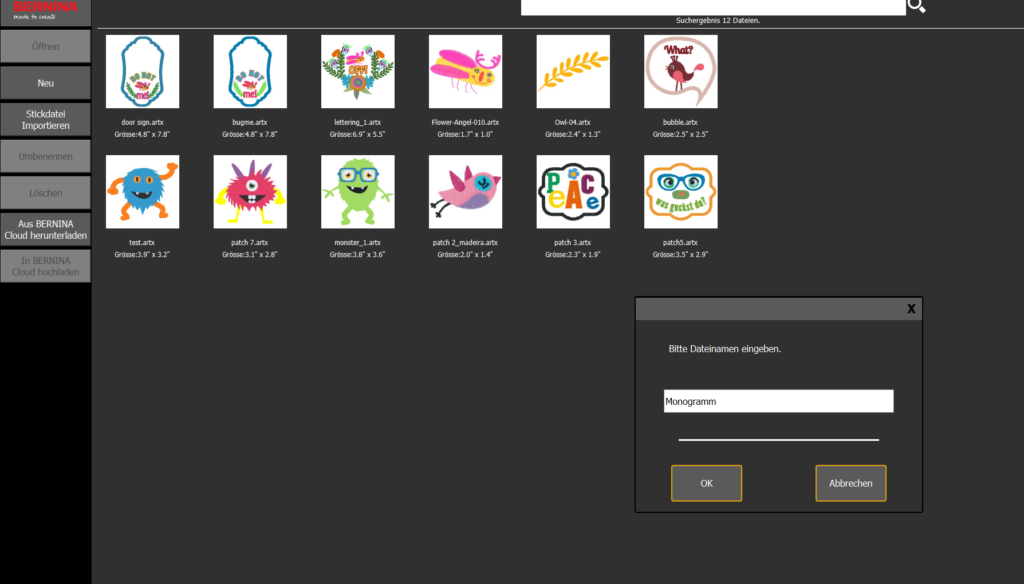
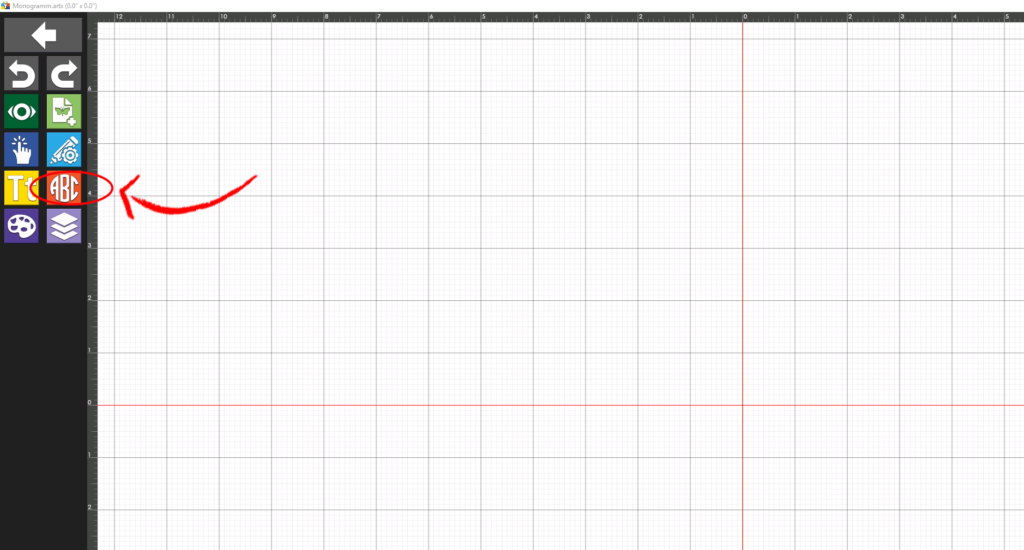
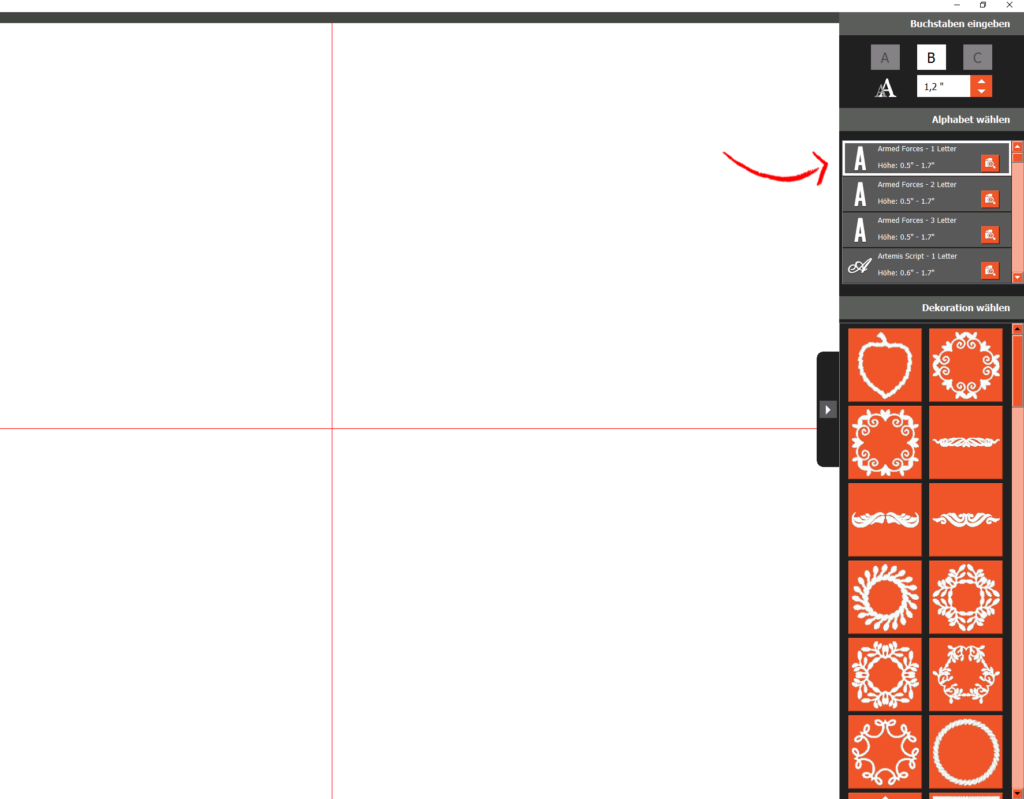
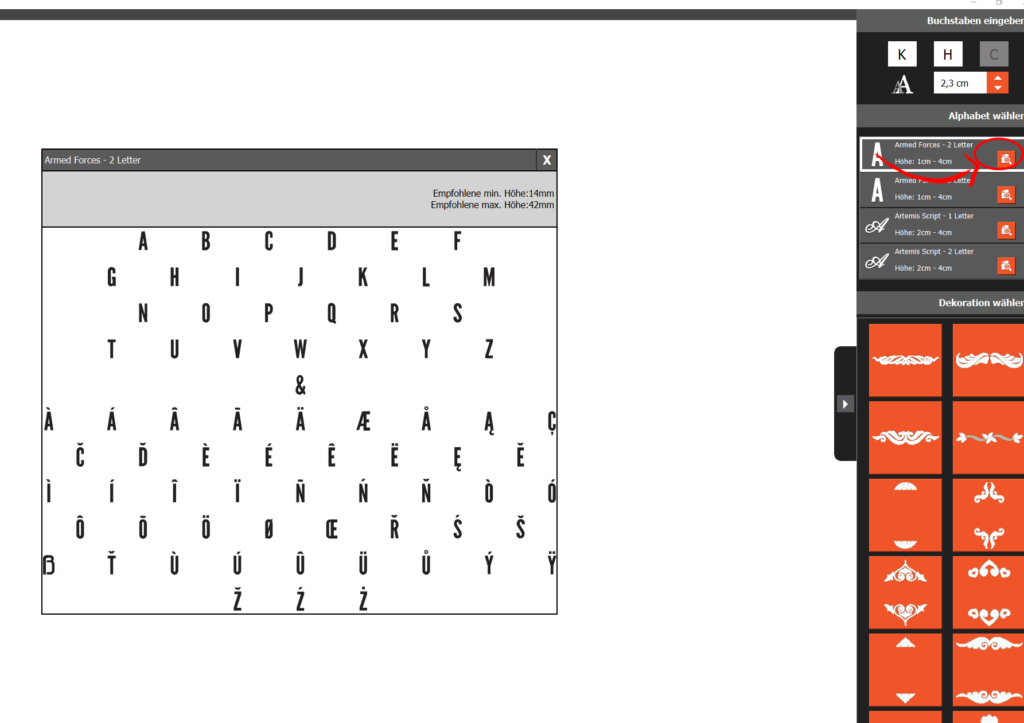
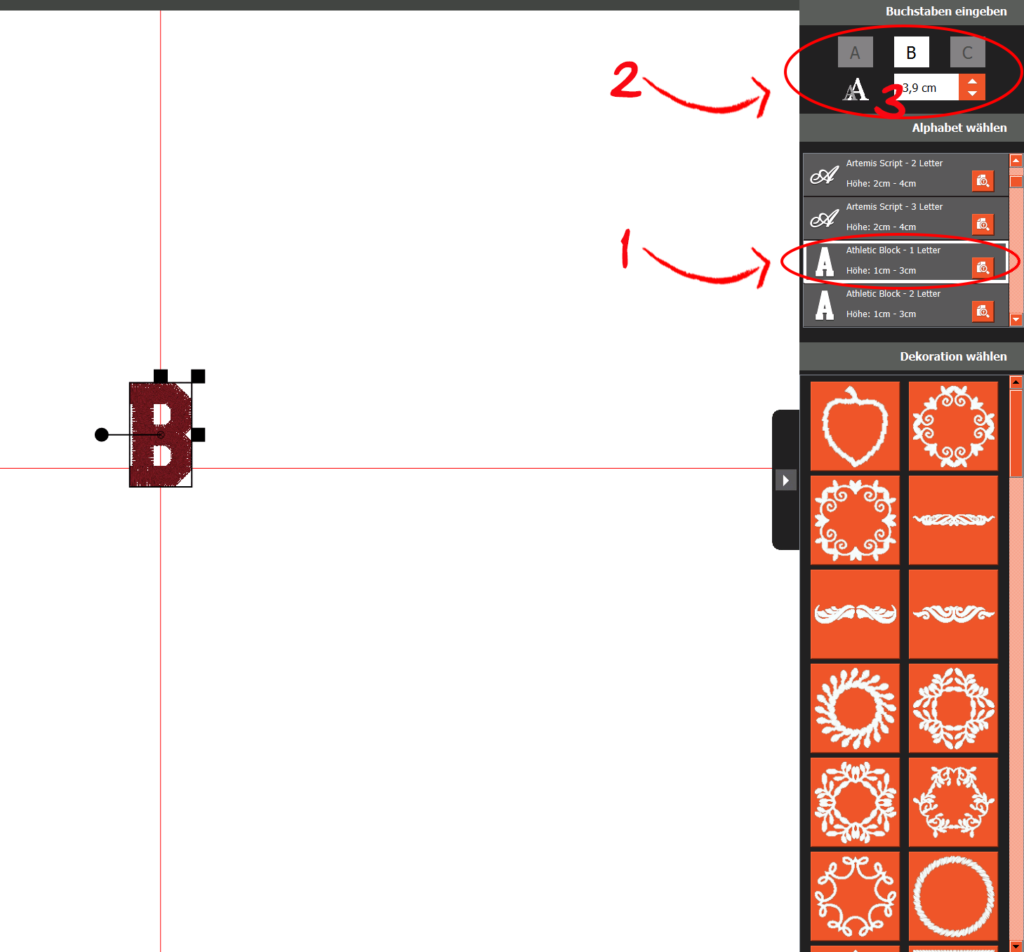
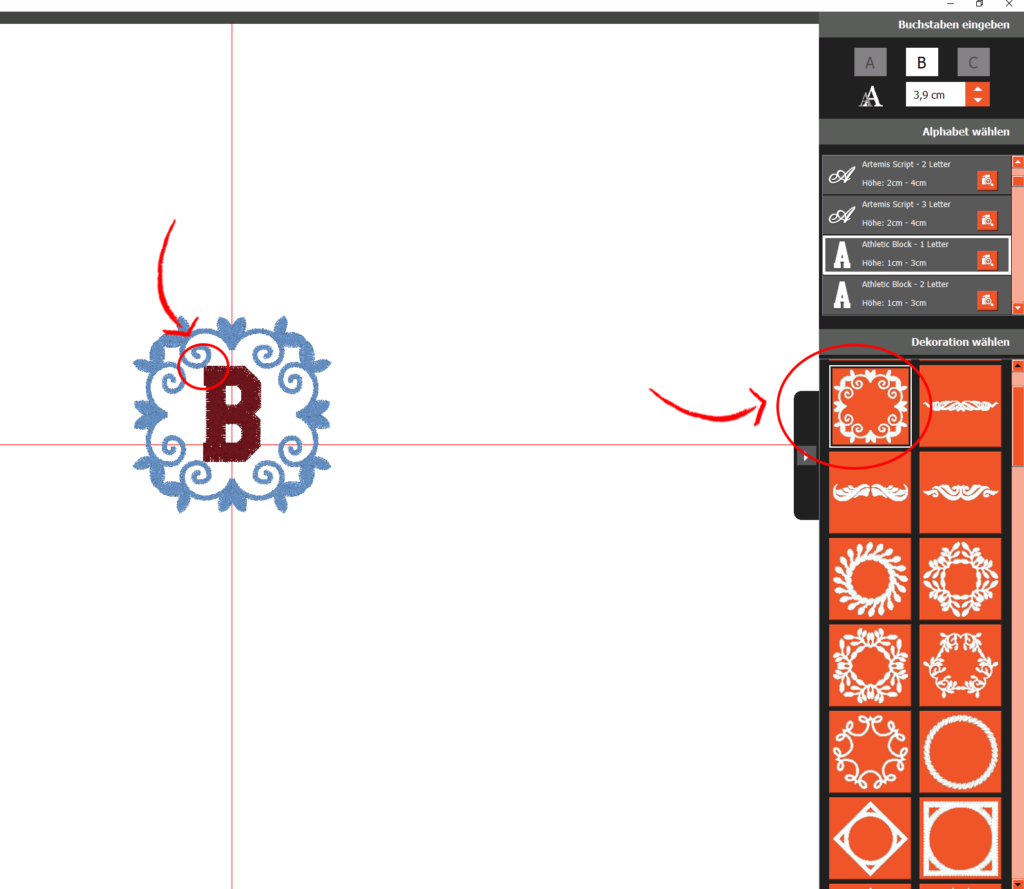
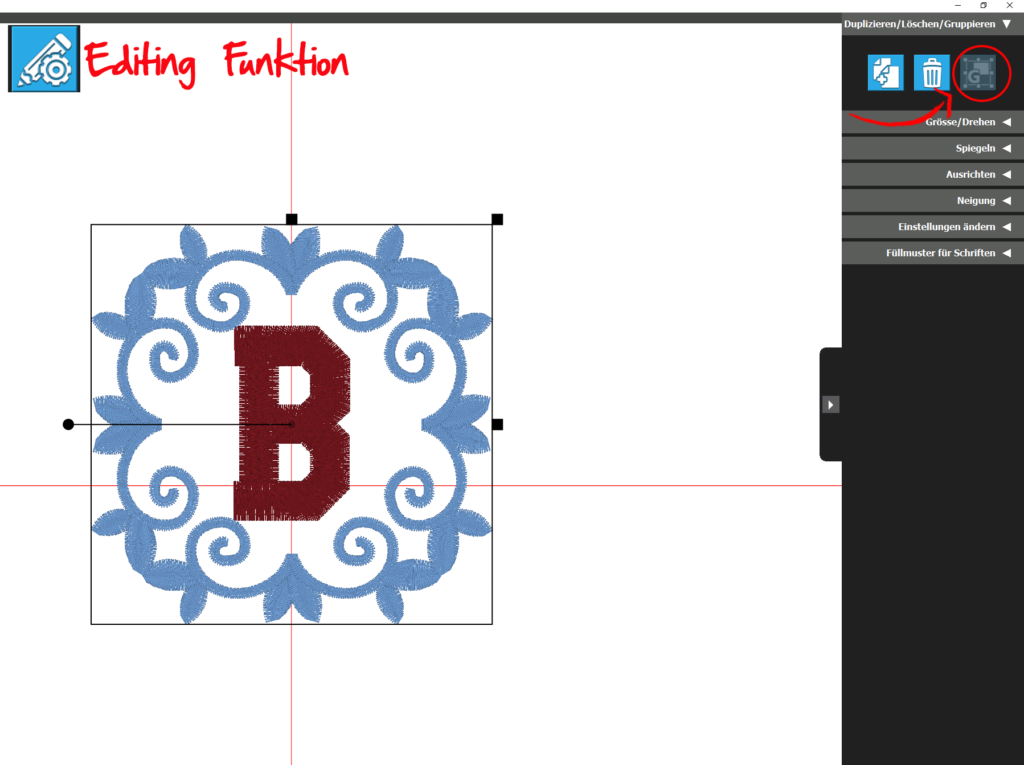
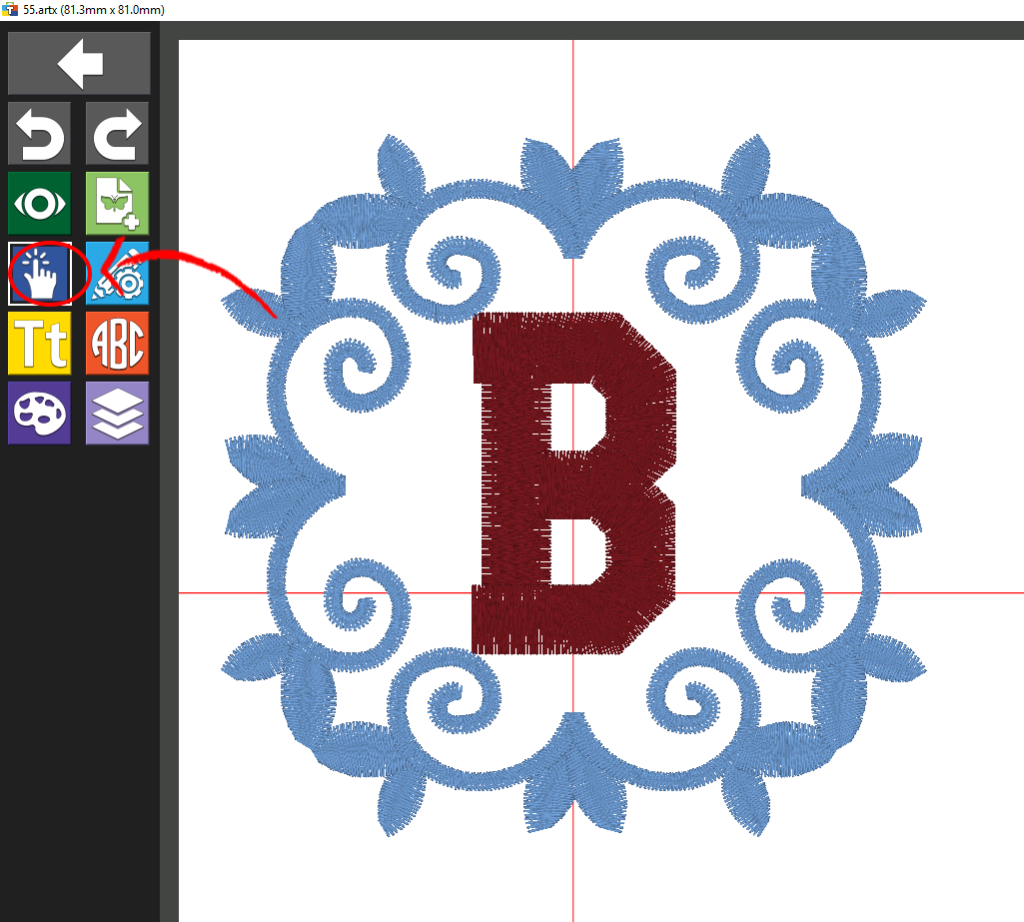
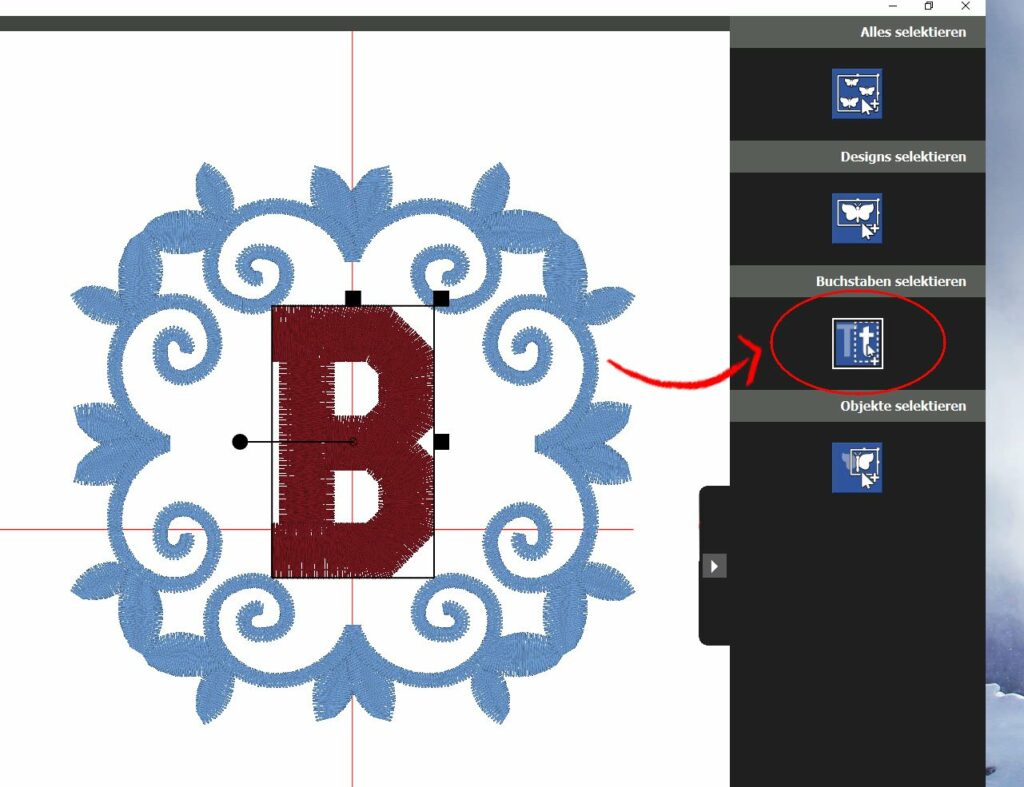
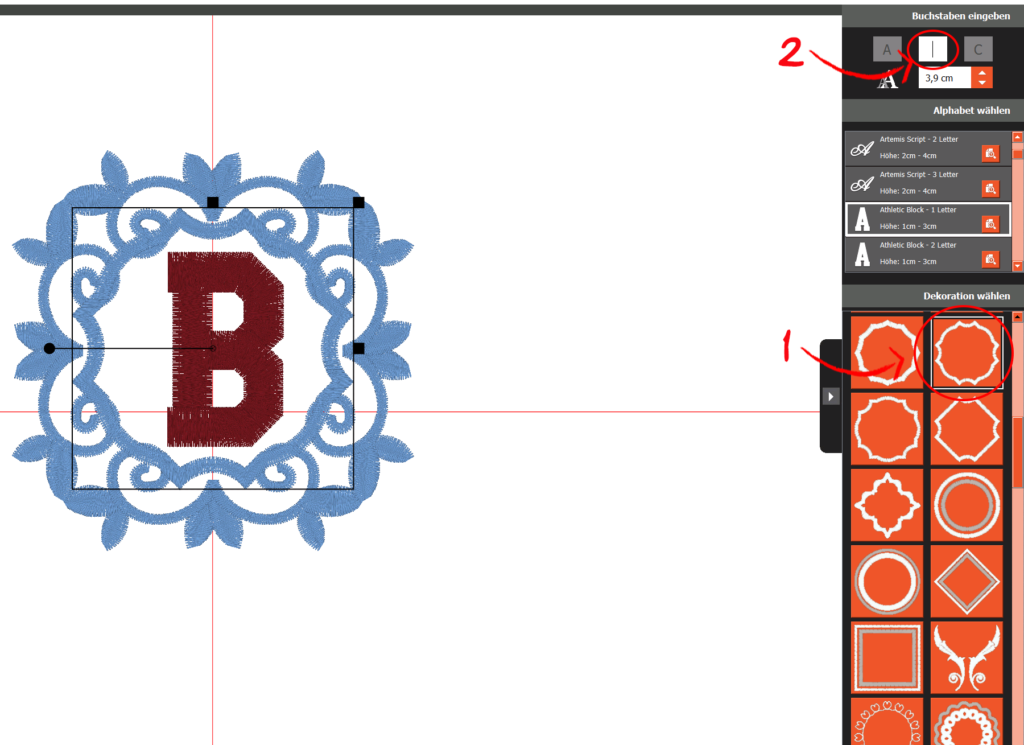
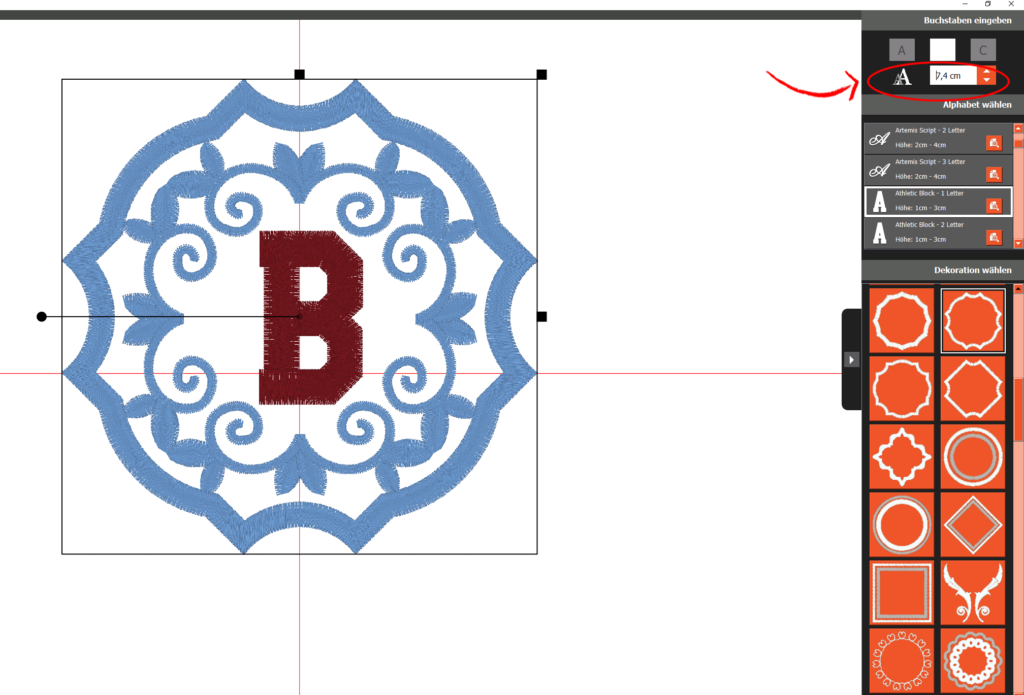
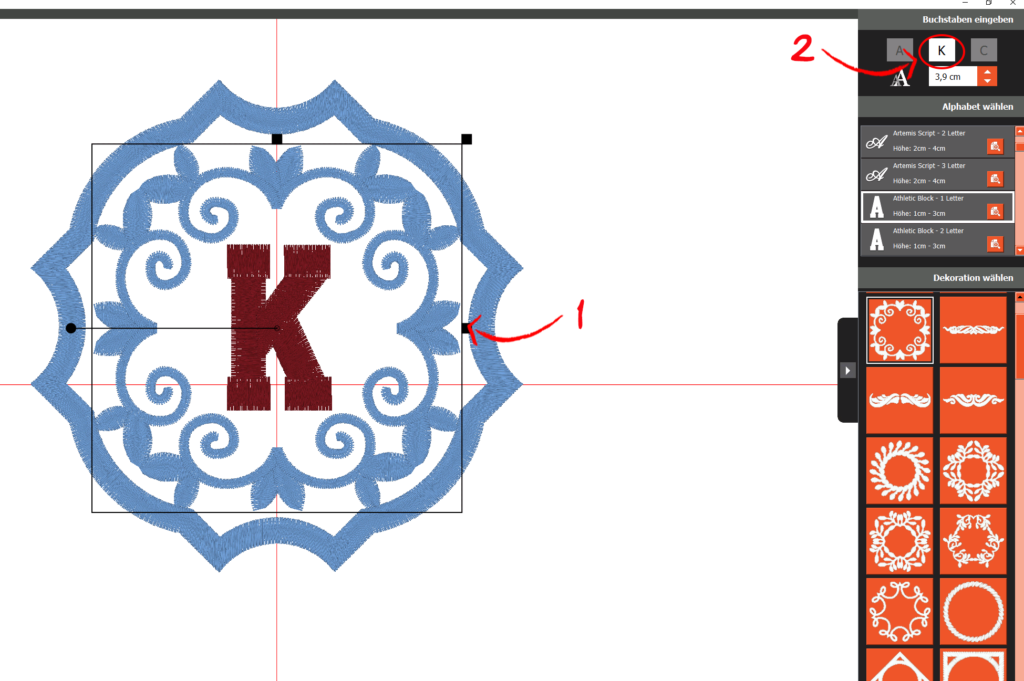
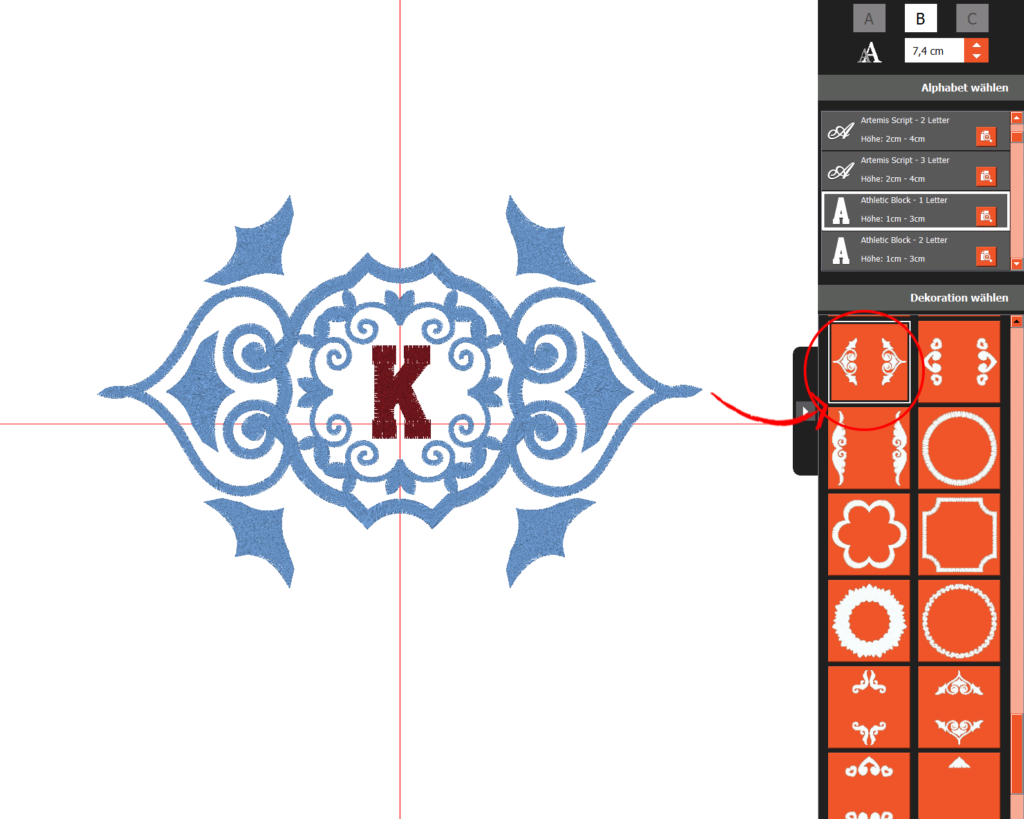
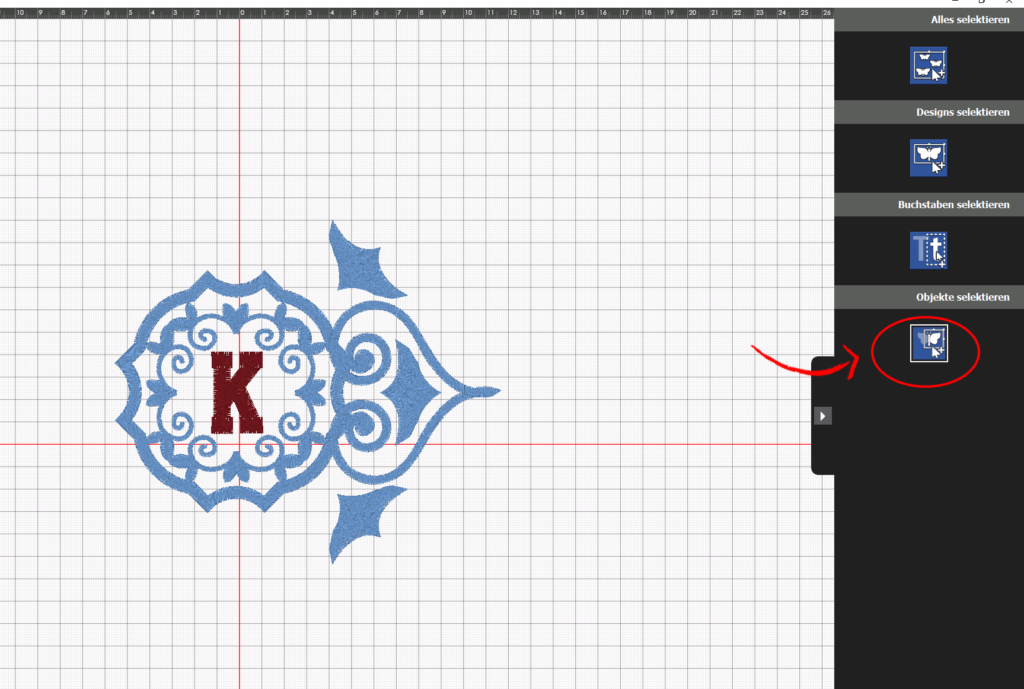
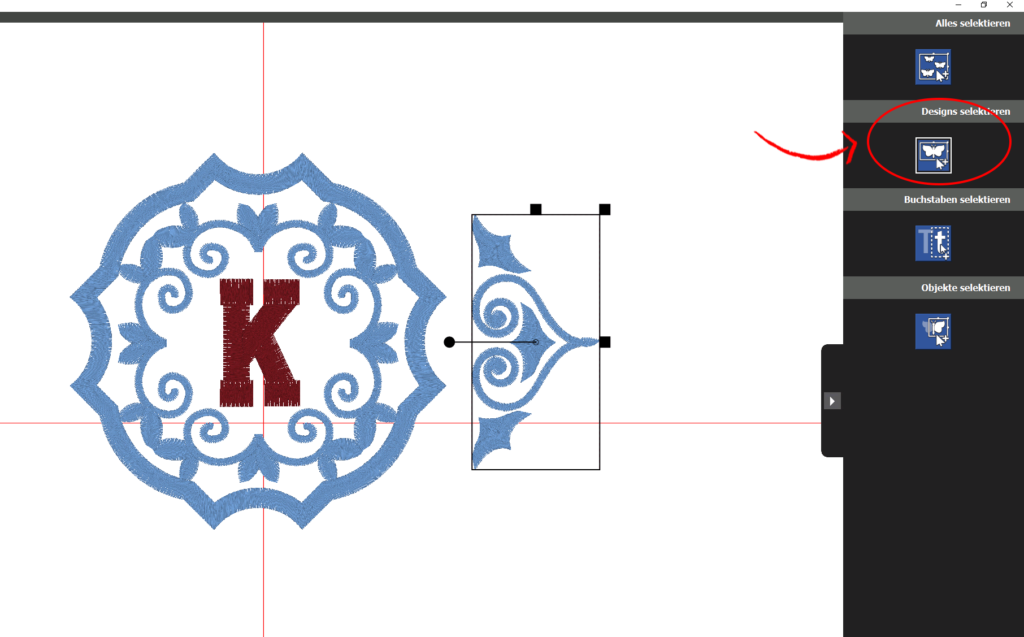
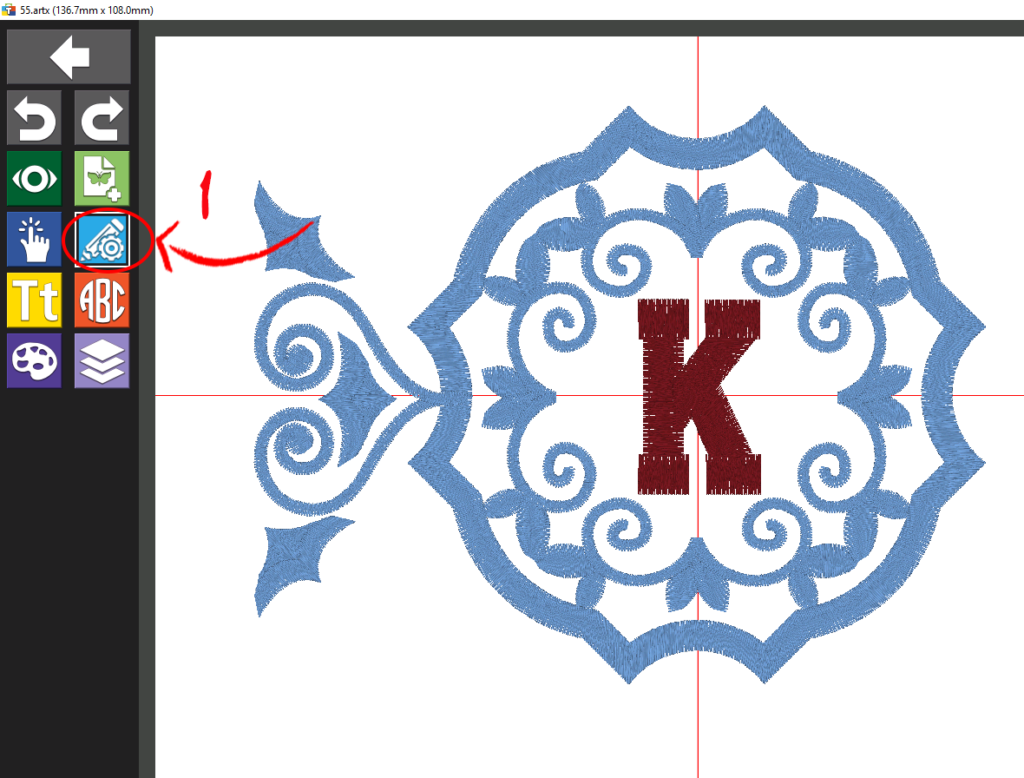

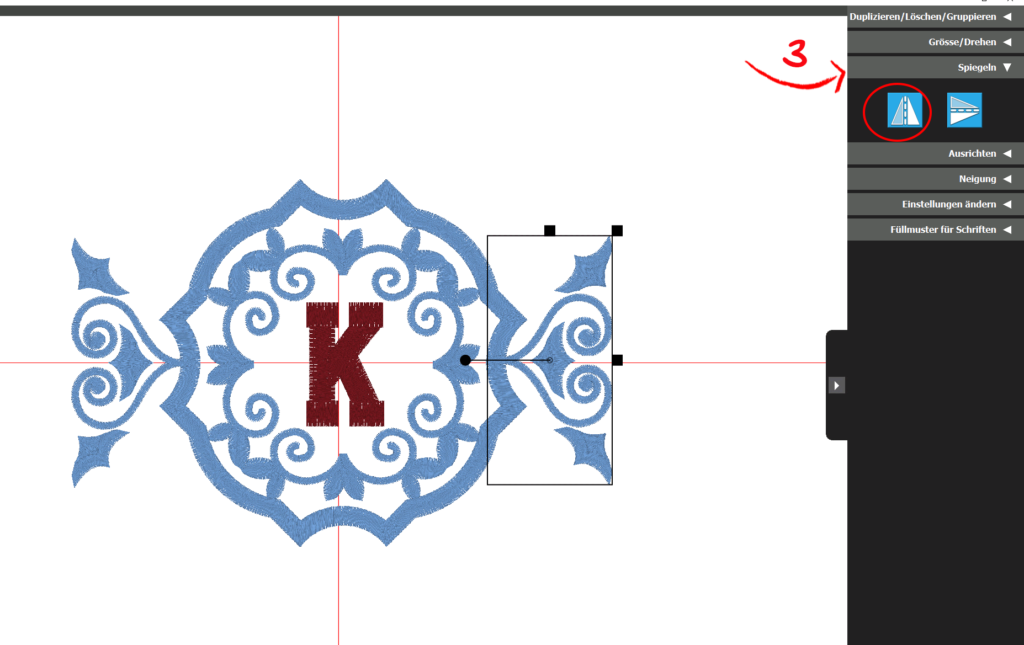
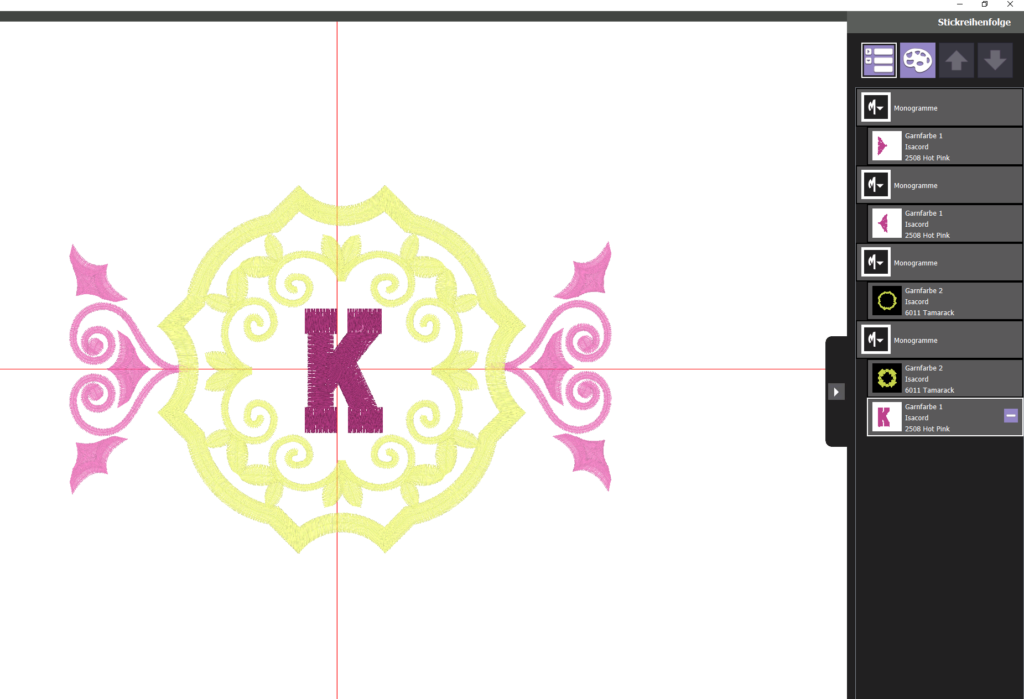
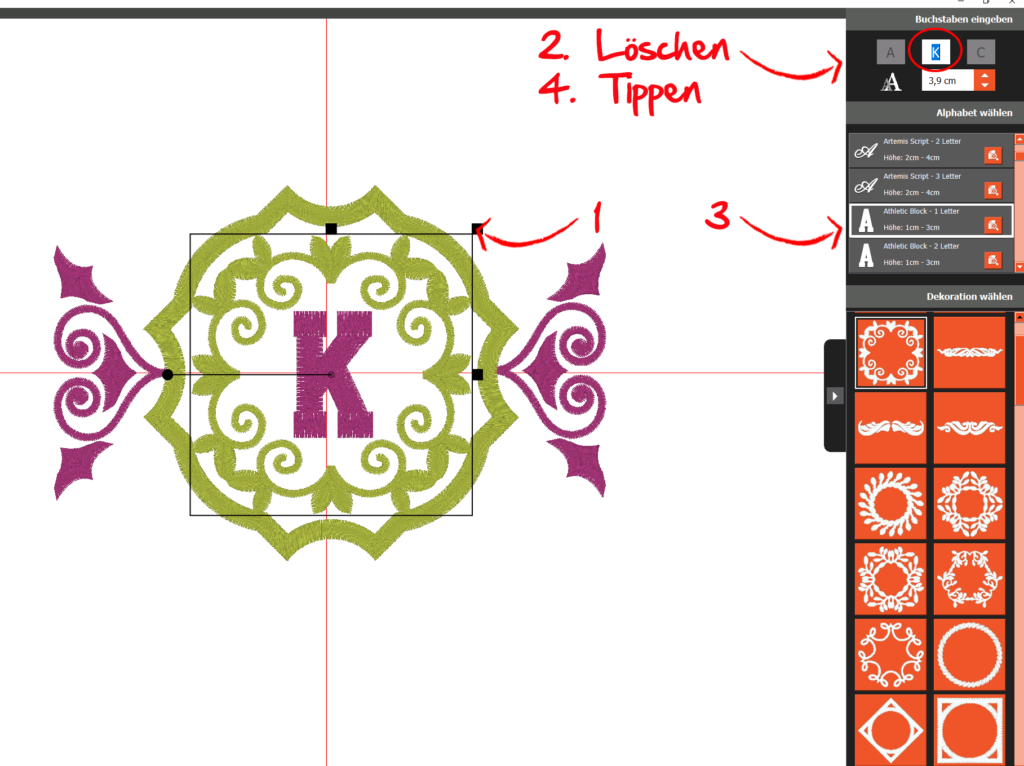
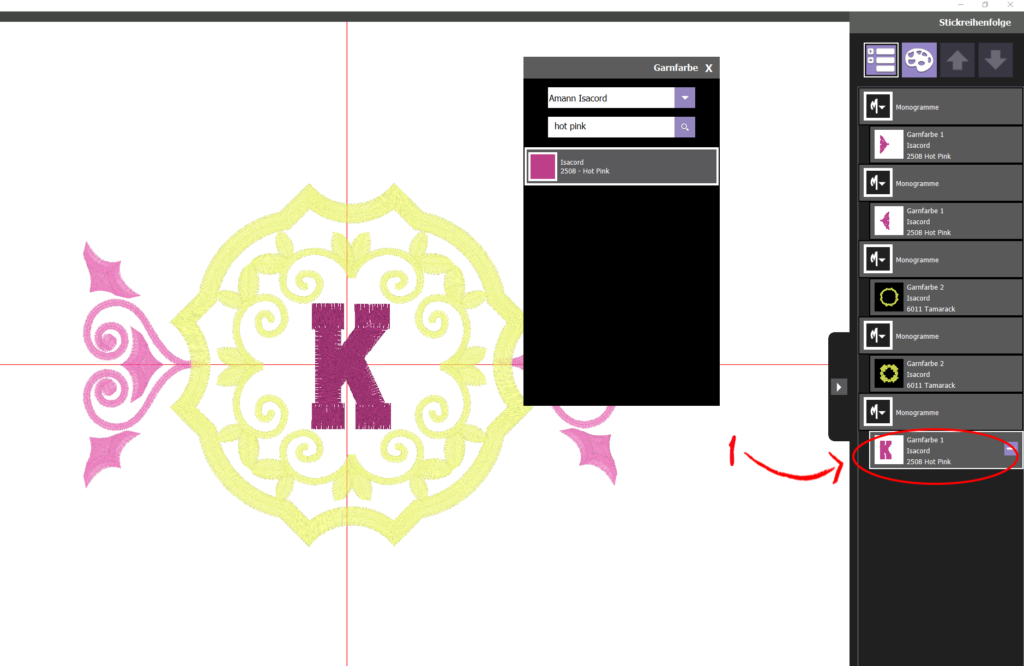
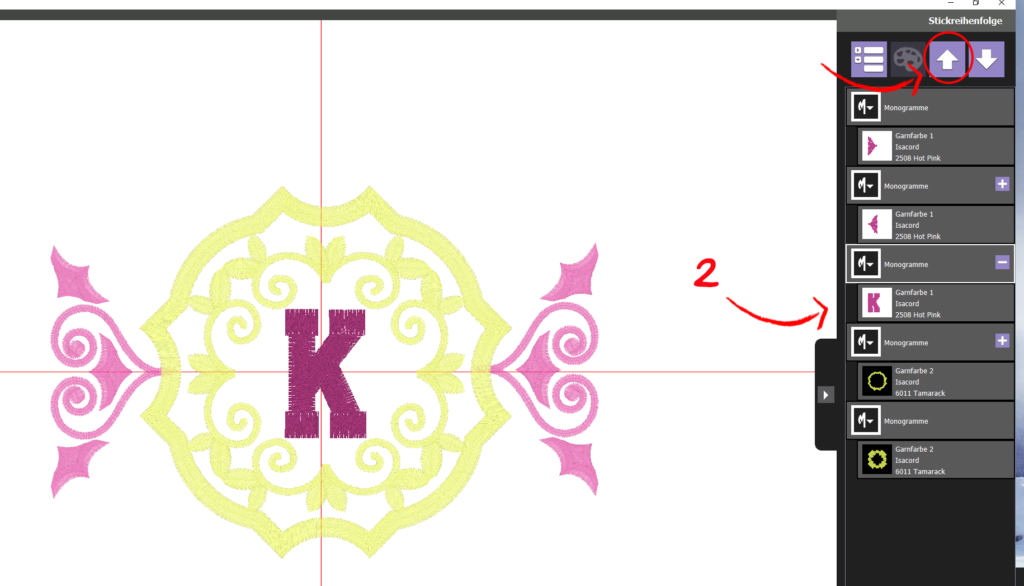

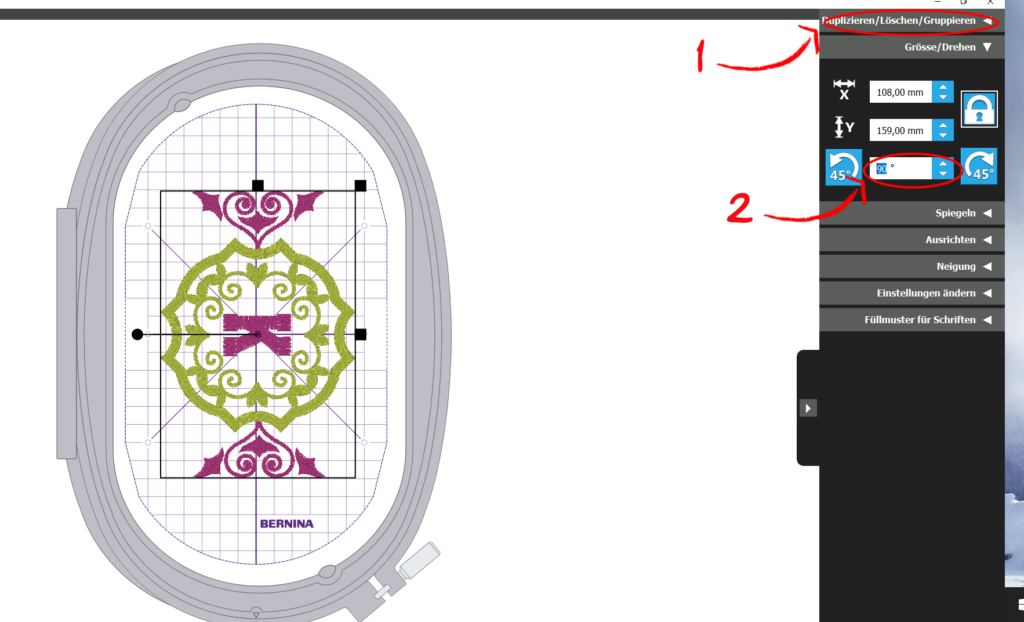



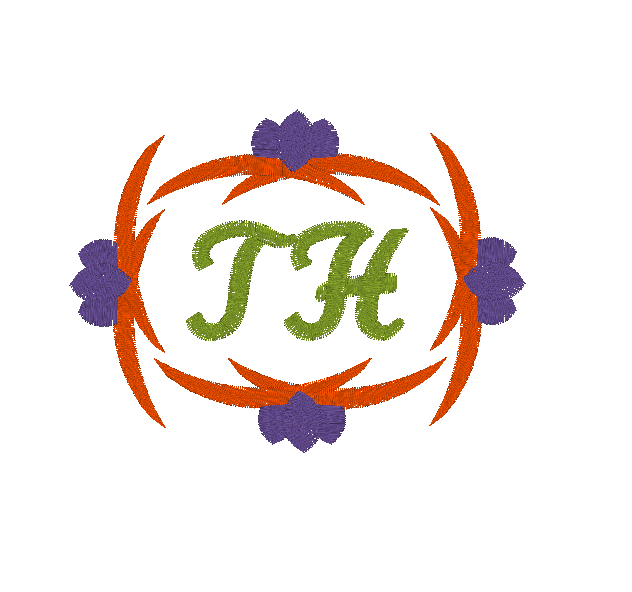





Liebe Kasia,
ganz herzlichen Dank fürs Einspringen und deinen tollen Beitrag übers Monogramming.
Liebe Grüße
Tatjana