Meine Kolleginnen und ich haben hier im Blog bereits einige Beiträge zu der Toolbox Software verfasst. In der Blogsuche findet Ihr einige Anleitungen, wie man die Software bedient und eine Stickdatei in Toolbox erstellen kann.
Die Software ist äusserst einfach in der Bedienung und bietet einem Stickanfänger viele Möglichkeiten. Mit der kostenlosen 30-Tage-Testversion werden folgende 23 Muster aus den Tutorials automatisch heruntergeladen:
Zusätzlich habt Ihr Zugang zu 10 beliebigen Stickdesigns aus der Cloud. Die Lettering- und Monogramming Module stehen in der Testversion auch komplett zur Verfügung. Das sind viele Features, um die Software ausgiebig testen zu können.
Wer die Software noch nicht heruntergeladen hat, kann das jetzt schnell tun:
30 Tage Testversion hier herunterladen
Bei uns hat es diese Woche geschneit, also dachte ich, dass ich Euch heute zeige wie man eine frühlingshafte Stickdatei mit der Toolbox erstellen kann. Schaut Euch aber unbedingt auch die anderen Beiträge zur Toolbox hier im Blog an.
Stickdatei mit Toolbox erstellen
Um unsere Stickdatei zu erstellen, benutzen wir heute folgende 6 Designelemente:
Dazu einfach auf den Reiter „Aus BERNINA Cloud herunterladen“ klicken und die oben gezeigten Dateien herunterladen. Zurück im Startbildschirm kann man sehen, dass sich alle Elemente in der Bibliothek befinden.
Designelemente vorbereiten
Wir klicken auf die „owl-04“ Datei und wählen die Option „Bearbeiten“.
Die Datei wird geöffnet und es stehen einige Werkzeuge zur Verfügung. Ich werde diese Werkzeuge oft hier erwähnen.
Hier möchte ich zunächst ein paar der unteren Blätter entfernen. Dazu öffne ich den Reiter „Auswählen“ und aktiviere die unterste Option. Jetzt kann ich die einzelnen Elemente anwählen, und diese mit der „Entf“- bzw. „Del“-Taste der Tastatur entfernen.
Ich entferne die unteren vier Blätter und kehre durch Klicken auf den Pfeil zum Startbildschirm zurück.
Danach möchte ich zwei der Blumen als separate Datei haben. Ich klicke auf die Stickdatei, und diesmal nehme ich die Option „Kopie erstellen“ …
…und gebe der Datei einen Namen, hier „Flower 1“. Dann gehe ich gleich wie oben beschrieben vor. Hier möchte ich eine kleinere Blume behalten, also lösche ich alle andere Blumen.
Ausserdem werde ich die Farbe der Blume ändern; das macht es später einfacher. Dazu klicke ich auf die „Stickreihenfolge“, wähle das Designelement an und klicke auf die Farbpalette. In diesem Beitrag habe ich sehr detailliert erklärt, wie das geht.
Mein Tipp: Man kann Farben auch mit dem Werkzeug „Designfarben“ ändern; das ist sogar einfacher als in der Maske „Stickreihenfolge“. Der Unterschied ist, dass man hier nur die Farben und nicht die Einzelelemente anwählen kann. Das heisst, dass wenn ich z.B. die Farbe der kleinen pinken Blumen ändern möchte und diese hier anklicke, werden alle Elemente in der Farbe Pink angewählt. Um also nur die kleinen Blumen zu ändern, muss ich diese in der Stickreihenfolge anwählen und dort die Farbe ändern.
Als nächstes wiederhole ich diesen Schritt nochmal, aber diesmal lösche ich alle anderen Blumen ausser eine der grösseren. Auch hier ändere ich die Farbe. In der Startmaske kann man meine beiden Blumen als separate Stickdateien sehen.
Im nächsten Schritt bearbeite ich die grosse Blume. Dazu klicke ich, wie schon oben beschrieben, auf die Datei und dann auf „Bearbeiten“.
Hier möchte ich nur die Farben ändern. Natürlich hatte ich mir im Voraus ungefähre Gedanken gemacht, in welchen Farben ich meine Datei sticken möchte! Der Grund, weshalb ich jetzt Schritt für Schritt die Farben ändern möchte: Später, wenn alle Elemente in einer Datei drin sind, kann es ein wenig komplex und manchmal verwirrend sein, die Einzelelemente im Farbfilm zu finden. So nach dem Motto „den Wald vor lauter Bäumen nicht sehen“ …
Im nächsten Schritt öffne ich die kleinere Blume und ändere die Farben wie bereits oben beschrieben.
Bei dem grossen Zweig gehe ich gleich vor wie bei den kleineren und lösche die unteren vier Blätter.
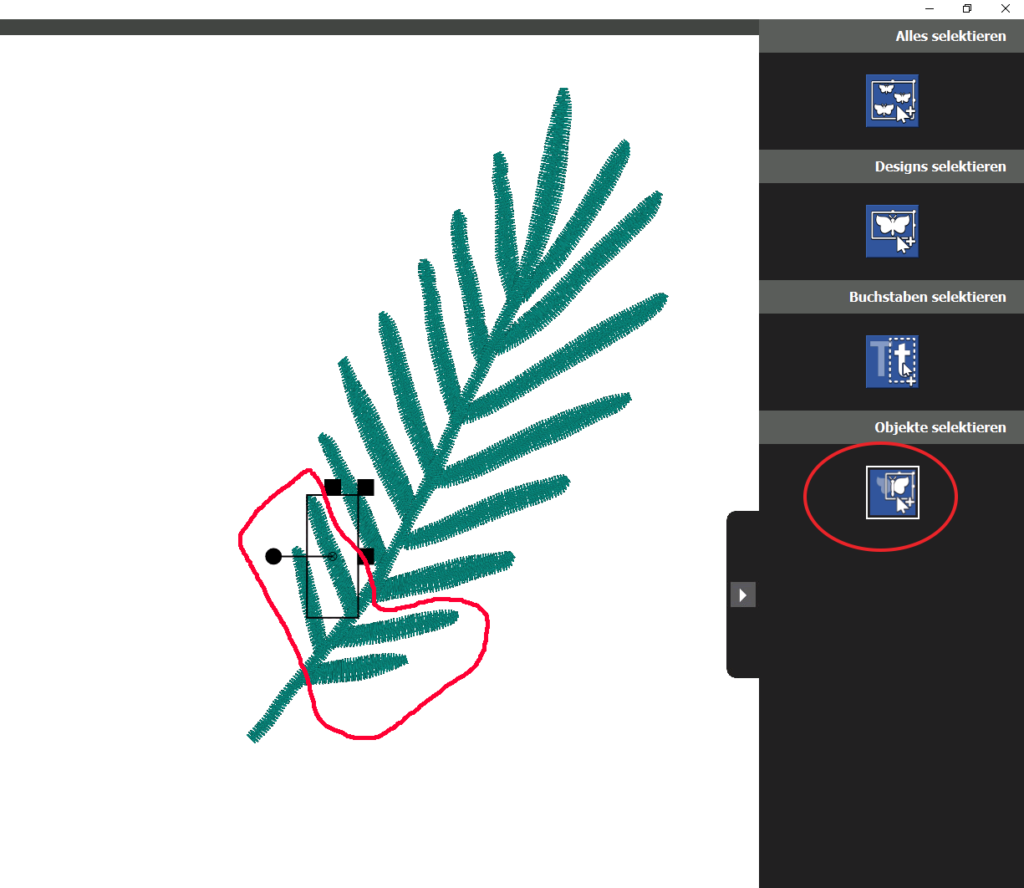 Hier ändere ich die Farbe nach Belieben.
Hier ändere ich die Farbe nach Belieben.
Bei dem Vogel ändere ich die Farben ebenso und spiegle ihn dann, damit er in die andere Richtung schaut.
Stickdatei zusammenbauen
Alle Designelemente sind jetzt vorbereitet, und wir können die Datei zusammenbauen. Dazu klicke ich auf „Neu“ und gebe meiner Datei einen Namen.
Jetzt öffne ich den Reiter „Design hinzufügen“. Alle meine Designelemente befinden sich rechts. Ein Doppelklick fügt diese zu der Datei auf der Designoberfläche hinzu. Zuerst füge ich den grossen Zweig ein, drehe diesen ein wenig und platziere ihn ungefähr dort, wo ich ihn haben möchte. Später, wenn sich mehr Elemente auf der Designoberfläche befinden, werde ich die Position der Einzelelemente verfeinern.
Im nächsten Schritt öffne ich den Reiter „Editieren“, kopiere die Datei und spiegele diese anschliessend. Dann drehe und schiebe ich den Zweig an seine ungefähre Position.
Jetzt füge ich die kleineren Zweige dazu. Diese drehe, spiegle und schiebe ich an ihre Position auf genau die gleiche Art und Weise, wie schon oben beschrieben.
Als nächstes füge ich die kleinere Blume zu der Komposition hinzu, danach die grosse Blume und das Vöglein. Hierbei schiebe ich die Designelemente zurecht; z.B. habe ich die grossen Zweige ein wenig auseinander geschoben, um Platz für den Vogel zu machen. So spiele ich weiter, bis ich mit der Position der Einzelelemente zufrieden bin. Bei dem Zweig auf der linke Seite steht ein „Blatt“ ein wenig im Weg des Vogelschwanzes.
 Kein Problem! Dazu öffne ich die „Auswählen“ Maske und wähle das Blatt an. Jetzt kann ich es ein wenig drehen und verkleinern. Eine Warnung erscheint: das ist hier aber kein Problem, da die Verkleinerung viel weniger als 20% beträgt.
Kein Problem! Dazu öffne ich die „Auswählen“ Maske und wähle das Blatt an. Jetzt kann ich es ein wenig drehen und verkleinern. Eine Warnung erscheint: das ist hier aber kein Problem, da die Verkleinerung viel weniger als 20% beträgt.
In diesem Beitrag habe ich sehr detailliert das Modul „Lettering“ beschrieben. Meine Designelemente sind jetzt so platziert, wie ich sie haben möchte, und ich kann meinen Schriftzug erstellen. Dazu aktiviere ich „Lettering“ und tippe meinen Text oben in die Box. Dann wähle ich die halbrunde Schriftform und klicke mich durch die Schriftarten durch, um eine für mich passende zu finden.
Anschliessend ändere ich auch die Schriftgrösse, bis mir der Schriftzug insgesamt gefällt.
Jetzt füge ich noch meine kleinen Blumen in beiden Farben dazu. Hierbei habe ich spontan entschieden, eine dritte Blumenfarbe hinzuzufügen. Dabei hat man zwei Möglichkeiten, um das zu erledigen:
Ich erstelle eine Kopie der Datei, wie ich es anfangs gemacht habe, und füge diese in meine Bouquet-Datei hinzu – das ist sicherlich die einfachste Methode.
Oder aber ich füge die Blumen hinzu…
und öffne die „Stickreihenfolge“-Maske. Darin wähle ich die Blumen an, welche eine andere Farbe haben sollten, und ändere diese nach Belieben.
Prima! Das Design ist soweit fertig, aber schaut Euch die vielen Farben in der Stickreihenfolge an!
Oh, das sind viele Garnwechsel: das wollen wir noch ändern. Dazu muss man überlegen, welche Teile zuerst gestickt werden müssen, und sich anschauen, welche Farben zusammengelegt werden können. Um zwei Farben zusammenzulegen, wählt man die Farbe an und bewegt diese im Farbfilm mit Hilfe der Pfeile. Schaut Euch an, wie ich meine Farben angeordnet habe:
Bevor wir die Datei fürs Sticken speichern, müssen wir das Design noch drehen und einen Stickrahmen zuordnen. Dazu die Gesamtdatei anwählen (Reiter Auswählen > Design Selektieren) und dann den Reiter „Editieren“ aktivieren und das Design um 90 Grad drehen. Unter dem Reiter „Ansicht“ kann man den Stickrahmen anwählen und das Design zum Sticken durch einen Klick auf das Nähmaschinensymbol exportieren, respektive speichern.
Ich muss sagen, dass ich ziemlich beeindruckt bin, wie gut sich die Dateien aus der Toolbox austicken lassen. Obwohl sich einige Teile der Designelemente unter den anderen Teilen befinden, sieht die Datei wirklich top aus. Man kann die Zweigenenden nur minimal unter der Blume sehen. Ich habe wieder mal ein Täschchen daraus genäht; Täschchen kann man ja nie genug haben, und sie sind immer perfekt als kleines Geschenk.
Monogramm-Logo erstellen
Ich habe auf der Rückseite meines Täschchens ein Monogramm-Logo dazu erstellt.
Hierzu habe ich den Rahmen aus dem Monogramm Modul eingefügt und oben die Buchstaben entfernt.
Die beiden Designelemente sind für mein Vorhaben zu weit auseinander, also gehe ich in die „Auswählen“ Oberfläche, wähle die Elemente oben aus und lösche diese.
Dann gehe ich in die „Editieren“-Oberfläche. Dort wähle ich das Design aus und dupliziere und spiegle dieses. Anschliessend schiebe ich das Teil in Position.
Im Lettering Modul kann ich meinen Schriftzug erstellen und zwischen den beiden Designelementen platzieren; wie man Farben ändert, haben wir ja bereits gelernt.
Ich bin gespannt, was Ihr für Stickdateien mit der Toolbox erstellen werdet.
Viel Spass dabei und beste Grüsse
Kasia
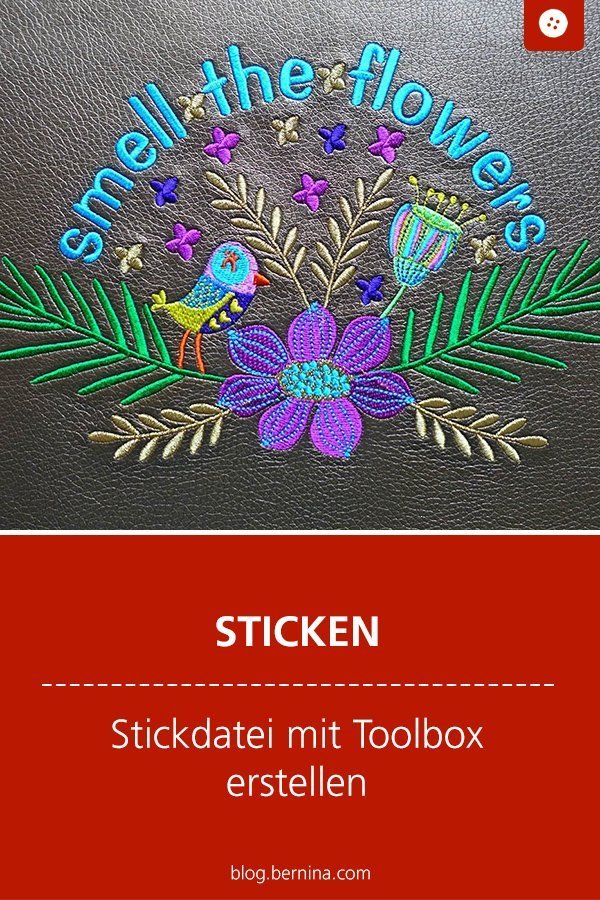
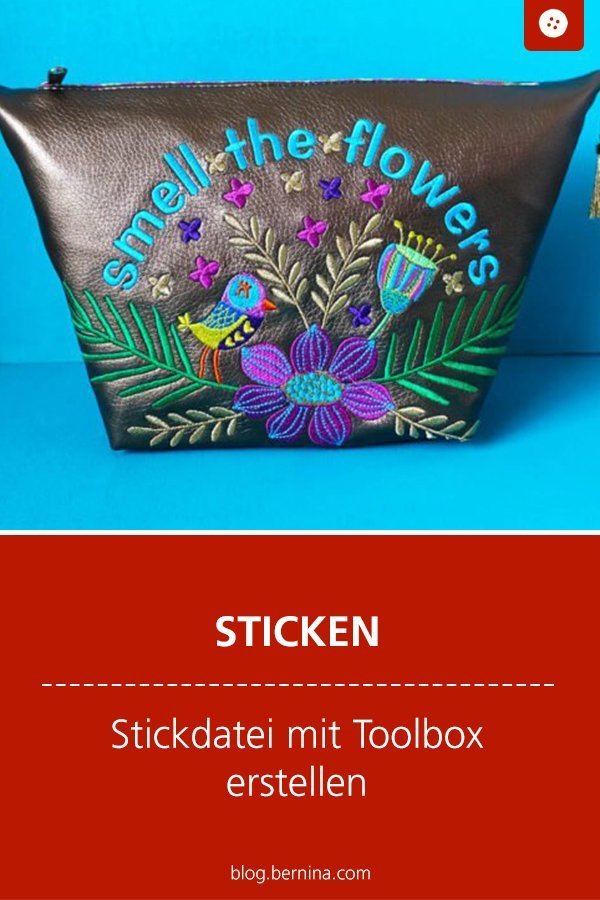
 BERNINA Corporate Blog –
BERNINA Corporate Blog –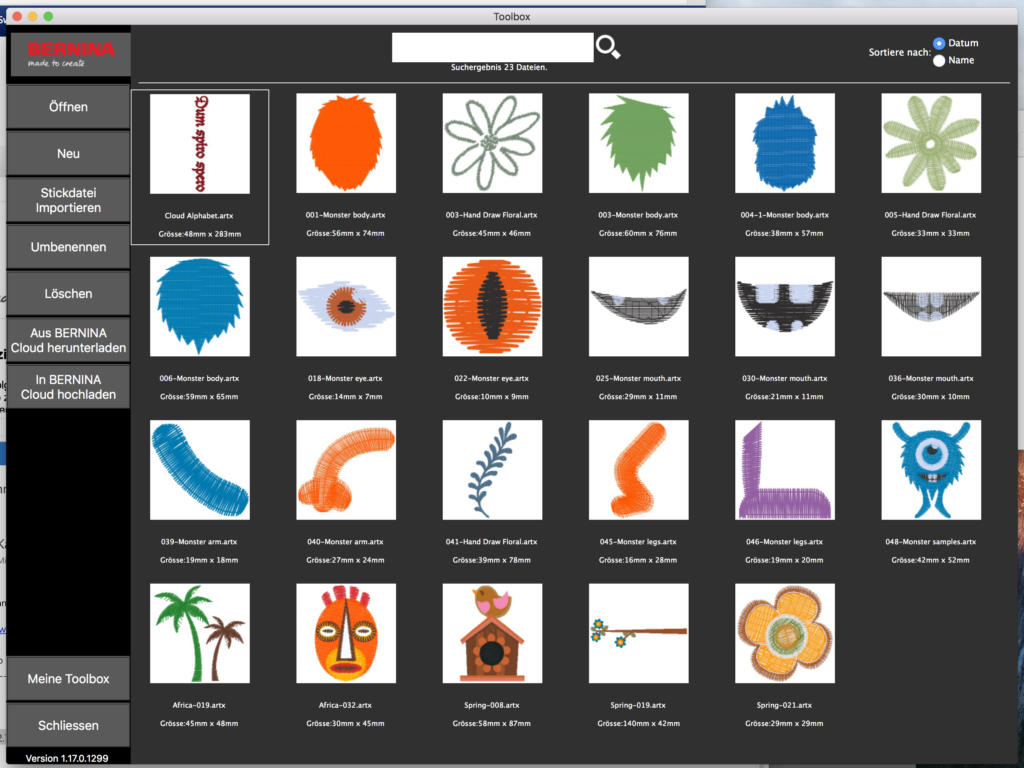

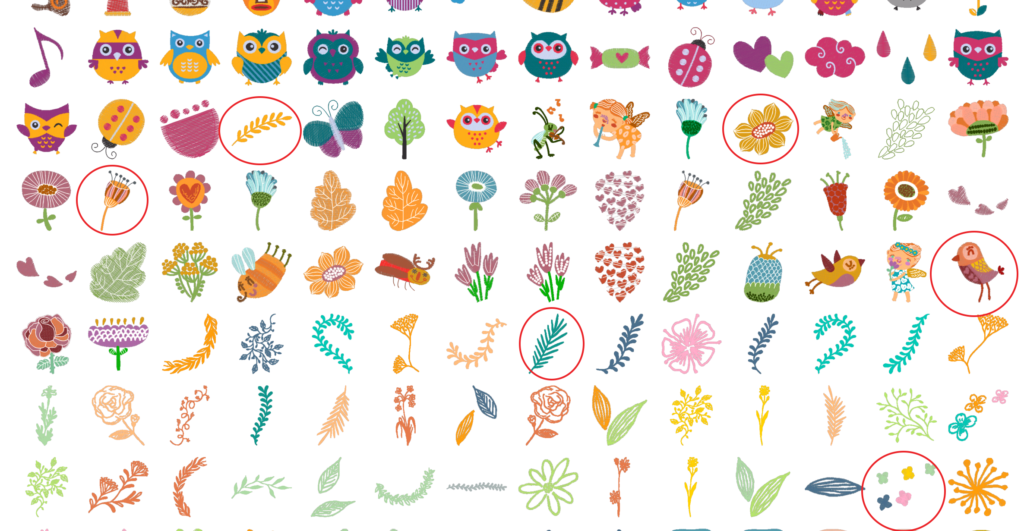
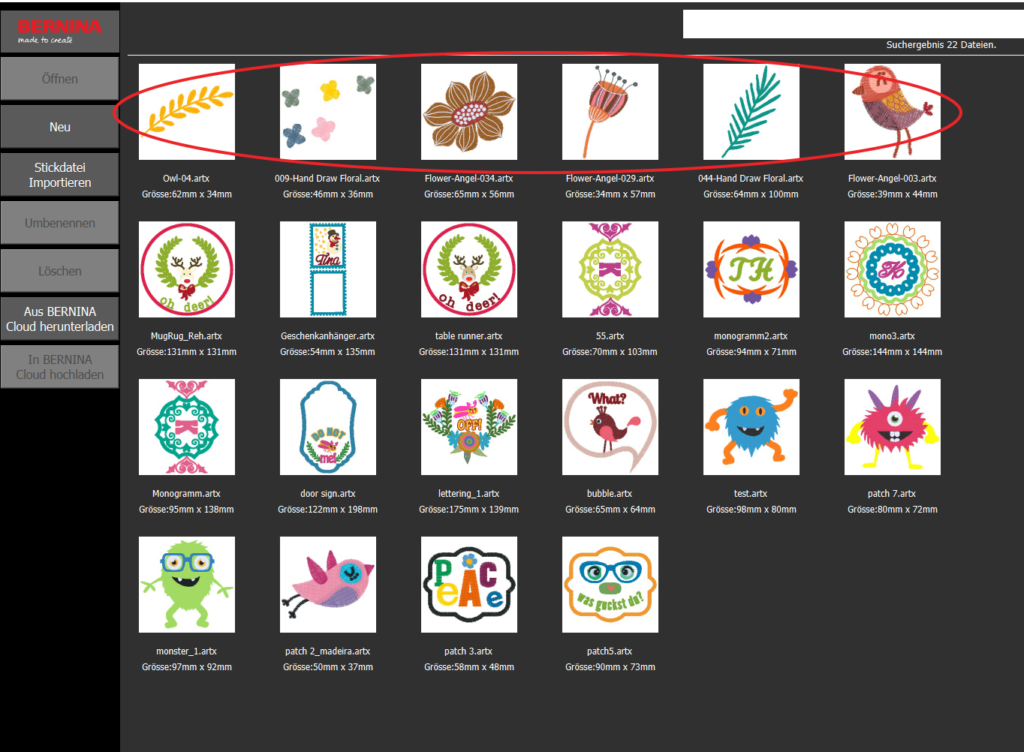


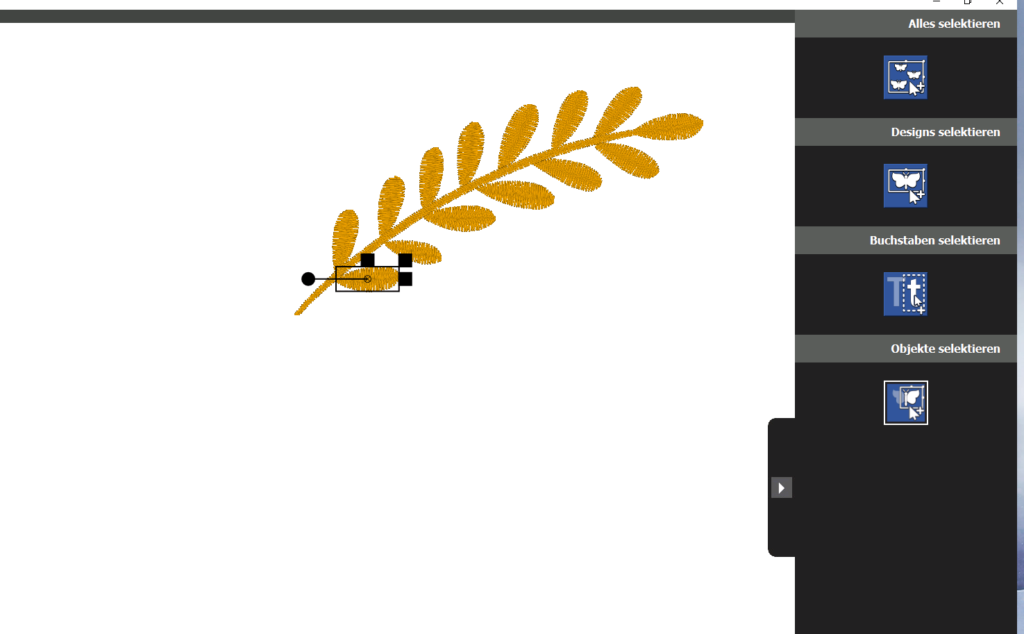


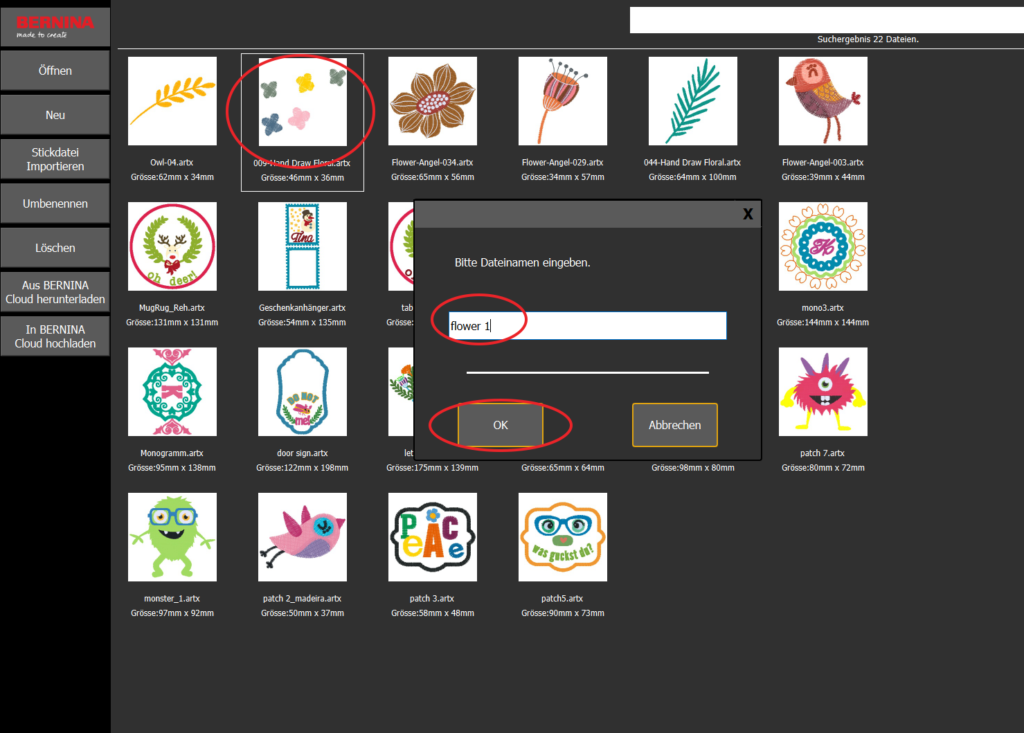
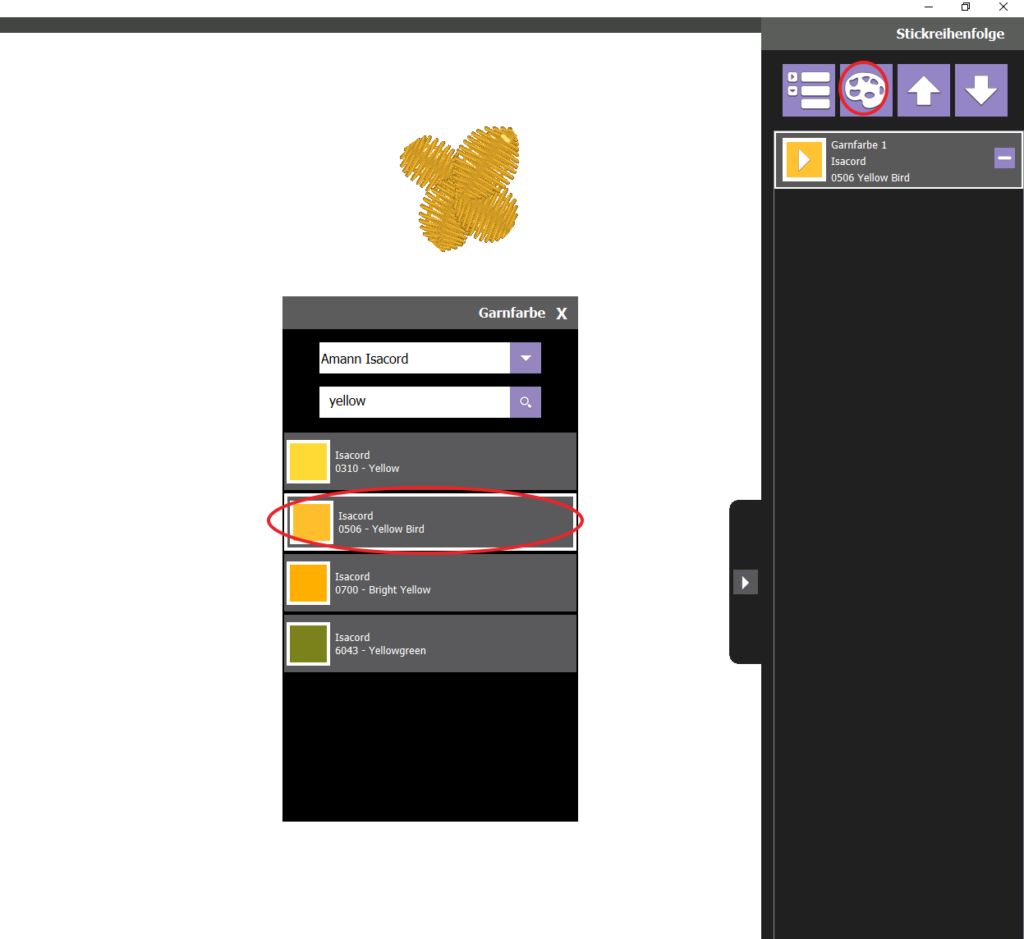

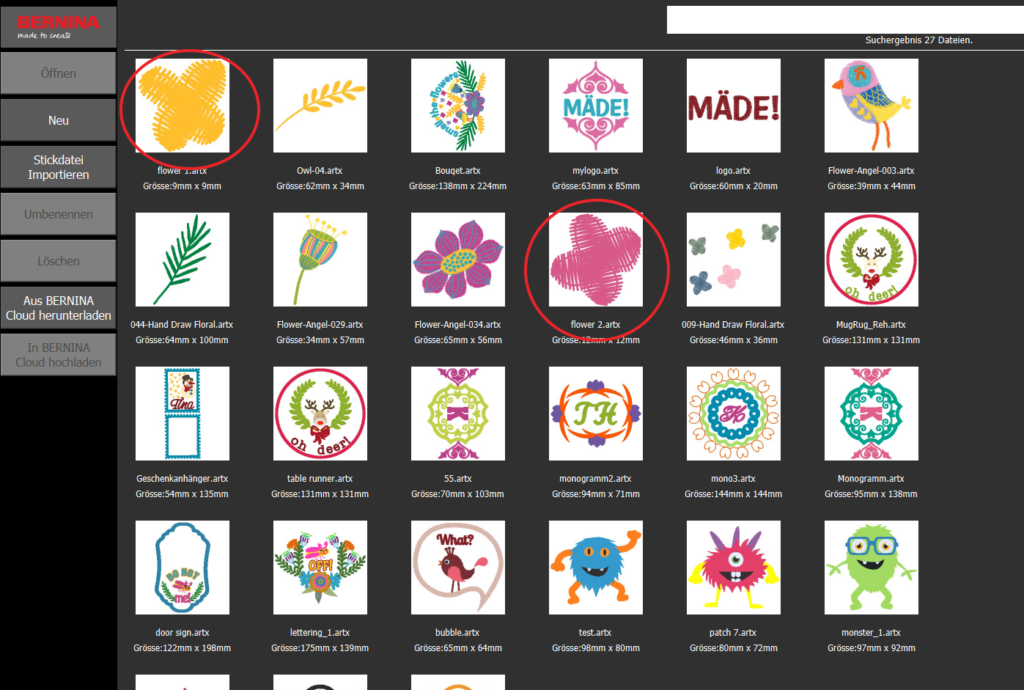
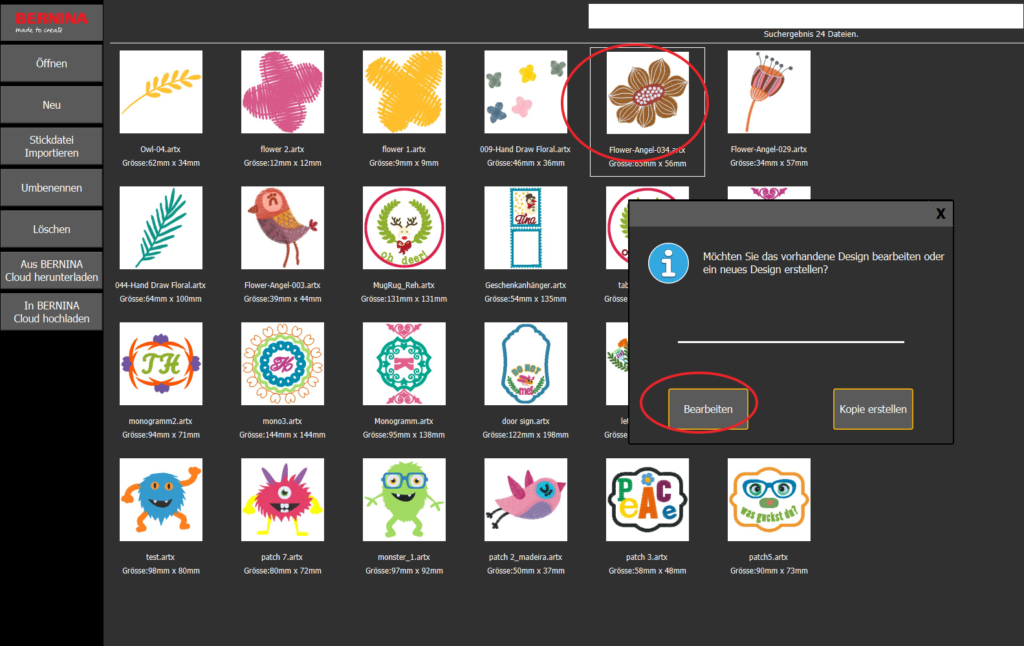

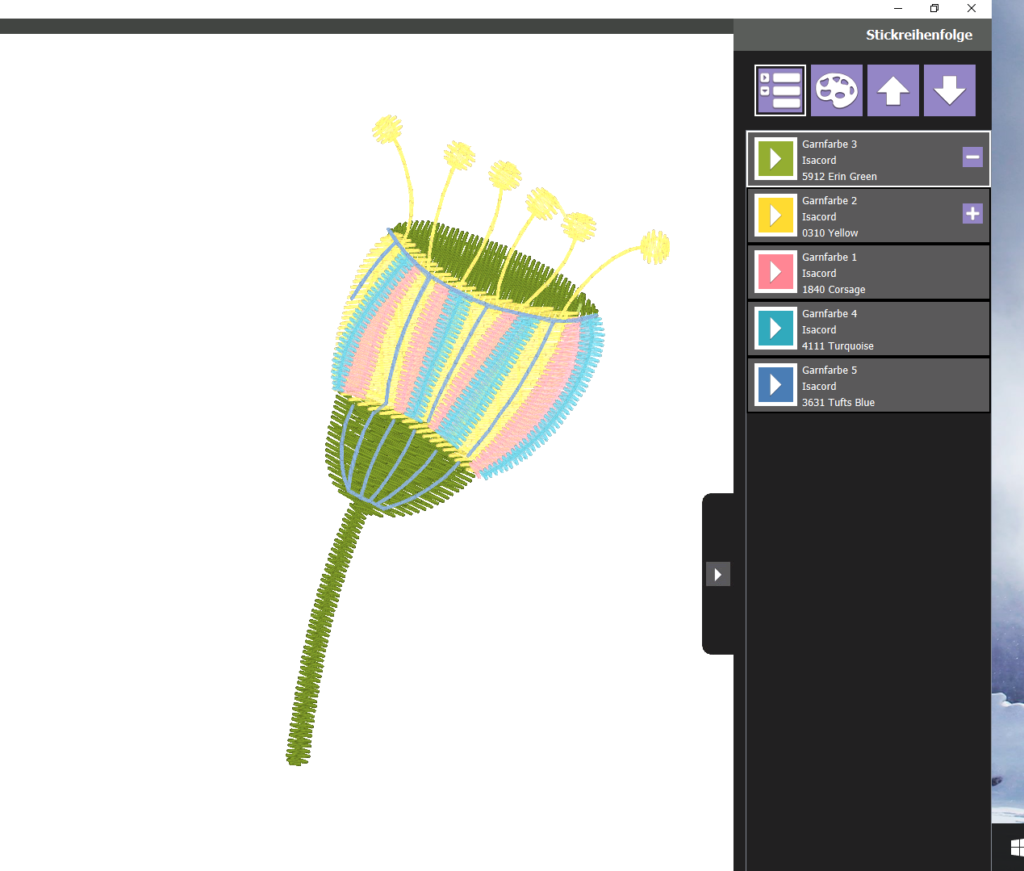

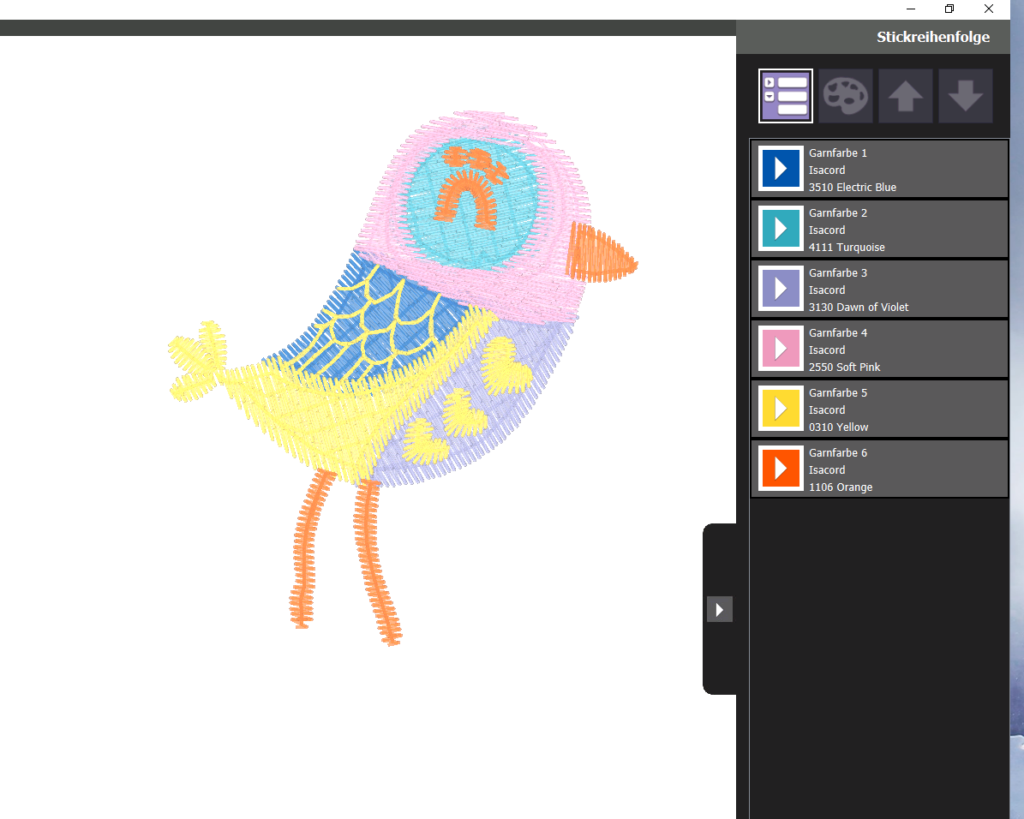
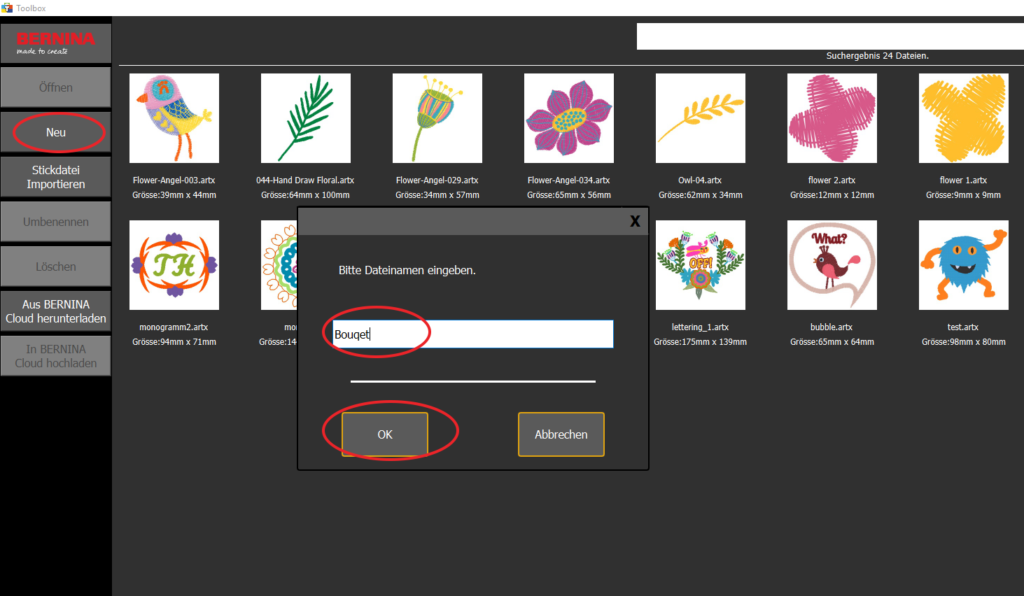
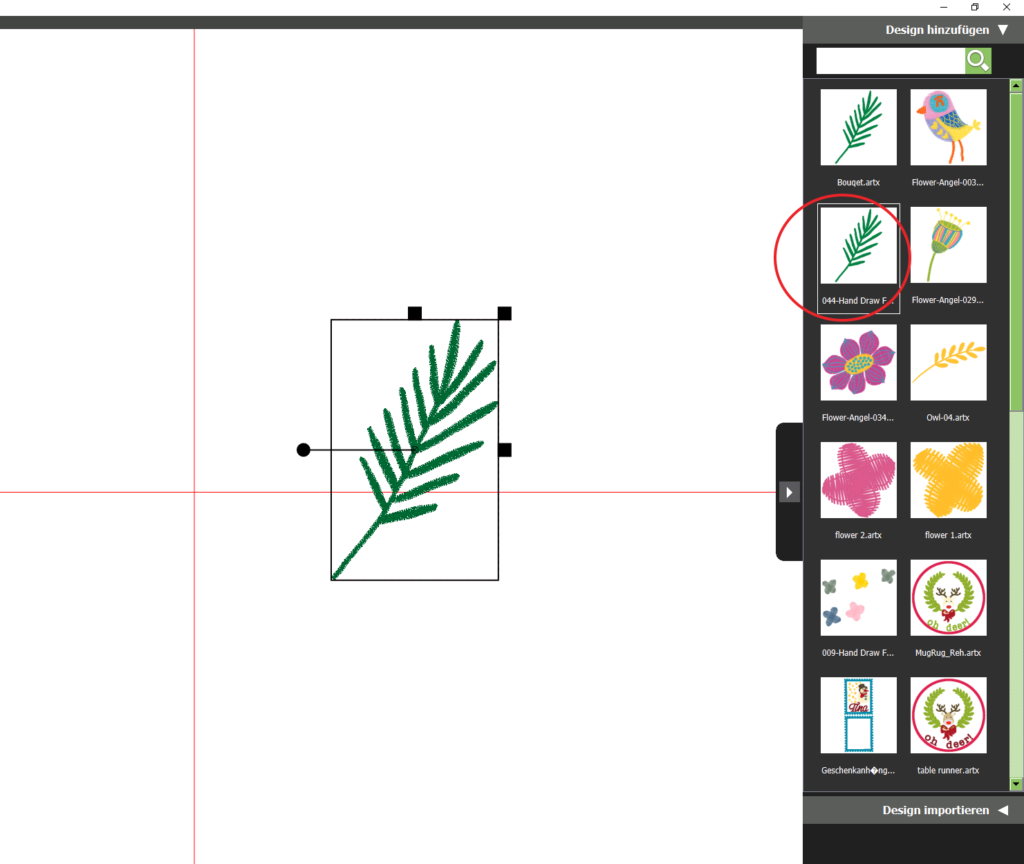
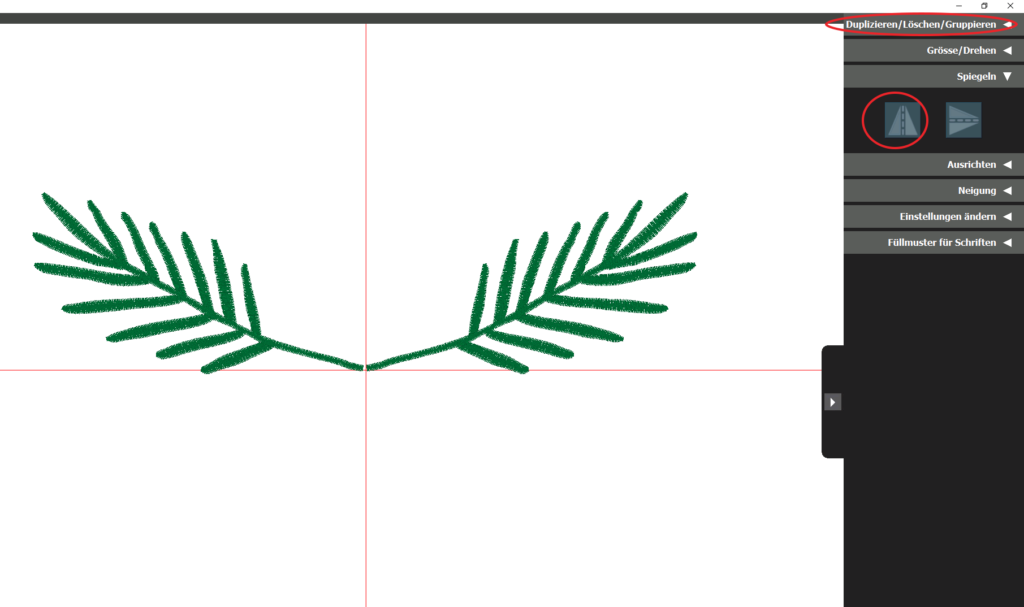


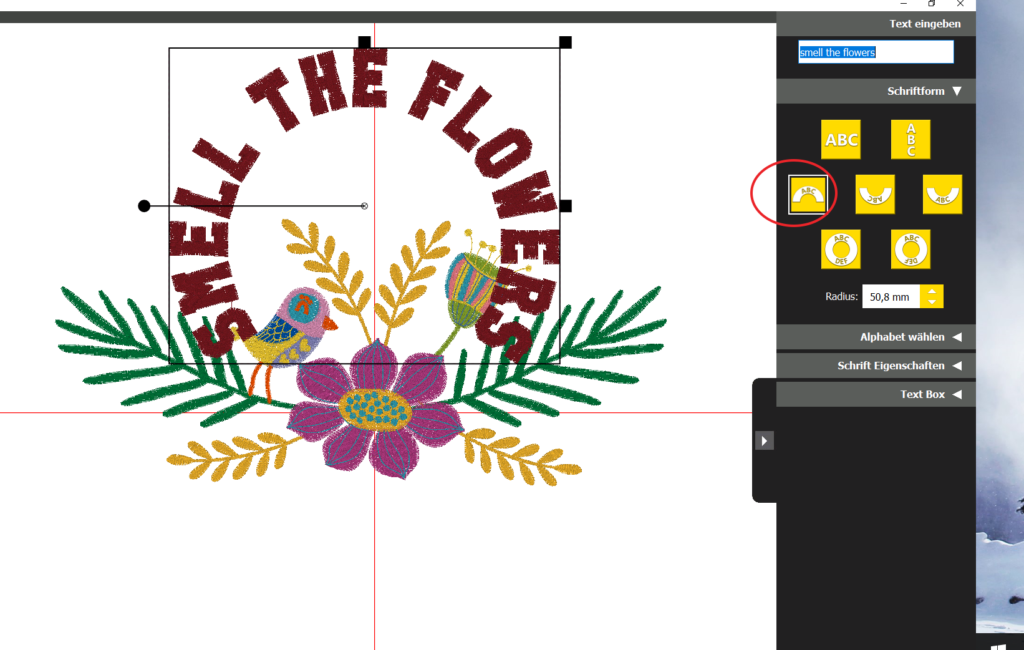

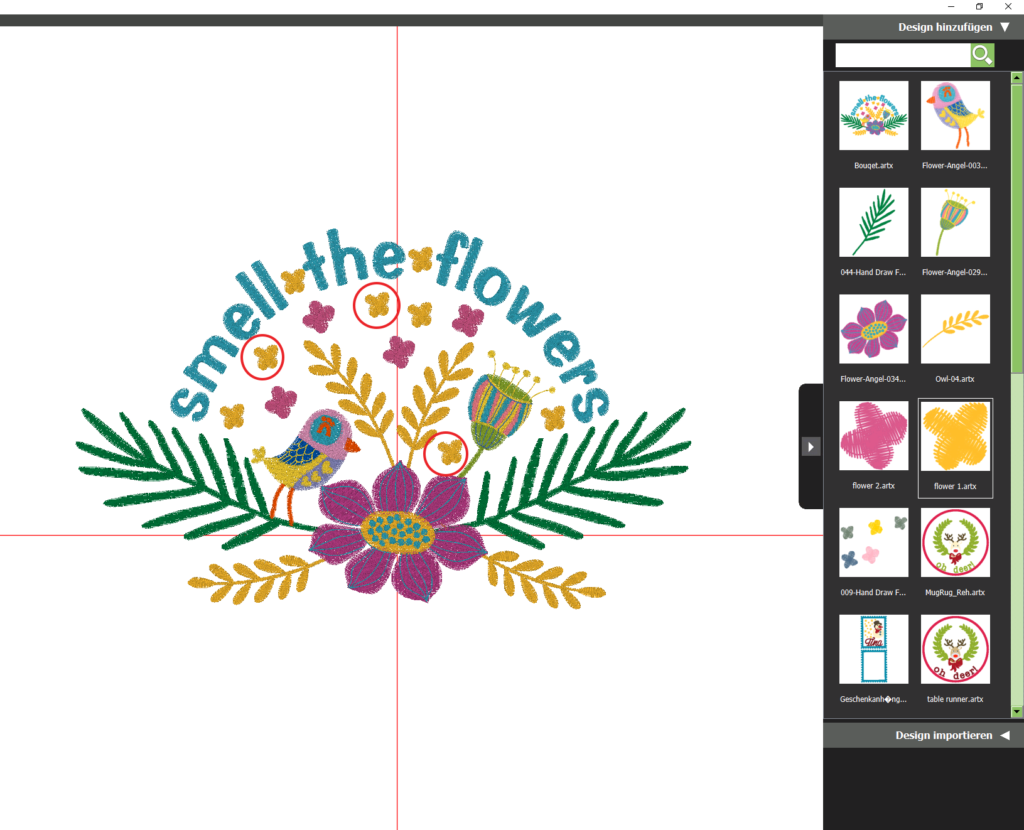

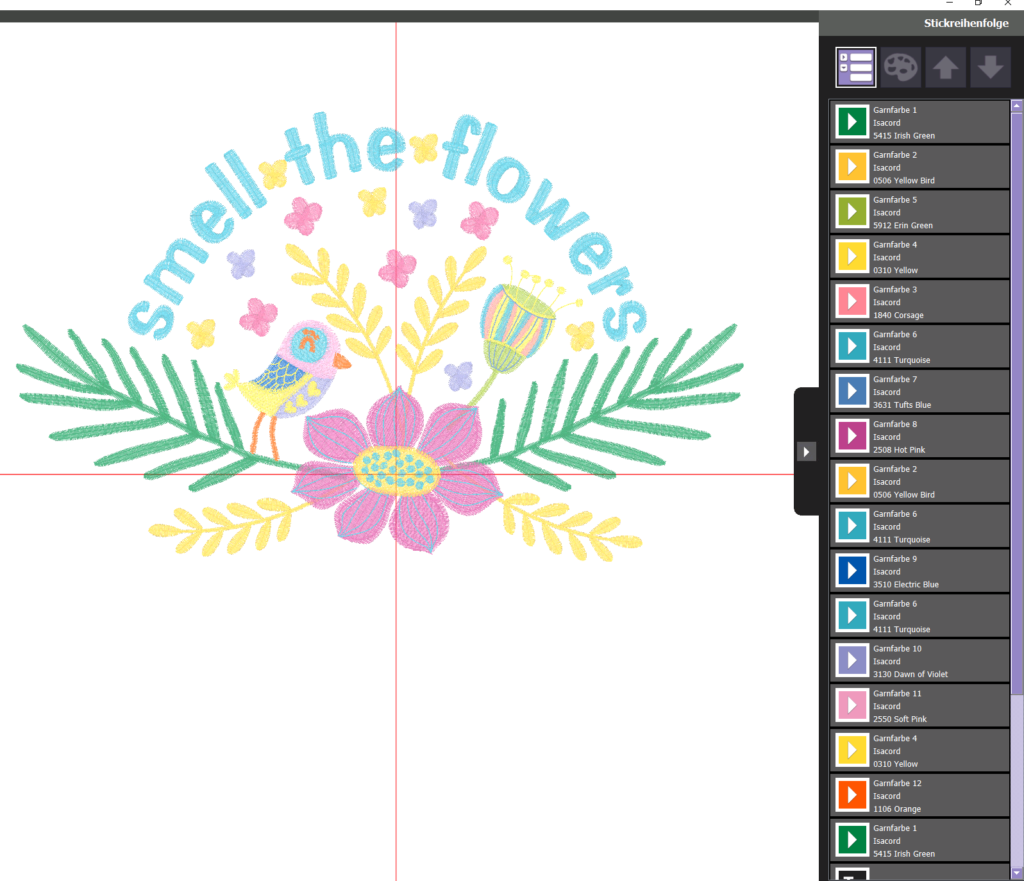




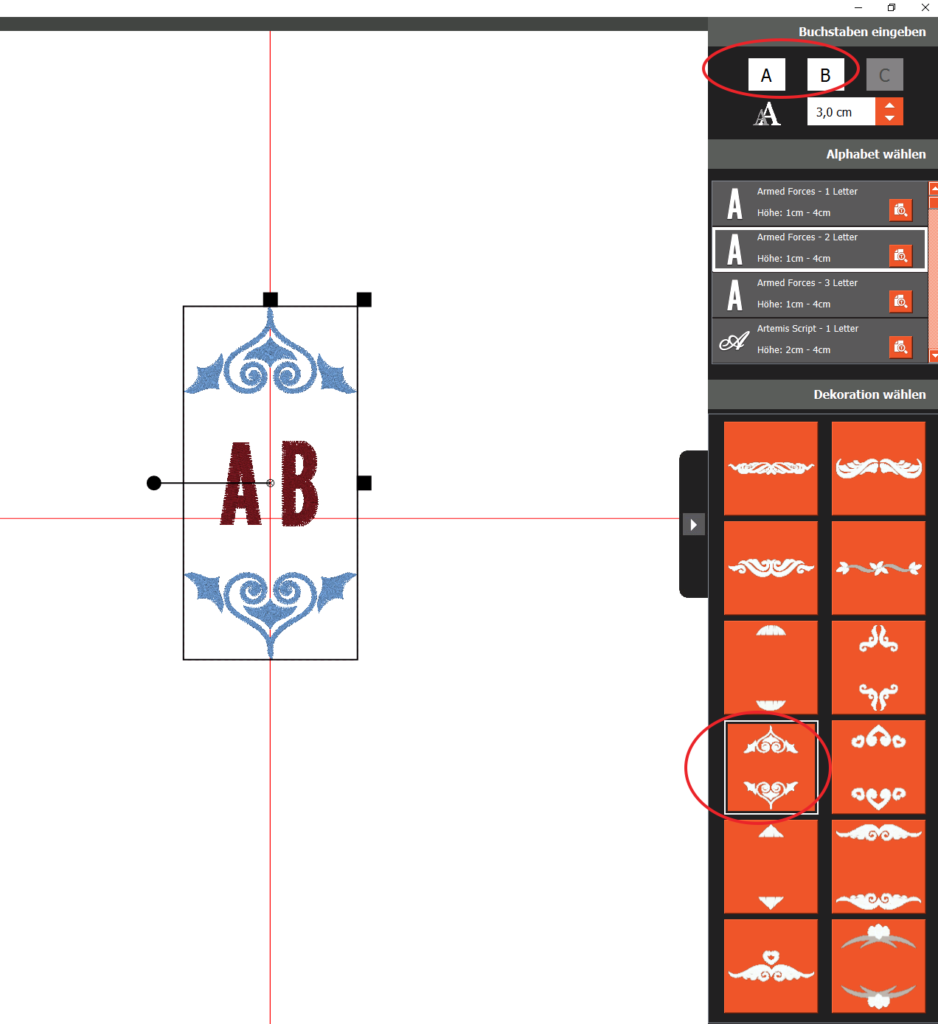
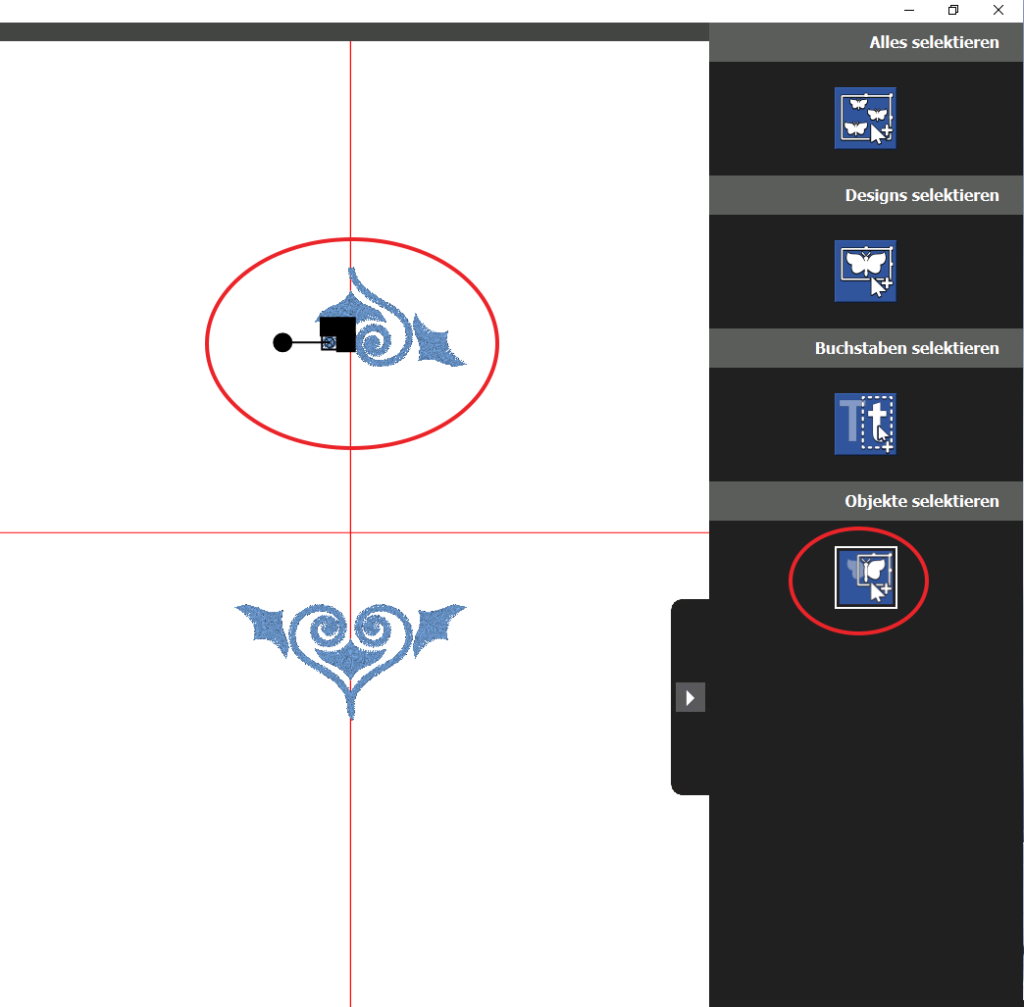






Liebe Kasia,
ist es möglich gekaufte Stickdateien in die Toolbox zu importieren?
Viele Grüße von
Julia
Hallo Julia
Ja, Du kannst alle gängigen Formate in die Toolbox importieren. Dazu einfauch auf “Design Hinzufügen” gehen und dann auf dem Symbol mit dem Schmetterling klicken. Datei aussuchen und auf “ok”.
Liebe Grüsse
Kasia
Liebe Kasia,
inzwischen konnte mir eine Expertin von Bernina helfen, indem sie mir den Verifizierungscode als Bildschirmdruck gemailt hat. Jetzt habe ich Zugang zur Testversion der Toolbox. Ich hatte noch ihre Email-Adresse von einem kürzlichen Webinar, an dem ich teilgenommen habe.
Liebe Kasia,
Versuche inzwischen zum 4. oder 5. Mal ein Benutzerkonto zu eröffnen. Das System sagt, dass meine E-Mail-Adresse im System bereits besteht (also wurde die Richtige registriert). Jetzt passiert inzwischen schon nichts mehr, wenn ich auf Benutzerkonto eröffnen klicke. Vorher erhielt ich ja noch die Meldung, dass zur Verifikation meiner EMail-Adresse ein Code an mich per Mail versendet werden soll, den ich dann eingeben soll. Ich arbeite mit Windows, nicht mit Apple.
Liebe Kasia, leider nein, im Spam-Ordner ist nichts…
Hallo Shami
Ich habe gerade bei mir nachgeschaut… bei mir funktioniert alles problemlos. Du kannst nochmal einen Verifizierungscode in der Software beantragen. Dieser ist 1 Stunde gültig. Stelle sicher dass Deine E-Mail-Adresse korrekt bei der Regiestrierung angegeben worden ist.
Freundliche Grüsse
Kasia
Hallo Kasia, das Herunterladen der Testversion der Toolbox ist mir gelungen. Bedauerlicherweise erhalte ich nicht die Mail mit dem Code zum Verifizieren. Was muss ich tun, um Hilfe zu erhalten? Ich fürchte, dass ansonsten die 30 Tage um sind, bevor ich auch nur einmal testen konnte
Hallo Schami
Die 30 Tage werden erst ab die Aktievierung gezählt. Schaue bitte in Deinem Spamordner nach. Falls Du nichts findest, sag bitte Bescheid damit ich bei den verantwortlichen Kollegen nachfragen kann.
Grüsse
Kasia
Hallo Kasia,mit dem Software Tool kann ich auch mit Janome9900 arbeiten und woh kann ich sie dann
kaufen?Schon noch eine Frage,mit Bernina Embroidery Software geht das auch für Janome9900?
Es grüßt Dich herzlich
Flocke
Hallo Flocke
Im Toolbox erstellten Dateien können als .jef Format gespeichert werden. Die Software bekommst Du bei Deinem Nähmaschinen Händler.
In der V8 erstellte Dateien können nicht direkt als JEF gespeichert werden. Das ist aber kein Problem weil man das Format mit der kostenlosen Art Link Software als JEF speichern kann.
Beste Grüße
Kasia
Hallo Kasia,
Deine Tasche ist wunderschön geworden,ich wollte sie gerne nacharbeiten aber leider klappt es mit der Testversion nicht.Schade ,Schade… Gibt es vieleicht noch einen anderen Weg ?
Liebe Grüße
harema
Hallo Harema
Was klappt nicht? Kannst du die Software nicht herunterladen, oder klappt irgendetwas beim Erstellen der Stickdatei nicht?
Grüße
Kasia
Hallo Kasia,
Ich kann die Software herunterladen aber die einzelnen Dateien leider nicht.
lb.Grüße
Harema
Hallo Harema
Man kann sich bis 10 Designs mit der Testversion herunterladen. Was für eine Fehlermeldung bekommst Du?
Danke und Gruss
Kasia
Hallo Kasia ,
ich bekomme immer die Mitteilung das ich bereits die maximale Menge an Downloads erreicht habe ,obwohl ich m.E.noch keinen Download vorgenommen habe.
lb Gr
Harema
Hallo Harema
Da bin ich überfragt. Ich informiere mich dazu und melde mich nochmal.
Grüsse
Kasia
Danke für die tolle Anleitung! Muss ich gleich ausprobieren.
Liebe Grüße
Hedwig
Ich bin sehr daran interessiert, die Testversion auszuprobieren. Welche Infrastruktur benötige ich dafür. Funktioniert das Sticken auch mit einer „älteren“ Bernina-Maschine?
Hallo Shami Mamopi
Die Systemanforderungen findest du auf der Toolboxseite (verlinkt hier oben). Sticken kannst Du auch mit eine ältere Maschine sofern das Design in Deinen Stickrahmen passt.
Beste Grüsse
Kasia