Habt Ihr schon mal Stoff selber bedruckt, oder drucken lassen? Ich habe hier im Blog einmal über bedruckbaren Stoffbögen berichtet. Diese Methode ist toll, aber man kann nur bis DINA3 drucken und die Resultate sind bedingt waschbar. Man kann sich Stoffe, die waschbar sind, auch drucken lassen.
Einige Kolleginnen haben diesen Monat Projekte aus selbstbedruckten Stoffen von Spoonflower berichtet. Ich kenne Spoonflower noch aus meinen NYC-Zeiten. Damals habe ich wenig genäht, aber einfache Sachen wie personalisierte Kissen und Täschchen waren immer klasse als Geschenk.
Spoonflower hat tausende Designs, die man sich auf unterschiedlichen Stoffen drucken lassen kann. Das finde ich super, aber mich reizt es am meisten, eigene Designs, egal ob einfach oder komplex, auf Stoff drucken zu lassen. Es gibt so viele Möglichkeiten!
Fotodrucke sind zum Beispiel in den letzten Jahren sehr populär. Wer gerne fotografiert, kann sich diese für Kissen oder Decken aus seinen Bildern drucken lassen. Ich mache öfter mal für meine Tochter „Erinnerungs-Kissen“. Dazu kann man sich einfach das Foto auf einen Fat Quarter (ca. 53 x 45 cm) drucken lassen, oder wie ich, das Foto noch ein wenig bearbeiten. Solche Drucke kann man auch zum Beispiel zur einen Quilt verarbeiten.
Wie wäre es mit Kalligrafie- Sprüchen auf einem weissen oder farbigen Hintergrund?
Ich habe letztes Jahr einige Acrylbilder gegossen (pouring). Eins hat mir so gut gefallen, dass ich es fotografiert habe und mir einige Stoffqualitäten damit bedrucken liess.
Entstanden sind ein Täschchen und ein Kissen.
Wer die BERNINA Sticksoftware hat, kann viele tolle Sachen im dazugehörigen CorelDraw zaubern. Das Programm ist gar nicht so schwer zu bedienen und wer Spass daran hat, kann sich einiges selber mit YouTube-Videos beibringen.
Solche Projekte, wie ich oben gezeigt habe, zur Stickdateien passende Stoffe und eigene Stoffmuster sind nur ein paar der vielen Möglichkeiten.
→ Alle Nähanleitungen und Tipps zu den Spoonflower-Stoffen
Geeignete Fotos
Geeignet sind Fotos mit hoher Auflösung, denn so kann man das Bild gut beschneiden und vergrössern. Eine gute Auflösung ist 200 bis 300 DPI (dots per Inch).
Fotos in Corel Draw importieren
Ich zeige Euch hier ein paar Schritte für Anfänger. Auf diese Art hat man schnell Erfolg und wird motiviert, mehr über diese Software zu lernen. Zuerst starten wir das Programm. Lieber ausserhalb der Sticksoftware, also nicht die Sticksoftware starten und die Bildbearbeitungsfläche vom Corel öffnen, sondern Corel alleinstehend starten.
Zuerst brauchen wir eine Arbeitsfläche. Also auf „Datei“, dann „Neu“ klicken und die Einstellungen, wie es im Bild zu sehen ist, vornehmen. Ich möchte ein Kissen im Format 40 x 40 cm daraus nähen und werde Text dabeihaben, deshalb setze ich die Grösse bereits jetzt auf 42 x 42 cm. Somit habe ich eine 1 cm Nahtzugabe und weiss, dass meine Schriften nicht irgendwo beschnitten werden können. Nach dem gleichen Prinzip könnt Ihr natürlich Eure Masse anlegen.
Jetzt auf „Datei“ und „Importieren“ klicken. Anschliessend Bild auf dem PC aussuchen und das Bild einfügen.
Fotos im Corel Draw anpassen
Wer das Bild einfach so als Kissen oder Quiltblock drucken lassen möchte, zieht sich das Bild auf die gewünschte Grösse und kann gegebenfalls noch die Parameter wie Helligkeit, Temperatur etc. durch den Bildanpassungseditor ändern. Dazu das Bild auf der Arbeitsfläche anwählen, dann im Menü oben auf „Bitmap“, dann auf „Bildanpassungseditor“ klicken. Die Schieber ausprobieren, bis man mit dem Bild zufrieden ist.
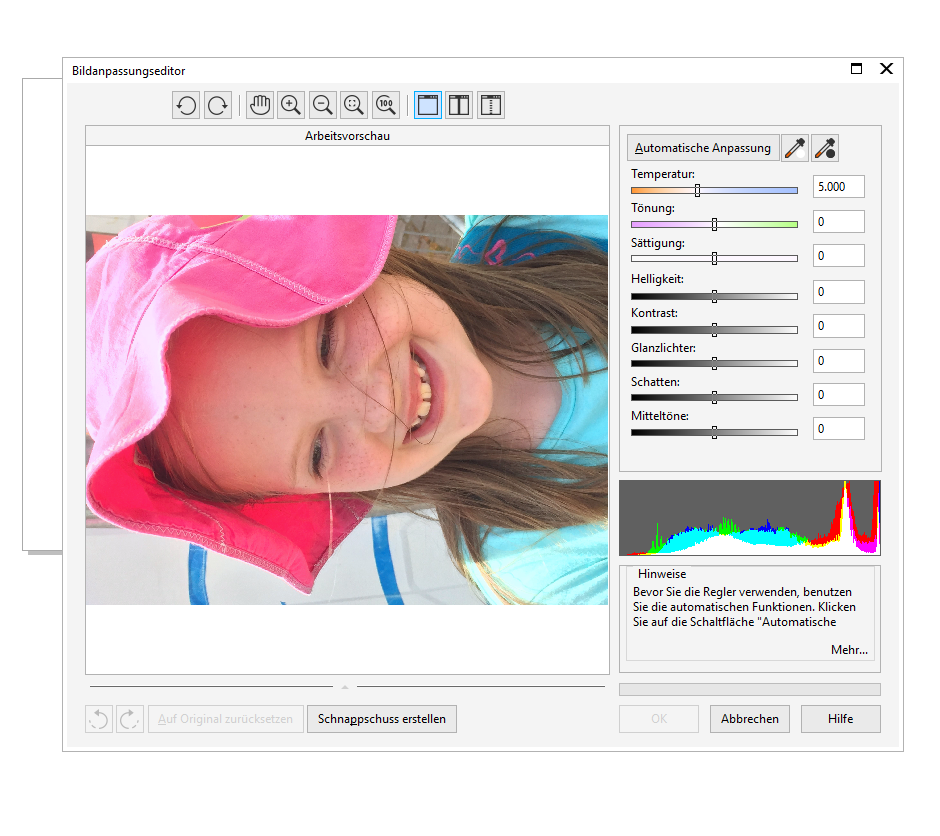 Im letzten Schritt beschneiden wir das Bild noch auf die 42 x 42 cm Grösse. Das geht einfach mit dem „Beschneiden“-Werkzeug, indem man einmal auf die obere Kante der Leinwand klickt, dann auf die untere und die Aktion mit „Eingabe“ ausführt. Hiermit wäre ein Bild für einen Fotodruck fertig.
Im letzten Schritt beschneiden wir das Bild noch auf die 42 x 42 cm Grösse. Das geht einfach mit dem „Beschneiden“-Werkzeug, indem man einmal auf die obere Kante der Leinwand klickt, dann auf die untere und die Aktion mit „Eingabe“ ausführt. Hiermit wäre ein Bild für einen Fotodruck fertig.
Hintergrund entfernen
Bild anwählen und mit der rechten Maustaste klicken, dann auf „Bitmap bearbeiten“.
Es öffnet sich ein anderes Teil des Programmes, nämlich das Photo Paint SE. Als erstes rechts im Objektmanager auf das kleinen Symbol „Ein Objekt aus dem Hintergrund erstellen“ klicken. Das Objekt ändert sich dadurch zur „Objekt#“ und kann bearbeitet werden.
Folgend kann man den Radiergummi anwählen und die Parameter des Werkzeuges ändern. Damit kann man die ungewünschten Teile des Bildes ausradieren. Dabei ist es am einfachsten und am schnellsten, die Grösse des Radierers nach Bedarf zu ändern. An den Rändern des Sonnenhutes brauche ich einen kleinen Radierer und später kann ich die grossen Flächen mit einem grossen Radiergummi sehr schnell entfernen. Hierbei das Bild immer nach Bedarf vergrössern (Tastaturbefehl „Z“, oder Mausrad).
Wenn alles erledigt ist, einfach auf „Bearbeitung beenden“ klicken und die Änderungen speichern.
Das Paint-Programm kann jetzt durch das Klicken auf das „x“ geschlossen werden. Das Bild ohne Hintergrund erscheint automatisch im CorelDraw. Ich habe mein Bild noch ein wenig vergrössert und mit dem „Beschneiden“ Werkzeug so zugeschnitten, wie ich es auf der Arbeitsfläche haben wollte. Hiermit wäre ein Fotodruck ohne Hintergrund fertig.
Um einen Hintergrund hinzuzufügen, sperre ich das Bild vorerst. Einfach Bild anklicken und mit der rechten Maustaste auf „Sperren“ klicken. Somit können wir in den nächsten Schritten nichts verschieben oder falsch anwählen.
Hintergrund erstellen
Gemusterte Hintergrunde wie in meinem Beispiel oben sind ein wenig komplexer zu erstellen, aber überhaupt nicht schwer. Achtung! Diese Muster sind keine Randlosmuster! Sie funktionieren also nur auf unseren ausgelegten Zuschnitt. Für diese Applikation ist das ganz in Ordnung. Wenn man jedoch das Hintergrundmuster als Meterware drucken wollte, bräuchte man ein randloses Muster. Wer gerne die Grundlagen lernen möchte, wie man in Corel Draw randlose Muster erstellt, wird in diesem Kurs am 22 November Spass haben.
Heute machen wir einen einfachen Hintergrund, indem wir ein Rechteck auf die Arbeitsfläche ziehen. Dazu das Werkzeug „Rechteck“ anklicken und einen Rechteck ziehen. Anschliessend die gewünschte Farbe aussuchen. Das Rechteck anwählen und mit der rechten Maustaste auf „Objekt Sperren“ klicken.
Das Sternen-Werkzeug anwählen und einen Stern in der gewünschten Grösse ziehen und eine Farbe auswählen.
Der Stern hat eine schwarze Umrandung. Das wollen wir hier nicht. Dazu den Reiter „Objekteigenschaften“ auf der rechten Seite öffnen, den Stern anwählen und die Umrandung auf „keine“ setzen.
Den Stern anwählen und den Reiter „Vielfach duplizieren“ öffnen. Mit den Einstellungen spielen – siehe Bild. Je nach Motivgrösse wird der Abstand und die Anzahl der Kopien anders. Dann auf „Zuweisen“ klicken und schauen, was passiert. Wenn die Einstellungen nicht passen, einfach STRG+Z drücken und nochmal probieren.
Bei mir liegt die 10. Kopie ausserhalb des Bildes. Das lasse ich so, denn ich möchte die Sterne anschliessend verschieben, damit das Muster wie ein randloses Muster aussieht. Wir haben jetzt eine vertikale Reihe von Sternen im gleichen Abstand.
Wir wählen sie an und kopieren diese in der Horizontalen.
Jetzt wähle ich alle Sterne an und gruppiere sie (STRG+G). Das gruppierte Objekt schiebe ich so, dass die Sternen-Muster an den Kanten des blauen Hintergrundes quasi abgeschnitten werden. Das sieht realistischer und wie ein Stoffmuster aus.
Den Hintergrund entsperre ich jetzt: Hintergrund anwählen und mit der rechten Maustaste auf „Entsperren“ klicken. Anschliessend wähle ich alle Objekte aus und gruppiere sie (STRG+ G). Während das Bild angewählt ist mit der rechten Maustaste auf „Anordnung> Nach Hinten auf der Seite“ klicken. Das verschiebt diesen Hintergrund nach hinten und das Foto erscheint an der obersten Stelle. Wer einen Schriftzug hinzufügen möchte, kann es jetzt noch tun. Dazu einfach auf das Textwerkzeug klicken und nach Belieben erstellen. Dabei darauf achten, den Schriftzug ausserhalb der Nahtzugabe zu setzen.
 Grafik speichern
Grafik speichern
Das Design einmal als Corel-Format abspeichern (speichern als) und einmal als JPG-Format exportieren. Auf „Datei“, dann auf „Exportieren“ klicken. Datei benennen und das Format „JPG“ anwählen. Auf „Speichern“ klicken. Es erscheint ein Fenster für die Einstellungen des Formats. Hohe Qualität auswählen und auf speichern klicken.
Foto bei Spoonflower hochladen und drucken lassen
Das Hochladen der Designs bei Spoonflower ist sehr einfach. Auf der Website von Spoonflower gibt es viele Anleitungen zum Thema Hochladen. Für das Kissen hier ist es nur wichtig, das Design zu zentrieren und nicht einen Rapport zu wählen.
Zum Schluss möchte ich Euch eine weitere Möglichkeit zeigen, Fotos mit ein paar Klicks zu bearbeiten, um diese als Vorlage für textile Kunstwerke in der Freihandsticktechnik zu arbeiten. Wer das Freihandsticken gerne erlernen möchte, kann sich bei meinen Kursen in Steckborn anmelden.
Der Papagei ist mit dieser Technik entstanden. Hierzu habe ich den Papagei ausgeschnitten und auf einem selbstgefärbten Stoff aufgebügelt und anschliessend bestickt. Die farbigen Flächen des Stoffdruckes dienten als Vorlage, fast wie Malen nach Zahlen.
Die lockeren Stiche decken die Flächen leicht ab und erzielen tolle dynamische Texturen. Wer ein wenig Übung hat, den Stoff unter der Maschine fliessend und locker zu führen, wird mit dieser Technik schnell tolle Resultate erzielen.
So geht es
Die ersten Schritte (Bild einfügen, Hintergrund entfernen) sind gleich wie schon oben im Beitrag beschreiben. Einfachheitshalber zeige ich es Euch an unserem Kissen-Bild. Ich habe hier also das Bild eingefügt und den Hintergrund entfernt. Jetzt das Bild anwählen und mit der rechten Maustaste auf „Umrissvektorisierung“ und „Bild niedriger Qualität“ klicken.
Es kommt eine Warnung, hier einfach das Bitmap reduzieren lassen.
In der nächsten Maske kann man mit den Schiebern spielen und in der zweiten Spalte sogar die Farben ändern. Spielt einfach rum! Wenn es nicht so aussieht, wie man es sich vorgestellt hat, kann man ja immer zurückgehen und von vorne anfangen.
Mein Bild sieht so aus:
Ein klein wenig wie ein Wassermalfarben-Bild. Das ist toll, denn so kann ich bei den Gradationen der Farbnuancen viel einfacher meine Garne abstimmen.
Hier noch ein paar weitere Fotos, die ich so bearbeitet habe und auf Fat Quarters drucken liess. Jetzt muss ich nur noch die Zeit haben, diese zu besticken…
Ich hoffe, ich konnte Euch ein wenig neugierig machen und zum „Spielen“ animieren. Wer die Sticksoftware hat, sollte unbedingt den Vorteil der CorelDraw-Software ausnutzen.
Liebe Grüsse
Kasia
 BERNINA Corporate Blog –
BERNINA Corporate Blog –







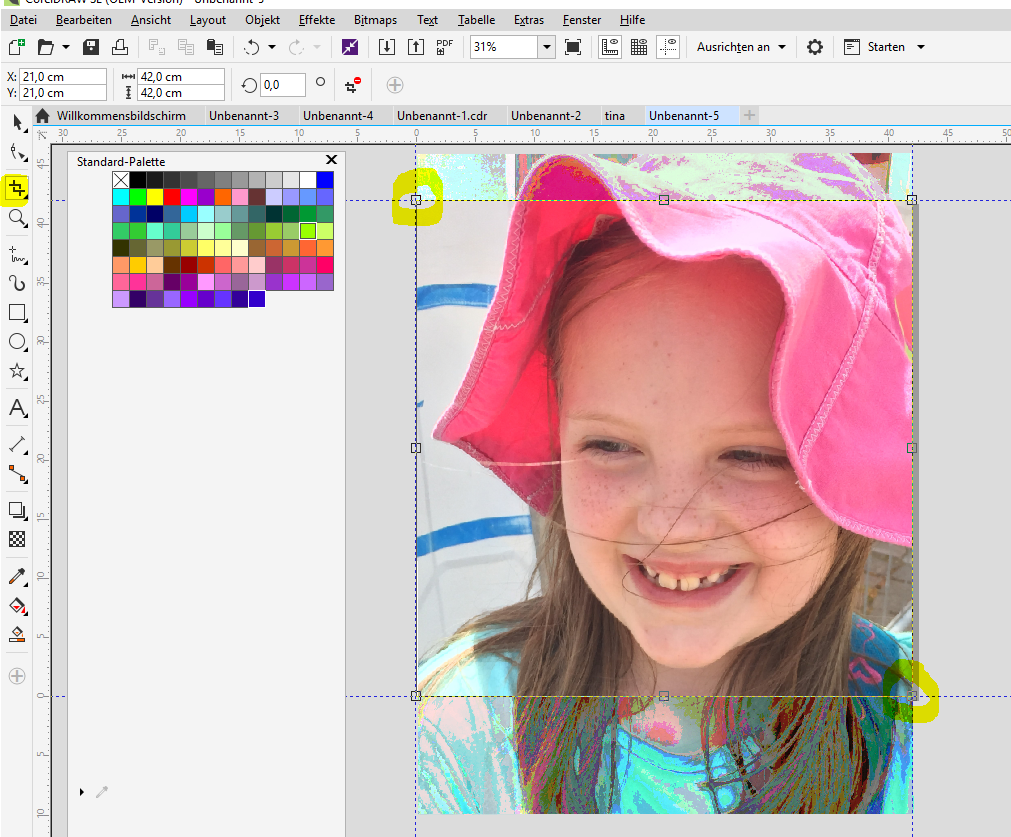
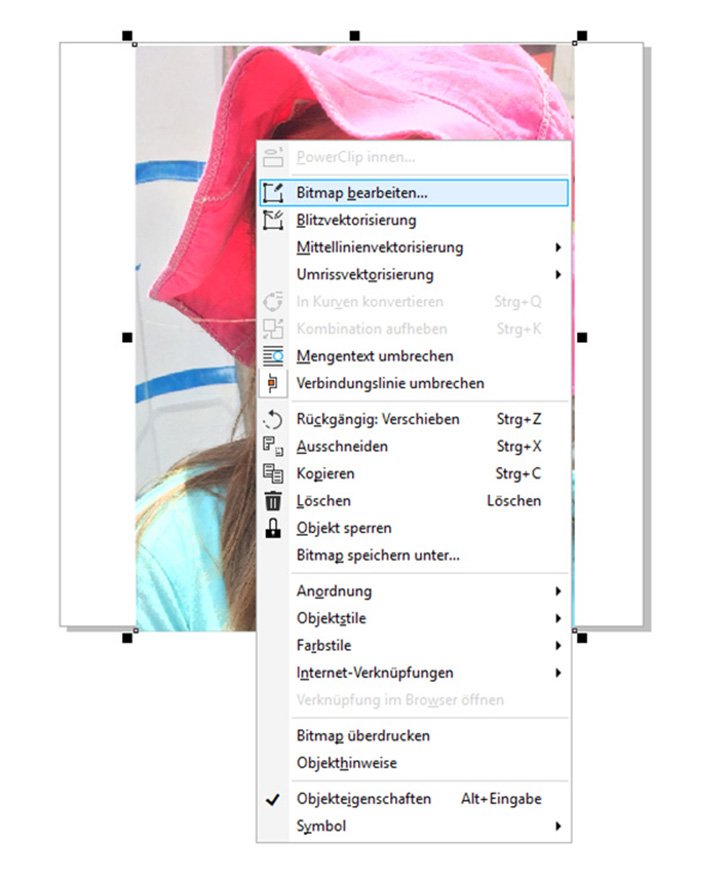
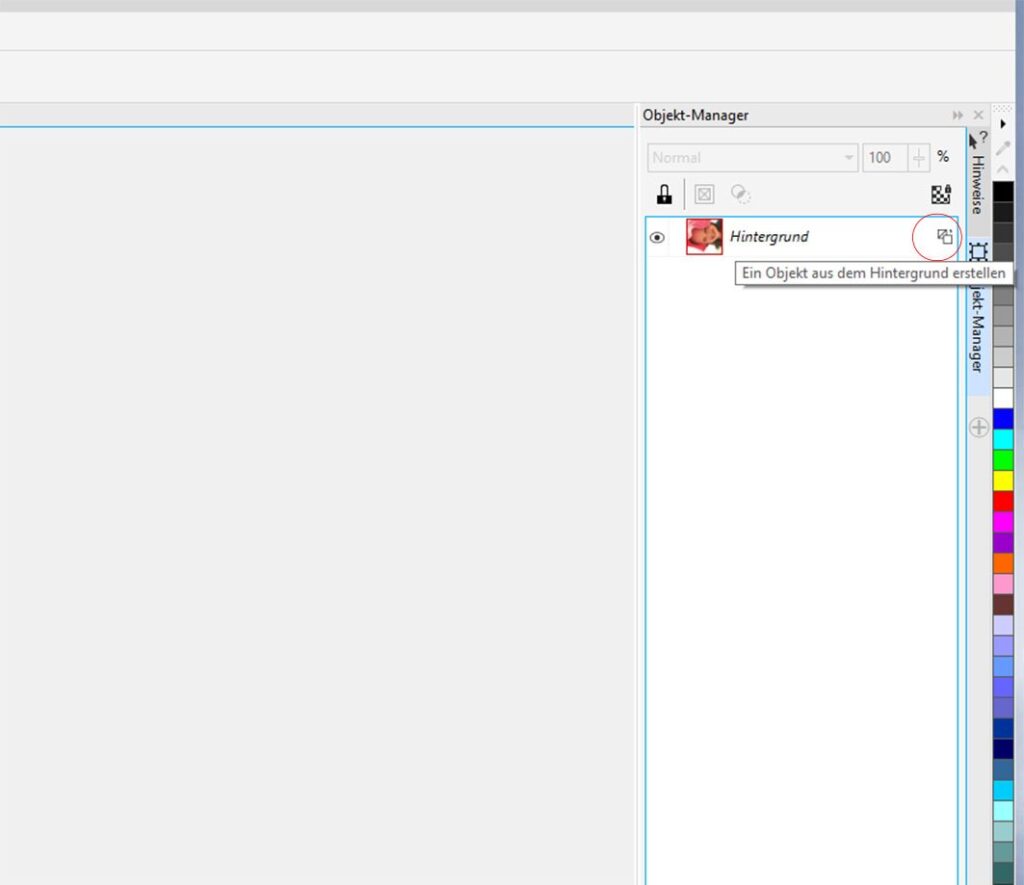
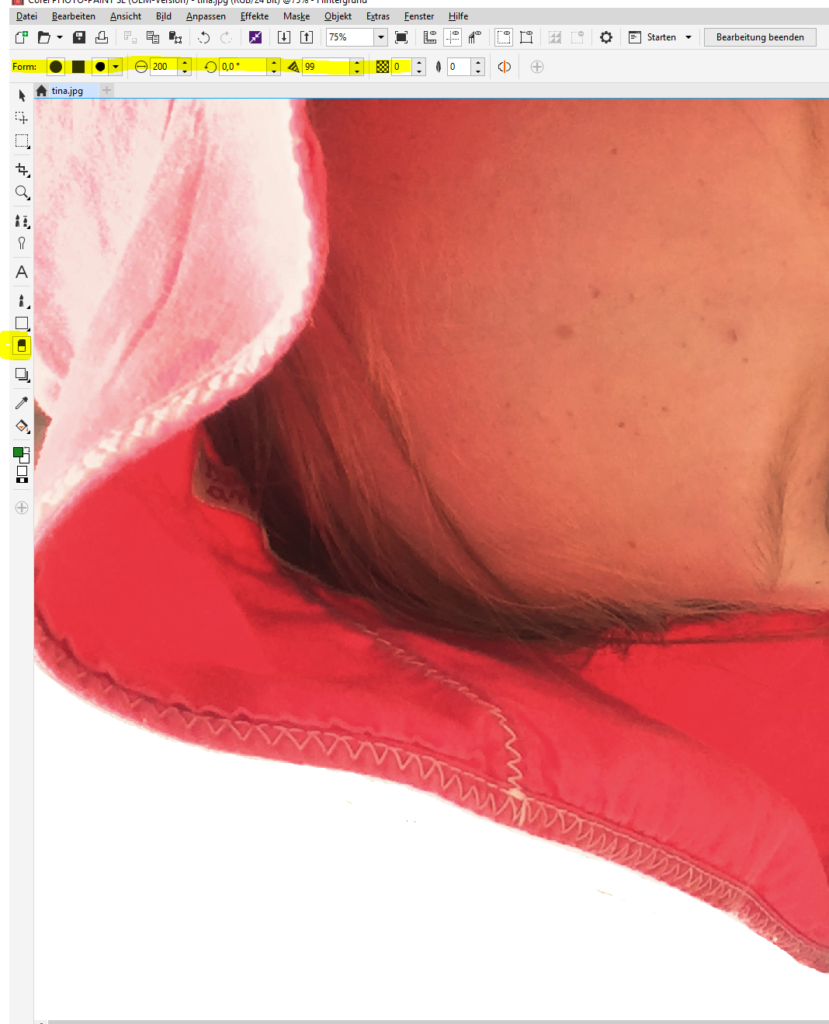



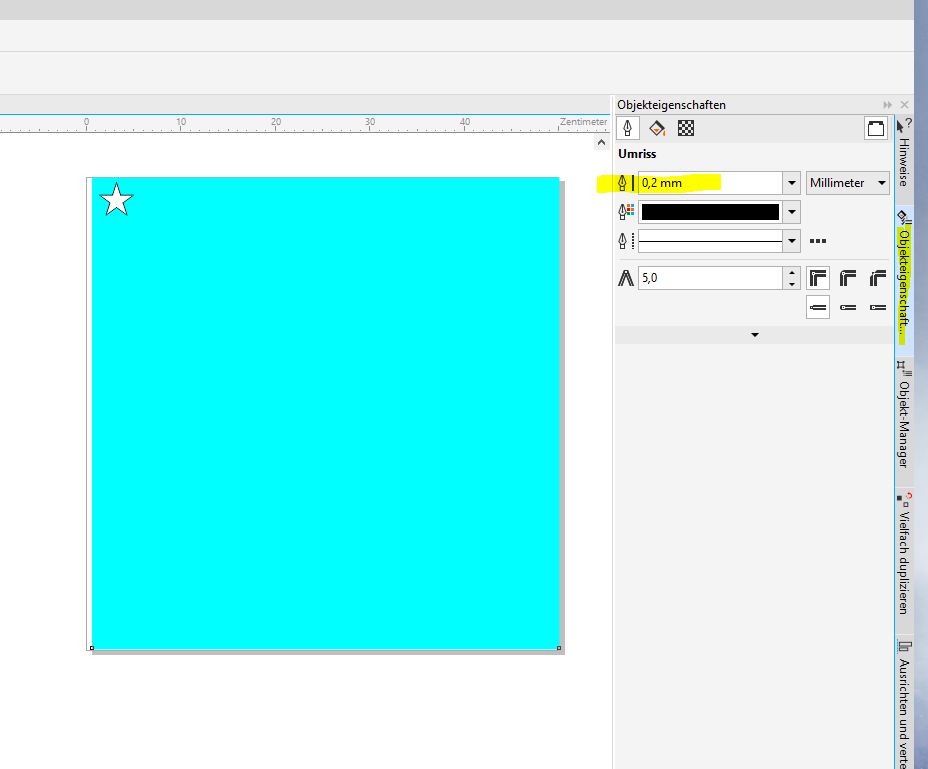
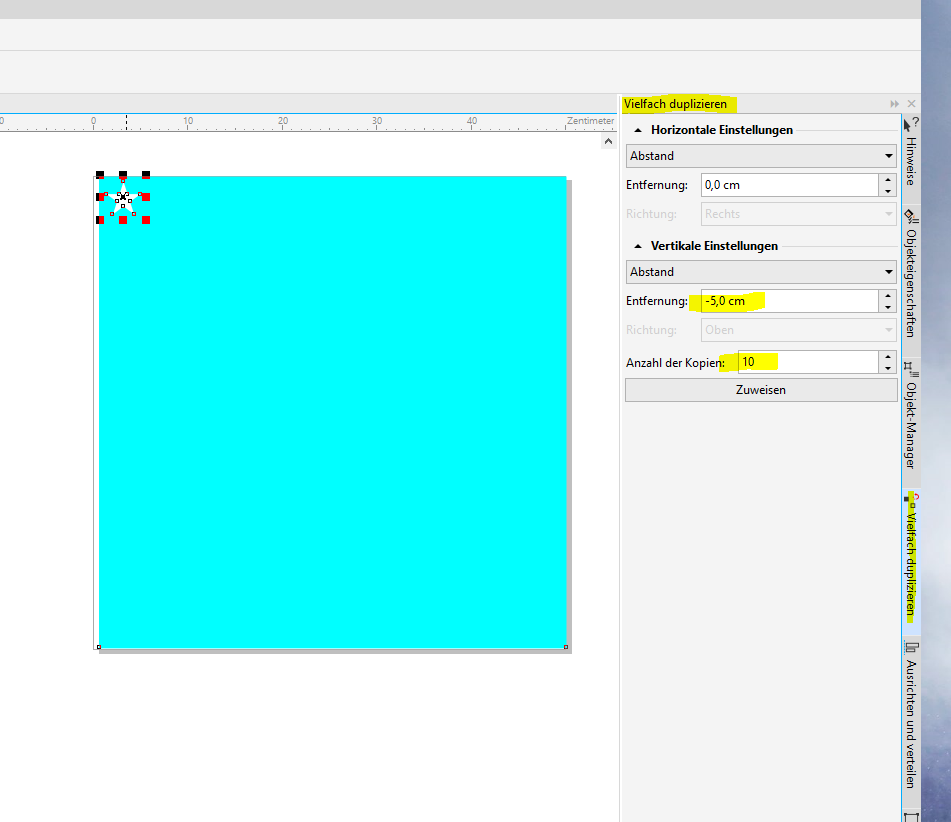
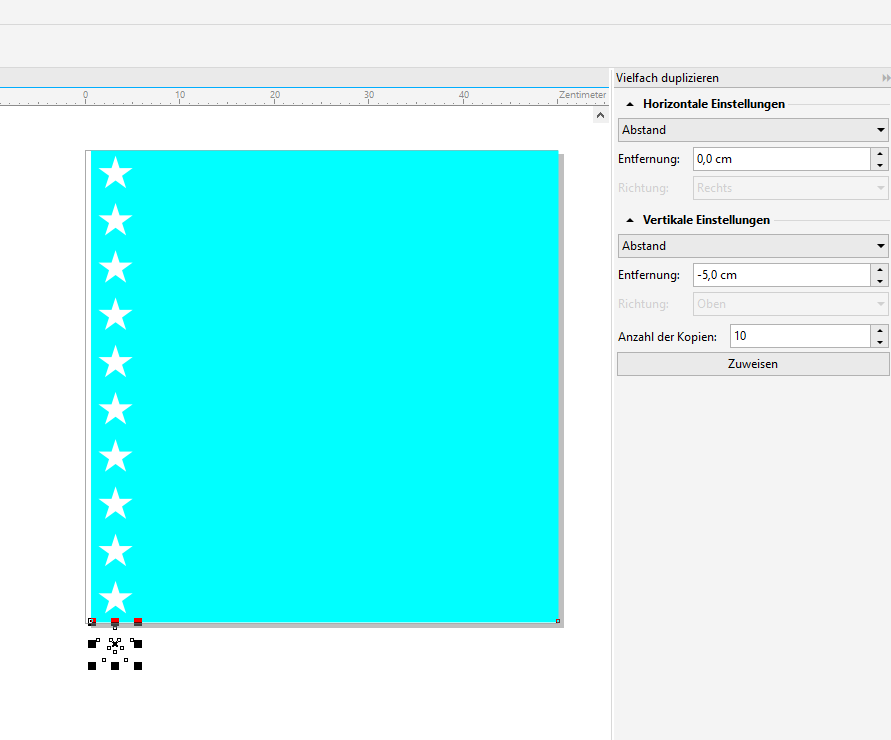
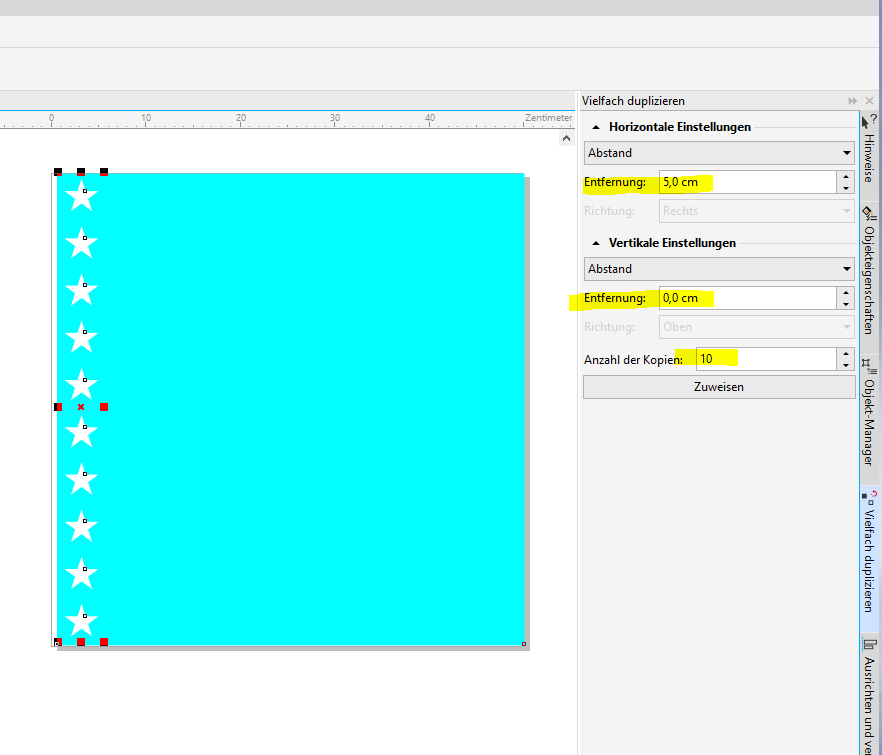
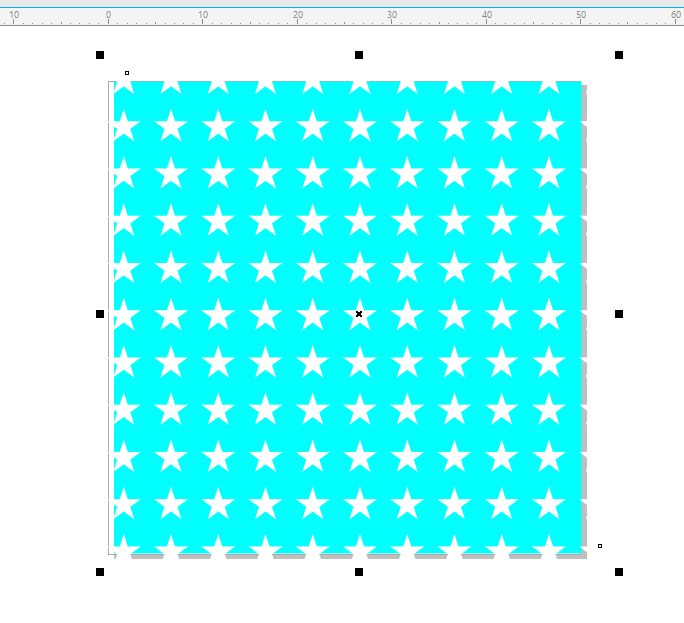
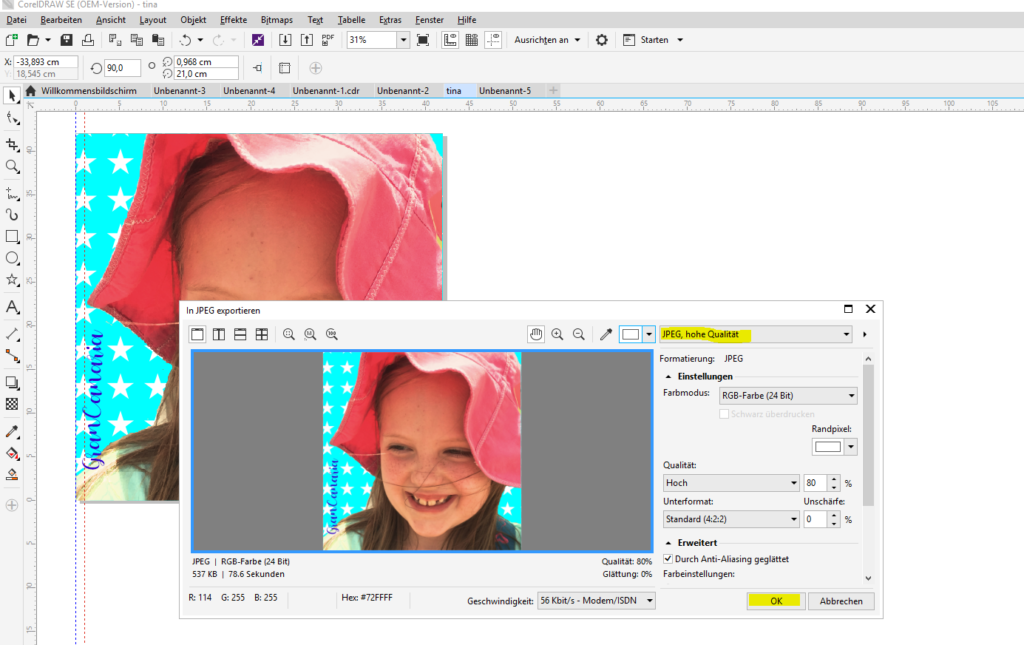


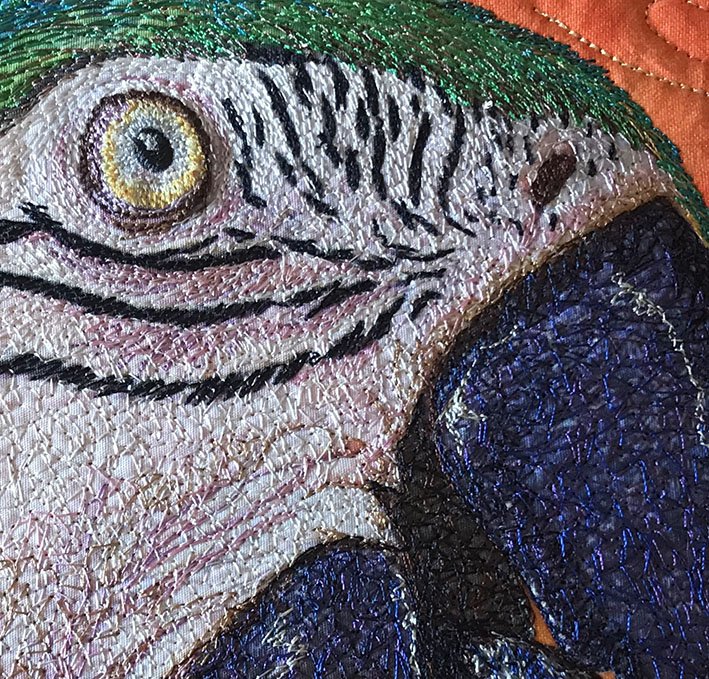
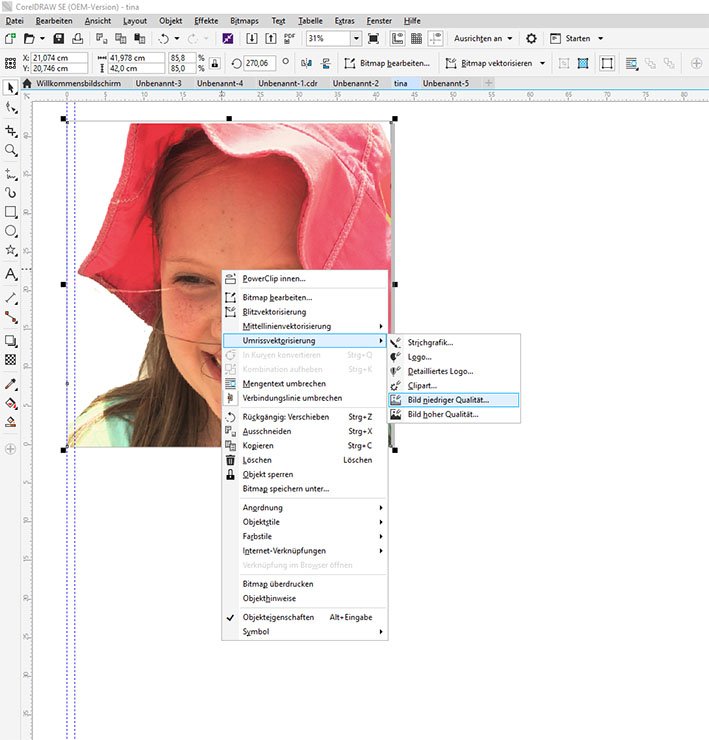
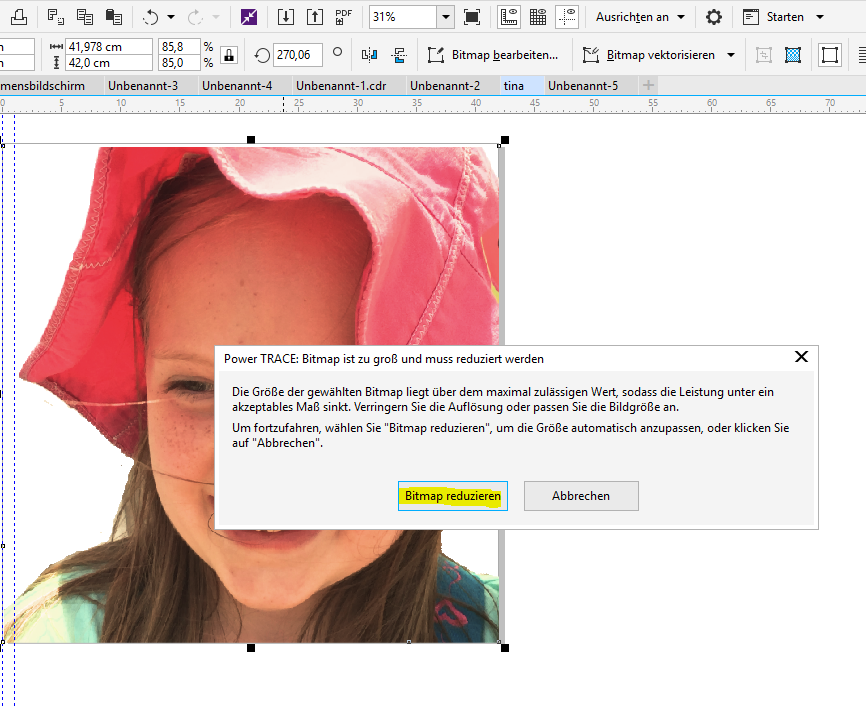


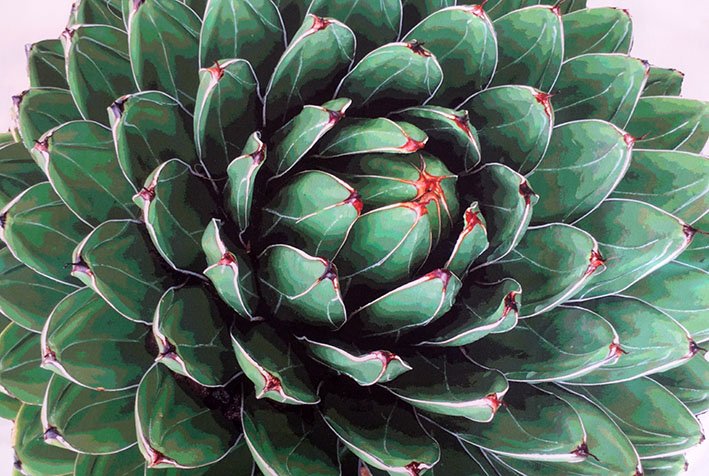

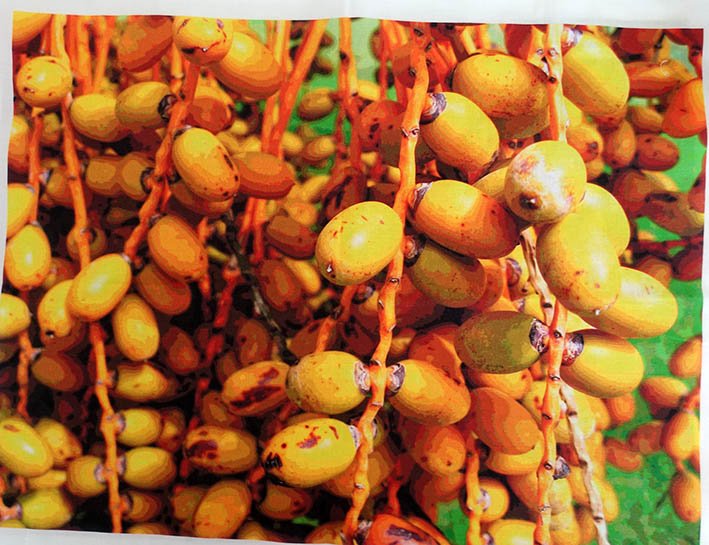
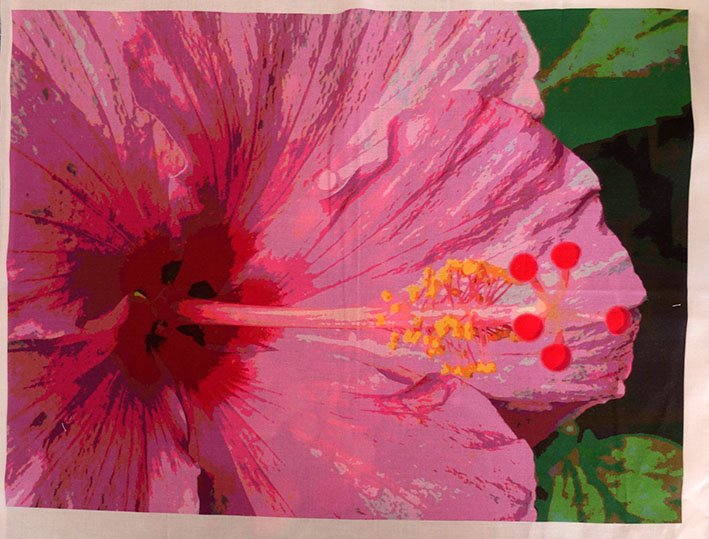
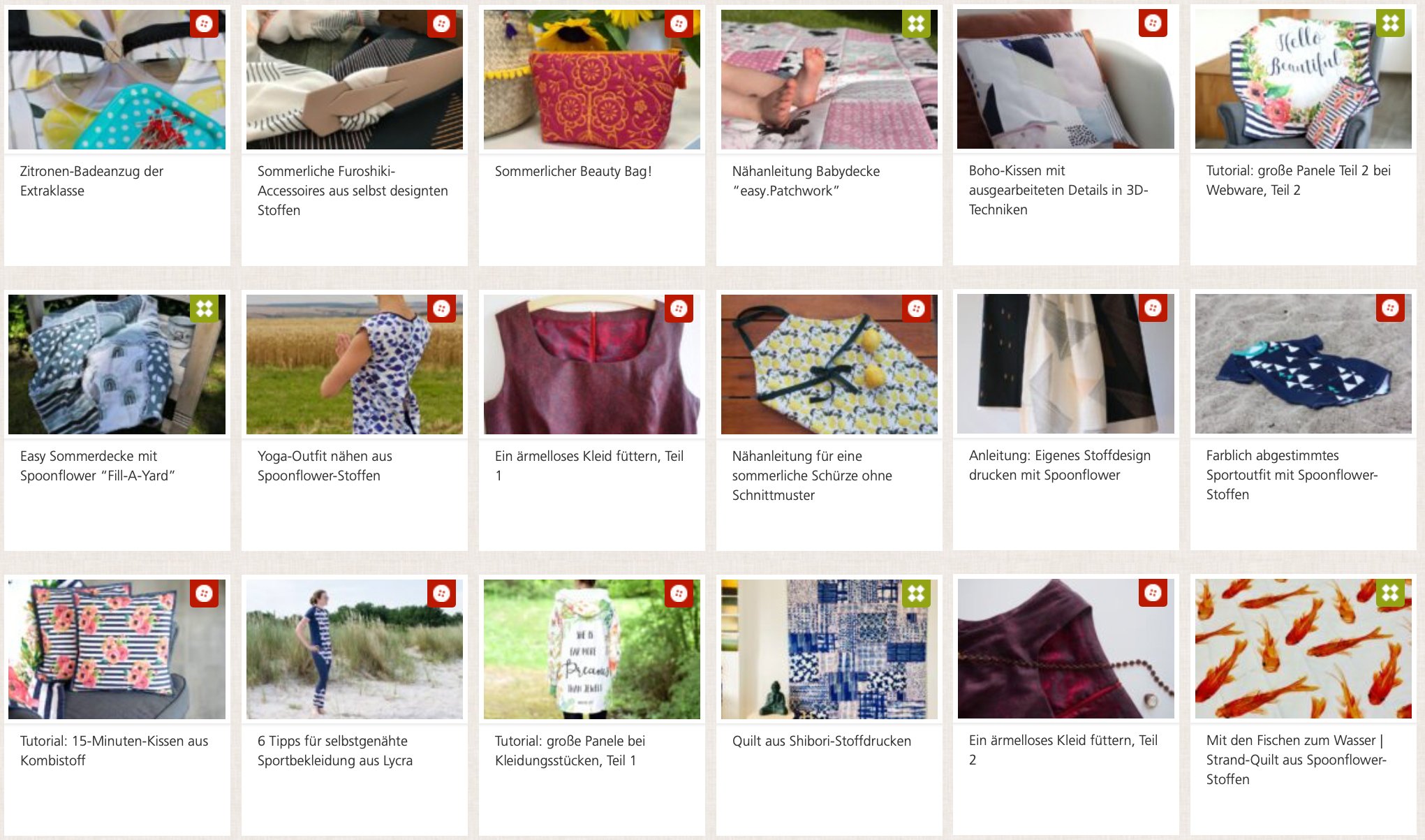




hallo ich eürde sehr gerne ein Stoff entwerfen um Taschen zu nähen für meine srlbst entworfenen Bären.Was genau muss ich machen oder wie muss ich vorgehen ? Besten Dank für jegliche Hilfe
Hallo Corinne
Später im Jahr haben wir weitere Kurse zu diesem Thema in Steckborn. Sonst kannst Du autodidaktisch mithilfe von Videos und Blogbeiträge im Internet probieren. Viel Erfolg und Grüsse
Kasia
Hallo Kasia,
so ein toller Beitrag ! Das weckt ja endlich ´mal wieder mein Interesse am Digitalisieren und dem Experimentieren mit der V8. Bitte mehr davon !
Liebe Kasia, deine Beiträge gefallen mir immer sehr gut.
Vielen Dank und freundliche Grüße von Helga Behnke