Letzte Woche habe ich euch gezeigt, wie ihr die Blume als ausgefüllte Stickdatei in der BERNINA Sticksoftware 8 digitalisiert. Ich hoffe, Ihr seid alle noch fleißig dabei und habt Freude an meinem Workshop.
Heute werden wir die 2. Blume erstellen, diesmal jedoch als Applikation.
Öffnet zunächst Euer Stickmotiv in der Software. (Ich hoffe, Ihr habt nicht den selben Fehler wie ich gemacht, ich habe nach dem Erstellen der Blume letzte Woche nämlich nicht abgespeichert und musste deshalb heute die Blume noch einmal neu machen.)
Zieht mit Hilfe der Lupe nun ein Rechteck um die beiden Blumen und vergrößert euch damit die Ansicht. Deaktiviert die Stickansicht:
Wählt nun als Werkzeug “Applikation” aus und eine passende Farbe. ich habe mich für ein Korallerot entschieden. Eine Stichart kann mit diesem Werkzeug nicht gewählt werden, es wird automatisch ein Satinstich erstellt.
Jetzt klickt ihr rund um die rote Blume so wie letzte Woche bereits bei der anderen Blume Eck- und Kurvenpunkte (linker Klick ist ein Eckpunkt, rechter Klick ein Kurvenpunkt). Wenn Ihr euch während dem Klicken, bevor Ihr mit Enter bestätigt habt, einmal verklickt, könnt ihr den zuletzt gedrückten Punkt durch Drücken der Backslash-Taste (die mit dem Linkspfeil über der Entertaste).
Drückt Ihr die Taste erneut, entfernt ihr den davor geklickten Punkt usw. So könnt Ihr falsche Klicks beheben ohne noch einmal neu anfangen zu müssen.
Klickt also einmal um die Blume herum und stoppt kurz vor dem Anfangspunkt.
Bestätigt einmal mit Enter um den”Kreis” zu schließen und erneut Enter, um die Datei zu erstellen.
Wenn Ihr nun wieder in die Stickansicht wechselt, seht Ihr dass unsere Blume mit einem Satinstich erstellt wurde.
Wenn euch dieser, so wie mir, noch nicht richtig gefällt, könnt ihr ihn nun über die Objektkonturen noch bearbeiten.
Aktiviert also das entsprechende Icon und Ihr seht eure vorher geklickten Punkte. Mit gedrückter Maustaste könnt ihr diese nun etwas verschieben. In diesem Modus könnt Ihr übrigens auch Punkte löschen. Klickt den Punkt an, er wird dunkelblau. mit Betätigen der Entf-Taste könnt ihr ihn nun herauslöschen.
Ebenso könnt Ihr an dieser Stelle einen Kurvenpunkt in einen Eckpunkt und umgekehrt umwandeln. Punkt anklicken, er wird dunkelblau, dann Leertaste drücken. Ein Kurvenpunkt wird zum Eckpunkt und umgekehrt.
Indem ihr mit gedrückter linker oder rechter Maustaste einfach irgendwohin auf die Konturlinie klickt, fügt Ihr je nach Taste Kurven- oder Eckpunkt hinzu und könnt sie anschließend auch wieder löschen.
Wenn Ihr euch mal rechts im Farbfilm anschaut, welche einzelnen Objekte die Blume beinhalten, seht Ihr, dass es nicht nur der Satinstich ist, sondern auch ein Geradstich und ein Zickzackstich. Dies ist die Voreinstellung in der Software, wenn ihr eine Applikation erstellt.
Ich möchte gerne den Zickzackstich, welcher später den Stoff festheftet, durch einen Geradstich ersetzten, weil ich um diesen den überstehenden Stoff besser zurückschneiden kann. Dies können wir in den Applikations-Objekteigenschaften ändern.
Aktiviert den blauen Pfeil oben links um die Blume anzuklicken. Rechtsklick in die Satinlinie und Auswahl der Objekteigenschaften. Jetzt öffnet sich dieses Fenster,
Entfernt das Kreuzchen bei “Heftstich verwenden”. Dieser Heftstich wird dann benutzt, wenn ihr akurat vorgséschnittene Applikationsteile, die die gleiche Form und Größe wie die spätere Applikation haben, auflegt, der Stoff wird dann mit dem Zickzackstich geheftet.
Ich möchte jedoch ein größeres Stück Stoff auf meine zuerst gestickte Geradstichnaht auflegen, dieses feststicken lassen und dann den überstehenden Stoff wegschneiden. Da ist mir ein Geradstich lieber, denn ich kann ganz knapp an die Naht heran schneiden.
Setzt also noch ein Kreuz bei Platzierungslinie. Wenn ihr nun auf Anwenden klickt, seht ihr rechts im Farbfilm, dass die lila Zickzackblume durch eine Geradstichblume ersetzt wurde.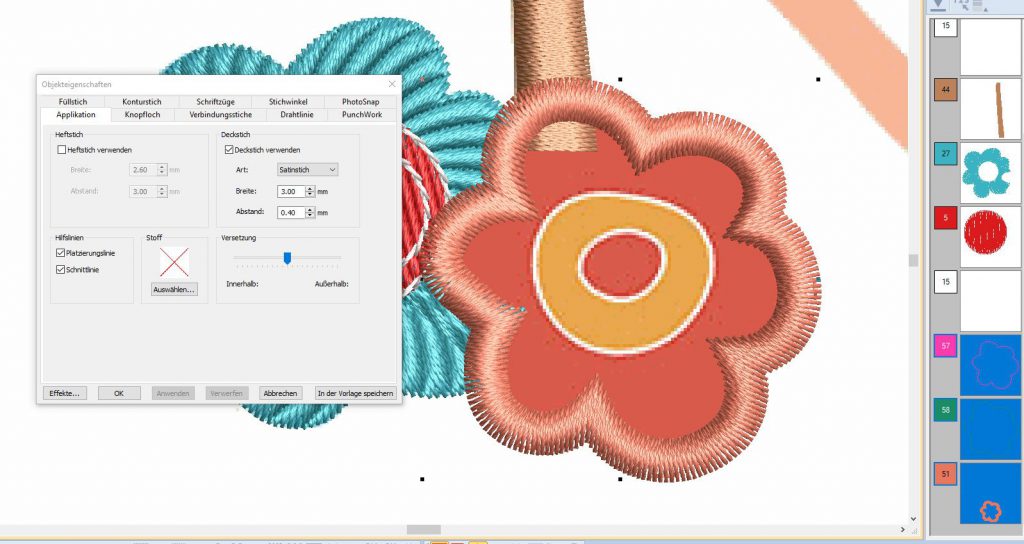
Wir können nun, für die schöne Ansicht, noch einen Stoff einfügen. Dieser Schritt ändert nichts an der Stickdatei, sondern ich kann mir lediglich meine Applikation durch den Stoff besser vorstellen.
Klickt also noch “Stoff auswählen” an …
und sucht euch aus der Liste Benartex 2006 die Unterkollektion Kayes Cottage. Hier wählt einen der roten Stoffe und bestätigt mit OK.
Der ausgewählte Stoff ist nun im Fenster zu sehen. Bestätigt mit OK.
Jetzt sollte der Stoff auch in der Blume zu sehen sein. Ist das nicht der Fall, schaut mal, ob das Icon Applikationsstoffe zeigen aktiv ist.
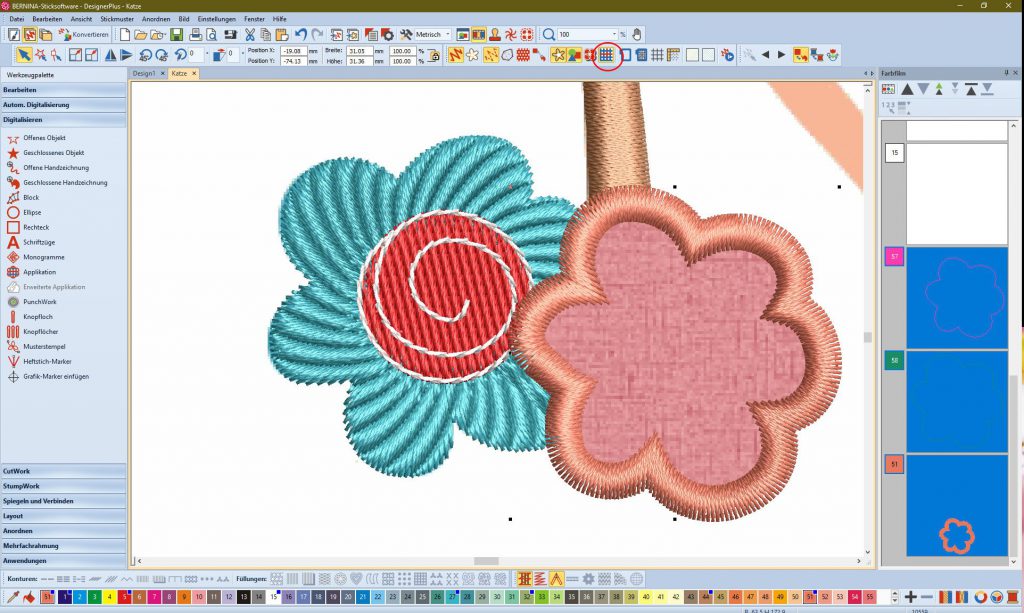 So, unsere erste Applikation ist bereits fertig.
So, unsere erste Applikation ist bereits fertig.
Deaktiviert die Stoffansicht, um den Stoff auszublenden (Klick ins Icon Applikationsstoffe zeigen)
Erstellt nun genau so wie eben die Blume den mittleren Kreis als Applikation in einer Farbe und mit einem Stoff eurer Wahl. Aktiviert eurer Icon wieder, um die Stoffe zu sehen. Ich habe noch die Satinstichfarbe der Blume dem Stoff angepasst.
Nun werden wir den kleinen Kreis ganz im Inneren noch als geschlossenes gefülltes Objekt erstellen.
Deaktiviert wieder die Stoffe und wählt euch das Werkzeug Geschlossenes Objekt aus, Füllstich Steppstich und Farbe eurer Wahl. Rings um den Kreis klicken und mit 2x Enter abschließen.
Die Stoffe wieder einblenden und fertig ist nun eure 2. Blume.
Bis heute habt Ihr es geschafft.
Wenn euch mein Workshop gefällt und ihr noch viel, viel mehr über die BERNINA Sticksoftware 8 lernen möchtet, könnt ihr auch einen meiner Softwarekurse besuchen. Sobald es wieder möglich ist, biete ich in Mittelfranken in Bayern regelmäßig mehrtägige Softwarekurse in einem hübschen kleinen Hotel an. Kurzurlaub mit Lerneffekt, sozusagen. Hier findet Ihr alle Infos dazu.
Viel Freude beim Üben und bis nächste Woche
Eure Tatjana
 BERNINA Corporate Blog –
BERNINA Corporate Blog –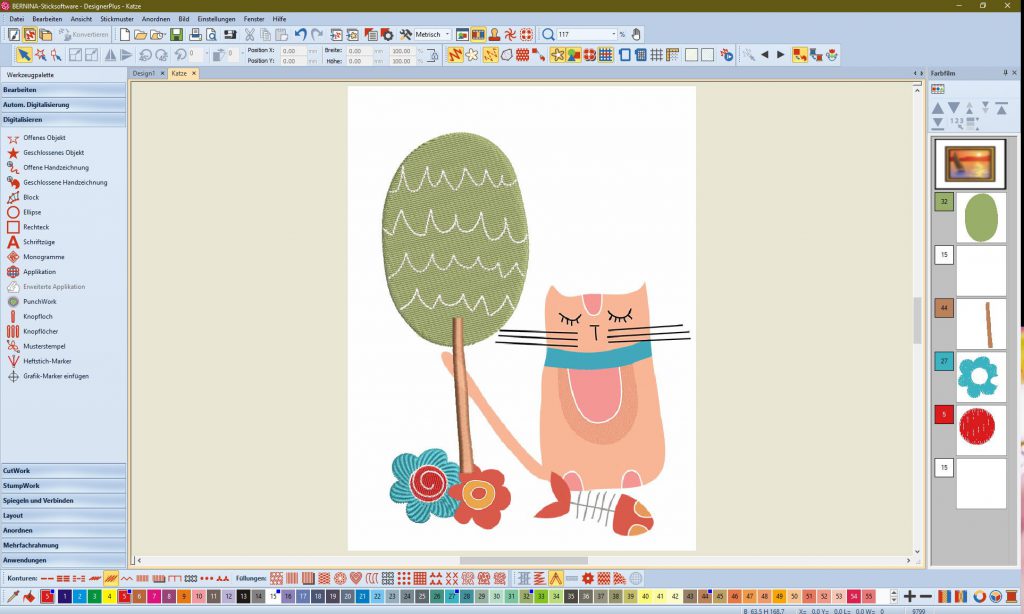

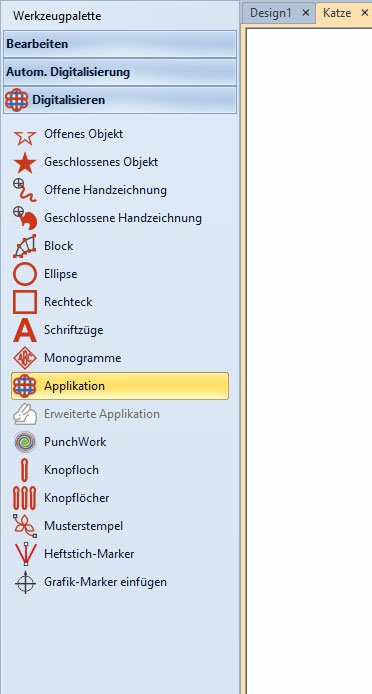
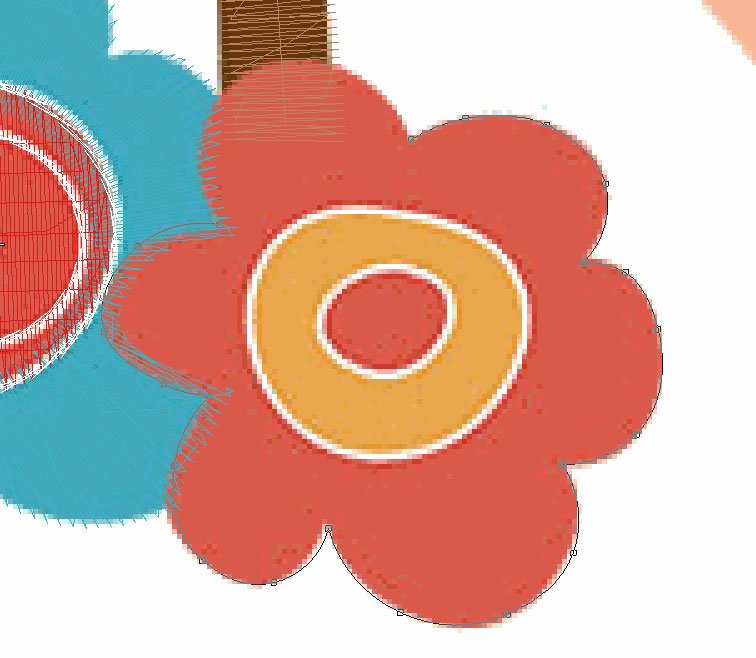
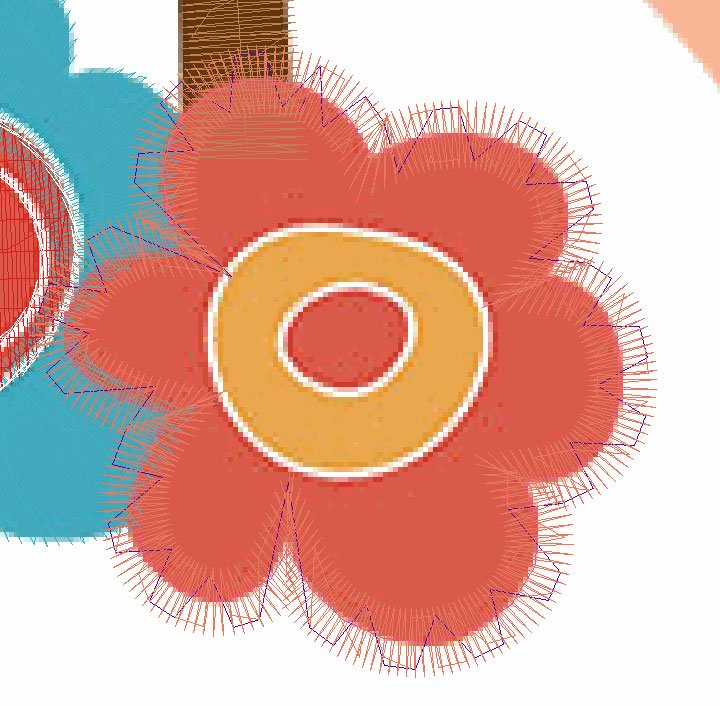
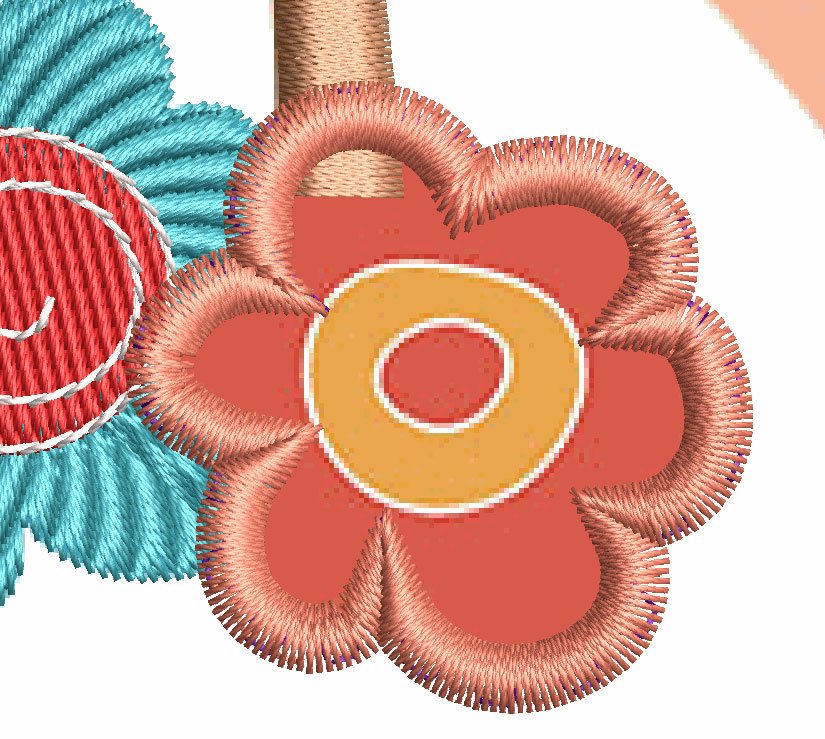
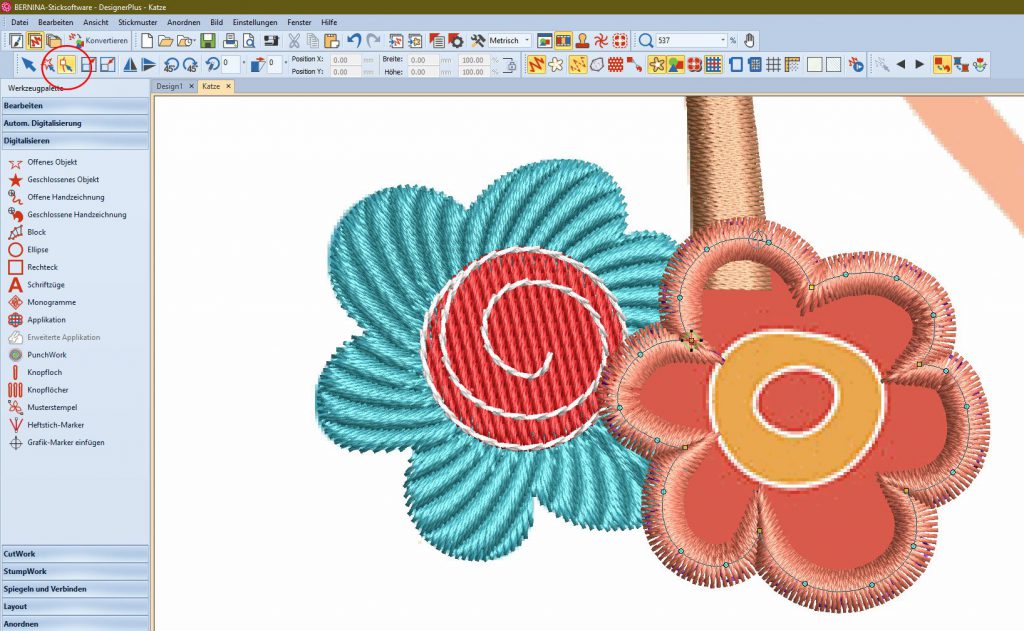
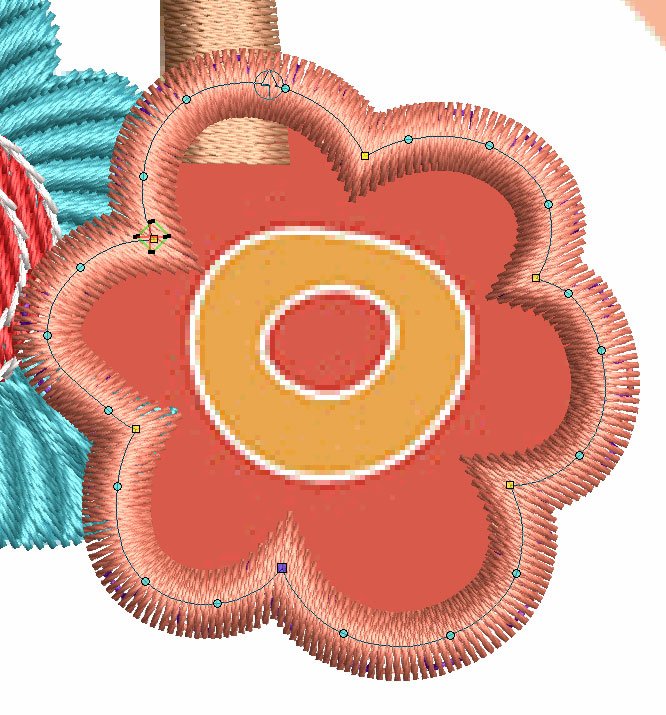
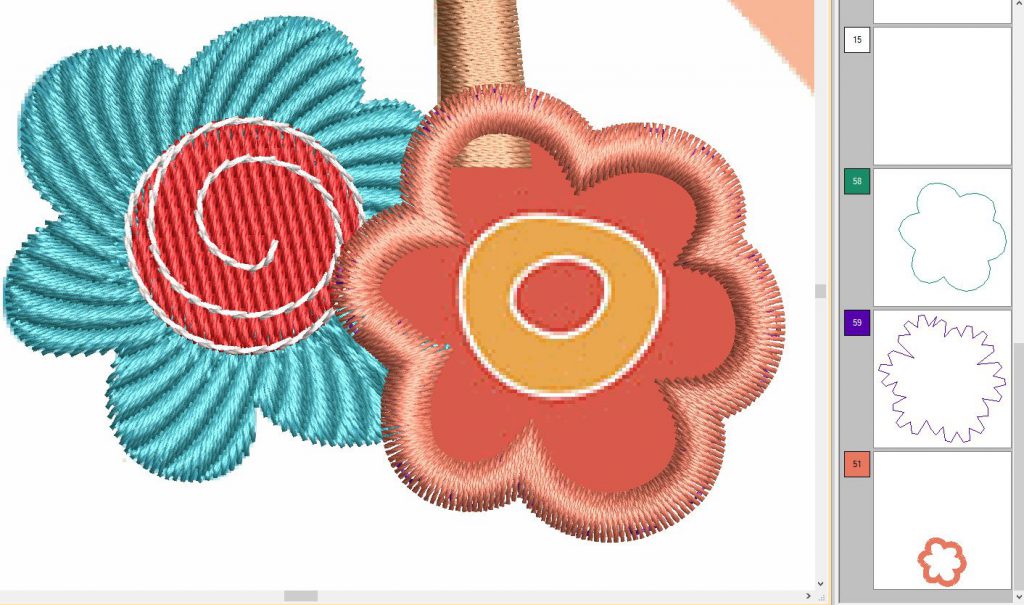
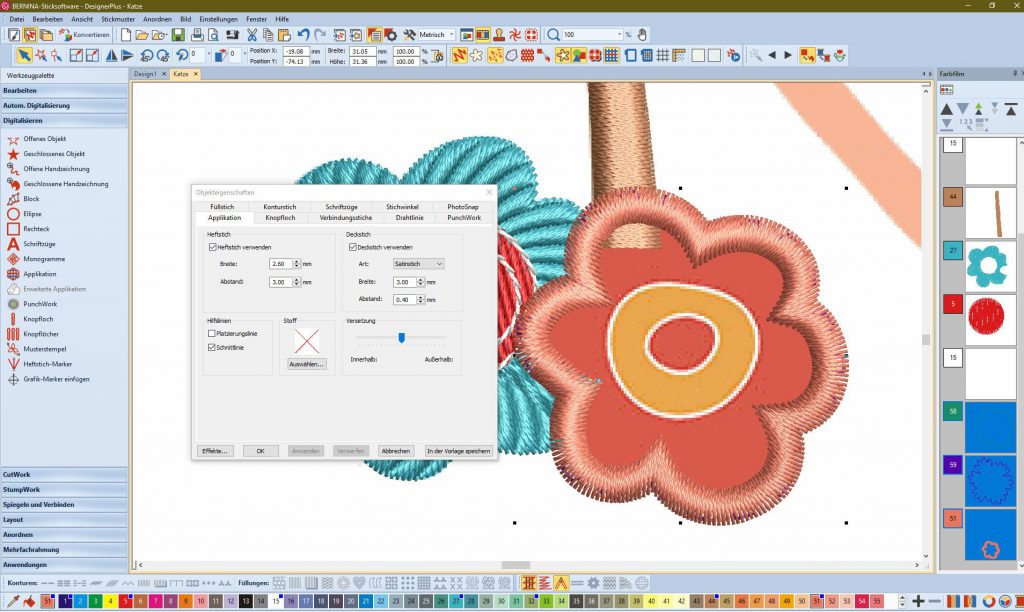


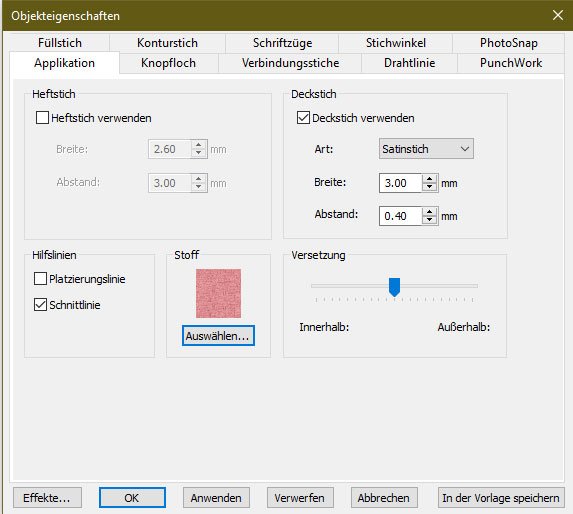
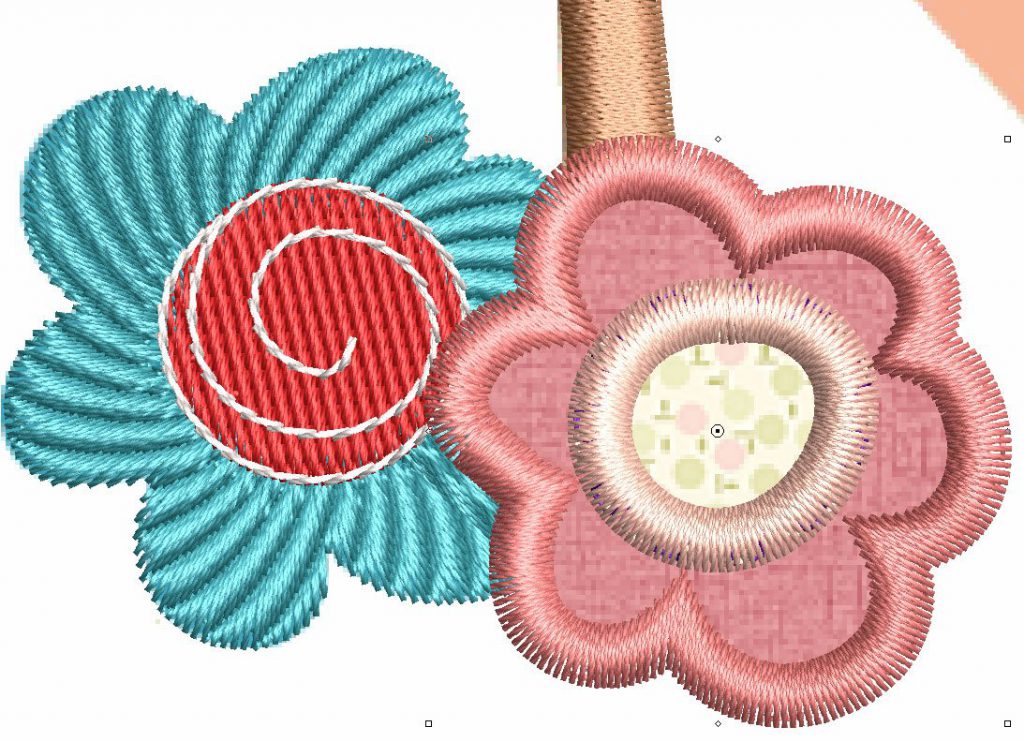
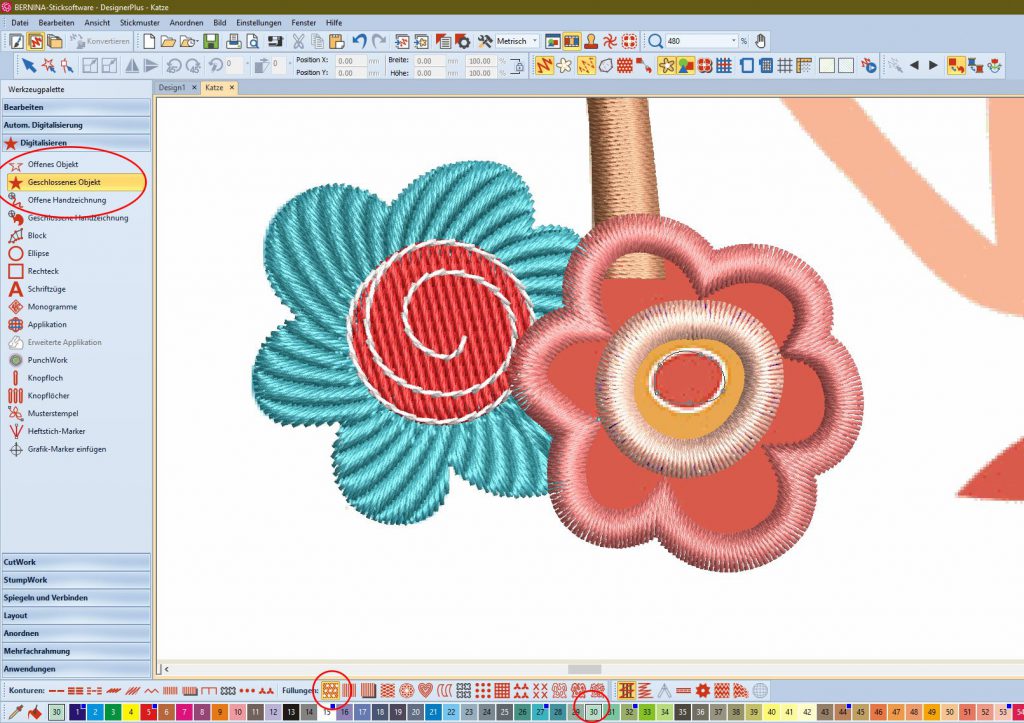
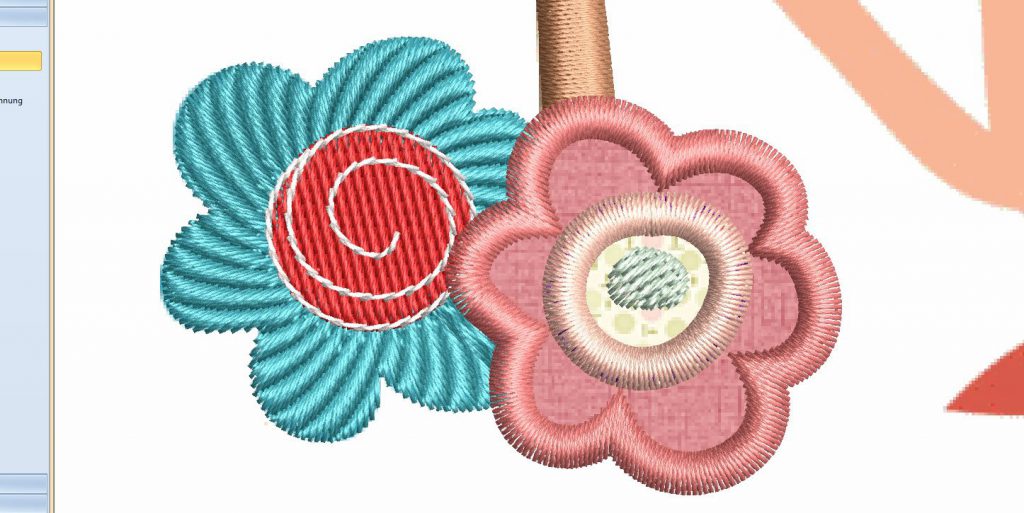




Liebe Tatjana,
bei mir wird leider der zweite applikationsstoff nicht sichtbar. Ich sehe immer nur den ersten Stoff. Was mach ich denn nur falsch?
Liebe Grüsse Birgit
Hallo Birgit,
ist die zweite Applikation denn eine richtige Applikation? Also mit allen 3 Stichlagen?
Dann sollte der Stoff eigentlich angezeigt werden, wenn du ihn in den Objekteigenschaften ausgewählt hast. Da darf kein X sein.
Liebe Grüße Tatjana
Seltsam, aber nach dem 25. mal hat es nun doch geklappt.
Liebe Grüsse Birgit
Liebe Tatjana
herzlichen Dank für die gute Anleitung auch ich habe es geschaft. Es hat mir grossen Spass gemacht.
LiebeGrüsse
Paula
Hallo Tajana,
danke für den Kurs, es macht riesen Spaß da mitzumachen. Jedes mal lernt man was dazu.
Leider ist die Testversion der V8 abgelaufen. Jetzt habe ich alles nochmal mit der V7 erarbeitet. Bei der Applikationsblume allerdings zeigt es mir nicht meinen ausgewählten Stoff an. Habe ich hier was vergessen oder ist das eine Funktion der V8?
Liebe Grüße
Kirsten
P.S. was ist ein FSL?
Hallo Kirsten, ich habe leider nicht mehr im Kopf, ob es das gleiche Icon “Applikationsstoffe anzeigen” wie in der V8 auch in der V7 gab, aber ein Icon dafür gab es auf alle Fälle. Schau mal nach, ob es aktiv ist. Wenn nicht, also grau unterlegt, mach es aktiv und die Stoffe sollten sichtbar sein.
FSL ist Freestandling Lace, gestickte Spitze.
Liebe Grüße
Tatjana
Hallo Tatjana,
hab es tatsächlich gefunden. ?Da ich es nicht bewusst ausgeschaltet habe war ich verwundert wo meine Stoffe abgeblieben sind.?. Jetzt habe ich wieder was dazugelernt. Vielen Dank für deine Unterstützung.
Liebe Grüße
Kirsten
Liebe Tatjana,
und wieder habe ich viel gelernt hier! Es macht einfach Spaß Dir zu folgen, Du nimmst jeden mit! Ich wünsche mir von Dir irgendwann ein Anfängertutorial für FSL. Ich habe schon so viel durch das Internet geforstet, aber ich finde entweder DIY-Versuche oder Tipps, die ich einfach nicht auf diese Software von Bernina übertragen kann.
Wäre das möglich?
Bleibt alle gesund und lasst Euch nicht unterkriegen vom Hüttenkoller! Digitalisieren und Sticken ist da genau die richtige Medizin!
Das ist schön, dass du viel lernen kannst, liebe Sticklotte. gerne mache ich mal demnächst ein kleines Tutorial zu FSL, das geht eigentlich recht einfach. Man muss nur die Kniffe kennen 😉
Liebe Grüße
Tatjana
Liebe Tatjana!
hier ein Foto -noch ganz brav, wahrscheinlich ändere ich die Farben etwas verrückter !!
liebe Grüße
Wiebke
Prima, liebe Wiebke 🙂 Mir gefallen die Farben. Aber du kannst es ja beim Sticken sowieso völlig anders machen und die Farben verwenden, die du magst.
Liebe Grüße Tatjana
Liebe Tatjana,
auch ich bin mit Freude dabei ! Alles hat geklappt nach deiner präzisen Beschreibung.Vieles entdecke ich jetzt neu. Ich bin seit der V3 mit der Software am Arbeiten, habe aber mit der V8 aus Zeitmangel eine Lücke, die fülle ich jetzt wieder. Ich freue mich auf deinen nächsten Teil. Bis dahin danke und liebe Grüße
Helga
Hallo liebe Helga, das freut mich sehr, dass ich deine V8-Lücke vielleicht schließen kann 🙂
Liebe Grüße Tatjana
Hallo Tatjana!
Klar sind wir noch dabei und freuen uns über Deinen Workshop.
ich mach Dir demnächst mal ein Screenshot von meinem Entwurf.
Liebe Grüße
Wiebke
Hallo Wiebke, das ist schön, wenigstens eine, die noch dabei ist 🙂 Ja, gerne, zeige mir mal einen Screenshot deines Stickmotives.
Liebe Grüße
Tatjana
Hallo Tatjana,
ich freue mich, endlich mal wieder ein Workshop von dir! Du erklärst so prima, deine Anleitungen sind perfekt und ich liebe deine Tipps, ich hatte dich vermisst. Lg bis zum nächsten Teil Regina
Hallo Regina, das hast du ja lieb geschrieben, ich danke dir 🙂
Liebe Grüße Tatjana