Die BERNINA Sticksoftware DesignerPlus 9 bietet umfangreiche Möglichkeiten, wenn es um die Erstellung und Bearbeitung von Stickmotiven geht. Möchtet Ihr Schriften sticken? Anhand einer Stickschrift im ART-Grad B möchte ich Euch heute einige Werkzeuge näherbringen, mit denen das Sticken von Buchstaben, Wörtern und Sätzen leicht fällt.
Aber Achtung! Aus einer ART-Grad-B-Datei lässt sich, auch wenn man sich noch so viel Mühe gibt, nie eine ART-Grad-A-Datei machen. Darum empfehle ich, selbsterstellte Stickmotive immer im ART-Format (EMB) auf den Rechner abzuspeichern.
Somit bleibt der höchste Bearbeitungsgrad bestehen, der umfangreiches Verkleinern und Vergrößern, zusammenhängende Objekte, Stickdichte etc. erlaubt.
Vergleichen lässt sich das ART-Grad-A-Format mit einer Vektor-Datei. Vektorbasierende Dateien lassen sich perfekt bearbeiten. ART-Grad-B- und C-Dateien sind mit Bitmap, PNG, JPG etc. vergleichbar, also aus Pixel bestehenden Dateien. Bei pixelbezogenen Dateien bleibt die Anzahl der Pixel bei Vergrößerungen oder Verkleinerungen bestehen. Eine Anpassung der Menge erfolgt nicht und das Bild wird unscharf.
Mit der Abspeicherung in ein anderes Format als ART (EMB) verliert die Datei die Art-Grad-A-Qualität, auch wenn man es im Nachhinein wieder als ART (EMB) abspeichern sollte. Aus einem Filetsteak kann man, wenn es einmal verdaut ist, nun mal kein Filetsteak mehr machen.
Schriften sticken mit der BERNINA DesignerPlus 9
Was ihr braucht:
- BERNINA Sticksoftware DesignerPlus 9
- Wifi Device oder USB-Stick
- BERNINA Stickmaschine aud der 7er oder 8er Serie
- BERNINA Stickfuß #26
- BERNINA Gerad/CutWork Stichplatte
- BERNINA Jumbo oder Maxi-Stickrahmen
- Stickvlies, Größe passend zum Rahmen
- Stoff, Größe passend zum Rahmen
- Eventuell Sprühkleber
- Mettler Stickgarn in 2 Farben
Der gewisse Unterschied bei Stickdateien
Auf ein Vergrößern in der BERNINA Sticksoftware DesignerPlus 9 eines ART-Grad-B-Motivs sollte man unbedingt verzichten. Bei der Vergrößerungen zerschießt das komplette Stickbild (siehe zweites Bild). Die ART-Grad-C-Stickdatei, z.B. das EXP-Format, verhält sich da etwas anders. Hier ist eine Vergrößerung oder Verkleinerung von 10% möglich.
Ein gravierender Unterschied zwischen einer ART-Grad-B- und C-Datei zu den ART-Grad-A-Motiven ist, dass die zusammenhängenden Farbflächen nicht unbedingt aus einer kompletten Fläche bestehen. Darum lässt sie sich, wenn überhaupt, nur zum Teil vergrößern oder verkleinern und der Füllstich ist nicht gleichmäßig, was bei der ausgestickten Datei oft zu sehen ist.
Mit der neuen Funktion „Verschweißen“ der BERNINA Sticksoftware DesignerPlus 9 lassen sich diese einzelne Flächen zu einem gesamten Objekt zusammenführen. Ein ganz tolles neues Tool, mit dem sich nicht nur bei ART-Grad B und C ein schöneres Stickbild erzielen lässt!
Vorbereiten einer ART-Grad-C-Datei
Die Flächen der Grad-C-Stickmotive bestehen meistens aus einer Mischung von Objekten und einzelnen Laufstichen. Auch die Unterlagstiche sind separat und nicht mit der Fläche verbunden. Unnötige Objekte entfernen, also die separaten Unterlag- und Laufstiche löschen.
Alle Flächen markieren. Hinweis: Sich nicht berührende Objekte werden nicht verschweißt. Also bitte vorher prüfen, ob die Objekte, die verschweißt werden sollen, sich auch berühren.
In der BERNINA Sticksoftware DesignerPlus 9 auf „Bearbeiten“ „Verschweißen“ klicken.
Nun ist das Objekt in der BERNINA Sticksoftware DesignerPlus 9 für die Stichoptimierung vorbereitet. Den Mauszeiger auf die ausgewählten Objekte legen und die rechte Maustaste drücken. Auf „Objekteigenschaften anwenden“ klicken. Damit werden die Sticheinstellung, der Stichwinkel und die Effekte, die man zuvor hinterlegt hat, auf die Auswahl angewendet.
Je nach Qualität der Ursprungsformen bedarf es einer Nacharbeitung. Mit der BERNINA Sticksoftware DesignerPlus 9 ist dies überhaupt kein Problem. Mit der Funktion „Objekt umformen“ lassen sich Objektbegrenzungspunkte einfach löschen oder hinzufügen. Den Punkt, den man löschen möchte, anwählen (er erscheint dann dunkelblau) und auf “Entfernen” klicken.
Wer jetzt noch die nicht verwendetet Fäden aus der Datei löschen möchte, kann dies über „Fadenfarben“ bewerkstelligen.
Dafür einfach mit der rechten Maustaste die Garnrolle, die sich in der rechten unteren Ecke befindet, anwählen. In der Auswahl „Fäden der Farbpalette:“ die tatsächliche Anzahl der Fäden angeben und mit OK bestätigen. Hinweis: Sollten die Fadenfarben, die in dem Motiv verwendet werden, auf der ganzen dargestellten Palette verstreut sein, funktioniert das jedoch nicht.
Datei abspeichern. Hierfür habe ich einen separaten Ordner erstellt. Mit der zuvor beschriebenen Vorgehensweise habe ich die ganzen Buchstabendateien vorbereitet und jede Datei unter dem jeweiligen Buchstaben abgespeichert.
Fertig ist die Vorbereitung der Datei!
Schriften sticken – die Funktion “Tastatur-Stickmusterkollektion”
Nun komme ich zu einem weiteren Highlight der BERNINA Sticksoftware DesignerPlus 9. Ich zeige Euch das Umwandeln von Stickdateien in eine Tastatur-Stickmusterkollektion.
In der DesignerPlus 9 die Stickmuster-Bibliothek anwählen. Den Ordner anwählen, in dem sich die zuvor vorbereiteten Buchstaben abgespeichert sind. Ich wähle hierfür die Ansicht „Details“. In dieser Ansicht kann ich die Höhe und die Breite der Stickmotive anzeigen lassen. Falls diese Punkte nicht in der BERNINA Sticksoftware DesignerPlus 9 aufgeführt sind, einfach mit der rechten Maustaste auf die obere Leiste gehen und die Menüpunkte anwählen. Den Mittelwert der Höhe errechnen und den Buchstaben anwählen, der diesem Wert am nächsten ist.
Auf das Symbol „Tastatur-Stickmusterkollektion“ klicken. Neu anwählen. Namen für die Tastatur-Stickmusterkollektion vergeben. Für die Referenzhöhe auf „Auswahl verwenden“ klicken und unter „Empfohlener Höhenbereich“ die Höhe des kleinsten und des größten Buchstaben im gerundeten Wert eingeben. Mit OK bestätigen.
Nun werden die Zahlen und die Buchstaben der Tastatur in der BERNINA Sticksoftware DesignerPlus 9 zugeordnet. Dafür sortiere ich die Dateien nach dem Namen und wechsele auf die Ansicht „Mittlere Symbole“. Es können einzelne Buchstaben zugeordnet werden oder ganze Gruppen. Die Zahlen sowie die Sonderzeichen in meinem Bespiel ordne ich einzeln zu. Ich wähle zuerst das Kästchen und dann das entsprechende Motiv aus. Die Buchstaben von A bis Z ordne ich in einem Rutsch zu. Markiere dafür die Buchstaben und wähle die Auswahl A-Z an.
Schriften sticken – Bearbeitungsoptionen in der Software
Zurück in der Arbeitsfläche rufe ich in der Werkzeugpalette unter „Schriftzüge/Monogramme“ „Schriftzüge“ mit der rechten Maustaste auf. Im Fenster, das nun erscheint, nur die Tastatur-Stickmusterkollektionen anzeigen lassen und die gerade erstellte Schrift auswählen.
Ich gebe einen Text ein und wähle die Grundlinie aus. Ich möchte das Wort leicht gebogen dargestellt haben und wähle die entsprechende Grundlinie aus. Eine Voransicht wird erstellt.
Auf “OK” klicken und die Größe des Radius bestimmen.
Hinweis: Da die Ursprungsdateien keinen ART-Grad A haben, hat auch die erstellte Datei keinen ART-Grad A.
In der BERNINA Sticksoftware DesignerPlus 9 werden Buchstaben prinzipiell aus Satinstichen gebildet, auch wenn bei den Ursprungsdateien ein anderer Stich hinterlegt war. Bei großen Buchstaben macht ein Satinstich wenig Sinn und meine Empfehlung ist einen Steppstich zu verwenden.
Verändern von Füllstichen
Um den Füllstich in der BERNINA Sticksoftware DesignerPlus 9 bei einer Schrift zu verwenden, geht man wie folgt vor:
Wort markieren. Unter „Bearbeiten“ die Funktion „Zerlegen“ anwählen. In dem Wort steht nun jeder Buchstabe für sich selbst. Ein zweiter Klick teilt den einzelnen Buchstaben auf.
Nun ist es möglich, die „Abfolge nach Farbe“ durchzuführen. Dies erleichtert nicht nur die Stickabfolge, sondern auch die Zuordnung der Objekteigenschaften.
Die erste Farbe gruppieren, mit dem Mauszeiger auf die Arbeitsfläche ziehen, rechts klicken und „Objekteigenschaften anwählen“. Damit sind alle Buchstaben mit einem Steppstich und den Eigenschaften versehen, die man zuvor hinterlegt hat.
Datei abspeichern.
Zur Überprüfung, ob das Motiv auch in den Rahmen passt, wählt den entsprechenden Rahmen aus und dreht ihn. Damit kann man direkt am Monitor in der DesignerPlus 9 feststellen, ob das Motiv auch passt.
Schriften aussticken
Das in der BERNINA Sticksoftware DesignerPlus 9 erstellte Schrift-Motiv zur Maschine via Wifi-Device senden oder auf einen USB-Stick abspeichern und zur Probe aussticken. Stickdatei überprüfen und gegebenenfalls Optimierungen vornehmen.
Sieht perfekt aus.
Ich wünsche euch viel Freude beim Nacharbeiten und eine schöne Zeit!
Herzliche Grüße
Birgit
 BERNINA Corporate Blog –
BERNINA Corporate Blog –
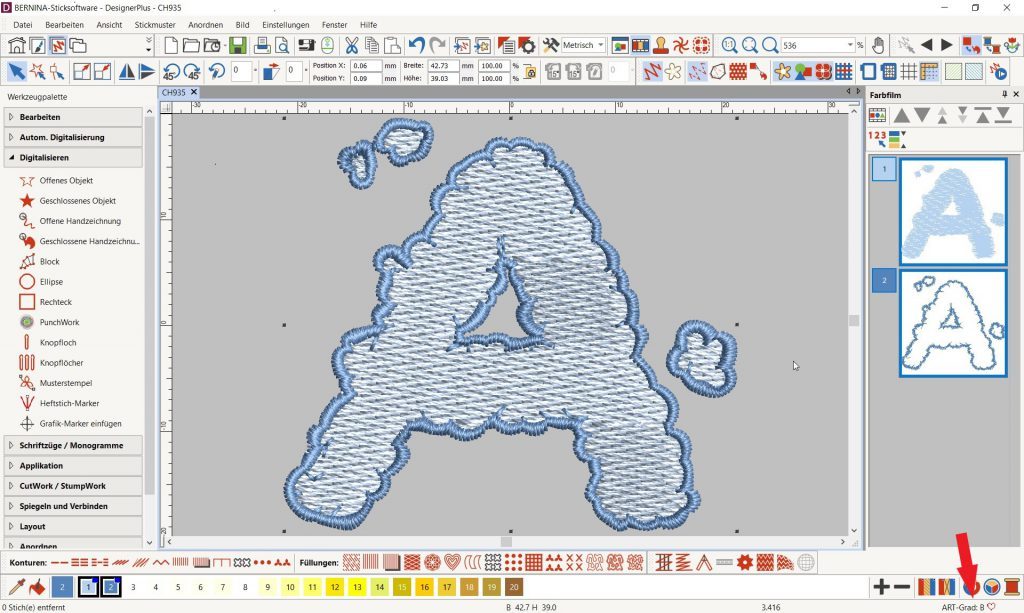
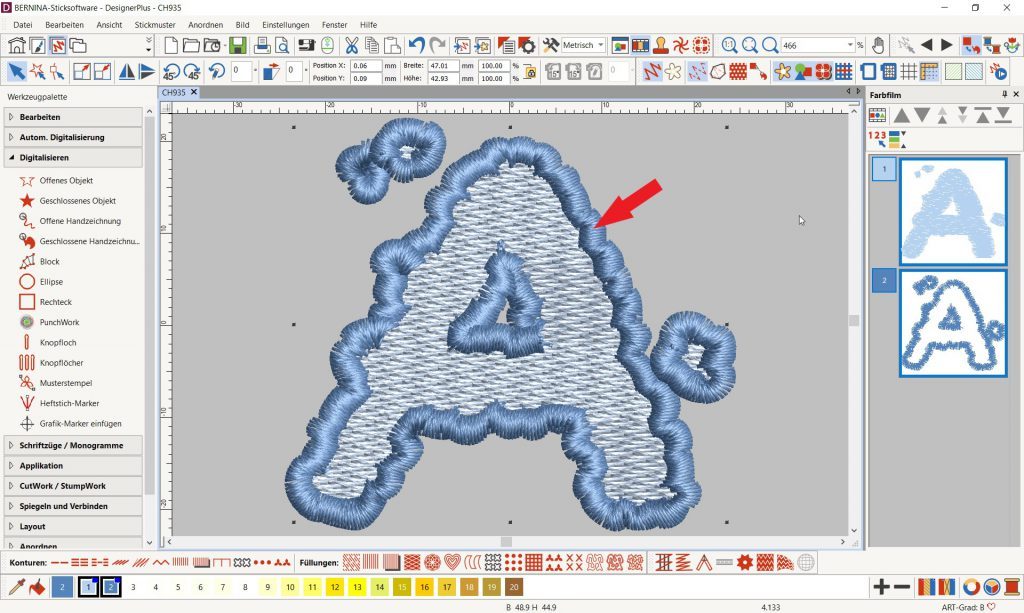
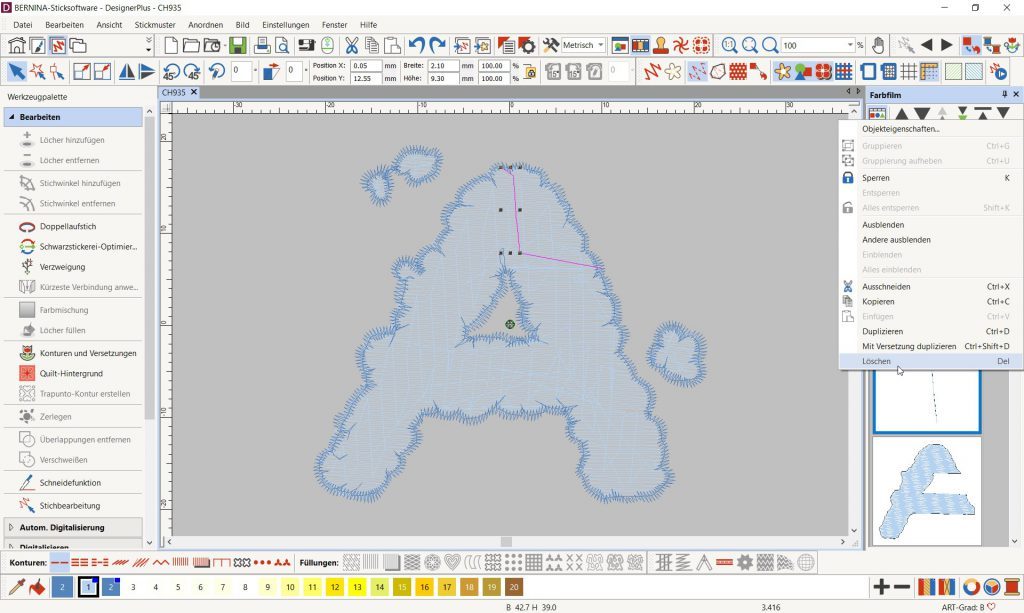

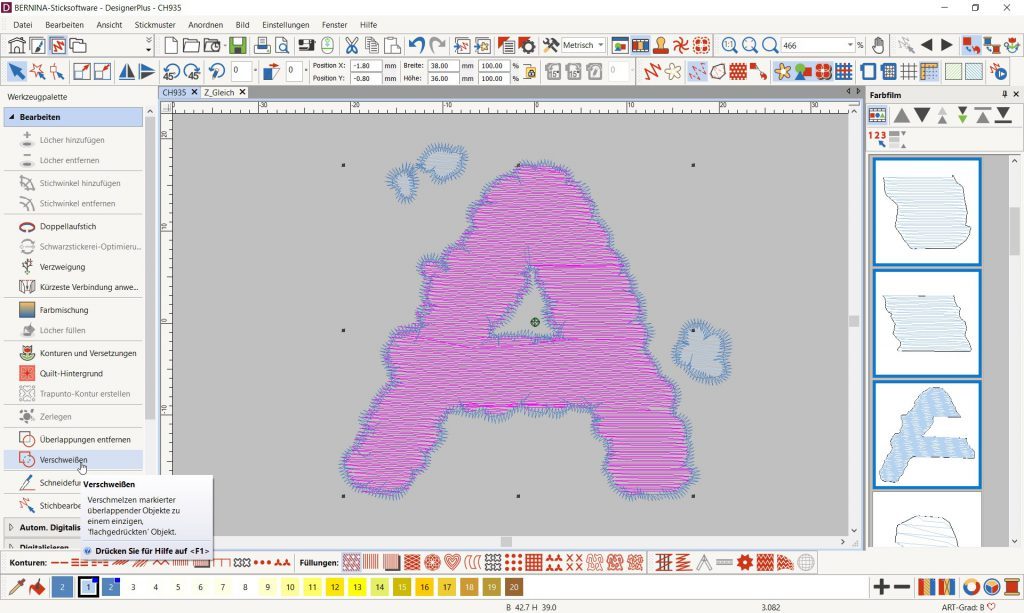
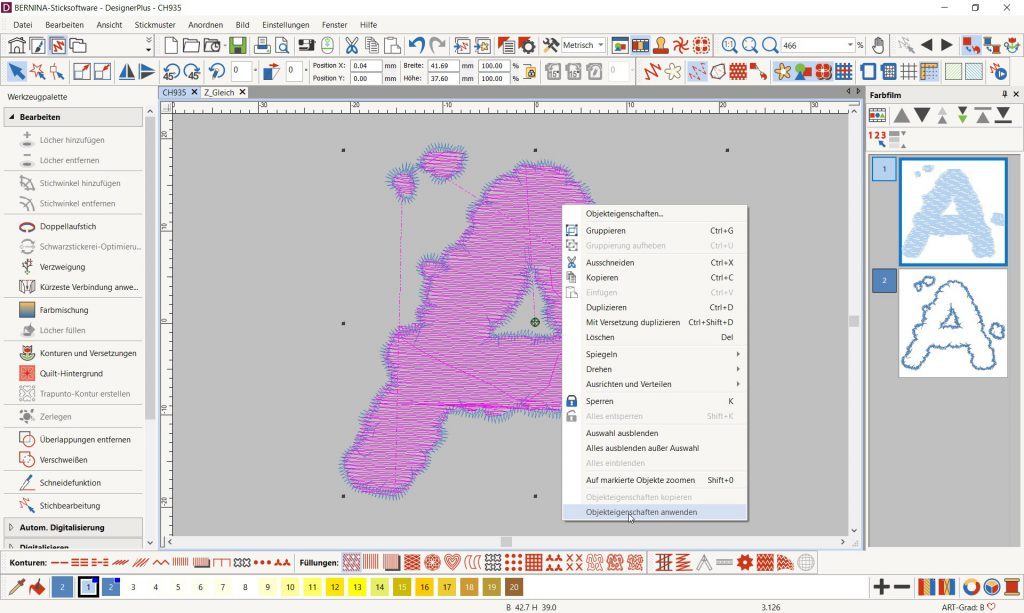
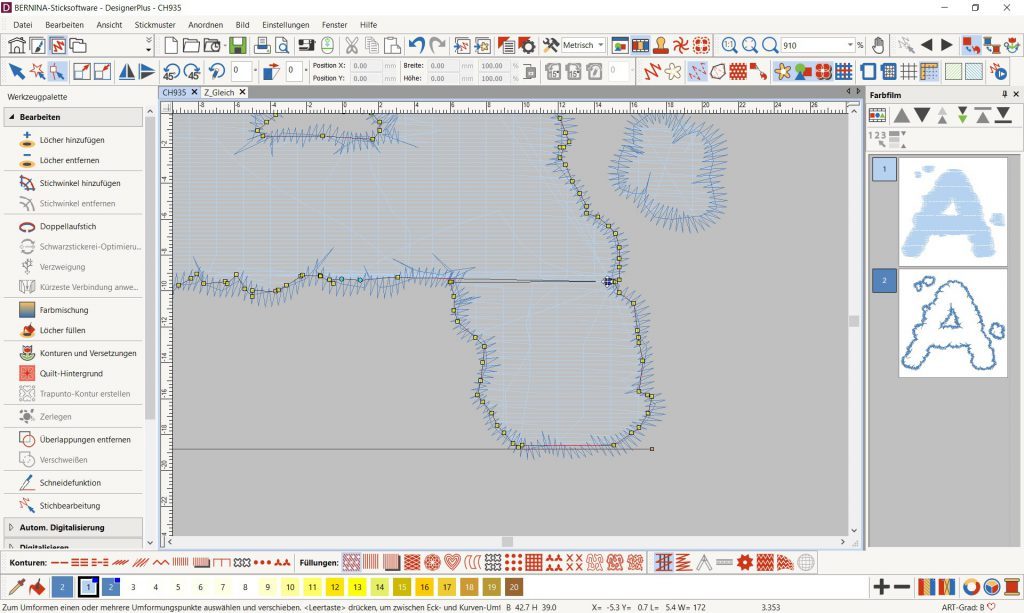

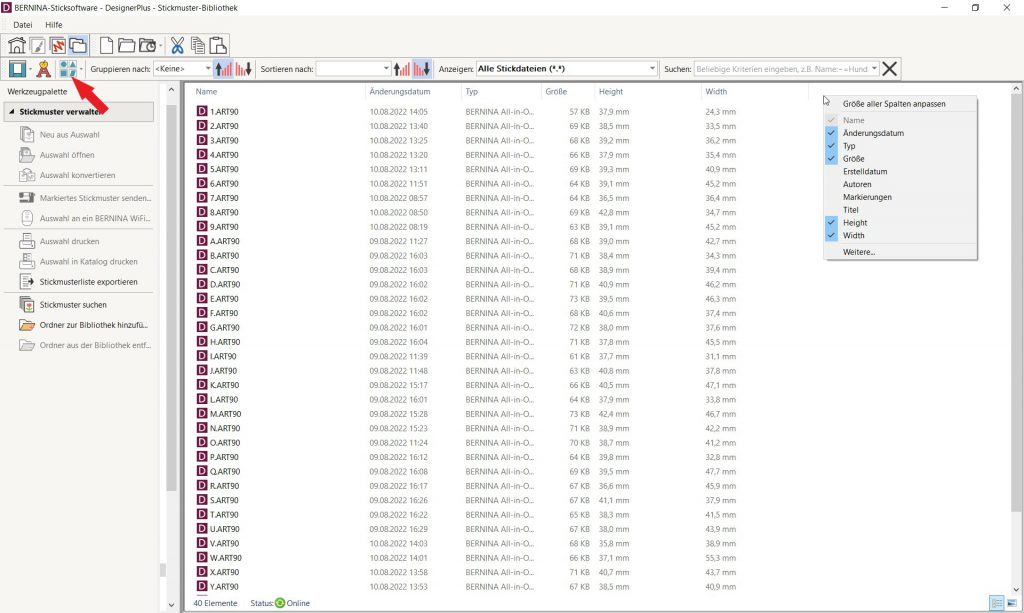
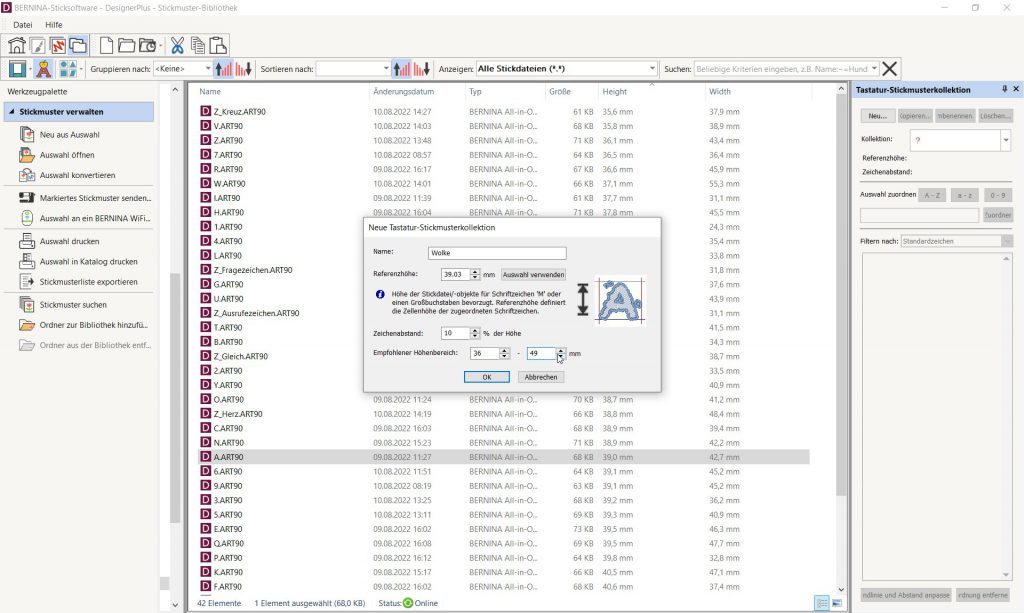

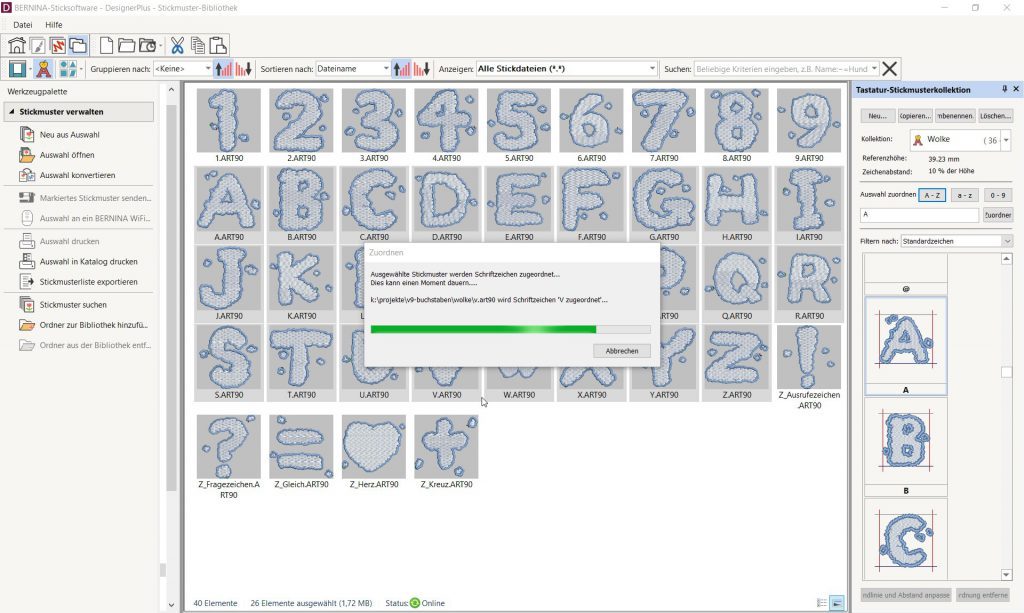
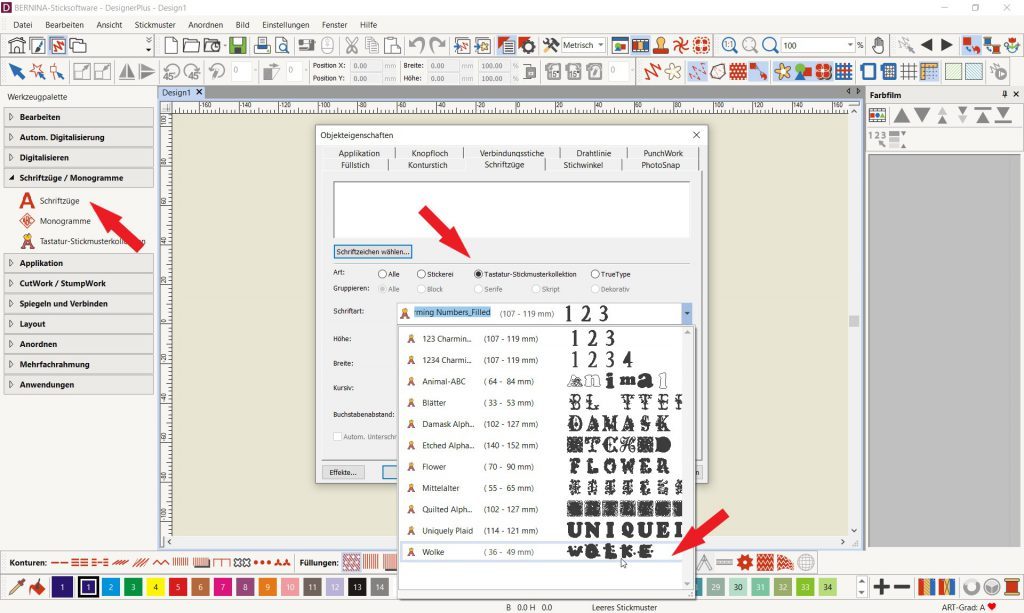

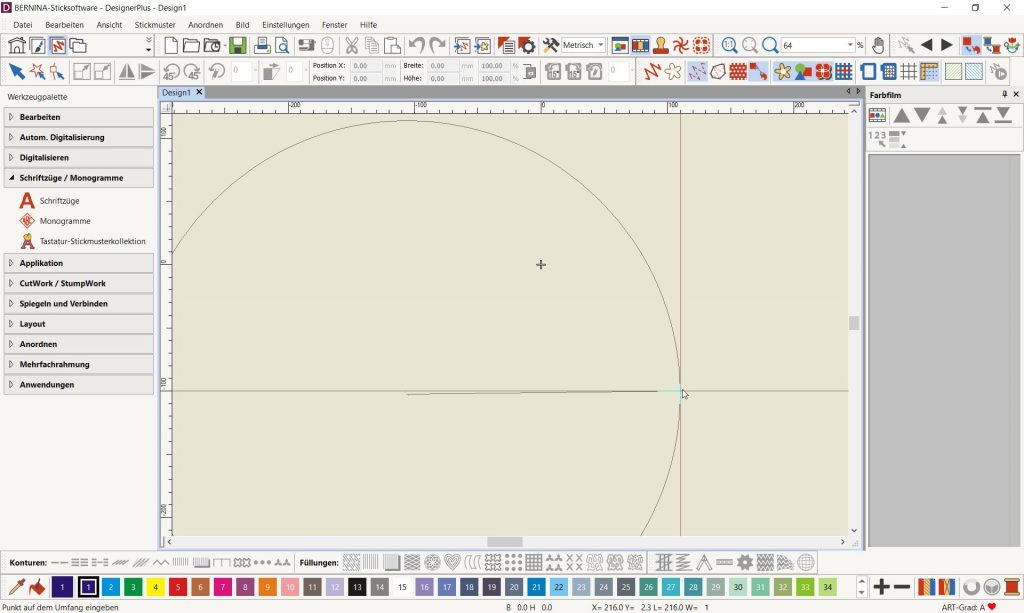
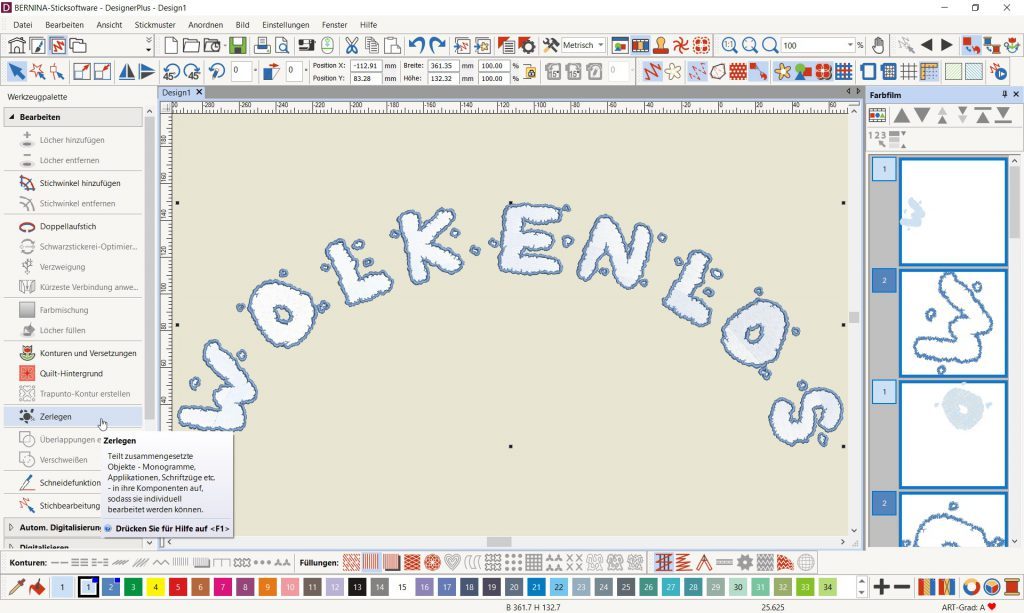

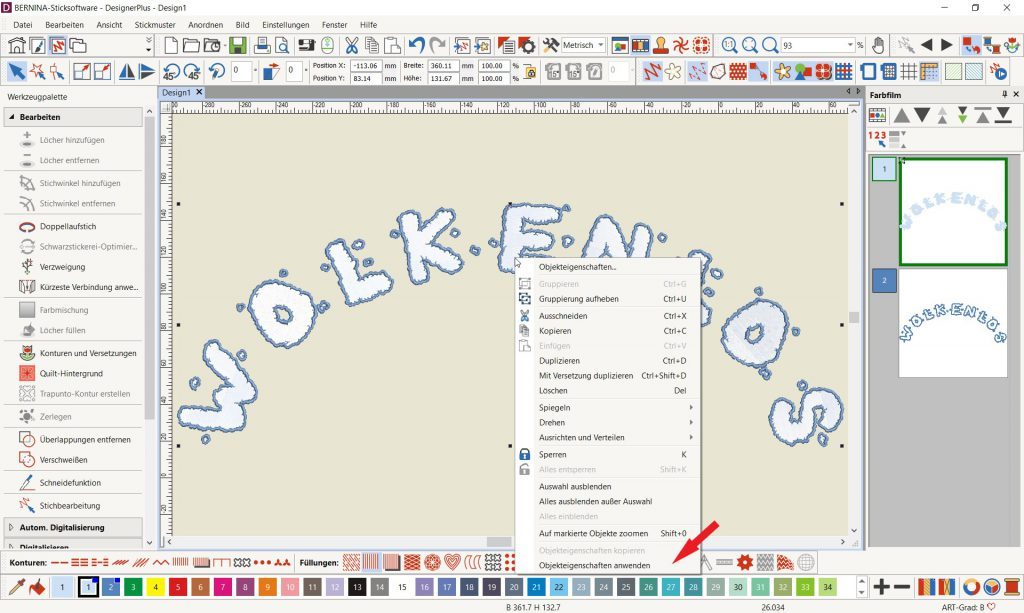
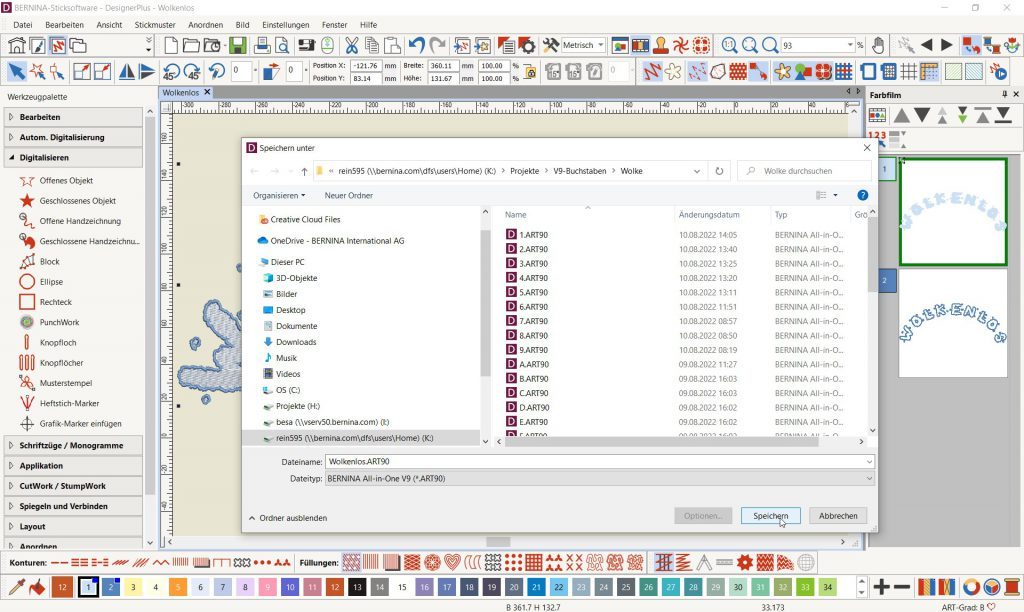
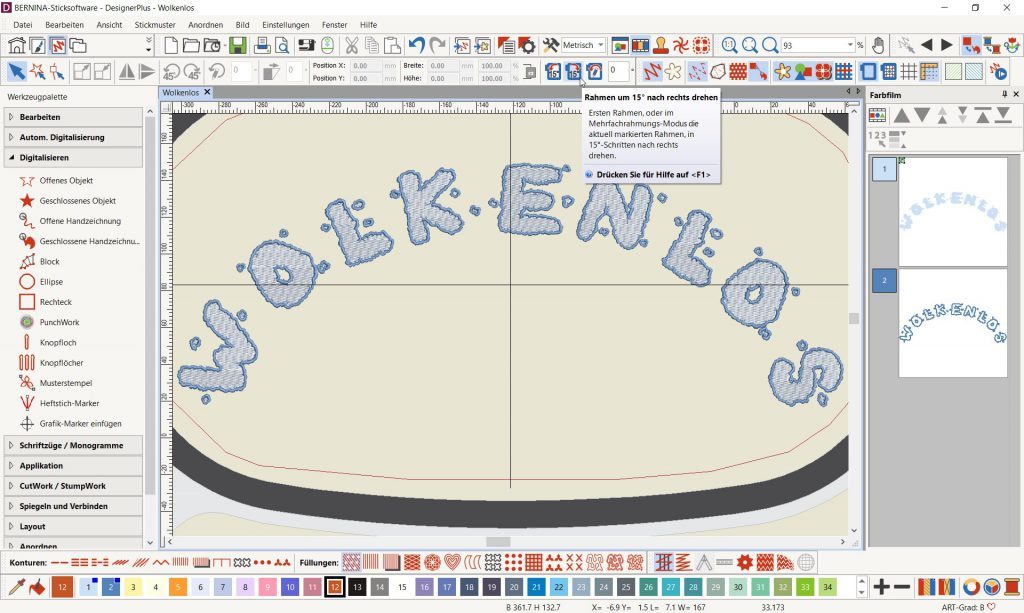
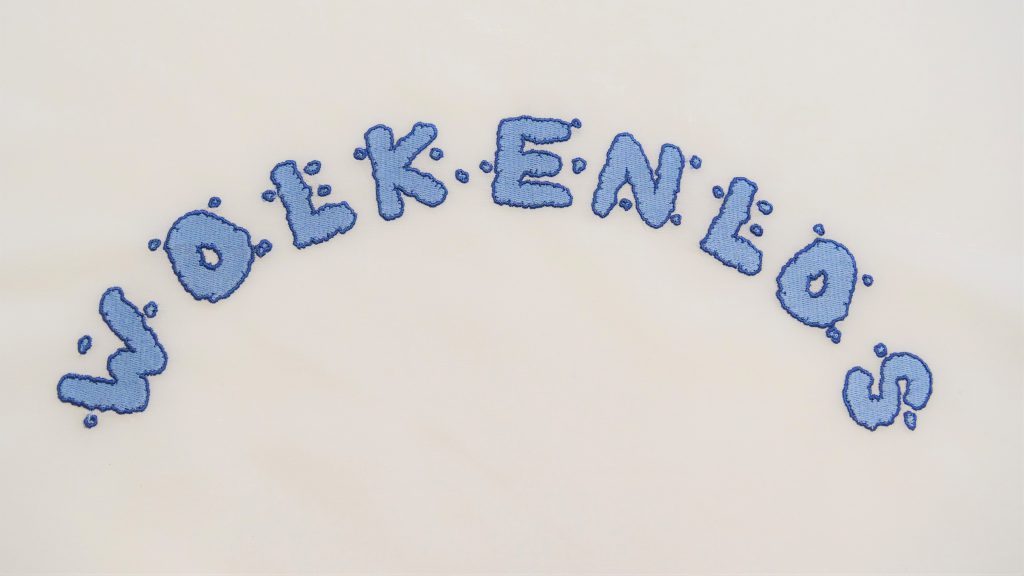





0 Antworten