Vielen lieben Dank an Euch für die rege Beteiligung an meiner Umfrage. Sicher sind die tollen Pakete, die Ihr von Vlieseline gewinnen konntet, nicht ganz unschuldig daran, dass fast 400 Kommentare unter meinem Beitrag standen. Heute beginnen wir mit dem Frühlingsworkshop: Ich zeige Euch von Grund auf und in gut nachvollziehbaren Schritten, wie man in der BERNINA Sticksoftware ein Stickmuster erstellen kann. In Teil 1 der Beitragsreihe werden wir unser Motiv in die Software laden und zur Digitalisierung vorbereiten. Teil 2 folgt demnächst. Unter folgendem Link werdet Ihr stets alle Artikel in der Übersicht finden: Software-Frühlings-Workshop.
Wer hat gewonnen?
Die Gewinnerinnen der Verlosung wurden vorgestern durch das Los ermittelt. Die Namen der Gewinnerinnen findet Ihr hier in meinem Ausschreibungsartikel.
Aber welches Motiv werden wir nun als Stickmuster umsetzen? Bereits nach wenigen Tagen hat es sich ganz deutlich abgezeichnet und meine heutige Zählung hat es bestätigt: Motiv 2 steht bei Euch klar an erster Stelle.
Genau 250 Stimmen gab es für das Vögelchen auf dem Zweig, beschienen von der warmen Frühlingssonne. Genau dieses werden wir deshalb gemeinsam in der BERNINA Sticksoftware 9 erstellen.
Solltet Ihr diese Version der Sticksoftware noch nicht haben, nutzt einfach die Möglichkeit, die Sticksoftware 30 Tage kostenlos zu testen. In dieser Zeit werden wir den Kurs komplett abhalten.
Wer leitet den Software-Workshop?
Zunächst möchte ich Euch ein wenig über mich erzählen. Ich benutze seit sehr vielen Jahren – genauer gesagt, seit 18 Jahren – die BERNINA Sticksoftware und konnte über all die Jahre wirklich sehr viel Erfahrung im Umgang damit sammeln. Meine erste Version war die V2, und natürlich habe ich jedes Upgrade mitgemacht bis zur aktuellen Version 9.
Seit 2011 berichte ich hier im BERNINA Blog über die Software. Wie im letzten Beitrag schon erwähnt und verlinkt, sind seither bereits einige Workshops dazu erschienen. Hauptsächlich benutze ich meine BERNINA-Sticksoftware aber zum Erstellen all meiner Stickdesigns, die ich in meinem Onlineshop “Der Stickbär” verkaufe. Hier und auch in meinem Instagram-Account könnt Ihr immer wieder sehen, was sich Tolles mit der BERNINA Software anstellen lässt.
Ich selbst habe nie einen Kurs besucht, sondern mir alles, was ich weiß, selbst erarbeitet. Und davon sollt Ihr jetzt profitieren. Ich hoffe, dass Ihr in meinem Kurs viel lernt und damit Eure Sticksoftware immer besser versteht. Aber nun legen wir wirklich los.
Stickmuster erstellen – der Frühlingsworkshop beginnt!
Zunächst ladet Euch die Grafik hier herunter und speichert sie ab. Dazu geht Ihr wie folgt vor:
Klickt auf den Link Vögelchen auf dem Zweig.
Das Bild öffnet sich in einem neuen Fenster Eures Browsers.
Macht nun einen Rechtsklick auf das Bild und ladet es mit “Bild speichern unter” auf Euren Rechner herunter.
Ist die Grafik abgespeichert, kann es auch bereits losgehen. Ich werde ganz langsam vorgehen, alte Hasen möchten manches vielleicht weniger ausführlich, aber Ihr lest dann einfach ein bisschen schneller.
Jetzt öffnet Ihr erst einmal die Sticksoftware. Ich setze voraus, dass Ihr sie bereits installiert habt und sie auch schon das ein oder andere Mal geöffnet hattet.
Ihr seht oben rechts ein kleines Rahmensymbol. Zunächst wählen wir unseren Stickrahmen aus. Einer der Vorteile am selber Erstellen von Stickmustern ist, dass wir sie genau für unsere Stickmaschine passend herstellen können.
Klickt mit der rechten Maustaste auf das Rahmensymbol; es öffnet sich das Optionenfenster für die Stickrahmeneinstellungen.
Ich habe für meine B 790 den “Ovalen Rahmen” ausgewählt. Ihr nehmt natürlich den für Eure Maschine passenden Rahmen. Für unser Motiv sollte die Breite des Stickrahmens zwischen 12 und 18 cm liegen. Also nicht unbedingt den Maxi oder Mini-Rahmen wählen, sondern eher einen mittleren.
Bestätigt mit OK.
Ihr seht den Rahmen nicht auf dem Bildschirm? Dann ist das Rahmensymbol noch nicht aktiv, sondern wie hier zu sehen, nicht hellblau hinterlegt.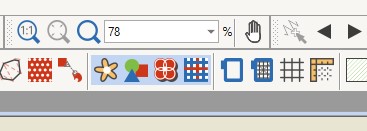
Einfach noch einmal mit der linken Maustaste auf das Rahmensymbol klicken, und schon seht Ihr den zuvor ausgewählten Stickrahmen auf dem Bildschirm.
Nun werden wir das zuvor abgespeicherte Bild mit dem Vogel importieren. Dafür gibt es verschiedene Möglichkeiten, sie führen alle zum selben Ergebnis.
Über Datei->Bild einfügen werdet Ihr zum Explorer Eures PC geführt. Wählt die entsprechende Grafik aus.
Möglichkeit 2 wäre, das kleine Icon mit dem gelben Stern anzuklicken, hier werdet Ihr genauso zum Explorer geleitet, aus dem Ihr dann die Grafik auswählt. Mit den Shortcuts Copy and Paste geht es ebenso. Wer diese bevorzugt, hat also eine 3. Möglichkeit.
Es ist völlig egal, welchen der Wege Ihr wählt. Alle führen dazu, dass das Vögelchen mittig im Stickrahmen zu sehen ist.
Solltet Ihr es nicht sehen, habt aber bisher alles richtig gemacht, überprüft bitte, dass das Icon “Bilder anzeigen”, die kleine gelbe Blume, aktiv ist, also blau hinterlegt. Dieser Tipp gilt übrigens für alle Icons. Sind sie nicht hellblau hinterlegt, sind sie nicht aktiv.
Ist die kleine gelbe Blume aktiv, seht Ihr nun den kleinen Vogel auf Eurem Bildschirm.
Wie Ihr seht, ist er für meinen Rahmen zu groß. Deshalb werde ich die kleinen schwarzen Kästchen, die rings um die Grafik zu sehen sind nutzen, um die Grafik zu verkleinern. Die 4 Eck-Kästchen skalieren, d.h. sie vergrößern oder verkleinern proportional. Die Kästchen seitlich bzw. oben und unten auf den Linien verändern nur die waagerechten bzw. senkrechten Maße.
Wir werden skalieren. Dazu eines der Eckkästchen mit gedrückter linker Maustaste anfassen und so lange verkleinern, bis sich die gesamte Grafik innerhalb des kleinen roten Rahmens im Inneren des Stickrahmens befindet.
Falls Ihr Euch fragt, warum das Motiv nicht bis an den Rand des Rahmens direkt reichen darf: Der Stickfuss misst in der Regel 1 cm im Durchmesser, mittig davon läuft die Nadel hindurch. Würde nun das Stickmotiv bis ganz an der Rand reichen, würde zwar vielleicht die Nadel noch den Stoff durchstechen können, aber der Stickfuss knallt auf den Rahmen. Das geht natürlich gar nicht.
Deshalb zeigt die Software hier auch, wie groß Euer Motiv maximal werden darf, um in diesem Stickrahmen gestickt zu werden.
Natürlich wird die Stickmaschine Euch auch warnen, solltet Ihr ein zu großes Motiv sticken wollen. Aber wir wollen es ja gleich richtig machen.
So weit, so gut. Speichert nun Eure Grafik in der Software ab. Dazu einfach auf Datei -> “Speichern als” klicken und der Datei (die erst eine werden will) einen Namen geben.
Jetzt seid Ihr gut vorbereitet, um in 2 Tagen die ersten Teile unseres Motives zu erstellen.
Bis dahin liebe Grüße
Eure Tatjana
 BERNINA Corporate Blog –
BERNINA Corporate Blog –



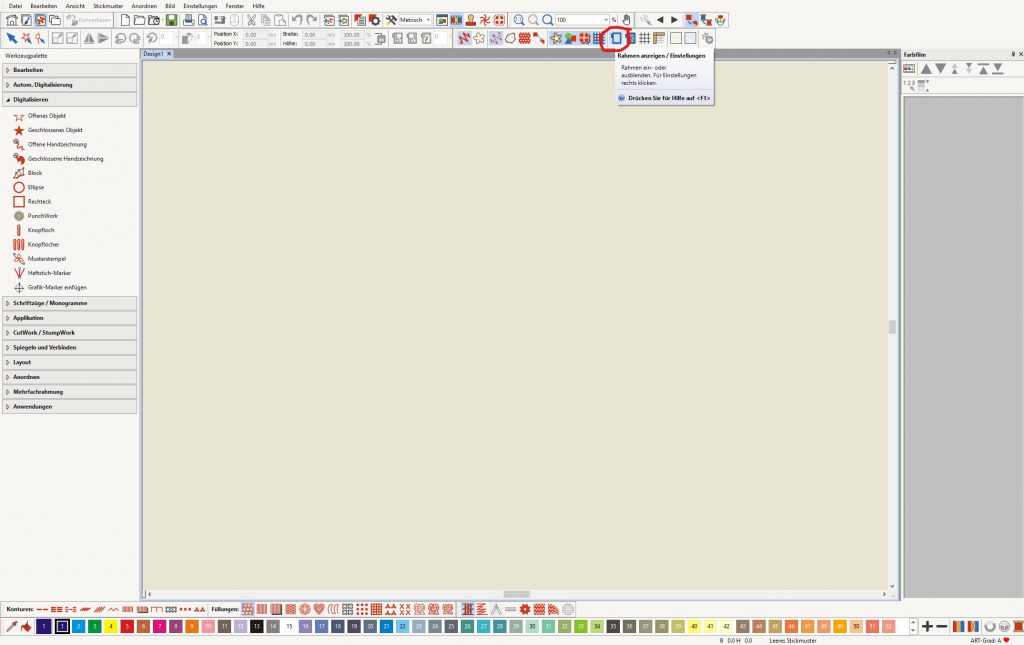
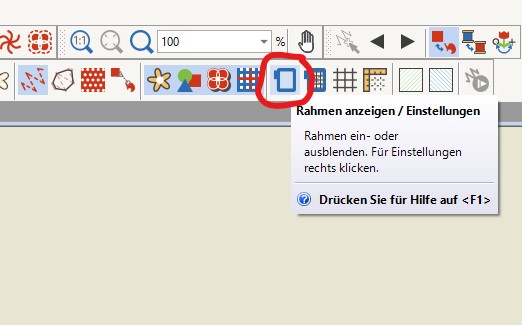
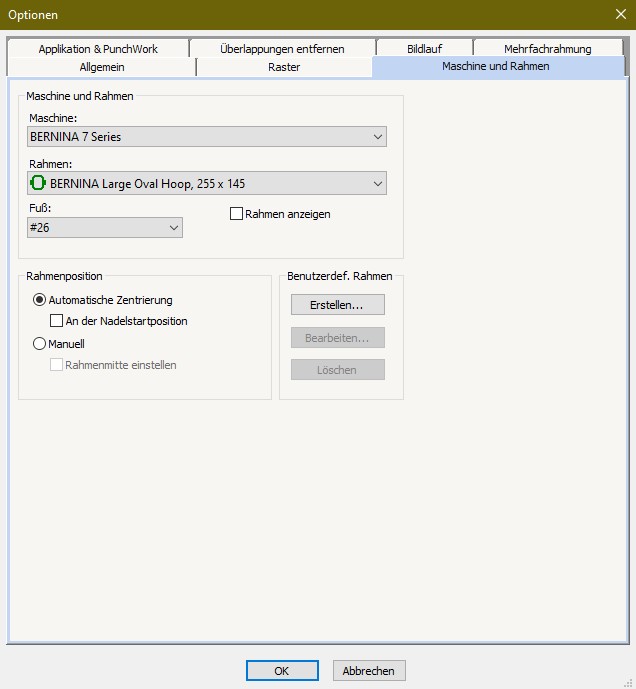
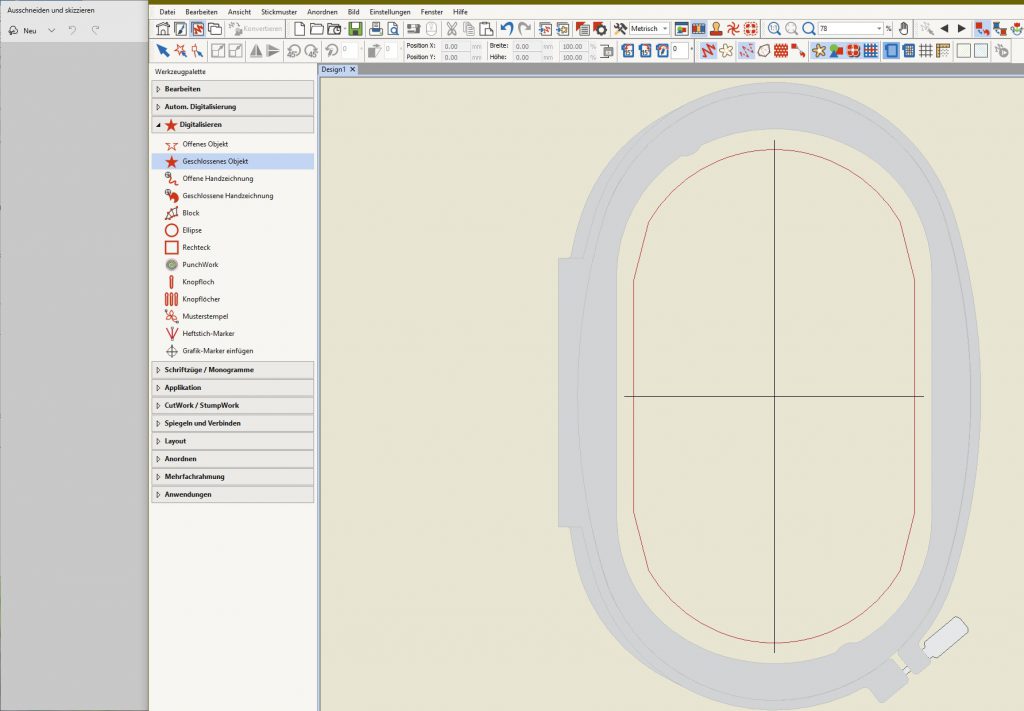
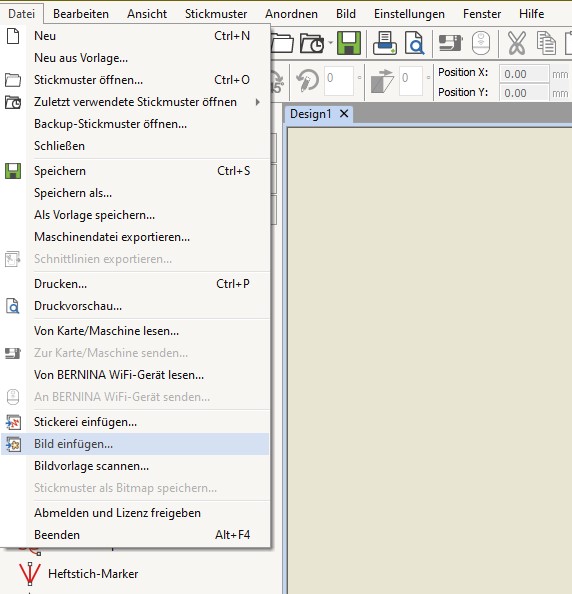
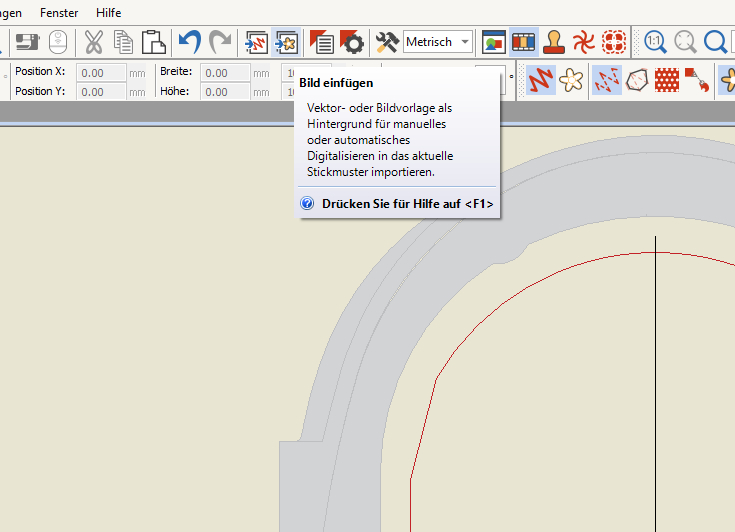
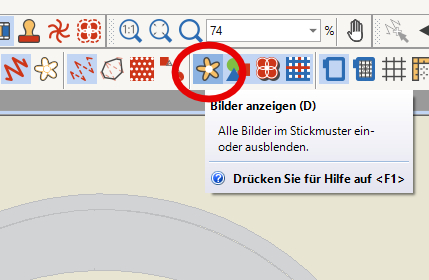
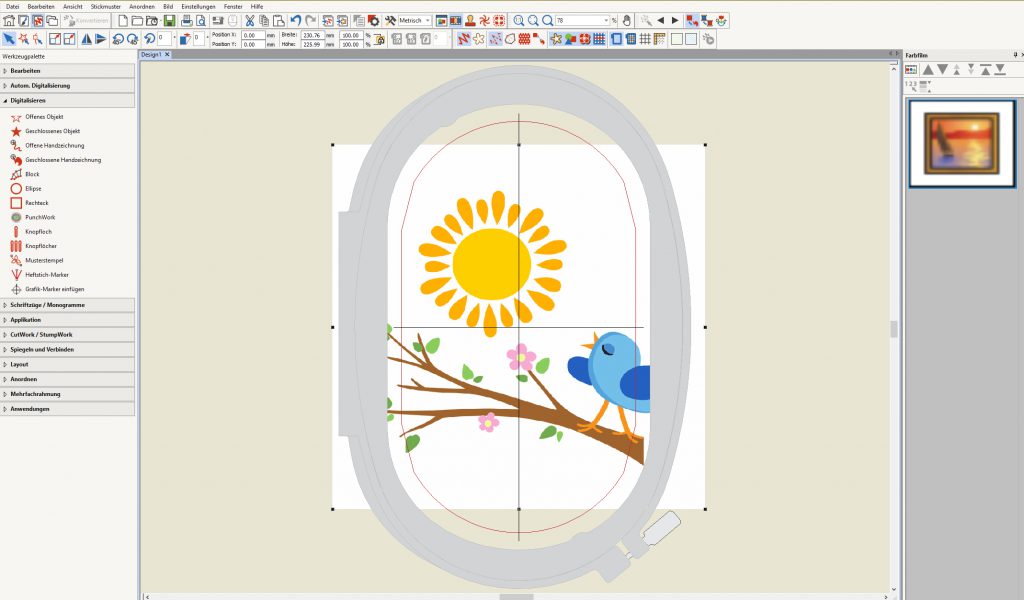
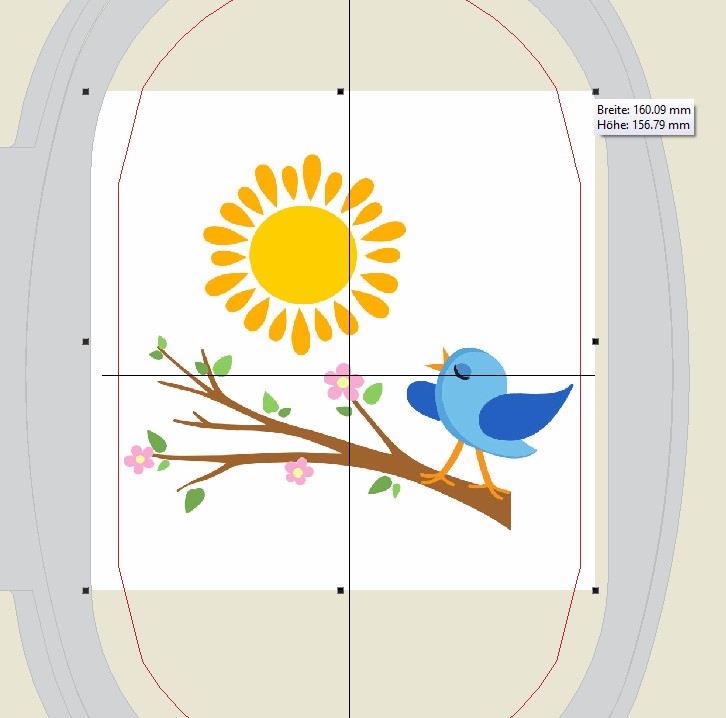




Guten TagIch habe die 30 Tage kostenlose Version und bin im Teil 1: leider unter Datei und Bild einfügen, habe ich keine Möglichkeit/passenden Ordner der das “Vögelchen auf Zweig” zeigt. Zweite Version: Der gelbe Stern lässt sich nicht “aktivieren” mit blauem Hintergrund der bleibt….?Danke für Ihre Hilfe, mit freundlichem Gruss, Verena Näf
Hallo Verena, hast du das Bild denn zuvor in einem Ordner abgespeichert? In diesem solltest du dann deine Grafik auch finden. Das mit dem Stern verstehe ich nicht ganz, du klickst drauf und es passiert nichts? Verwendest du die linke Maustaste? Versuche es bitte nochmal mit der linken Maustaste.
Liebe Grüße Tatjana