There were many users V8, asking me to explain more about files and their formats/extensions etc. It is important to know what you are doing when downloading clipart, pictures or embroidery designs, loading them into V8 and/or use them via your USB stick to be embroidered.
Wikipedia tells us: ‘A filename extension is an identifier specified as a suffix to the name of a computer file. The extension indicates a characteristic of the file contents or its intended use. A file extension is typically delimited from the filename with a full stop (period), but in some systems it is separated with spaces’.
The BERNINA Manual tells us: ‘A file extension is indicated with a dot and three letter at the end of a filename, such as .BMP. The extension identifies the file as a certain type, readable by certain applications.
Many filenames contain three characters, like .EXP or .PEC etc. In the BERNINA Library however, the Software V8 files can be found under . ART80 (5 characters). There are some other extensions too: files for BERNINA Quilter are saved as .ARQ, for BERNINA Cross Stitch as .ARX, for backups .BAK ( used with Auto Save), design templates as . AMT and there is more (text below). The extension with 3 , 4 or 5 etc. characters is a condensed file type. These abbreviations are more practical to use comparing using the full name (which is often long).

By default, extensions from designs, opening and saving via the BERNINA Embroidery Software V8, are named .ART80. (Users of the BERNINA Embroidery Software V7 – if you are still working with this) will find files opened and saved with .ART70. But the BERNINA Embroidery Software V8 can also open and save designs which are non-native: V8 will convert them so they can be modified, using the editing features.
Pure designs with .ART extensions are called ‘ART Grade A‘. They contain a complete set of design information in a single file: object outlines and their properties, actual stitches, thread colors, a picture and information. There are four ‘grades’ with .ART files: A, B, C and D, of which Art Grade A contains pure ART objects, outlines and stitches. ART files are automatically compressed when saving, and decompressed after opening: this is done to prevent usage of too much space on your hard drive, or USB stick, and is helpful too when sending files via e-mail.
- ART Grade A – Pure Art file created in BERNINA Embroidery Software-based software. These files contain pure ART objects, outlines and stitches. Only ART Grade A designs provide 100% perfect scaling and transformation.
- ART Grade B – Designs read from outline format such as GNC and saved in ART format. Such designs cannot be read directly in BERNINA Embroidery Software, but once converted to ART in other software, BERNIN Embroidery Software reads them as Grade B designs. More reliable than ART Grade C, but not as good as ART Grade A.
- ART Grade C – Designs read from machine files – SEW, PCS, PEC etc – where stitches have been converted to objects. Reasonable reliable, not as good as ART Grade B
- ART Grace D – Designs read from machine files – SEW, PCS, PEC etc – where stitches have NOT been converted to objects. This the least reliable.
Different embroidery machines understand different languages.
With the BERNINA Embroidery Software, you can open and save more: native as well as non-native machine file formats. It is important though to understand that different embroidery machines understand different languages, just like us people, from different countries. Once opening non-native designs in V8, it has converted the data into stichtes and outlines, to an ART Grade C file, and saved as such. There is also the possibility to choose to open machine files without conversion: but in that case not all can be changed, like stitch count, density( increase or decrease) etc, just scaling (limited: not more than 10%, because some areas may be too thickly or too thinly covered), edit stitches or add new elements. But with or without object conversion, machine files can still be saved in V8 in ART format, once they are opened in the BERNINA Embroidery Software.
So not all designs – purchased via (professional) Embroidery design websites – are suitable for editing, with or without converting. It helps understanding the way they are designed, by opening them in V8, trying to edit them, and save them on your hard drive. If you trust the designer/company, and have details about formats, extension and/or other important information about height, width, stitch count, used threads etc. you don’t always need to edit. Just bring them straight to your embroidery machine for embroidery without editing, if the extension is suitable for your machine.

When opening the BERNINA Embroidery Library, I’ve noticed all extensions are ending with .ART80. .Art referring to BERNINA software, 80 is referring to the software version DesignerPlus 8. Every file saving in this embroidery library will have the extension .ART80, once opened in V8.
Write a design to card/Machine.
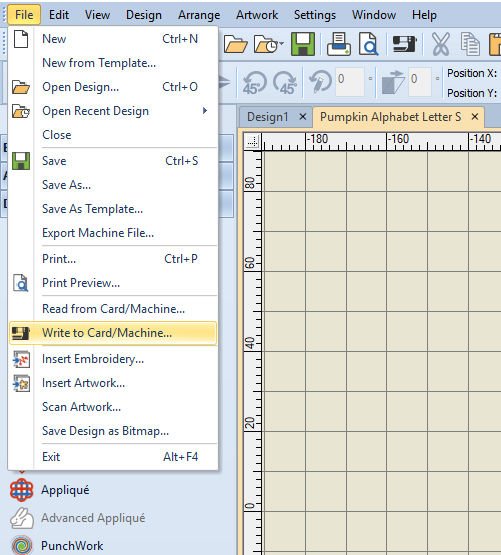
I have opened a design by placing it onto my workspace, for writing it to my USB stick, using ‘File’ (Menu Bar), ‘Write to Card/Machine’. You need to have a design opened, for activating this option, otherwise there is nothing to write to card/machine to.
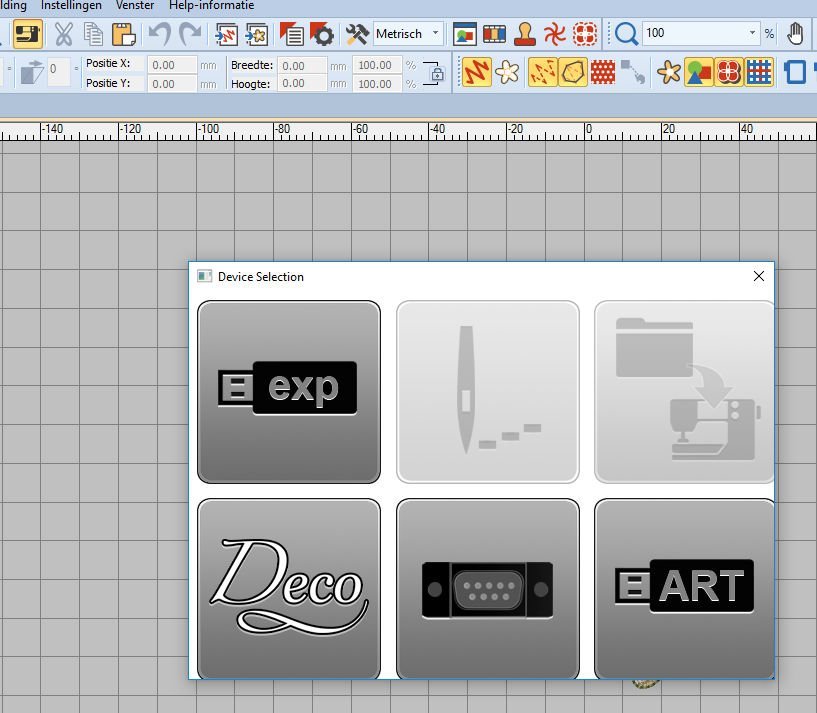
A dialog’ Device Selection’ is opened, with six options. For bringing designs to my BERNINA 770QE, I will use the EXP button, because .EXP is the extension I need for my type of machine. The icon shows me not only the extension, but also an image of a USB stick, so I know that’s the one I need.
As you can see, the picture above shows just four icons activated and two grayed-out/enabled: that’s because I didn’t have an USB stick plugged into my computer at that time. Once I have done that, all icons are activated.
Each icon represents a different function: I will explain them from top to bottom, left to right:
- USB stick with EXP – Use this to write designs in .EXP format to USB stick or read .EXP designs from USB stick
- Needle with stitches – Use to load the design to machine ready for stitching
- Folder arrow machine – Use this to write a design to machine, or USB stick plugged into machine, or read designs from machine or USB stick plugged into machine
- Deco – Use this to write .EXP designs to memory card for deco 330/340 bernette 340 deco, or USB stick for bernette 340 deco, or read .EXP design from memory card for deco 330/bernette 340 deco, or USB stick for bernette 340 deco
- Computer port – Use this to write .EXP design to artista 165 to artista 185 or serial Reader/Writer Box, or read .EXP from artista 165 to artista artista 185 or serial Reader/Writer box
- USB stick with ART – Use this to write design in artista 200/730(ARTV4) format to USB stick, or read artista 200/730(ARTV4) design from USB stick
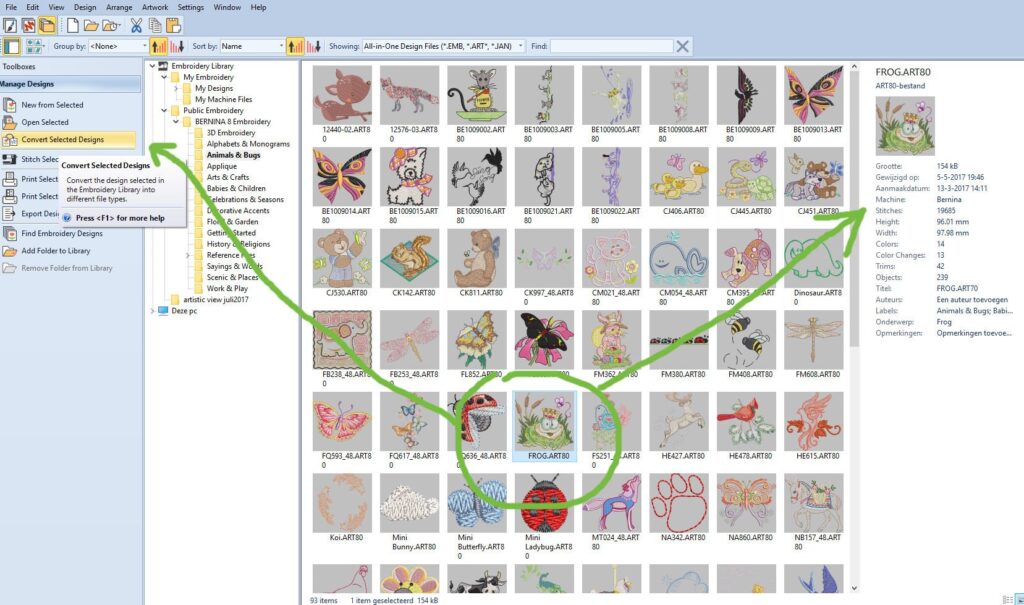
If you want to convert a V8 .ART80 design to another extension (because of the machine you are going to use), go to the design of your choice – in my case FROG.ART80 – and just click to select it, to see the option ‘Convert Selected Designs’ with the left toolbar ‘Toolboxes’ being activated. The bar with the option ‘Convert Selected Designs’ turns yellow = activated. Use it to choose the extension required for your machine.
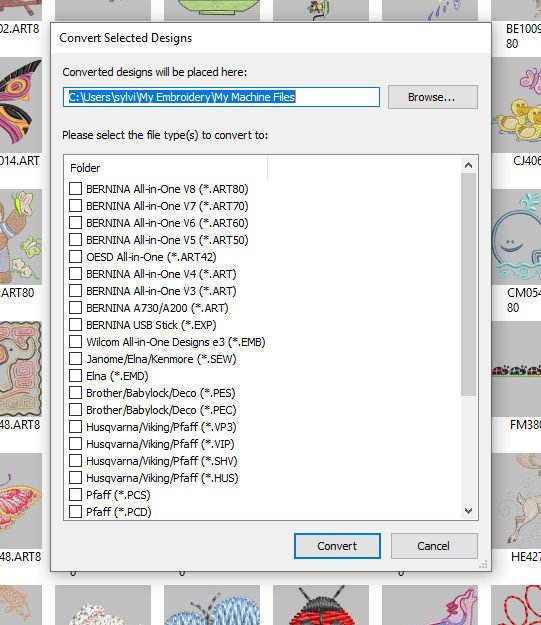
By clicking, a menu ‘Converted Selected Designs’ appears, with many options for different machine extensions. Scroll until you find the machine/type you are using, then ‘Convert’ . The extension is adjusted.

BERNINA Embroidery Software V8 can open supported machine files stored on your PC or Laptop, from a variety of sources. First of course from your hard drive or external hard drive, because of the many files I am saving all the time, with a special files group for my embroidery files: either from my own designs, made with BERNINA V8 or purchased designs. But you can also open files from an USB stick or CD ROM.
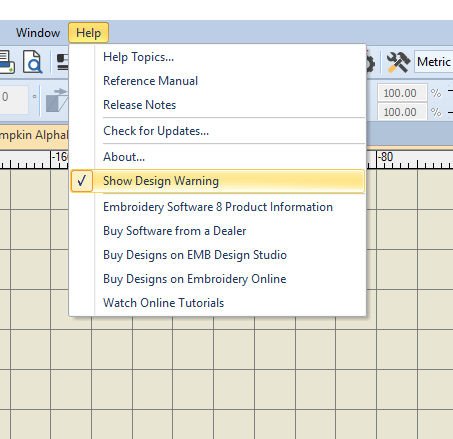
If you want to be warned about designs with a low-level extension, you can use ‘Help’, and click ‘Show Design Warning’ to get notified if such a design is not suitable for editing. Such designs are for direct embroidery only: with purchasing a design from a digitizing company, check not just the info about the design, but also the quality when possible. To prevent opening such designs, only purchase embroidery designs at a reputable company.
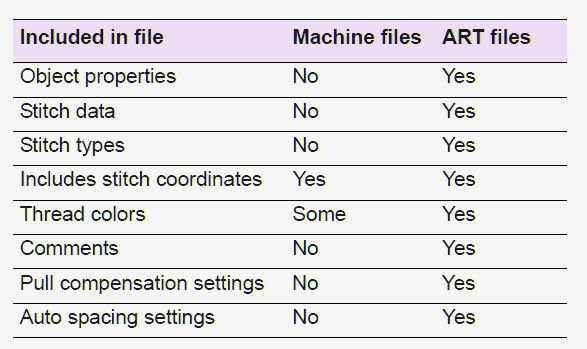
A design BERNINA .EXP is divided into three separate files: the .EXP file, which is the actual embroidery, an .INF file (text) with information about object properties and a .BMP file (image), which will be shown at your machine. All thee designs are converted to your machine at the same time, which is required for actual embroidery. Always check if they are there. The difference between machine files and Art files is shown with the list above.
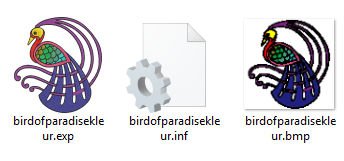
This is how it should be on your USB stick, or on your hard drive, with every machine embroidery file. It was my own design ‘Bird of Paradise’, which I’ve converted from a drawing to an embroidery design.
So in general, working via V8, you will use two different file extensions: .ART(80) en .EXP, which are always ART Grace A files: the first suitable for ‘read and write’, the second only to ‘write’, bringing it to your machine by any of the options mentioned above.  If you want to convert to another brand/type machine which needs a different extension, you can choose from:
If you want to convert to another brand/type machine which needs a different extension, you can choose from:
Deco, Brother, Babylock – .PEC or .PES
Elna Xpressive – .EMD
Great Notions – .GNC
Husqvarna Viking/Pfaff – .VP3 or .VIP
Hustqvarna /Viking – .SHV of .HUS
Janome/Elna/Kenmore/MemoryCraft some types – .SEW
Melco commercial embroidery machine – .EXP (as BERNINA)
MemoryCraft 10000 – .JEF
Pfaff – .PCS, .PCD or .PCQ.
Poem, Huskygram, Singer EU – .CSD
Singer – .XXX
Tajima commercial embroidery machine – .DST
If you want to know more about the extensions of your embroidery machine, when they don’t appear on the list above, check the manual, ask your dealer or search the Internet.
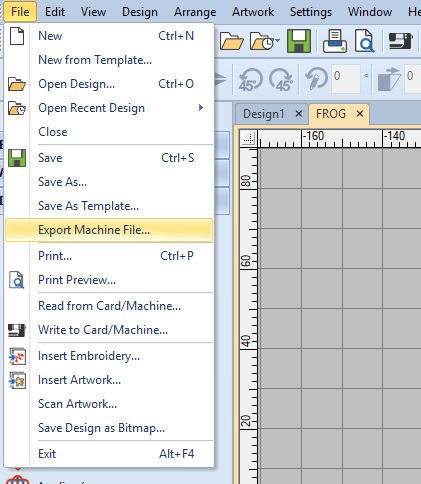
To bring an embroidery design from V8 to an NON-BERNINA embroidery machine, use ‘Export Machine File’. Windows Explorer* is opened for you to choose the intended folder. Such a folder can be created in advance, in the BERNINA Embroidery Library, using the extension for your machine (My Embroidery, My Machine Files – I have created the folder ‘Practice designs’). The Filename with the current extension shows (FROG.EXP), but…

after clicking the down-arrow with the grey bar, you can choose from a variety of extensions. Be sure to check if the one you need for your machine is present. Some brands/types of machines need different extensions: for Husqvarna or Pfaff, there are several extensions: your manual can tell you which one you need. Use ‘Save’. You can use your USB stick to bring this design to your embroidery machine.
Using images or pictures in the BERNINA Embroidery Software V8
There are a many different files/extensions for images/picture etc, if you want to use them in V8. Clipart files are divided in two different types: Bitmap or Vector Graphics. A .BMP is a non-compromised graphic file. Not scaled, but on full (original) size. These file formats are used to ‘describe’ rectangular images, made via a grid, multiple grids or black/white pixels. Scanned pictures for example, are using a Bitmap file format. Bitmap images are always limited in quality by their resolution (density of pixels): this is attached to the file while creating it. When an image is not rectangular, it will be saved on a standard background color (mostly white), of which the size is determined by the narrowest possible rectangle in which the image fits. (Clipart is made out of drawing lines, images and pictures). Because their resolution is set, Bitmap images can be a bit ‘blurry’, when enlarging them to the extreme: so always check the size – length and width – of a Clipart image: the higher the number, the higher the resolution and the better the image can be used in the BERNINA Embroidery Software V8.
Using a large image will use more space on your hard drive: this is indicated in .Mb’s. When I am taking pictures with my camera, an image of 5Mb or larger is not an exception. I always use my external hard drive to save pictures and clipart, preventing the hard drive of my PC from filling up.
The most common Internet-based formats of Bitmaps are:
- . GIF – Graphics Interchange Format (first introduced in 1987)- Files with this extension are mostly small in size, with a low resolution. They contain up to 8 bits per pixel for each image, at which the color palette of such an image can contain up to (maximum) 256 different colors. GIF images only support completely transparent (not partially opaque) pixels. GIF’s are often used for animations.
- . JPG (. JPEG) – Joined Photographic (Expert) Group (The original JPEG Group was organized in 1986, issuing the first JPEG standard in 1992) – The most popular/used extension while making pictures via a digital camera, with 24-bit colors. Also very popular in use for placing via the Internet because of the (large) images with high resolution. With compression, quality loss can occur. JPG files do not support transparent pixels.
- . PNG – Portable Network Graphics (introduced 1994) – A compressed raster graphic format using lossless compression like .GIF files. It may include over 16 million colors. A .PNG format supports an alpha channel, or the “RGBA” color space (The alpha channel is added to the three standard colors ‘Red’, ‘Green’ and ‘Blue’). PNG’s take up more space when saving, then JPG’s. PNG’s cannot be animated.
There are more Bitmaps, but the three above are the most common used on the Internet.
Vector Graphics are in great contrast to the grid format of Bitmap images: they are using geometric patterns to ‘describe’ an image, often with a series of points, lines, curves and polygons. Using geometric data instead of standard pixels, such an image can be scaled to any size, containing the independent resolution. That means such an image can be edited to the highest resolution possible and still be sharp.
There are different types of Vector Graphic files:
- .EPS – Encapsulated PostScript, Adobe = graphic file, writtin in ‘PostScript’. An EPS file is essentially a PostScript program, saved as a single file that includes a low-resolution preview “encapsulated” within it, allowing some programs to display a preview on the screen.
- .WMF – Windows Metaflie – Microsoft = is an image file format originally designed forMicrosoft Windows in the 1990s.
- .SVG – Scalable Vector Graphics – World Wide Web Consortium = since 1999, these files for two-di mensional graphics, most used for clipart with the highest flexible quality, to be able to convert them to embroidery designs. SVG images and their behaviors are defined in XML text files. This means that they can be searched, indexed, scripted and compressed. As XML files, SVG images can be created and edited with any text editor, as well as with drawing software, which is available in the BERNINA Embroidery Software V8 through CorelDraw SE.
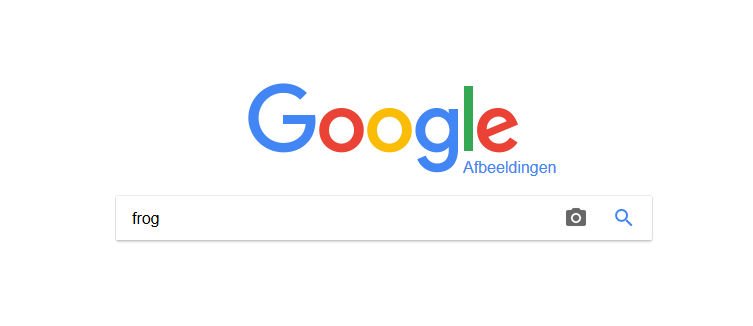 Searching for images and pictures to edit via BERNINA V8? Choose one with the highest possible resolution. Looking for a fast way to find them? Check GOOGLE Images – the website! Type ‘Frog’ and search.
Searching for images and pictures to edit via BERNINA V8? Choose one with the highest possible resolution. Looking for a fast way to find them? Check GOOGLE Images – the website! Type ‘Frog’ and search.
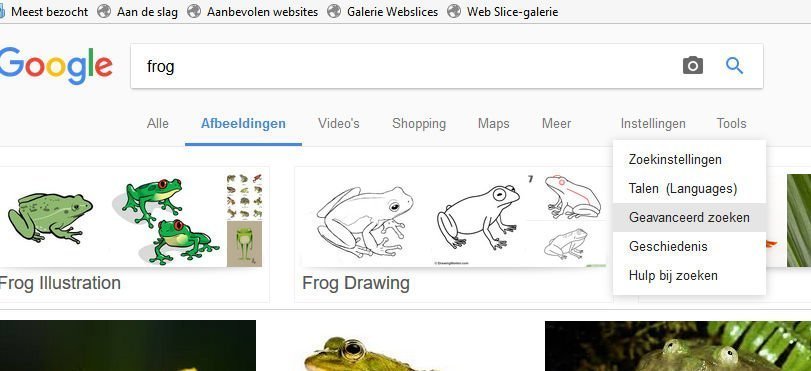
You can check ‘All types’, which will show you clipart/vector images, and pictures. using ‘advanced search’ you can define the resolution, but also if you want to see .GIF, .JPG en .PNG files. Choose the best file for editing.
Remember ‘Copyright’: with many pictures, you will have to ask permission to use them, from the photographer/owner, or you can choose images/pictures without license. Even if you are using Clipart or images and convert them via V8 for your own projects, showing such a project on Facebook, Instagram or other social media will make it public, and the ‘owner’ of the clipart/image can be offended ( there are some cases where lawsuits followed). Remember how you would feel if you put a lot of work in making something, and people are using it (private or commercial) without your permission… I am always looking for licence-free clipart and images, or have written permission from the owner: that’s the right thing to do.
Not much actual embroidery with this lesson, but understanding the basics is important to be able to use all features in the BERNINA V8 software.
With lesson 15, I will show you how to make holes. If you want to know how that’s done, look for the next lesson. See you then!
Happy Stitching!
Sylvia Kaptein
Sylvia’s Art Quilts Studio
www.sylviasartquilts.nl
[email protected]
*My computer works with Windows 10: if you have a different operating system, or if you are working with Apple/Mac, there may be some differences in approaching the above.
Sources: Wikipedia Common
 BERNINA Corporate Blog -
BERNINA Corporate Blog -



Are there SVG or other files for the Sewing Table Acrylic inserts we need? Or does Bernina have layout drawings for those? I have a 790 and a 480
Dear Jon,
Since every table is different, I am guessing you will need one specifically made for your table. Bernina does not have layout drawings for these.
I ordered 3 logos from a company and they sent files to me that are not compatible to my Bernina 770, they won’t format them for me, Can you do anything for me
Dear Karen,
You can download the BERNINA ArtLink 9 Software for free. With this program you can open various embroidery files and export them in the .exp format for BERNINA embroidery machines. With that you should be able to embroider the logos you ordered.
Kind regards, Ramona
For Auto digitizing tools such as Color Stitch, Photo Snap or Auto digitize, is there a limitation on the imported image size? I have noticed as I use color stitch it will automatically shrink the image if it thinks it is too large.
Dear Michelle,
I talked to our embroidery expert and she said that Color Photostitch automaticly reduces the image size to max. 15 x 15 cm because a Photostitch motive has such a huge amount of stitches. You can however trick the program a bit: If you resize your image to max. 21 cm before you use the Color Photostitch tool, you can use the tool for a bigger size. But that really is the max. size it can do. Other auto-digitizing tools should not be limited in their size.
Another idea I would like to suggest, is to part your Photo into several pieces and put it together with multi hooping. However, aligning these pieces will be tricky and maybe, to cover the seams, you could do some free motion embroidery over the separation lines to blend them in. I think this would be the way I would do it if I would wish for a bigger Photostitch design 🙂
Kind regards, Ramona from BERNINA International
It’s amazing machine since I used BERNINA artists 180 but so far I have big ideas from the new versions
Excellent tutorial! Learned everything I needed about converting my design. Thanks a million!
I have made lettering designs, sent them to my USB, verified they were transferred and they do not show up when USB put in machine
Dear Debhie,
Did you check if the files on your usb are .exp files? And which machine are you using?
What does “Authentic File Error” means. I don’t have problem opening ART files and saving them after some editing. The error came on when I want to save in EXP file.