Zo we gaan weer met een functie uit de BERNINA borduursoftware V6 aan de slag!
Heeft u de functie “Kleurenfilm” (Color film) al eens uitgeprobeerd?
Indien ja, prima, dan kunt u dit bericht overslaan :-). Indien niet, hopen we dat de informatie van Tatjana Hobrlant nieuwtjes bevat.
Als voorbeeld hebben we een eenvoudige bloem gedigitaliseerd. Niets bijzonders, in twee minuten klaar. Maar wel goed geschikt om de bijzonderheden van de functie Color Film te kunnen laten zien.
De bloem bestaat uit 4 verschillende kleuren: groen, rood, geel en blauw. Deze kleuren kunnen we in de Color Film, die u aan de rechterkant van het scherm in het overzicht ziet, prima herkennen. Wanneer deze niet aan de rechterkant van uw scherm verschijnt, gaat u dan naar Arrange bovenin uw scherm en klik in het drop down menu de functie Color Film aan. Het tabblad wordt dan geactiveerd.
Bovenaan de Color Film ziet u 5 verschillende functies, in ons voorbeeld is alleen de linkerfunctie in kleur gemarkeerd, dus geactiveerd. Deze functie is Show Individual Objects.
U ziet, dat elke kleur compleet met alle afzonderlijke objecten in een vak is afgebeeld. Door op de kleur te klikken, bijvoorbeeld op groen, wordt het hele groene bereik van de bloem geselecteerd en kan bijvoorbeeld worden verschoven, worden gewist, of van kleur worden veranderd.
Als u nu op het icoontje helemaal linksboven klikt, Show Individual Objects, verandert het aanzicht en wordt elk object van de bloem afzonderlijk weergegeven.
Ook alle objecten van dezelfde kleur zijn nu bovendien afzonderlijk opgesplitst, de bloemsteel en de bladeren zijn afzonderlijk zichtbaar.
Als u nu in de Color Film bijvoorbeeld op een blad klikt, is dit ook in het motief geselecteerd en kan dit overeenkomstig worden bewerkt.
U kunt ook door in de Color Film op een kleurvlak te klikken en dit te slepen, de volgorde van de bloem veranderen, u kunt dit vlak bijvoorbeeld voor de steel slepen.
Als u opnieuw op het icoontje klikt, worden alle objecten weer per kleur weergegeven.
De breedte van het kleurenfilm-venster kunt u door klikken en slepen met de muis veranderen, soms is een breed en soms een smal venster nodig om zo veel mogelijk objecten in één oogopslag te kunnen zien. Tatjana werkt overigens meestal met een breed venster om zoveel mogelijk details te kunnen zien.
Het volgende icoontje is “Volgorde zoals vastgelegd” (Sequence as selected).
Selecteer ook een kleur, hier de rode delen van de bloem en klik daarna op Sequence as selected (op de volgende foto ziet u dit icoontje met een rode circel eromheen).
Let vooral op de spronsteken van de rode objecten die u in de kleurenfilm ziet.
In de bovenstaande afbeelding zijn ze nog wat langer en meer naar het midden gericht.
Nadat u op het veld klikt, ziet u dat de sprongsteken nu heel kort zijn en eigenlijk te verwaarlozen zijn. De software heeft automatisch de kortst mogelijke sprongsteken berekend. Deze hoeven eigenlijk niet te worden verwijderd en verkorten bovendien de borduurtijd.
Denk er echter wel aan, dat u dit effect misschien niet altijd wilt. Als u de sprongsteken allemaal met een klein schaartje wilt verwijderen, kunt u deze beter iets langer laten, zodat ze makkelijker kunnen worden weggeknipt.
We gaan door naar het volgende icoontje.
Om het duidelijker te kunnen laten zien, heeft Tatjana nu de bloemsteel van de bladeren gescheiden.
Alle objecten in de kleurenbalk worden geselecteerd. Dit kunt u doen door op elk object afzonderlijk te klikken en de Ctrl-toets tegelijkertijd ingedrukt te houden of door op de eerste kleur te klikken, de Shift-toets in te drukken en op de laatste kleur te klikken.
Let erop, dat de bloemsteel als eerste en de bladeren als laatste worden gerangschikt, en dan dus ook afzonderlijk geborduurd worden.
Als u nu op het icoontje “Naar kleur rangschikken” (Sequence by Color) klikt …
…verschijnt een venster. De software heeft de kleuren al weer samengenomen. Groen is nu alleen nog een gebundeld blokje.
Hier kunt u nu ook de volgorde veranderen, door op de gewenste kleur te klikken en dan naar onder of naar boven te klikken.
Zoals u ziet, is het groene object nu weer in één kleur samengevat en de steel en bladeren worden samen geborduurd.
Nu kunt u hier ook weer de volgorde naar wens bepalen en eventuele lange sprongsteken minimaliseren.
Met de volgende twee icoontjes kunt u afzonderlijke kleuren of afzonderlijke objecten (afhankelijk van welk aanzicht u heeft gekozen) met één klik naar het begin (Secquence to Start) of het einde (Sequence to End) van de volgorde sturen.
Rood is geselecteerd, de rode delen van de bloem vinden zich nu op de 2e plaats in de kleurenvolgorde.
Klik op Sequence to Start:
Met één klik is rood nu de eerste kleur die geborduurd wordt.
Met Sequence to End functioneert het op dezelfde manier.
Zoals u ziet, is rood nu de laatste kleur die geborduurd moet worden.
We hopen, dat de uitleg van Tatjana u weer geholpen heeft de talrijke facetten van de V6 borduursoftware beter te leren kennen.
Veel plezier bij het oefenen!
Download als PDF:
 BERNINA Corporate Blog –
BERNINA Corporate Blog –


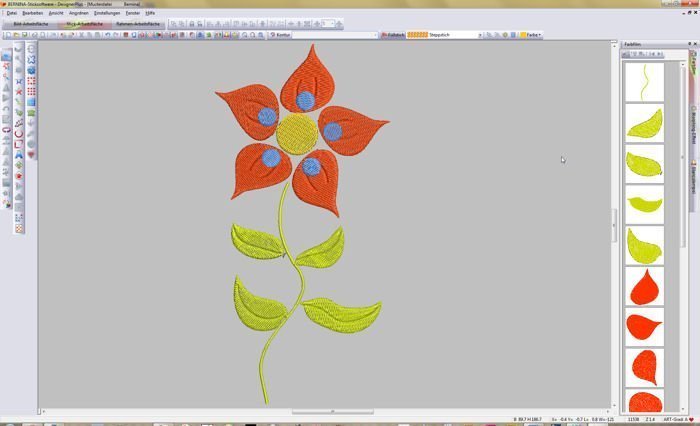
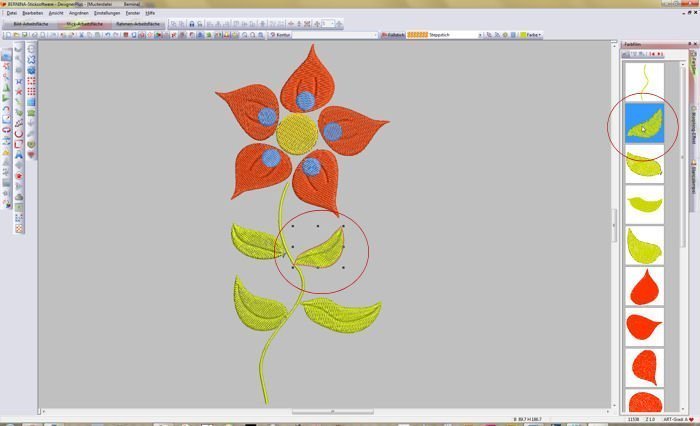
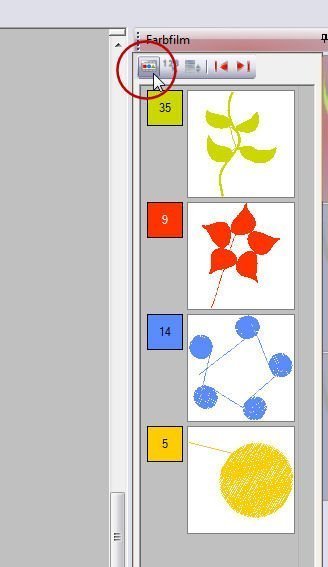
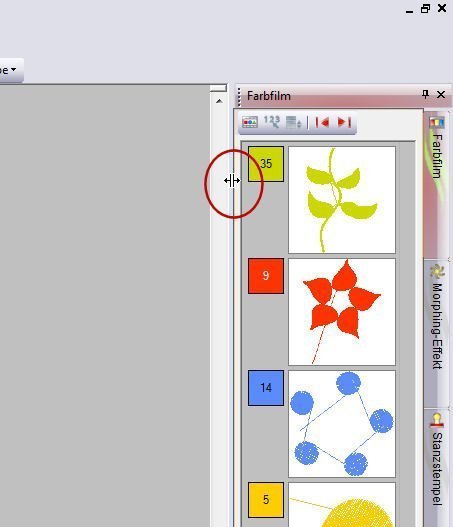

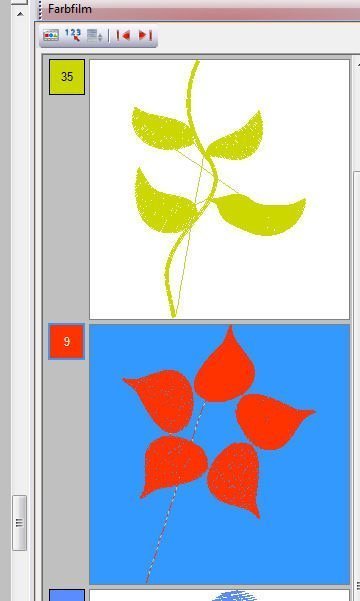

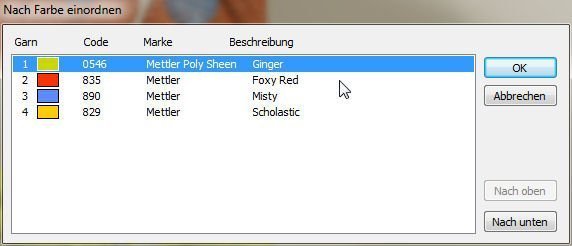
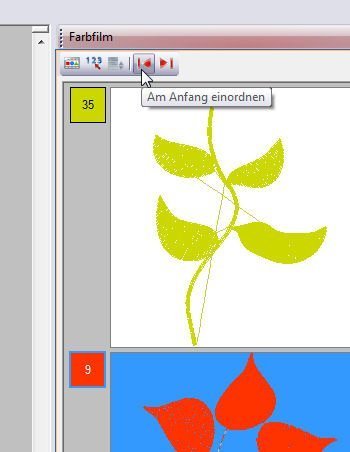
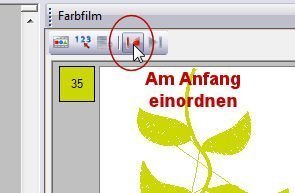
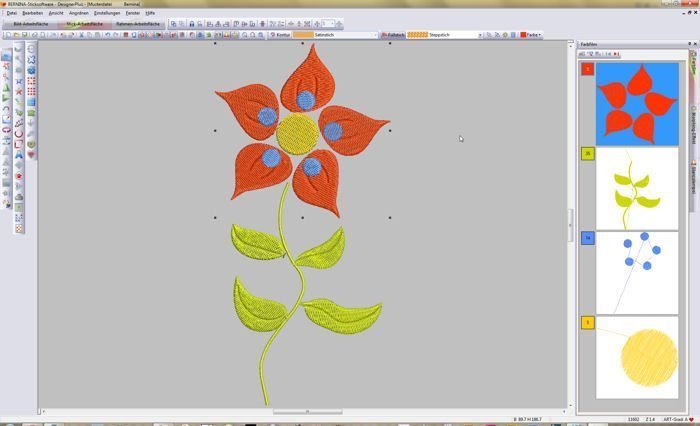


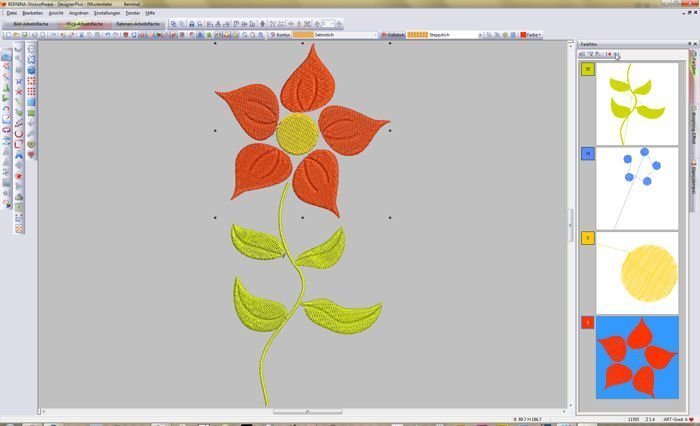

Beste Elly,
Ook hier zal het resultaat beter zijn wanneer u kiest voor een Stepstitch vulling van de (bloem) bladeren.
En, zoals u zelf al aangeeft, ook een Ripple vulling kan erg mooi zijn.
Wanneer u een blad digitaliseert, dit vult met behulp van de Ripple functie en hier vervolgens door middel van de Krans Functie/Wreath Tool een bloem van maakt, kan dat een superleuk effect geven!
Met vriendelijke groet,
Patricia van de Ven
Hallo Maria,
Om de oefening van Tatjana met de Color Film te kunnen doen is het niet persé noodzakelijk dat u eerst zelf een bloem digitaliseert. Het is ook erg lastig in een e-mail uit te leggen hoe u dat kunt doen.
Maar wanneer u een eenvoudig motief uit de V6 software opent, bijvoorbeeld uit de categorie Borders motief CK982, of uit de Florals FB175_48, kunt u in de Color Film ook de diverse kleuren en onderdelen van het motief zien en selecteren/bewerken. Op deze manier kunt u de workshop van Tatjana toch meedoen, en leert u ondertussen de Software stapsgewijs beter kennen. Succes!
Hallo Geertje.
weer heel fijn met de vertaling, ik ben er erg blij mee.
Hallo Arie, leuk dat je de V6 software ook hebt! Ik hoop dat je er veel creatief plezier mee hebt. Ik heb onderaan het bericht “Color Film” de tekst nog een keer als PDF-bestand geplaatst. Kun je dit zo gebruiken? Dan zal ik ook PDFs onderaan de andere V6 berichten plaatsen. Groetjes, Geertje
Hallo Geertje,
Inmiddels ook in bezit van de V6 software. Gelukkig naar deze artikelen verwezen en blij met deze vrijdag documentatie want sta aan het begin van dit digitale proces.
Mijn vraag is echter of er ook een PDF uitgave van de artikelen en waar die te downloaden is zodat ik ze op mijn tablet kan zetten.
Dit werkt een stuk fijner dan al die afdrukken en is ook veel compacter..
Groetjes Arie
Hallo Geertje. Het digitaliseren wilt mij ook maar niet lukken. De steken komen ook buiten het blaadje. Maar aan de zijkant ziet het er wel goed uit. Met de ripple steken blijft het wel binnen de lijnen.
Groetjes Elly
Hallo Geertje , wat een mooie bloem , maar dat is nu mijn probleem ik kan geen bloem digitaliseren het mislukt elke keer weer ,ik zal wel ergens iets verkeerd doen maar wat he? is dat met een mailtje uit te leggen hoe ik dat moet doen of kan ik dat ergens lezen ? groetjes Maria