Alle 12 de vorige berichten gingen over een bepaalde taakbalk of een deel daarvan. Belangrijk natuurlijk om te weten waar alle icoontjes voor dienen en wat je allemaal op je werkblad kunt toveren. Maar ik popel om daadwerkelijk iets uit te proberen om te zien wat er gebeurt, en dat ga ik nu doen.
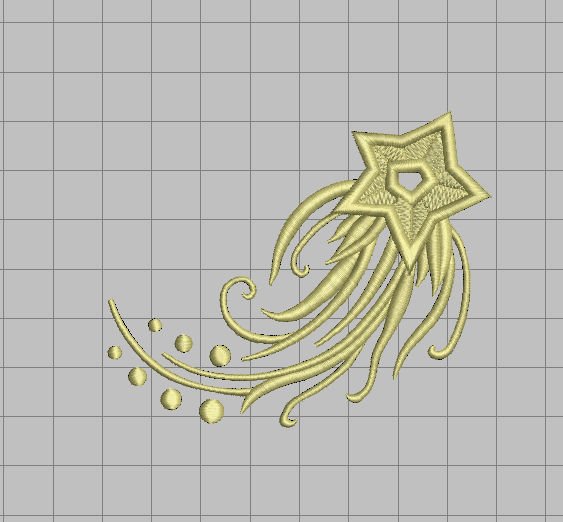
Allereerst zoek ik een leuk bestaand motief van één kleur uit de Borduurbibliotheek, waar ik mee kan ‘spelen’: NA219.ART80 – een ster met swirls. Hier kan ik goed mee oefenen, om bv. de richting van de swirls te wijzigen en eventueel langer te maken.
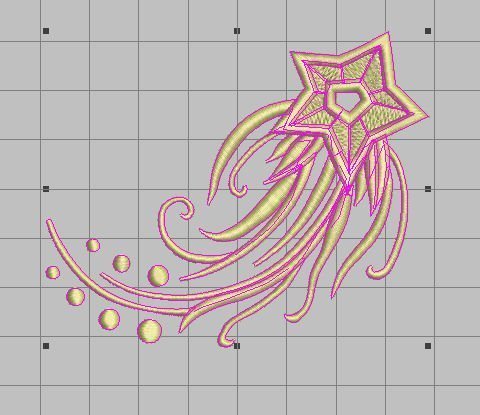
Klik op het motief om het te selecteren: er verschijnen roze lijnen in en om de objecten van het motief, en rondom komen zwarte nodes te staan.
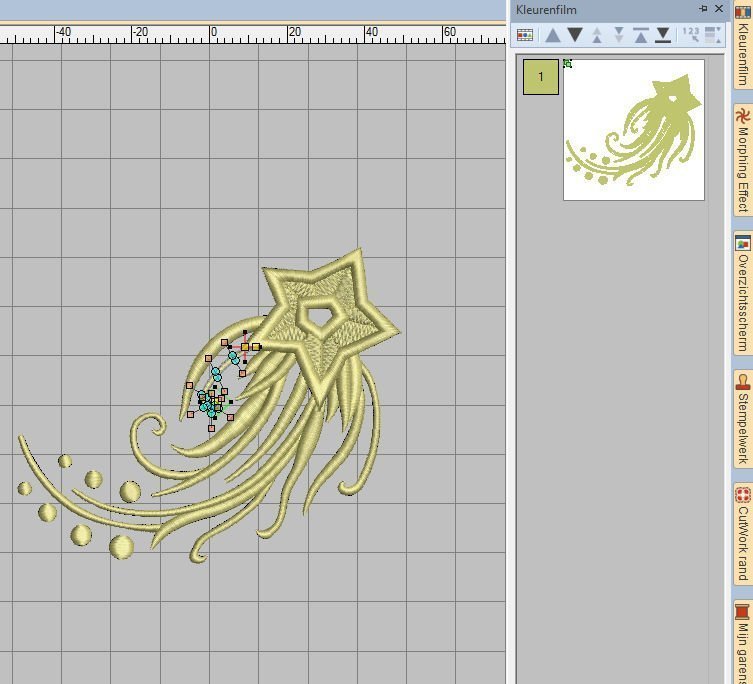
Met het icoontje ‘Opnieuw vormgeven’. Het eerste object dat geborduurd zou gaan worden wordt nu omgeven door allerlei nodes: dit gebeurt omdat het motief als groep uit objecten bestaat, dat als geheel geborduurd gaat worden (in dit geval met één kleur) – dat kun je bekijken door bij de ‘dockers’ rechts te klikken op ‘Kleurenfilm’. De afbeelding daar laat zien dat alles als een motief gezien wordt, en niet als losse objecten: dan zouden er meer afbeeldingen, elk met hun eigen object te zien zijn.
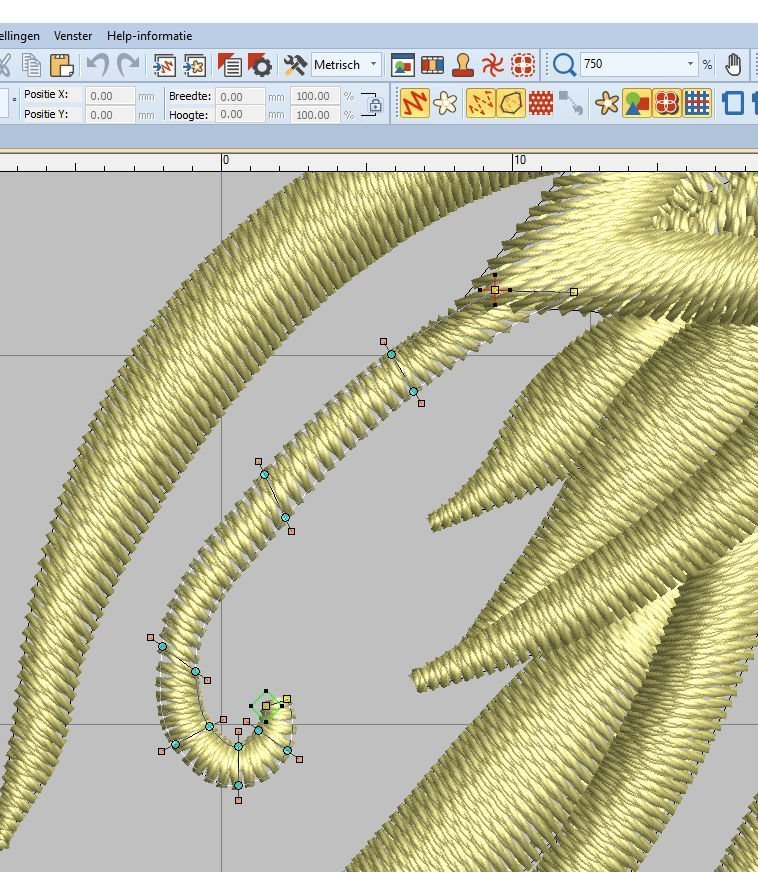
Om de bewerking beter te kunnen bekijken, vergroot ik het motief op mijn werkblad naar 750% bij de Zoom taakbalk: ik heb dan een detail voor me, waar diverse nodes te zien zijn.
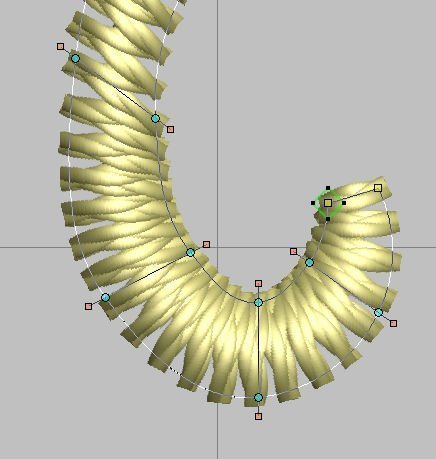
Allereerst kijk ik naar de gele vierkantjes: deze worden gebruikt om een punt te maken of hoeken. Degene waar een groen vierkant omheen zit (bij de krul), is de node voor de ‘punt’. Dat groene vierkant geeft overigens het startpunt van het borduren aan. Als je naar het einde van dit object kijkt, onder de ster, die je een geel vierkantje met een rode ‘plus’: dat is het eindpunt bij het borduren van dit object.
De lichtblauwe rondjes die je ziet zijn voor rondingen en gebogen lijnen.
De lange lijnen met de oranje nodes zijn bedoeld om de richting- de hoek – van de borduursteken te veranderen. Heel eenvoudig om te doen: je sleept zo’n oranje node naar een andere richting – terwijl je dat doet zie je een wit rechthoekje verschijnen waarop de hoek aangegeven wordt.
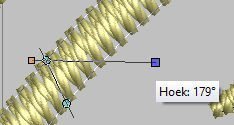
Zolang je sleept zie je het getal van de hoek veranderen. Zo kun je heel exact naar bv. 90° of een andere hoek werken. Zodra je je muis loslaat en dus met slepen stopt, verdwijnt dat schermpje…
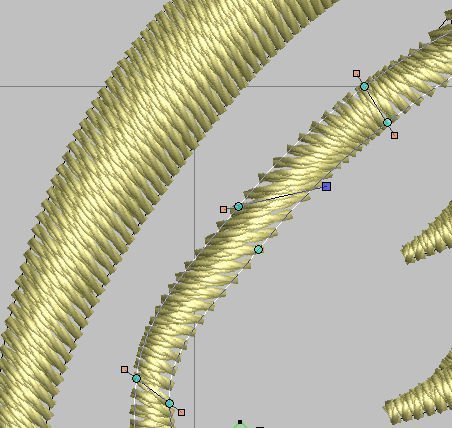
en hop… de borduursteken staan een andere kant op: alleen van dát deel. Wil je de richting over het algemeen wijzigen, dan moet je dus ook aan andere oranje nodes met lijnen trekken. Wat meteen opvalt is dat de node waar je aan getrokken hebt, donkerblauw geworden is: dat geeft aan dat deze node geactiveerd is. Zodra je naast de node op je werkblad klikt, wordt hij weer oranje.
Als de wijziging niet naar je zin is, klik je bij op ‘Ongedaan maken – opnieuw vormgeven’, en alles staat weer als in het begin. Per klik ga je hiermee terug, mocht je meer wijzigingen hebben aangebracht.
Wat mij bij dit motief ook opvalt is, dat alle oranje nodes met de hoek-lijnen over de lichtblauw ronde nodes staan: als je aan een oranje node trekt, en dus de hoek verandert, blijven die lichtblauw ronde nodes staan: deze zitten dus ‘los’, en kunnen apart nog bewerkt worden.
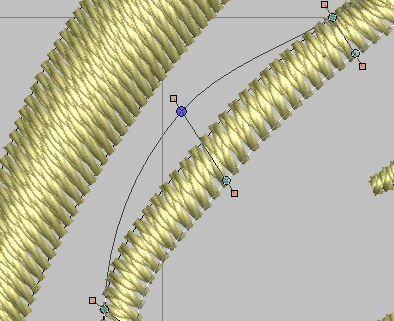
Als je een ronding wilt wijzigen van een lijn van het object, klik je op een lichtblauwe node en trekt de lijn weg van het figuur. Direct als je op de lichtblauwe node klikt wordt deze donkerblauw (dus actief). Je ziet dat het deel van de lijn van het object van déze lichtblauwe node wegloopt van het object: alleen het deel tussen de volgende nodes links en rechts in.
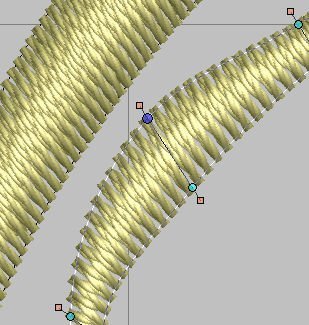
Zodra je de lichtblauwe node loslaat, wordt het borduurwerk automatisch aangepast. De figuur is nu breder.
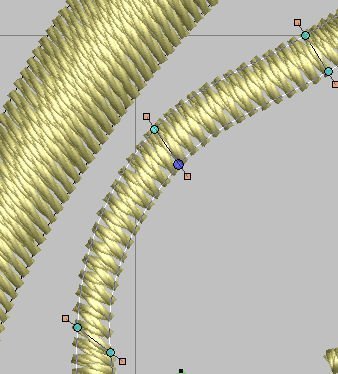
Om het object weer smaller te maken maar met de nieuwe ronding, duw ik de tegenoverliggende lichtblauwe node naar de eerste toe, en ik heb het object qua vorm totaal ronder gemaakt.
Als objectlijnen te lang zijn – omdat ik bv. meer S-bochten wil aanbrengen – hoef je alleen maar op een lijn tussen de ronde nodes te klikken, en er vormt zich een nieuwe node: de lijnt wordt als het ware onderbroken. Als je met je linker muisknop op de lijn klikt, wordt de nieuwe node een geel vierkantje (voor hoeken), als je met je rechter muisknop op de lijn klikt, wordt de nieuwe node een lichtblauw rondje (voor rondingen).

Ik wil rondingen, dus klik ik met de rechter muisknop op een aantal delen van de lijn, en kijk eens hoeveel lichtblauwe nodes erbij gekomen zijn. Maar ook lijnen met oranje vierkante nodes, omdat die weer de richting van het borduurwerk kunnen wijzigen. Hoe meer nodes hoe secuurder je kunt wijzigen, maar ook hoe meer werk en dat is niet altijd nodig.
Als ik een node wil verwijderen, dan klik ik op die betreffende node, en klik daarna op ‘Delete’ van mijn toetsenbord. Dat is vooral handig als je – zoals ik dat gedaan heb – veel nodes hebt toegevoegd, en je ontdekt dat je de 3e toegevoegde node niet wilt hebben. Normaal zou je via ‘Ongedaan maken’ weer helemaal terug moeten, nu klik je alleen op die betreffende node en op ‘Delete’, en de rest blijft staan. In dit geval kan ik twee soorten nodes per stuk verwijderen: de lichtblauwe voor de rondingen en de oranje met de lijn voor de borduurrichting.
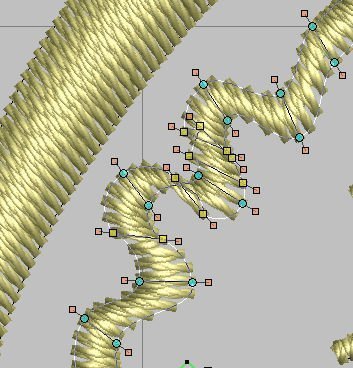
Nu zijn dit mooie rondingen die ik op kleine stukjes tot allerlei kronkels kan trekken. Kijk maar eens hoe leuk… maar nog niet echt netjes om nu te borduren. Dan zou ik meer moeten wijzigen, want je ziet dat bij de bocht van een kronkel de steken uit elkaar zijn gaan staan, en soms openingen vertonen. Maar het gaat om het idee.
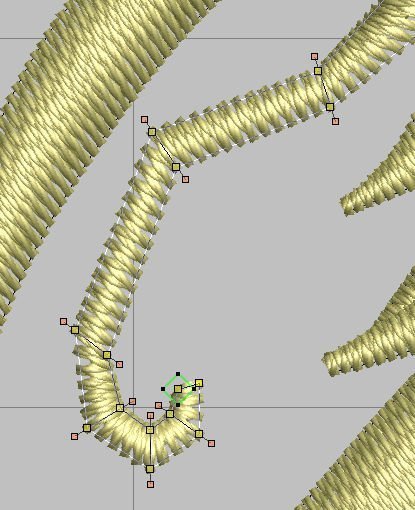
Bij dit object zijn dus lichtblauwe nodes voor rondingen aanwezig. Maar misschien is het wel leuk om hoeken te maken ipv. rondingen. Dan kun je de lichtblauwe rondjes wijzigen in gele vierkantjes door op zo’n lichtblauwe node te gaan staan met je muis en daarna op de spatiebalk van je toetsenbord te klikken. Voilà, de ronding is een hoek geworden. Ik heb dat met alle lichtblauwe nodes gedaan die op dit object aanwezig zijn, en nu een hoekige krul gemaakt. En je ziet dat ik geen lichtblauwe nodes meer heb.
Wil je de rondingen weer terug, klik dan weer op elk geel vierkantje en op de spatiebalk, en de nodes zijn weer lichtblauw en rond. Zo kun je ook de gele nodes op de punt van een object wijzigen in rondingen, door daar op te klikken en dan op je spatiebalk – bij het beginpunt of bij het eindpunt. Verschuif dan wel even het groene vierkantje of de rode plus voordat je dat doet.
Nog even over de begin- en eindpunten: je kunt die snel wijzigen door ze naar een ander deel van een object te verschuiven – dit kan handig zijn als een andere plek bij een object beter is om te starten of te eindigen, maar bij dit reeds bestaande motief laat ik het zo.
Ben je klaar met wijzigingen en wil je naar het volgende object van het motief gaan, klik dan op de TAB toets van je toetsenbord, en het volgende object wordt voorzien van nodes. In een groep is dat dan het volgende object dat geborduurd zou worden. Je kunt ook op een volgend object klikken maar LET OP: klik op de outlines van dat object, anders lukt het niet om het te selecteren en van nodes te voorzien. Op het vlak met borduursteken klikken levert geen verandering op…
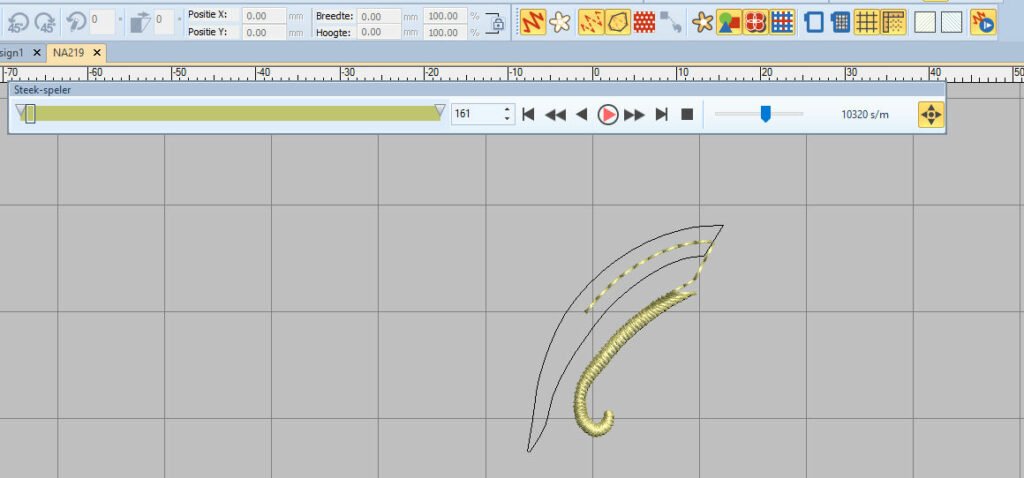
Je kunt met de TAB toets alle objecten nalopen. Wil je eerst zien wat het volgende object is, klik dan op het icoontje ‘Steekspeler’ om de volgorde van borduren te zien. Na het bewerken heb ik op ‘Selecteer’ geklikt, en daarna op een leeg vlak van mijn werkblad: alle nodes zijn nu verdwenen.
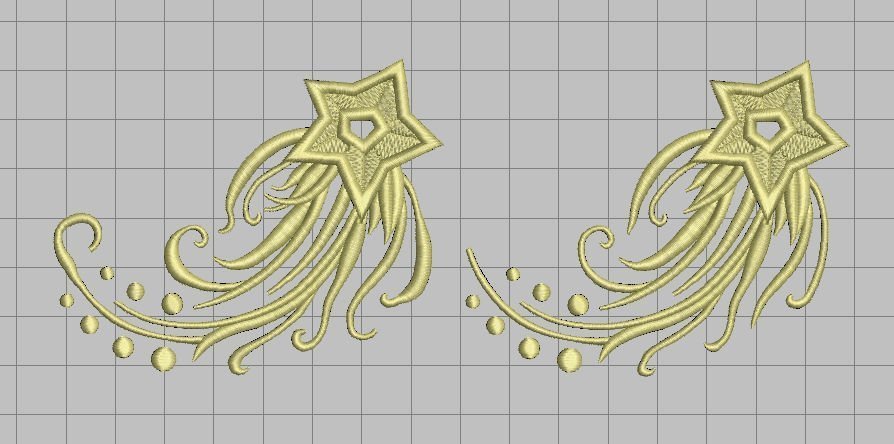
Het motief dat ik nu bewerkt heb – meer krullen toegevoegd en wat lange delen verschoven – heb ik opgeslagen. Daarna heb ik het originele motief weer opgeroepen: dat stond op een nieuw tabblad op mijn werkblad. Dit motief heb ik gekopieerd, daarna geklikt op het tabblad waar mijn nieuwe motief op staat, en het originele geplakt. En dan denk je dat er niets gebeurd is, maar dat wat geplakt is, staat over het bestand wat er al was. Dus schuiven… en nu heb ik beide bestanden in beeld: het oude rechts en het nieuwe links. Zie je de verschillen – stukken breder gemaakt krullen waar punten rechtuit liepen enz. ? Niet zo spectaculair, maar toch leuk om uit te proberen. Bovendien heb ik maar een heel klein deel van het bewerken van motieven uitgeprobeerd: er is nog heel veel meer mogelijk…
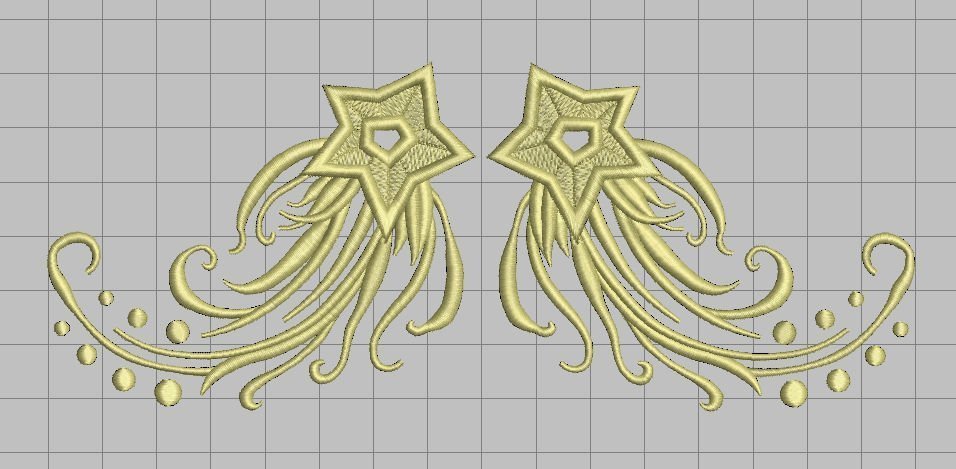
Ik heb hierna mijn nieuwe motief gekopieerd en geplakt, de ene naast de andere gezet en de nieuwste gespiegeld.
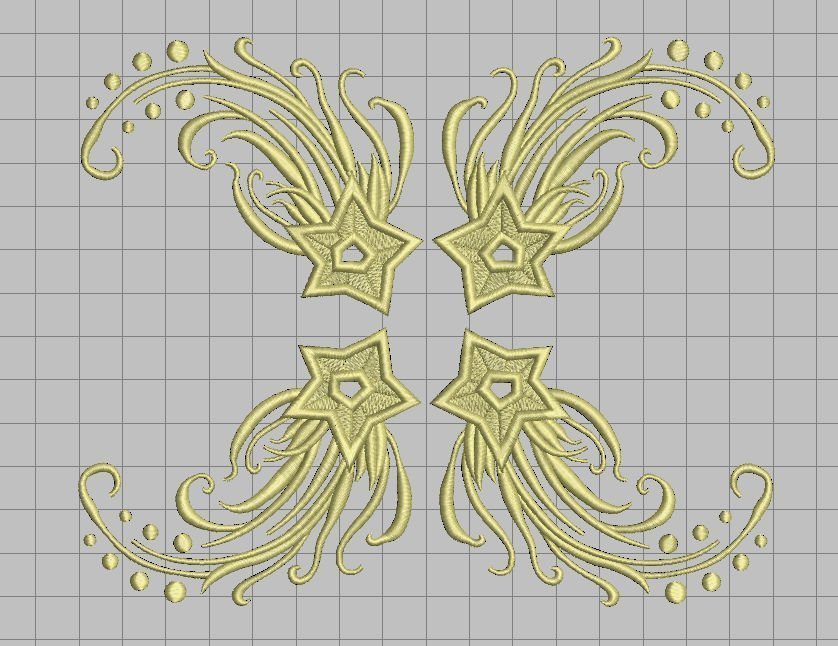
Daarna heb ik beiden geselecteerd en weer gekopieerd, geplakt, en ten opzichte van de eerste twee gespiegeld en erboven gezet.

Ik heb weer op de docker ‘Kleurenfilm’ geklikt en zie dat het nieuwe motief evengoed als groep bewaard is.

Als ik bv. de motieven om en om van een andere kleur wil maken, kan ik deze groep uit elkaar halen. Boven zie je dat ik de hele groep geselecteerd heb – roze kleur en zwarte nodes er omheen.

Ik ga daarna via ‘Rangschikken’ – linker kolom – De-groeperen en klik naast de figuur op een leeg vlak van mijn werkblad. Als ik daarna op een deel van de groep klik, oftewel op één sterfiguur – wordt alleen die ene figuur geselecteerd. Ik kan ze nu dus allemaal aparte kleuren gaan geven, of om en om…

Daarvoor haal ik wel wat meer kleuren op via het Kleurenpalet, want tot toe stond er maar één kleur. Ik kies meerdere kleuren, en klik vervolgens een aantal aan om alle 4 de motieven andere kleuren te geven. Als ik hierna weer op de docker ‘Kleurenfilm’ klik, zie ik daadwerkelijk 4 aparte motieven staan, elk met hun eigen kleur.
Ik klik op ‘Toon kunstzinnige weergave’ om deze te de-activeren waarbij ik het borduurwerk als zodanig kan bekijken met het beginpunt en de draden die van de ene kleur naar de andere lopen. Leuk…
Uiteindelijk ga ik terug naar de groep met één kleur. Om te weten hoe groot dit motief wordt, ga ik vanalles bekijken:
Stekenaantal – 30199
Afmeting Breedte – 203.8
Afmeting Hoogte – 166.9
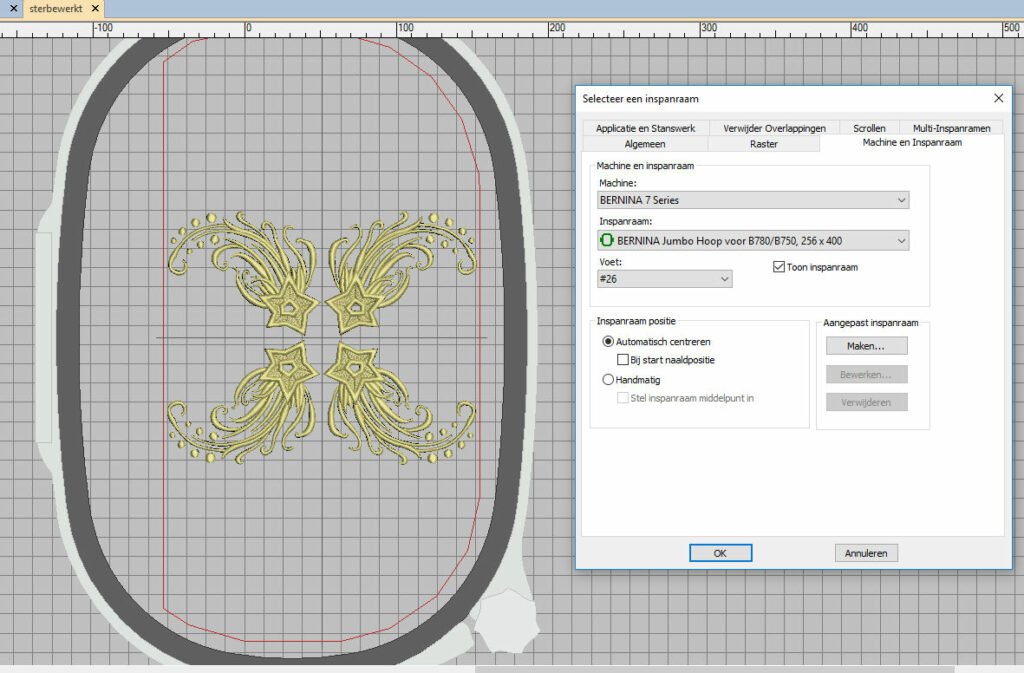
Ik zet er een borduurraam omheen en kies vanwege de afmetingen de Jumbo Hoop (ik heb de machine op ‘Bernina 7 series’ staan en de voet op #26) – al heb ik de BERNINA770QE om mee te borduren, ik kan deze borduurring prima gebruiken – je ziet dat de rode omlijning die aangeeft dat dit de ‘veilige’ ruimte is om het borduurmotief binnen te houden niet helemaal ovaal is: aan de linkerkant is een leeg stuk. Dat komt omdat je bij de BERNINA770QE deze ring wel kunt gebruiken maar tot een bepaalde maat. Voor andere machines (hogere nummers) kun je wel het hele vlak gebruiken. Ik had natuurlijk het motief ook kunnen verkleinen om het bv. in de ovale ring te laten passen, maar ik wil een groot motief maken.
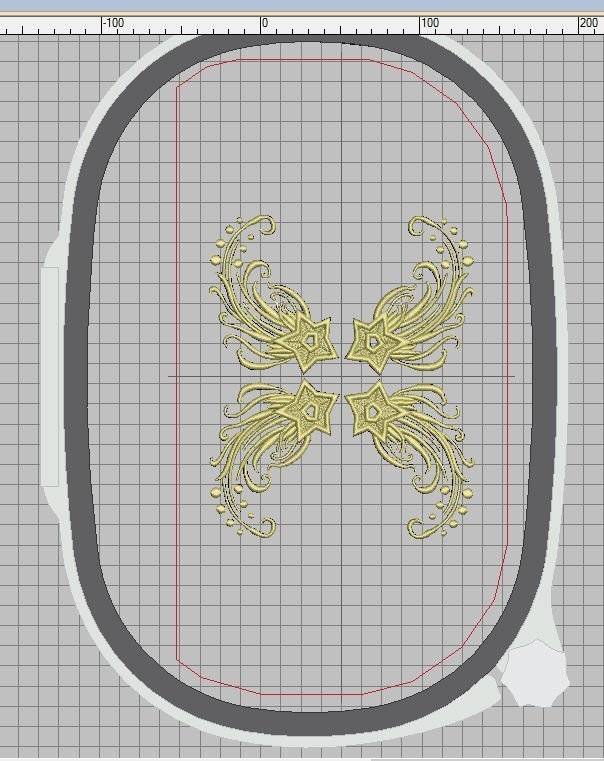
Om alles ruim binnen de rode lijnen te krijgen, heb ik het motief in z’n geheel nog 2 x 45° gedraaid, zodat het dwars op de ring komt te staan – de ene kant is immers smaller dan de andere kant.

Nu ga ik het borduurmotief overbrengen naar mijn USB stick: daarvoor klik ik op ‘Schrijf naar kaart/machine’, het icoontje met de naaimachine op de Algemene Taakbalk. Een menu verschijnt, waarbij ik klik op ‘EXP’, en het motief wordt ‘succesvol’ geschreven naar de USB stick.
Om vantevoren te weten hoe alles er uit komt te zien, wil ik de gegevens van dit ontwerp afdrukken = uitprinten. Ik bewaar dit soort prints altijd in een speciale map, zodat ik een volgende keer de gegevens bij de hand heb, als ik hetzelfde motief nog een keer wil borduren.
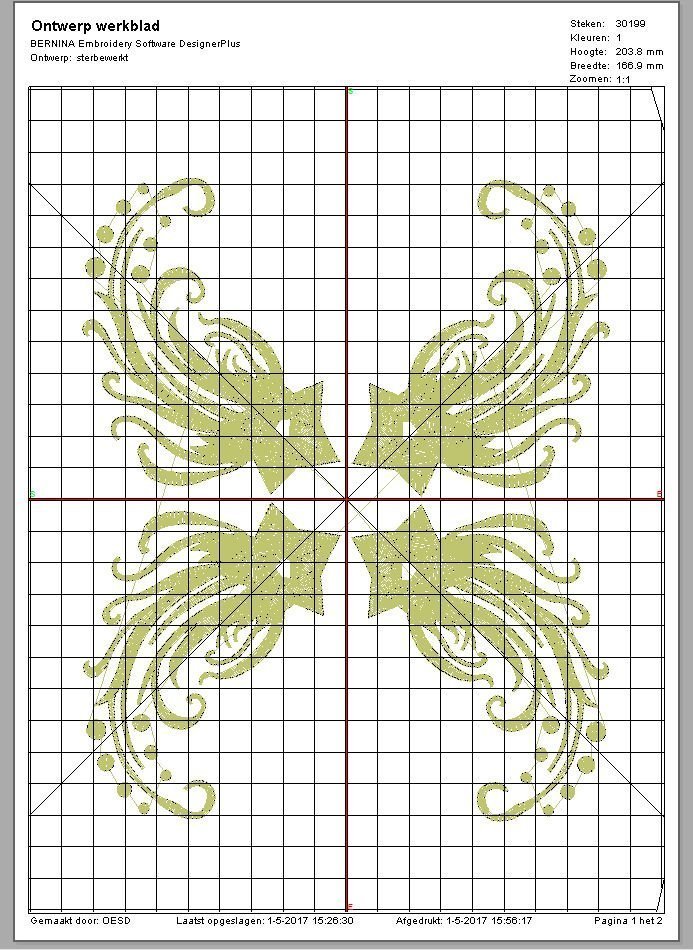
De print bestaat uit twee A4tjes, om het om een groot motief gaat. Het eerste A4tje laat me het ontwerp zien, met het stekenaantal, de hoogte en breedte en dat er maar 1 kleur gebruikt wordt.
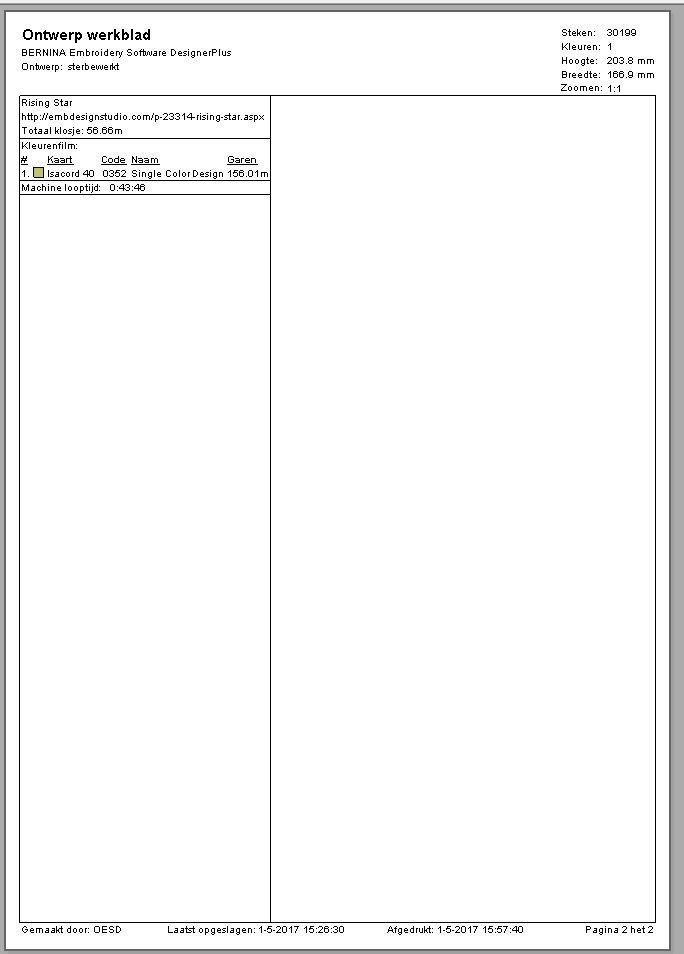
Het tweede A4tje laat gegevens zien zoals de naam, en wat er totaal van het ene klosje aan meters garen gebruikt wordt. Handig, want dan weet je of een gebruikt klosje op de machine gezet kan worden, of dat je een nieuwe klos moet nemen. Ook staan er gegevens over het (standaard) garen dat gebruik kan worden en die kleur, hoewel ik een ander garen neem.
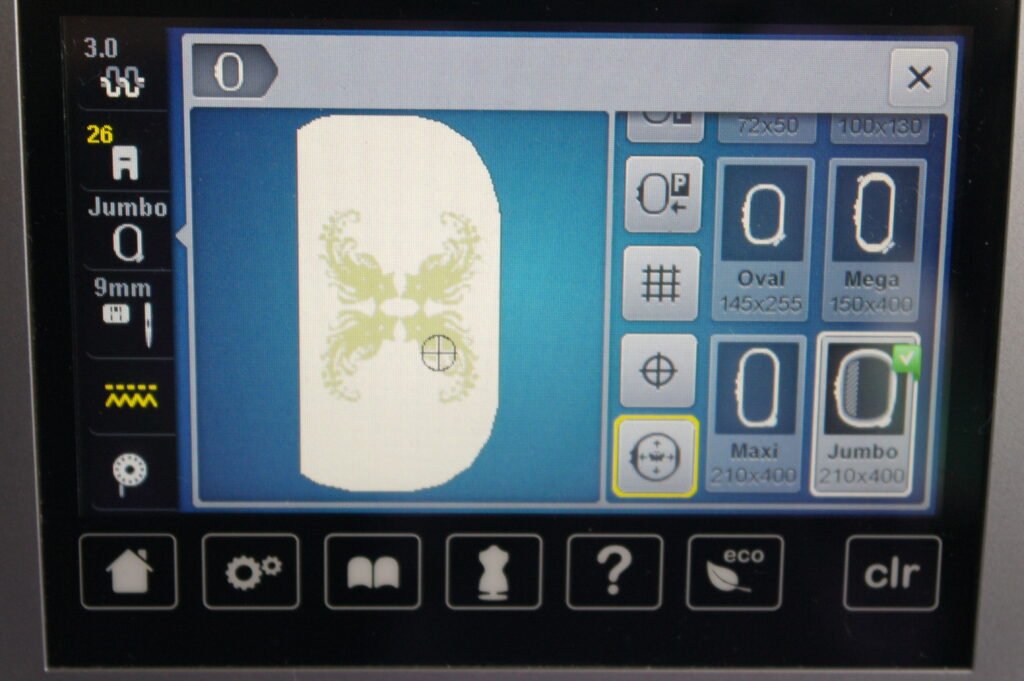
Het motief op mijn machine overgebracht…

En een sandwich – quiltstof, luchtige polyester tussenvulling en quiltstof achterkant – in de Jumbo ring gespannen – dat doe ik omdat dit de voorkant van een gequilt kussen wordt, en dan zorgt het borduurwerk er al voor dat dát deel ‘gequilt’ is. Gecontroleerd of alle vier de hoekpunten binnen de ‘veilige marge’ passen… en borduren maar…

Tussendoor natuurlijk nog weer even een foto nemen, en kijken of alles goed gaat… ik heb gekozen voor een klassieke stof met goudkleurig bovengaren.

Zo ziet het hele geborduurde motief er uit.

Met freemotion quilten via de BSR heb ik de hele sandwich gequilt: daarbij heb ik de steeltjes van de takjes gevolgd. Soms is een print op een stof handig om te quilten, omdat je op die manier het hele vlak vol kunt krijgen.

En dit is het geworden: een kussen met een extra brede rand, waar ik een goede bestemming voor weet. Echt leuk om zo je eigen bewerking van een bestaand motief te maken.
Volgende keer ga ik meer vertellen over extensies van bestanden: daar wordt heel veel naar gevraagd… Kijk je dan weer mee?
Borduurgroeten
Sylvia Kaptein
Sylvia’s Art Quilts Studio
www.sylviasartquilts.nl
[email protected]
 BERNINA Corporate Blog –
BERNINA Corporate Blog –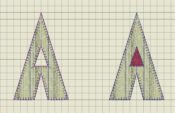



0 reacties