We gaan verder met de Steken taakbalk: Je vindt deze taakbalk onderaan je werkvlak. De balk wordt opgedeeld in twee basiselementen: Omlijning en Vulling. Dit keer gaan we dus de vulsteken behandelen.
![]()
Ze staan rechts van de Omlijning steken. Het zijn 15 icoontjes, die ik op nummervolgorde van links naar rechts zal toelichten.

1) Stiksteek vulling/Instellingen: maak steekvullingen voor grote, onregelmatige vormen. Klik met de rechter muisknop voor instellingen. Het scherm wat opkwam laat direct de mogelijkheden van de vulsteken zien. Je ziet een soort diagram waarbij de opzet van de manier van steken aangegeven wordt, naast de steek instellingen.
 Als je goed kijkt zie je hoe de steken gemaakt worden. Linksboven begint de steek. Hij wordt dan in drie stappen naar onderen gemaakt, dan maakt hij een stap opzij en gaat in twee stappen terug naar boven. Weer een stap opzij en verder. Als je met de cursor (pijl) van je muis op één van de vakjes bij ‘Steek instellingen’ gaat staan, verschijnt er een blauw pijltje, wat aangeeft welk gebied aangepast gaat worden, als je de getallen in dát betreffende hokje wijzigt.
Als je goed kijkt zie je hoe de steken gemaakt worden. Linksboven begint de steek. Hij wordt dan in drie stappen naar onderen gemaakt, dan maakt hij een stap opzij en gaat in twee stappen terug naar boven. Weer een stap opzij en verder. Als je met de cursor (pijl) van je muis op één van de vakjes bij ‘Steek instellingen’ gaat staan, verschijnt er een blauw pijltje, wat aangeeft welk gebied aangepast gaat worden, als je de getallen in dát betreffende hokje wijzigt.
De steekspatiëring kan gewijzigd worden – dat is de afstand tussen de lange stekenrijen – en ook de steeklengte – dat is de lengte van de rijen – door de getallen in de betreffende vakjes te wijzigen (denk er om, gebruik een punt tussen de hele en decimale getallen, geen komma). En je kunt voor meer opties kiezen. Zoals op het voorbeeld hierboven te zien is, staat het menu Object eigenschappen standaard op ‘stiksteek’, omdat het de eerste keer was dat ik dit menu/Instellingen opende. Daar kun je dan uit 30 verschillende patronen voor de stiksteek vullingen kiezen. Leuk om die eens door te lopen en te zien hoe de steken op het grotere voorbeeld (rode steken) direct gewijzigd worden – zo kun je je eigen uitstraling van steken kiezen.
Je zult dit soort diagrammen vaker zien bij bepaalde steken: soms verschijnt er een blauwe pijl als je met de cursor (pijl) van je muis op het vakje met getallen gaat staan, om aan te geven wat er zal veranderen als je de getallen wijzigt.
Er zijn nog meer buttons om op te klikken, maar die komen in een later bericht aan de orde, als er een motief gemaakt wordt waar die buttons voor gebruikt gaan worden.
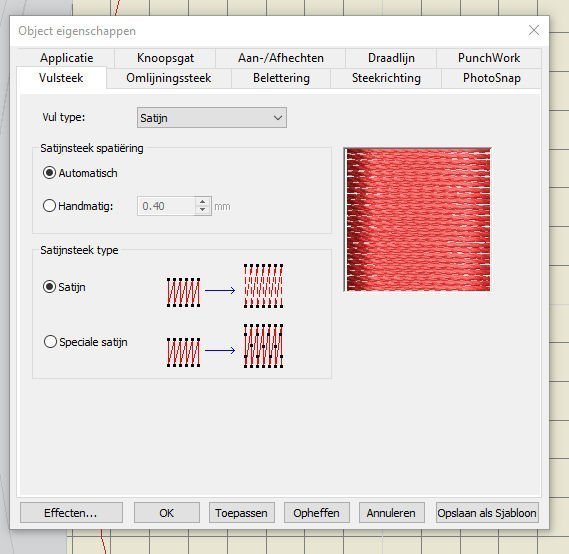
2) Satijnsteek vulling/Instellingen: maak steekvullingen voor smalle vormen. Klik met de rechter muisknop voor instellingen. Bij dit menu van instellingen zie je dat de Satijnsteek spatiëring Automatisch staat ingesteld, maar je kunt het ook handmatig wijzigen. Als je op het hokje naast ‘Handmatig’ klikt, wordt het vakje daarnaast geactiveerd en kun je de grootte in millimeters veranderen. Daarnaast kun je het Satijnsteek Type wijzigen – standaard staat deze op ‘Satijn’, maar je kunt er ook Speciale Satijn van maken; dan klik je dat vakje aan.
Normaal gesproken is een Satijnsteek bijvoorbeeld een lange, gladde steek, die zonder onderbrekingen, een vlak/object vult, waarbij een glanzend oppervlak als ‘satijn;’ ontstaat. Bij kleine, smalle oppervlakken zal dat geen probleem geven, alleen moet de steekdichtheid niet te groot zijn, omdat er anders teveel met de naald op een klein gebied geperforeerd wordt – in dat geval is een steek die van de ene kant naar de andere kant van een smal motief loopt de beste optie.
Maar bij grotere stukken wel: de borduurdraad zal los op het werk komen te liggen en kwetsbaar zijn. Als een steek te lang is, zal de Bernina Software deze zelf onderbreken in meerdere stappen, en zeker de steken dichter op elkaar zetten. Eigenlijk geldt: hoe groter het oppervlak hoe dichter de steken op elkaar moeten staan. Als je dit wilt wijzigen, klik je op ‘Handmatig’, en verlaagt het getal naar bv.
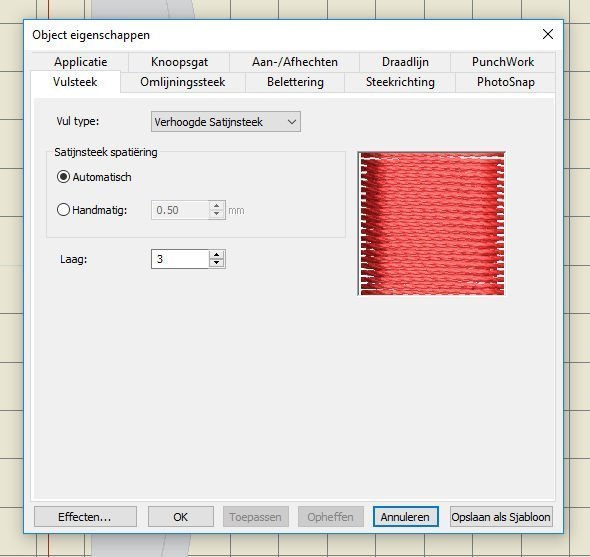
3) Verhoogde satijnsteek/Instellingen: maak verhoogde oppervlakken. Kan toegepast worden voor Trapunto met quilteffecten. Klik met de rechter muisknop voor instellingen. Gebruik de Verhoogde Satijnsteek om borduurwerk te maken dat hoger ligt doordat het uit verschillende lagen satijnsteken bestaat.
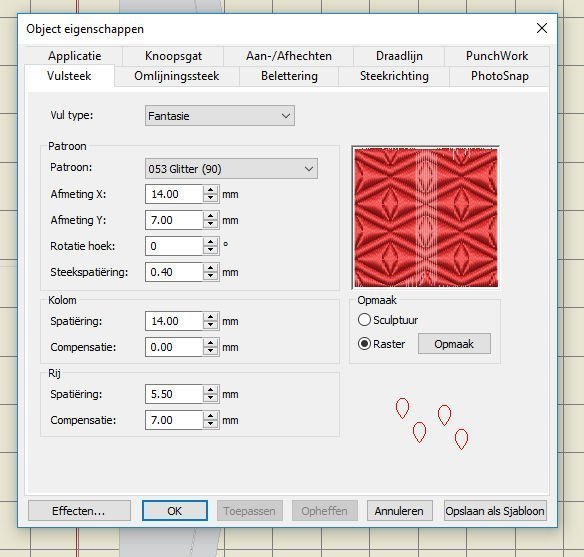
4) Fantasie vulling/Instellingen: maak een artistieke vulling zonder het uiterlijk van de steken te veranderen. Klik met de rechter muisknop voor instellingen.
Een scala van mogelijkheden, via het menu van instellingen. Bij patroon – het grijze balkje waar bij mij na het openen 053 Glitter (90) stond – kun je op het pijltje klikken naast het uitgekozen patroon, waarna je een gigantische hoeveelheid vulpatronen ziet, van figuren tot letters. Daarmee kun je ook de X of Y aanpassen, rotatie hoek bepalen, steekspatiëring aanpassen. Je kunt onder het figuur dat je ziet bij Opmaak aanpassen of je een raster wilt zien (waar hij standaard opstaat, als je dit menu voor de eerste keer opent), of kies je voor ‘Sculptuur’ waarbij de invulsteek vervormt (en dat is gelijk de volgende mogelijkheid). Je hebt dan nog ‘Kolom’ en ‘Rij’ waar je ook instellingen als Spatiëring en Compensatie kunt wijzigen. Allemaal mogelijkheden die ik later uitgebreid zal benutten.
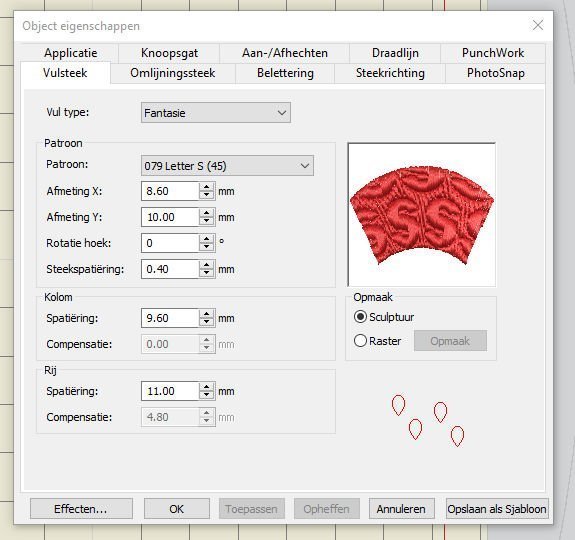
5) Sculptuur Fantasie vulling/Instellingen: creëer 3D effecten door middel van draaiende vullingen. Klik met de rechter muisknop voor instellingen.

6) Rimpelen vulling/Instellingen: maak spiraalstiksels vanuit het middenpunt van een gevuld object. Klik met de rechter muisknop voor instellingen.
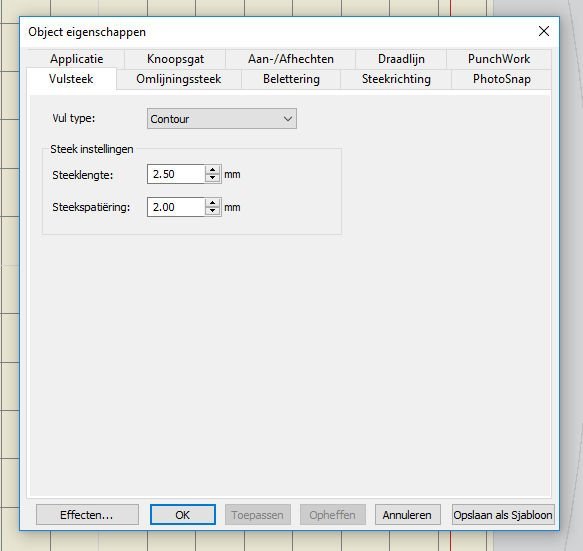
7) Contour vulling/Instellingen: maak stikstels die de contouren van het object volgen, het creëren van een gebogen- , licht- en schaduw effect. Klik met de rechter muisknop voor instellingen.
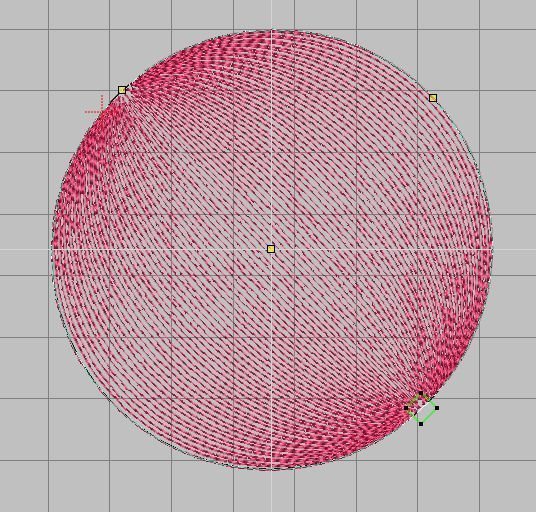
Ik heb even een bol gemaakt, om te laten zien wat er gebeurt als je eerst een Satijn vulling gebruikt hebt, en dan klikt op Contour vulling. De steeklengte is aan te passen, dat is weer een kwestie van uitproberen. Een leuk effect! Later maar verder uitproberen.
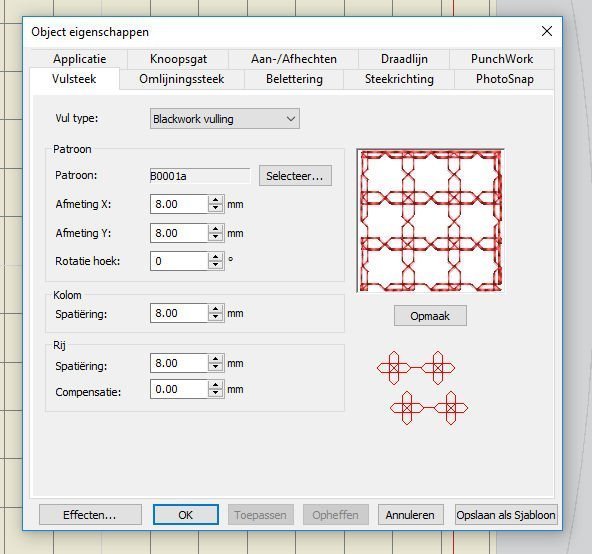
8) Blackwork vulling/Instellingen: maak vullingen voor Blackwork ontwerpen. Deze naam is afgeleid van de zwarte zijden draad die van oudsher gebruikt werd in deze vorm van borduren. Klik met de rechter muisknop voor instellingen.
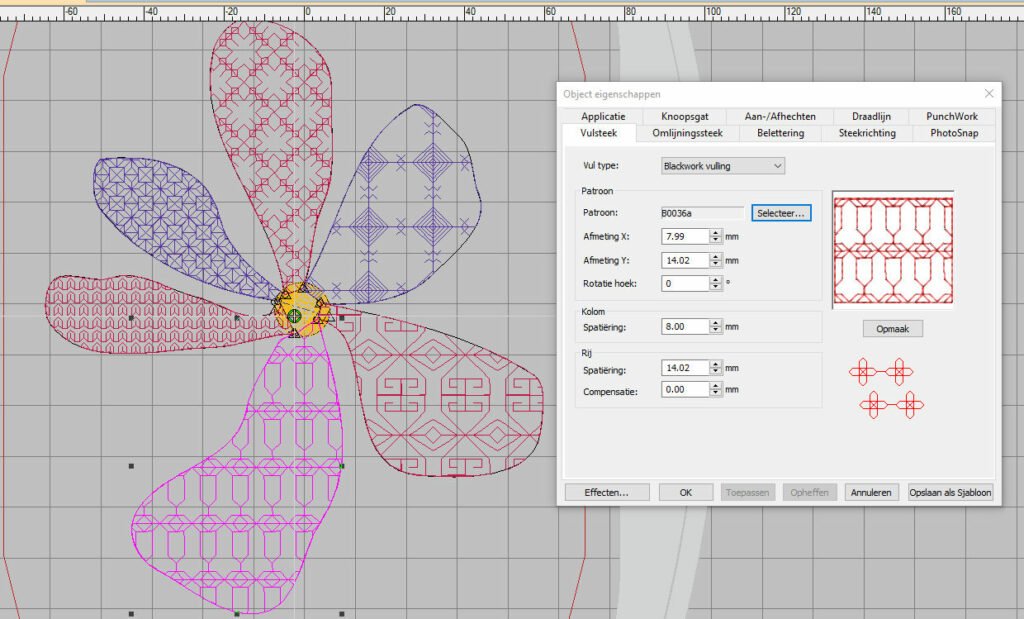
En dan zie ik – als ik op Patroon – Selecteer klik, wel 83 mogelijkheden voor verschillende vulsteken, als ik ze goed geteld heb. Ik klik weer steeds bij Blackwork vulling op ‘Selecteer (patroon), en dan op een leuk patroontje en daarna op Toepassen… Daarbij kun je dus niet alleen een patroon kiezen, maar ook de afmetingen wijzigen. Eindeloos lijkt het wel.

9) Bolletjessteek vulling/Instellingen: maak bolletjessteek-vullingen – traditioneel wit-op-wit borduurwerk, meestal gedaan met een zware katoenen draad op wit linnen. Klik met de rechter muisknop voor instellingen.
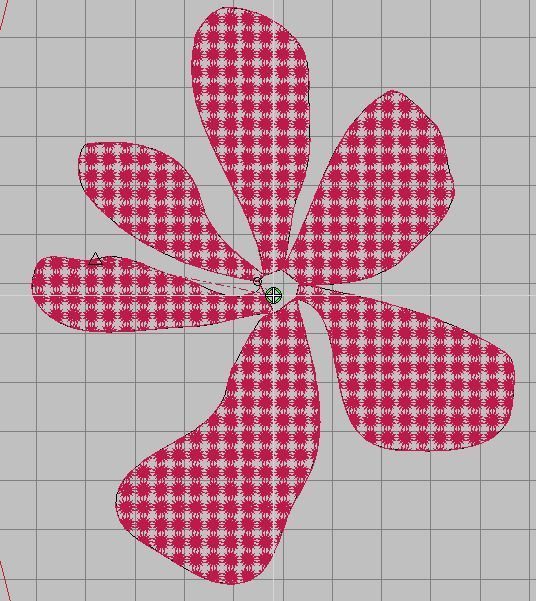
Dan wil ik toch even iets uitproberen: ik heb bij ‘Digitaliseer’ in de linker kolom geklikt op ‘Gesloten vormen vrije stijl’, en een ruwe bloem getekend, en geklikt op ‘enter’ om de tekening af te sluiten. Daarna het icoontje ‘Selecteer’ gebruikt en één blad werd roze/geselecteerd. Ik heb geklikt op het icoontje ‘Bolletjessteek vulling’, en het bloemblaadje werd gevuld met bolletjessteken. Daarna op elk bloemblaadje apart geklikt (de selecteer knop was nog geactiveerd) en elk blad afzonderlijk ingevuld. Wel steeds op Toepassen klikken om het patroon daadwerkelijk te wijzigen.

Omdat ik de bloemblaadjes een beetje saai naar één richting vind staan, heb ik op ‘Selecteer’ bij ‘Patroon’ geklikt: daar zag ik dat ik de keuze had uit 4 patronen. Standaard stond ‘Colonial 4.5mm’ geselecteerd, maar ik ga om en om de blaadjes wijzigen in ‘Half Knot 3-5mm’. Op de afbeelding hierboven zie je dat er lijntekeningen staan van de vier mogelijkheden. Dat komt omdat het rechter icoontje ‘Toon als omlijning’ is geactiveerd.

Als je de steken meer realistisch wilt bekijken, klik je op het icoontje ‘Toon in TrueVue’ links daarvan ‘ en je ziet dat er ‘echte’ borduursteken zijn gemaakt, om je een idee te geven hoe het er uit komt te zien.
Elk blaadje moest per stuk in een ander patroon gewijzigd worden. Daarna heb ik van deze drie blaadjes om en om de kleur nog gewijzigd door op een andere kleur onderaan bij het Color Palette te klikken en per stuk weer op een blaadje… en ineens ziet de bloem er weer anders uit.

Daarna heb ik nog een ellips in het middendeel gezet, en deze geel gekleurd, waardoor de bloem een hartje heeft gekregen… Maar dat hartje wil ik een satijnvulsteek geven, dus klik ik – terwijl het hartje geselecteerd is – op Satijnvulling, Toepassen en voilà… niet gek voor een eerste poging, toch?
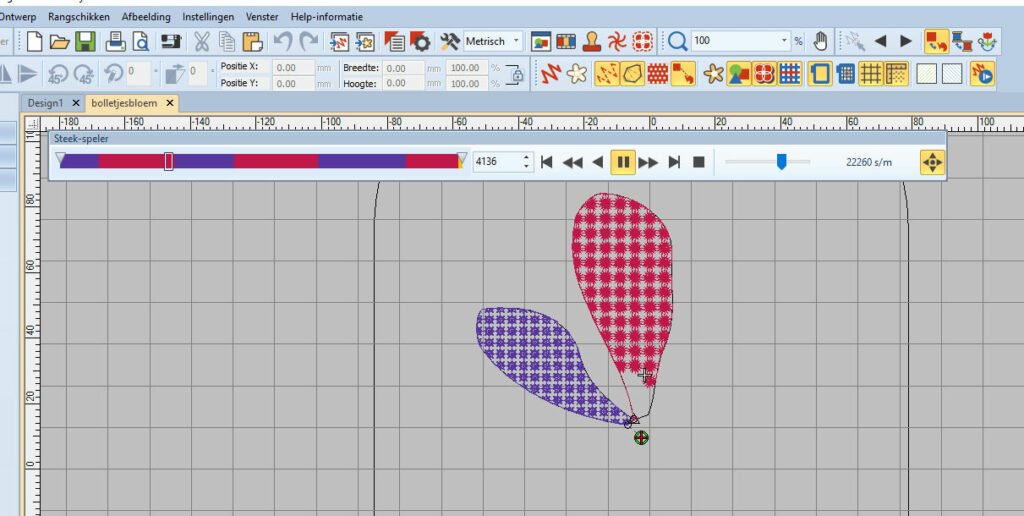
Hierna wilde ik wel eens weten hoe deze bloem geborduurd zou worden: ik heb geklikt op het icoontje ‘Steek-speler‘, helemaal rechts op de View taakbalk: je ziet op de afbeelding hierboven/rechts dat het icoontje geel is, dus geactiveerd. Daarmee activeer je dat alle steken op volgorde van actueel borduren gemaakt worden op je scherm. Er verschijnt een lange balk met de volgende opties:
* Een schuifbalk met de kleuren van je borduurwerk, die verloopt van links (het begin) naar rechts, je kunt op een kleur klikken, en verder schuiven als je wilt.
* Een balk met het aantal steken dat op dat moment gemaakt wordt. Zo kun je de volgorde van borduren bekijken, maar bij welk stekenaantal bv. een nieuw blad of nieuw patroon begint.
* Pijltjes, op volgorde: ‘Beginnend met..’, ‘Vorige kleur’, ‘Vertoon achterwaarts’, ‘Vertoon voorwaarts’, ‘Volgende kleur;’, ‘Einde’, ‘Stoppen’
* Dan een blauwe schuifregelaar voor ‘Snelheid’, …. aantal steken/minuut, oftewel steken per minuut. Je kunt deze snelheid zelf aanpassen en zien hoe het dan via je borduurmachine gemaakt zou worden. Laagste snelheid 60 steken per minuut, hoogste snelheid 240.000 steken per minuut. Geen échte borduursnelheid, maar snelheid zoals je het op je beeldscherm ziet.
* Daarnaast het getal van van de snelheid van het aantal steken per minuut dat de speler op dat moment doorloopt.
* Automatisch scrollen staat op het einde.
Je kunt alles dus al een video laten afspelen, handig om te zien hoe het geborduurd zou kunnen worden.
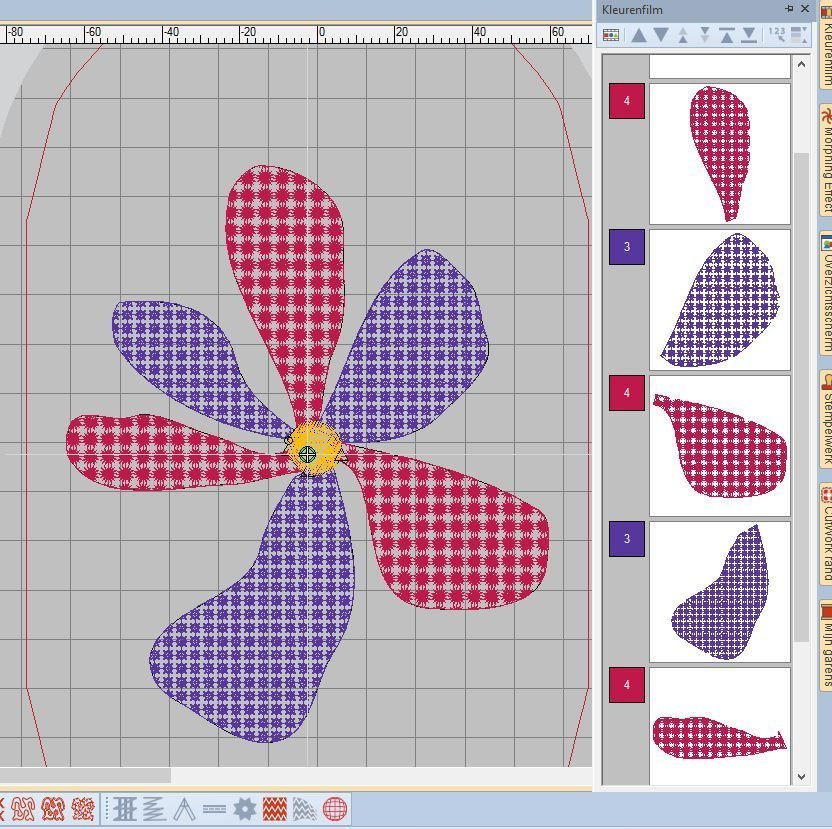
Wat ik ook handig vind is dat – als je klikt op de ‘docker’ Kleurenfilm, rechts van je beeldscherm, dan krijg je alle objecten/segmenten van je borduurwerk per stuk te zien.
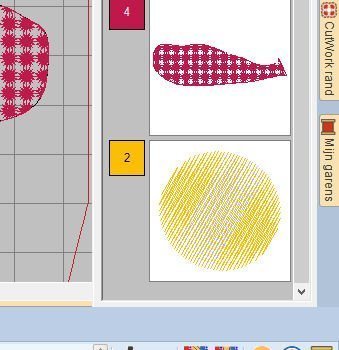
Je kunt deze objecten scrollen (naar beneden of naar boven) om elk deel apart te bekijken: ook het midden rondje staat er apart op.
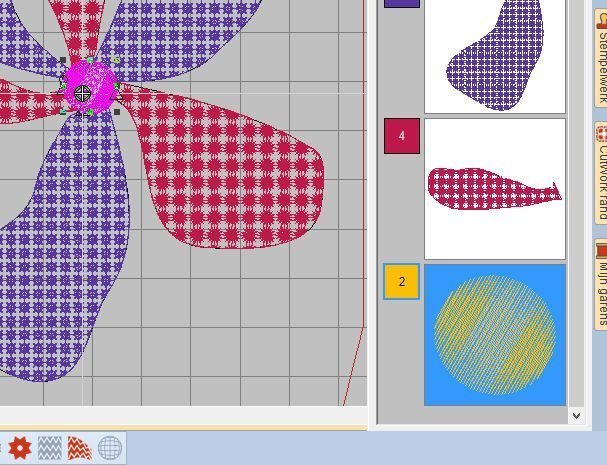
Als je op zo’n schermpje met een object klikt, wordt niet alleen dat schermpje geselecteerd (blauw), maar ook direct het object van je borduurmotief (roze). Je kunt de volgorde van werken veranderen, door bovenaan het menu te klikken op:
* Toon objecten
* Eén object terug
* Eén object vooruit
* Eén kleur terug
* Eén kleur vooruit
* Verplaats naar start
* Verplaats naar eind
* Rangschikken per selectie
* Rangschikken per kleur/Steek

Klik ik nu met de rechter muisknop op een vakje, bv. het rondje, dan verschijnt een pop-up menu met Object eigenschappen. Daar kan ik voor diverse opties kiezen, bv. ‘verbergen’. Het rondje in het midden van het borduurwerk is niet meer te zien (maar is er nog wel), en in het vakje rechtsonder is het rondje voorzien van strepen, waardoor je weet dat het even uitgeschakeld is.
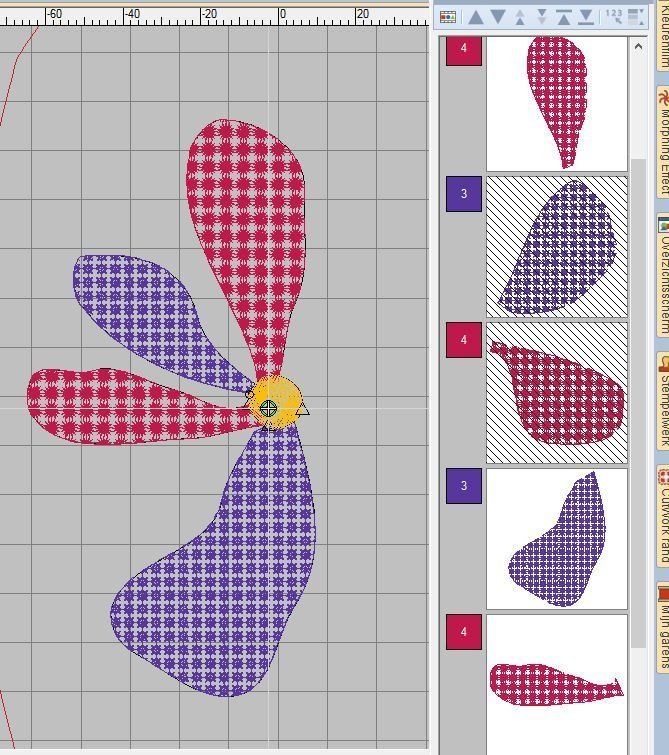
Zo kun je bepaalde onderdelen uitschakelen, bv. als je dit originele borduurwerk nóg een keer wilt maken, maar bepaalde delen niet, omdat ze elkaar anders overlappen…Bij het voorbeeld hierboven heb ik de bv. twee rechter bloemblaadjes uitgeschakeld. Wat mij betreft een leuke manier om eenzelfde figuur meerdere vormen te geven en over een groot borduurwerk uit te kunnen spreiden. Ik bewaar elke nieuwe ‘vorm’ dan weer apart in My Designs.
Wil je hem weer zien en inschakelen, dan klik je op hetzelfde pop-up menu op ‘Weergeven’, en hij is weer geactiveerd.
Allemaal weer even uitproberen dus, dan weet je dat er gebeurt. Je kunt dat overigens altijd weer met het icoontje ‘Steek-speler‘ bekijken. Zo ben ik ook maar aan het oefenen, om te zien hoe het werkt.

10) Kantwerk vulling/Instellingen: maak een kanten uitstraling met open tralie-achtige patronen. Klik met de rechter muisknop voor instellingen.
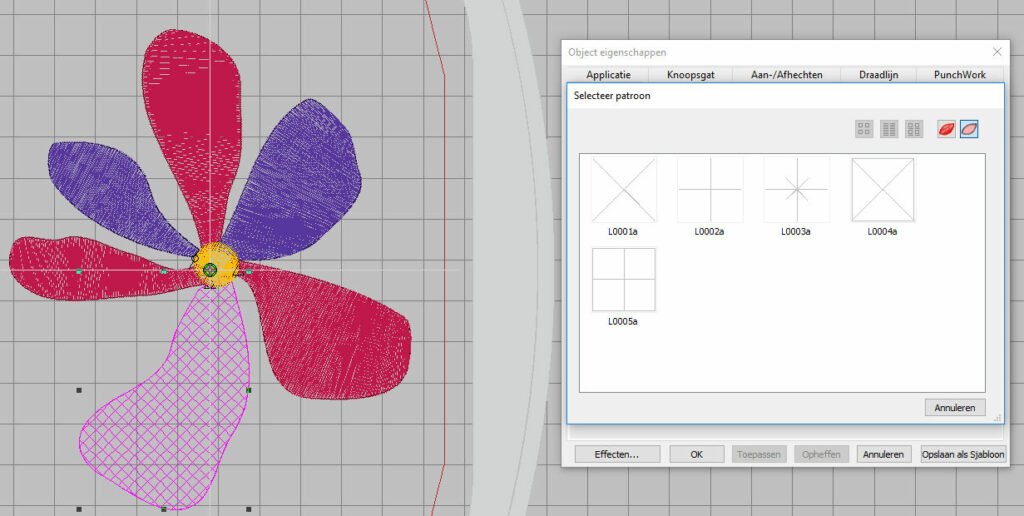
Dezelfde bloem van het vorige voorbeeld heb ik weer gebruikt, om effecten te bekijken die per bloemblaadje aangeklikt worden en gewijzigd. Bij ‘Patroon’ kun je kiezen uit vijf verschillende kantpatronen (Standaard L001a). Zo kan ik elk blad een ander kantpatroon geven.

En ook hierbij kun je weer op ‘Toon in TrueView’, om de steken in het ‘echt te zien.
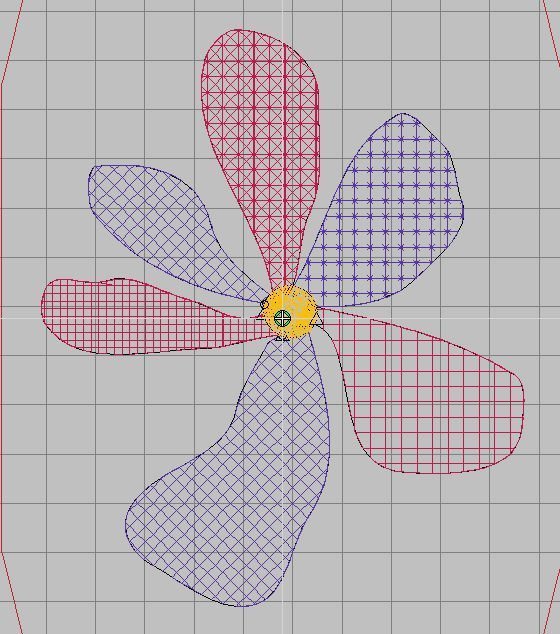
En dat ziet er zo uit. Twee bloemblaadjes heb ik hetzelfde kantmotief gegeven, omdat er 6 blaadjes zijn.

11) Patroon vulling/Instellingen: maak decoratieve vulstikstels. Kies patronen uit de bibliotheek. maak lange, smalle randen met een ‘kam’ effect. Klik met de rechter muisknop voor instellingen.
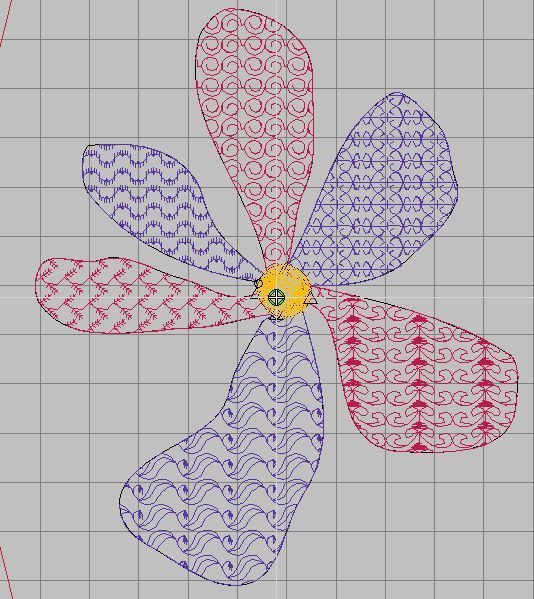
Toen ik mijn voorbeeld gebruikte om te kijken hoeveel patronen ik kon maken als figuurvulling, telde ik er 20! Ik selecteerde elk bloemblaadje weer apart, klikte op ‘Selecteer’ en klikte op een patroonvoorstelling, daarna op OK, het extra schermpje sloot en daarna Toepassen, en het gekozen vulmotief werd in het blad gezet. Leuk als je geen al te dichte vulsteek wilt gebruiken, maar verschillende figuren.
![]()
Ook hierbij is het zo dat – als je de steken wilt bekijken alsof ze geborduurd zijn – je op het tweede icoontje van rechts kunt klikken. Daarnaast heb je nog drie icoontjes, waarbij je de manier van bekijken kunt wijzigen: hij staat standaard op het 3e icoontje (Toon afbeeldingen en karakters), maar je kunt hem ook zetten op het 1e icoontje (Toon afbeeldingen), of op het 2e icoontje (Toon karakters). Ik vind het 3e icoontje het makkelijkst om te bekijken, omdat je dan niet alleen het figuurtje ziet, maar ook het nummer erbij – handig als je het naderhand terug wilt zoeken. Deze optie is overigens ook aanwezig bij een aantal andere vulsteken.
Maar dan zag ik nog wat: rechts van Patroon Set zie je een balkje met ‘Heirloom’. Daar zitten de steken in die je nu ziet (en meer, want je ziet op de afbeelding dar er bij de figuurtjes rechts een scroll balk aanwezig is, die je naar beneden kunt schuiven voor de andere afbeeldingen in deze categorie.
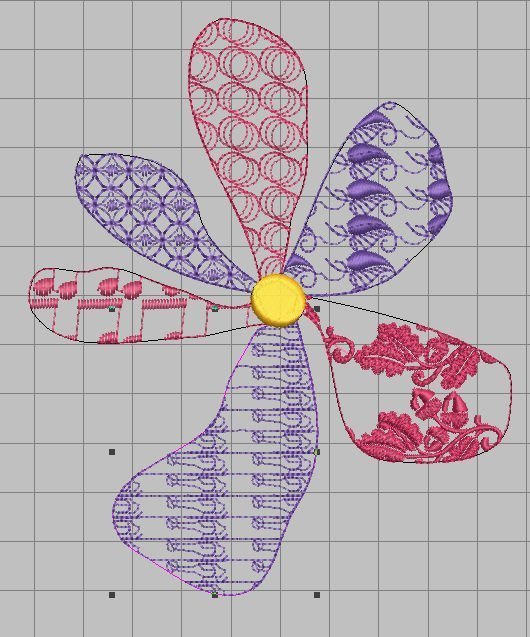
Klikken op het balkje ‘Heirloom’ is heel interessant, want daar zitten nog véél meer figuurtjes om patroonsteken te kiezen, ook weer met een scroll balk: ik tel er al twaalf! En door daar steeds op te klikken… enfin, doe het maar…
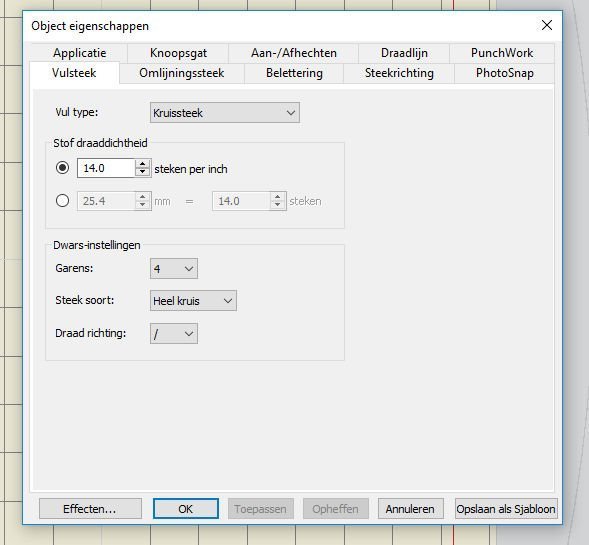
12) Kruissteek vulling/Instellingen: maak lange, smalle randen met een ‘kam’ effect. Klik met de rechter muisknop voor instellingen.
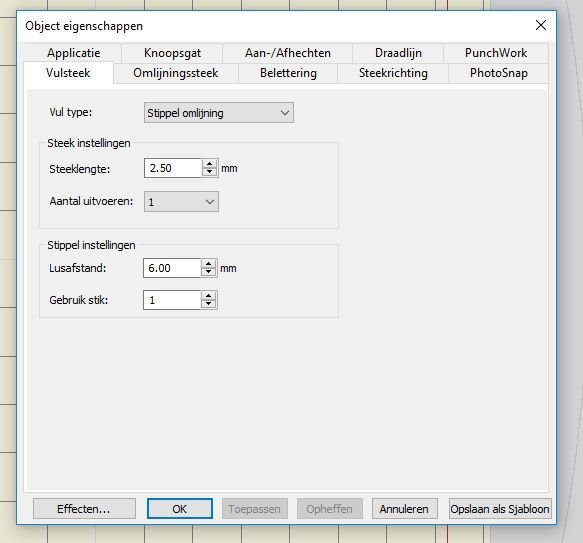
13) Stippel vulling/Instellingen: maak vullingen bestaande uit achter elkaar gemaakte steken die kronkelen binnen een grens. maak lange, smalle randen met een ‘kam’ effect. Klik met de rechter muisknop voor instellingen.

14) Stippel Steelsteek vulling/Instellingen: maak zwaardere stippel vullingen met vorkachtige omlijningen. maak lange, smalle randen met een ‘kam’ effect. Klik met de rechter muisknop voor instellingen.

15) Stippel Stiksteek vulling/Instellingen: maak zwaardere stippel vullingen met teruggestoken omlijningen. maak lange, smalle randen met een ‘kam’ effect. Klik met de rechter muisknop voor instellingen.

Bij dit voorbeeld heb ik elk blad één van de drie Stippel vullingen gegeven, ik kon via ‘Steek-speler’ zien hoe ze gemaakt worden, maar hoe het er in werkelijkheid uitgaat zien… dat bewaar ik voor een proef borduurwerk.
Dat zijn dus 15 mogelijkheden om vulsteken aan te passen, met elk hun vele instellingen om persoonlijke wijzingen in te voeren. Teveel om in één bericht op deze Blog uit te werken. Wat wel altijd belangrijk is, is dat patronen die je gebruikt gemaakt zijn om een gelijkmatig plat en glad oppervlak te maken, dat op weefwerk lijkt. Daar is dus wel verschil in, afhankelijk wat je kiest.
Wil je snel zien hoe een vulsteek er op je motief uitziet? Selecteer dan één object en klik op de Taakbalk op volgorde op alle icoontjes. Per keer zal de vulsteek veranderen. Zo zie je snel of je iets mooi of interessant vindt om te maken.
Eigenlijk spring je van het ene naar het andere als je deze software gaat onderzoeken. Er is zo ontzettend veel mogelijk, en je wilt vanalles wel uitproberen… maar dat kom je vanzelf tegen als je verder gaat zoeken…
Volgende keer de Effect Taakbalk, kijk je dan weer mee?
Sylvia Kaptein
Sylvia’s Art Quilts Studio
 BERNINA Corporate Blog –
BERNINA Corporate Blog –

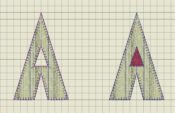

Hoi Sylvia. Ik ben weer eens van voor af aan begonnen. En leer toch weer andere dingen. Super. Maar mij viel op, in deze les, dat bijv bij de heirloom, niet de afwisselend patroon, dus de 2 e selectie erbij, had behandeld? Met een speciale reden? Komt deze verder op nog een x? (was maar tot de helft van de blogs gekomen, eerste x) HG Blijke
Hoi Blijke Gaal,
Er is altijd nog veel meer te vertellen over bepaalde steken, mogelijkheden en functies. Dat kan niet allemaal in één les. Vaak geef ik voorbeelden, en pak ik een ‘steek’ of ‘mogelijkheid’, zodat jullie als gebruik(st)ers geprikkeld worden om de rest uit te proberen.
Mocht er uit zo’n les als deze vragen komen, die weer goed zijn voor een speciale les, of bij FAQ (vraag en antwoord), waarbij ik meerdere vragen van gebruik(st)ers beantwoord, dan kun je dat aangeven. Dus zelf kijken of je met de gegevens van deze les verder komt. Kom je iets interessants tegen dat je nog niet-behandeld ziet, laat het mij dan aub. weten.
Succes, Sylvia