Deze taakbalk bevat icoontjes die je kunt gebruiken om artistieke effecten te maken met textuur en rondingen, kleurverloop, en vervorming of ‘morphing’ van de steken. Hierbij zit oa. het 3D GLOBE effect.
![]()
Laten we maar weer alle 8 de icoontjes gaan bekijken.
1) Verstevigingslaag/Instellingen – Gebruik om automatisch onderlagen toe te passen of uit te sluiten voor nieuwe of geselecteerde objecten. Klik met de rechtermuisknop voor Instellingen.
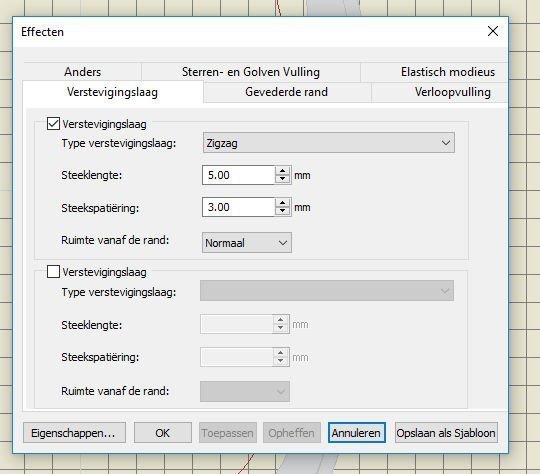
Dit icoontje wordt gebruikt om zigzag steken of dubbele zigzag steken als onderlaag te maken om brede objecten te ondersteunen. Je kunt de steeklengte en steekspatiëring wijzigen. De dubbele zigzag verstevigingslaag werkt alleen bij satijn outlines of Alfabet/Letters. Deze steken worden apart bewaard van de steken erboven, en beïnvloeden ze niet. Als je met je rechtermuisknop klikt op het icoontje, ga je naar instellingen. Daar selecteer je Zigzag of Dubbele Zigzag als type verstevigingslaag.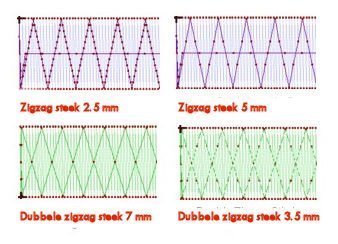 Hierna kies je voor de gewenste steeklengte, en kijk maar eens bij de voorbeelden hierboven wat een verschil dat kan opleveren. Daarna klik je op ‘Toepassen’, en de geselecteerde objecten worden met de juiste settings gewijzigd.
Hierna kies je voor de gewenste steeklengte, en kijk maar eens bij de voorbeelden hierboven wat een verschil dat kan opleveren. Daarna klik je op ‘Toepassen’, en de geselecteerde objecten worden met de juiste settings gewijzigd.
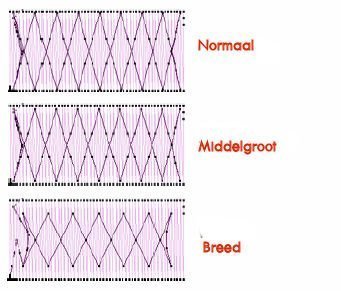
Belangrijk is om te weten dat er een marge is tussen een outline van een object en de rand van deze verstevigingslaag moet zijn: dit is om te voorkomen dat de steken van de verstevigingslaag onder de uiteindelijke vulsteken uitkomen. De steken van de verstevigingslaag of -lagen mogen dus niet tegen de rand van het object aankomen, maar moeten iets meer naar binnen geplaatst worden. Instellingen hiervoor vindt je bij ‘Ruimte vanaf de rand’, die automatisch op ‘Normaal’ staat. Je kunt dat zelf wijzigen in ‘Breed’ of ‘Middelgrote’. Op de afbeelding hierboven zie je goed het verschil.
Je kunt alleen Verstevigingslaag 1 aanklikken (die staat automatisch aangevinkt), en eventueel daarna nog Verstevigingslaag 2, daaronder, als je twee lagen wilt hebben.
Waarom moet je eigenlijk een Verstevigingslaag (of 2) aanbrengen op je borduurwerk, als je een motief vanaf de basis zelf opbouwt? Dat is om de kwaliteit van het uiteindelijke borduurwerk te bevorderen. Een verstevigingslaag zorgt ervoor dat de stof onder het borduurwerk verstevigd wordt, en vermindert vervormingen door het trek-effect van de naald die door het materiaal gaat. Iedere keer als de naald door stof en verstevigingsmateriaal heen gaat, trekt het al het materiaal naar binnen, dus zou een werkstuk dat niet voorzien is van een verstevingslaag van steken vervormen. Een cirkel bijvoorbeeld zou meer een ei-vorm krijgen. Bovendien zorgen één of twee verstevigingslagen ervoor dat het borduurwerk wat naar boven komt, het zet de vulsteken omhoog en voorkomt daarmee dat de vulsteken in zachte stoffen wegzinken. Niet alleen zal je borduurwerk er plat uitzien zonder de verstevingsla(gen), maar ook kan de onderliggende stof doorschijnen, end at wil je niet. Soms willen ontwerpsters van borduurpatronen dit ondervangen door de vulsteken dichter op elkaar te zetten, maar dat geeft minder effect.

Ik heb een willekeurig borduurwerk geopend, en zie dat – onder de vulsteken die dicht op elkaar netjes op een rij staan – er een rij steken van een verstevigingslaag staan, die dwars op de vulsteken gemaakt zijn. Open zelf ook eens een willekeurig borduurmotief uit de Bernina borduurbibliotheek, vergroot het motief extreem en kijk zo hoe de lagen opgebouwd zijn.
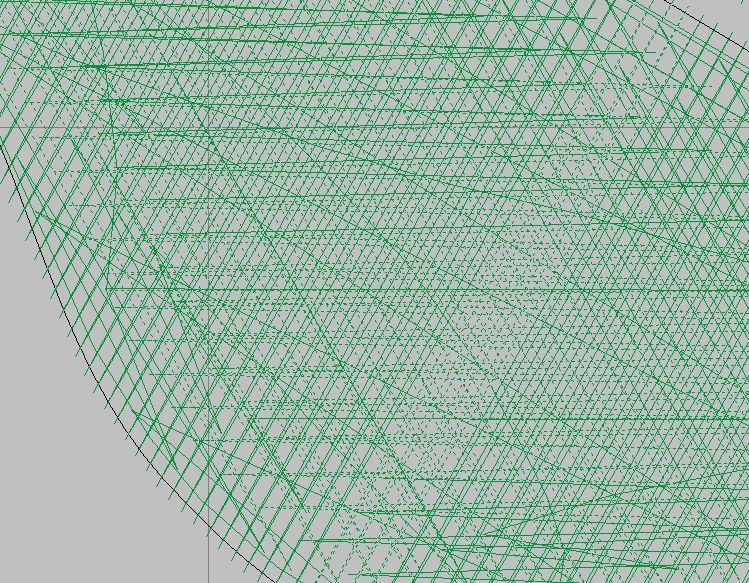
En hier heb ik een motief ‘Raised Satin Pink Rose’ geopend, om te bekijken, en daar zie je diverse verstevigingslagen buiten de vulsteken, want er staan draden in allerlei richtingen, dicht en minder dicht op elkaar. Dit motief zal inderdaad meet óp het werk liggen.
Als ik overigens op de balk ‘Zigzag’ klik, zie ik nog meer steken staan: Gecentreerde Steek, Rond de Rand en Stiksteek. Zo is er altijd meer te ontdekken, voor een later moment.
2) Gevederde rand/Instellingen – Maak ruwe randen en schaduweffecten, of imitaties van pluizige patronen. Klik met de rechtermuisknop voor Instellingen.
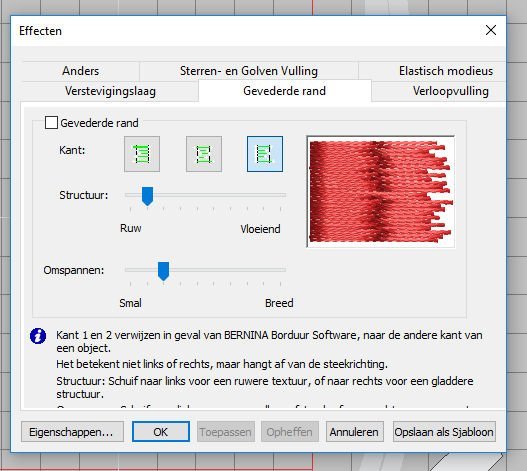
Dit icoontje gebruik je als je effectranden aan je borduurwerk wilt toevoegen. Dit effect kan aan nieuw- of geselecteerde objecten toegevoegd worden.
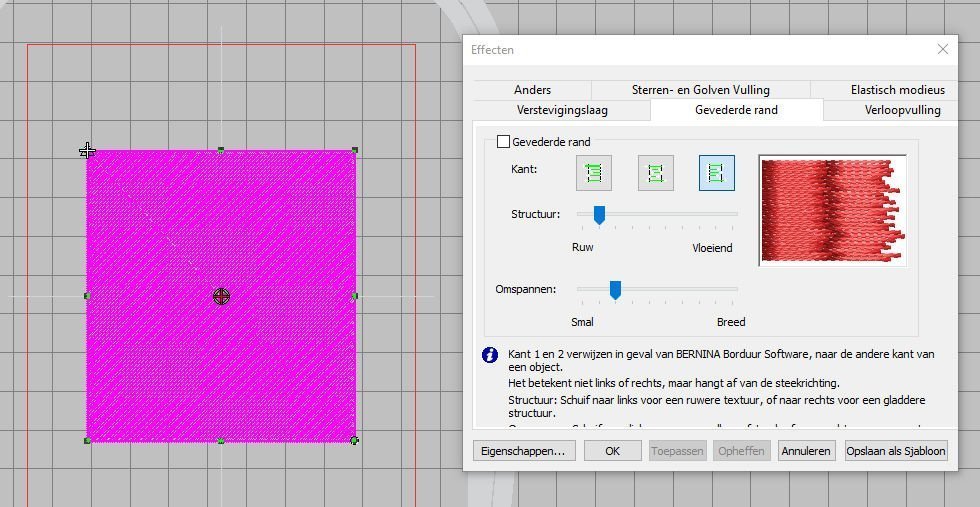
Ik heb via ‘Digitaliseer’, in de linker kolom, een vierkant gemaakt (een gesloten figuur), en deze geselecteerd – figuur is roze en voorzien van nodes. Daarna met de rechtermuisknop geklikt op ‘Gevederde Rand’. Bij het menu dat tevoorschijn komt, geklikt op het vakje naast ‘Gevederde rand’.

Daar zijn drie mogelijkheden voor een opzet, van links naar rechts: Linkerkant met effect (Kant 1) ,
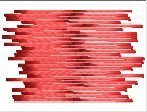
Beiden kanten effect (Beide zijden),

en Rechterkant effect (Kant 2). Ik probeer ze alle drie even uit door er alleen op te klikken en om te zien hoe het voorbeeld verandert.
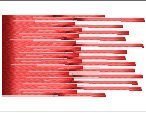
De structuur is aan te passen: de schuifregelaar staat bijna links, maar als ik hem helemaal naar rechts verplaats, zie je de ‘franje’ veranderen. Ook de schuifregelaar van ‘Omspannen’ kan helemaal naar rechts gezet worden. Als ik dat bij beiden doe, ziet het er zo uit als op de afbeelding hierboven.
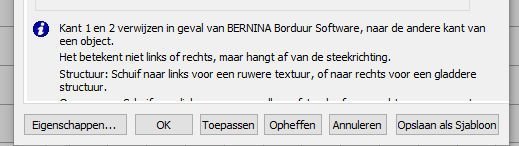
De tekst die onderop staat bij I (Informatie), is niet geheel weergegeven. Wat je kunt lezen is het volgende: Kant 1 en 2 verwijzen in geval van BERNINA Borduur Software, naar de andere kant van een object. Het betekent niet links of rechts, maar hangt af van de steekrichting. Structuur: schuif naar links voor een ruwere textuur, of naar rechts voor een gladdere structuur. ….. en verder zie ik dat er nog tekst staat, maar daar is niet bij te komen. Foutje in de software?
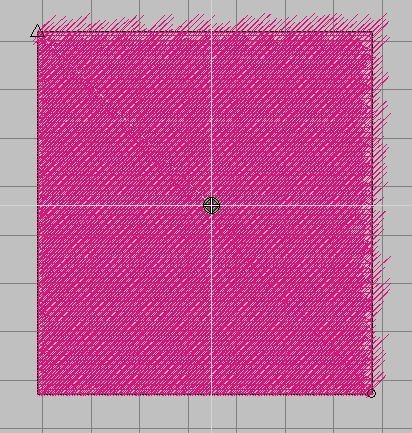
Nou ja, even verder met het vierkant. Ik vink het hokje voor ‘Gevederde Rand’ aan, selecteer Kant 2, zet Structuur en Omspannen helemaal ver naar rechts voor optimaal effect. En dan klik ik op ‘Toepassen’. En daar is het! Een textuur rand… alleen dus aan de bovenkant- en de rechterkant vanwege de richting van de textuur.

Wil je de naaldpunten bij de gevederde rand zien? Klik dan op de toets met de punt (links van het vraagteken) van je toetsenbord en het borduurwerk ziet er iets anders uit. Alle witte puntjes zijn naaldpunten.
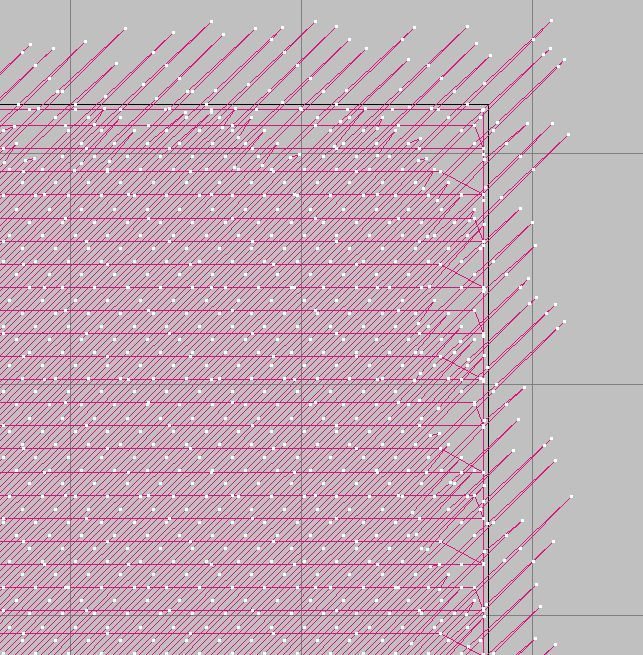
Hier zie je het nog beter, sterk uitvergroot.Alle witte puntjes zijn naaldpuncties. Klik overigens weer op dezelfde toets om het in de oorspronkelijke vorm terug te zien. (Veel toetsen van je toetsenbord zijn voor verschillende snelfuncties te gebruiken!).
3) Automatische hoeken – Wanneer deze is ingeschakeld, zullen de hoeken in de lijn objecten automatisch worden afgeschuind of afgedekt, afhankelijk van hoe scherp de hoek draait. Kan worden in- of uitgeschakeld op een object door middel van de object basis.
De kwaliteit van hoeken is belangrijk in randen en bij applicaties, en bij lange rijen satijnsteken. Scherpe hoeken kunnen ervoor zorgen dat steken opeenhopen, wat weer een harde en dichte plek maakt in je borduurwerk, die stof of naald kan beschadigen. Bij het gebruik van Automatische hoeken wordt het aantal steken verminderd en daarmee ook het risico op verstoringen. Vaak is dit icoontje automatisch ingesteld. Klik erop on het te de-activeren.
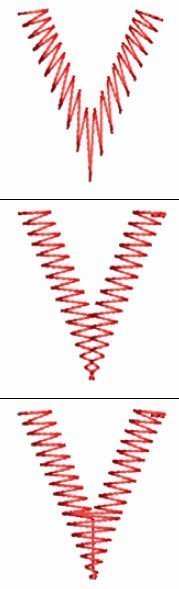
Het soort hoeken die je tegen zult komen zijn V-hoeken, Verstek hoeken en Afgetopte hoeken. Hierboven een voorbeeld van alle drie.
*De V-hoek is de standaard hoek. De steken staan ‘rond’ om de hoek, ze volgen de vorm – standaard Satijnsteek.
*De Verstek hoeken worden gevormd door twee segmenten die elkaar bij een scherpe punt tegenkomen. De steken staan horizontaal en worden steeds kleiner, naarmate ze in de hoek uitlopen.
*Bij de Afgetopte hoeken staan de steken ook horizontaal, maar worden vanuit één richting op de totale breedte gezet en lopen smaller uit in de punt, waarna de naald weer naar boven gaat en de steek ‘aftopt’, om daarna naar de andere richting de rij steken voort te zetten.
4) Sierkoord – Voeg een sierkoord toe voor gebruik van de Bernina Koordvoet #43. Je werkt met een dunne draad in de naald en en op de spoel, en een dikke draad die los op de bovenkant van het werk meegevoerd wordt en als het ware ‘op’ je werk komt te liggen. Er wordt een stiksteek door het koord gemaakt. Het koord kan een dikte van 1.5 tot 2.0 mm in diameter hebben, en moet zacht genoeg zijn voor de naald om er makkelijk doorheen te komen. Naald 80 wordt aanbevolen.

Op de afbeelding hierboven zie je een mooi voorbeeld. Rondingen, niet te scherpe hoeken… en een duidelijk begin- en eindpunt. Als je start laat je ca. 10 cm koord vrij hangen, en bij het eindpunt ook. Deze losse uiteinden steek je na het borduren door de stof naar beneden en werk je handmatig weg achter je borduurwerk.
Om deze optie te openen, volg je deze stappen:
1) Open of maak een ontwerp die je wilt gebruiken.
2) Maak of verander de enkelvoudige outline steken die de basis van het Couching moeten vormen. (Couching is het ‘vangen’ van een dikke draad die op het werk ligt, met een dunnere draad die door de naald gehaald wordt en die over de dikke draad heen gestikt wordt, bij het genoemde voetje middenop het koord met een stiksteek. Er is geen mogelijkheid voor zigzagsteek. ).
3) Selecteer de enkelvoudige outline objecten en pas het Couching effect toe. Het koord is te zien als een dikke grafische lijn. Het neemt de kleur aan van de outline steken.
4) Ga naar ‘Toon Steken’ bij de View Taakbalk, en laat de naaldpunten zien.
5) Pas de display kleuren van de naaldpunten aan als dat nodig is.
6) Vermijd of minimaliseer sprong/connectors tussen verschillende couching objecten in het ontwerp. Gebruik geen sprongen voor automatische connectors.
7) Vermijd of minimaliseer het kruisen van de koorden. Hoe meer dat gebeurt, hoe meer verstoring er kan optreden.
8) Je kunt scherpe hoeken maken, maar vermijd extreme scherpe hoeken. De dikte en vorm van het koor bepaalt of een hoek afgerond wordt of niet.
9) Je kunt couching motieven ontwerpen zonder een ander borduurmotief erbij.
10) Je kunt sommige toepassingen van vulsteken gebruiken voor couching als je de instellingen voor het object op luchtige dichtheid zet zonder verstevigingslaag. Daarbij is de volgorde van werken wel belangrijk, want minder prettig is als je van couching naar vulsteken en weer terug moet gaan. Altijd eerst couching, daarna vulsteken maken.
11) Ook kun je borduursteken over couching zetten als het koord al op de stof is vastgezet; voor decoratief effect of voor technisch effect zoals 3D vulling onder de steken. Dit moet dan wel handmatig ingesteld worden.
5) Stervulling/Instellingen – Maak radiale draaiende stiksels met beschikbare steektypes. Steken worden gegenereerd van buiten naar geometrische middelpunt. Het middelpunt kan worden verschoven. Klik met de rechtermuisknop voor Instellingen.
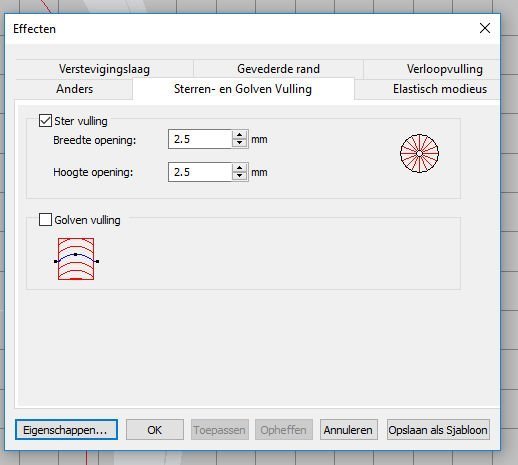
Bij het menu dat je te zien krijgt, staat ‘Ster Vulling’ al aangevinkt, want daar werk je standaard mee.
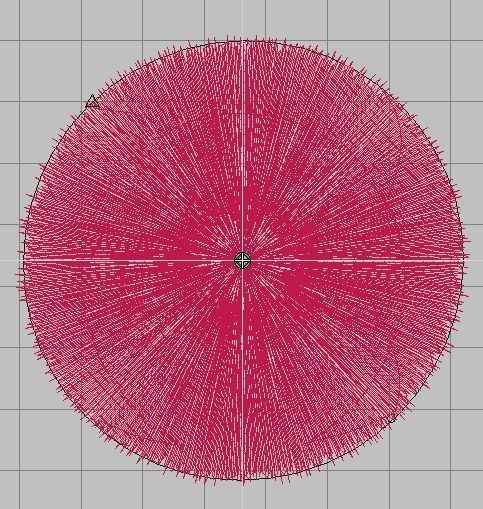
Bij het maken van een gesloten figuur (weer bij ‘Digitaliseer, Ellips’, heb ik een cirkel gemaakt, en via ‘Select’ geselecteerd. Daarna op het icoontje Stervulling geklikt, en er alle garens die geplaats zijn in het borduurmotief lopen van het midden naar buiten, in een stervorm. Waar je in zo’n geval als bij mijn voorbeeld wel aan moet denken, is dat er allemaal naaldpunten in het midden gestoken worden en dus een opbouw van draad maar ook van de opening gemaakt kunnen worden. In dit geval verhoog ik de Breedte en de Hoogte van de opening, door de getallen te wijzigen, klik op Toepassen en dan zou het uitvoerbaar moeten zijn.
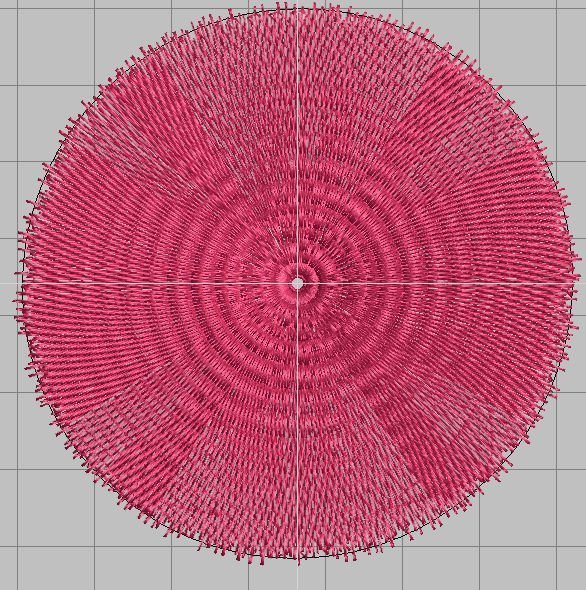
Via klikken op het icoontje ‘Kunstzinnige weergave’ op de View Taakbalk kun je de weergave van het borduurwerk vantevoren bekijken en zie je dat de Stiksteek vulling gebruikt is. De Nu zit het middelpunt in het centrum van de figuur, maar ik kan dat ook verplaatsen, door te klikken op het icoontje ‘Opnieuw Vormgeven’ van de Transform taakbalk (ok klik op de H-toets van je toetsenbord), en sleep het middelpunt naar de kant.
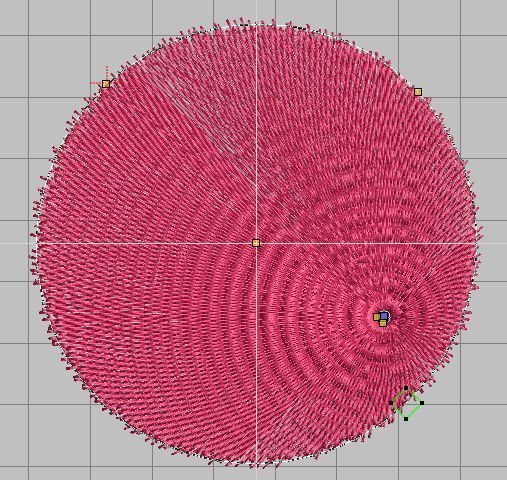
Dan komt het er bv. zo uit te zien. Ik heb het middelpunt niet helemaal naar de kant gezet, want dan komen alle steken daar enorm op elkaar te liggen.
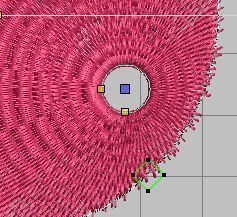
Ik heb de opening vergroot tot zover dat kon – 9.9mm bij de breedte en hoogte. En dan heb je minder verstoringen bij zo’n middelpunt.
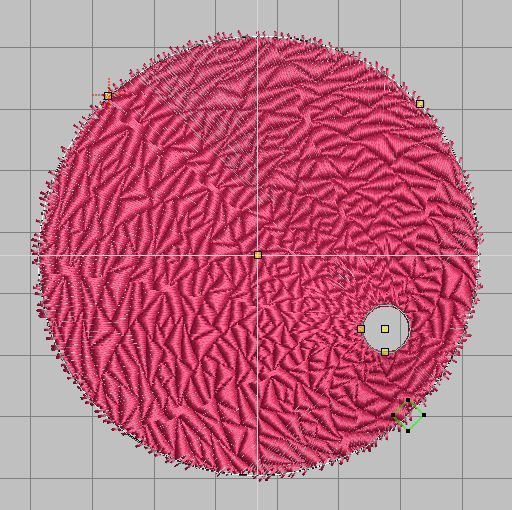
En nu kun je verder ‘spelen’, duur de vulsteek te wijzigen, bv. in een Sculptuur fantasie vulling! Deze instelling werkt ook samen met Satijn vulling en Fantasie vulling. Je ziet ook dat – als je een andere vulsteek aanklikt, het icoontje voor de stervulling grijs wordt, dus niet geactiveerd is en daardoor niet te gebruiken.
6) Golven vulling/Instellingen – Maak contoursteken langs een gedigitaliseerde lijn – stiksels behouden een gelijkmatige dichtheid. Klik met de rechtermuisknop voor Instellingen.
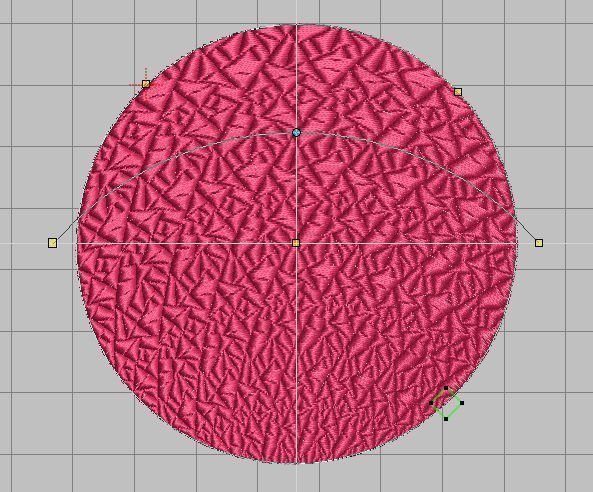
Weer gebruik ik de ronde figuur als voorbeeld: ik heb bij Vulsteken gekozen voor ‘Fantasie Vulling’ en heb het icoontje ‘Opnieuw vormgeven’ nog geactiveerd (of klik op de H-toets van je toetsenbord). Daarna klik ik op het icoontje ‘Golven vulling’ en een golfpatroon wordt gevormd. Je ziet dat er een gebogen lijn met een blauwe node in het midden is geplaatst en gele nodes opzij van de figuur.
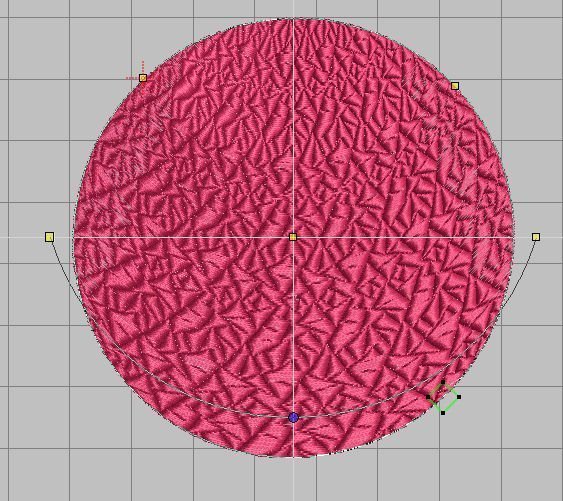
Je kunt het golfpatroon wijzigen door aan de blauw node in het midden te trekken en de gebogen lijn naar beneden te trekken, en op ‘enter’ te klikken. Het golfpatroon staat dan omgekeerd. Ook kun je aan de gele nodes buiten de figuur trekken om de vorm van het vulpatroon en de richting van de golf te wijzigen. Klik steeds op ‘enter’ als je klaar bent met wijzigingen.
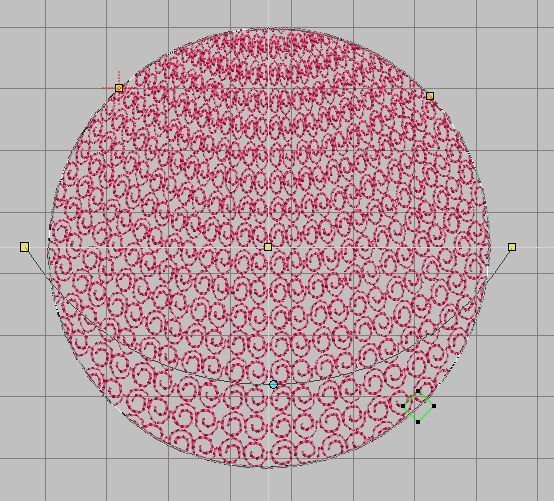
Golvenvulling is te gebruiken met Stikstek vulling, Fantasie vulling en Patroon vulling: bij de laatste twee kun je weer kiezen voor verschillende ‘steken’, waardoor de effecten weer eindeloos zijn.
7) Elastisch Modieus/Instellingen – Maak modieuze opvulpatronen die de steekhoeken volgen en zijn geschaald op basis van de breedte van het object. Klik met de rechtermuisknop voor Instellingen.
Weer de rode bol, en nu zie ik dat – gewoon door te klikken op de icoontjes – alleen de Stiksteekvulling, Satijnsteekvulling en de Verhoogde satijnsteekvulling te gebruiken zijn met Elastisch Modieus, want alleen als die icoontjes geactiveerd zijn, wordt ook het icoontje voor Elastisch Modieus geactiveerd.

Bij de Stiksteekvulling kreeg ik dit beeld: daarna heb ik op nog heel veel op ‘Patroon’ geklikt, om de grote lijst met verschillende patronen te bekijken. Het is echt weer ongelofelijk hoeveel mogelijkheden er zijn. Zelfs alfabetten!
Wat me opviel is dat standaard ‘Meerdere rijen, met schaalvergroting’ aangevinkt stond, onder de afbeelding, helemaal onderaan. De andere mogelijkheden zijn: Enkele rij, Enkele rij met schaalvergroting en Meerdere rijen. Ook weer aangeklikt om te zien wat daarmee gewijzigd werd, en dan wel steeds weer even op ‘toepassen geklikt, anders gebeurt er niets. Geweldig!

Ik krijg al helemaal een leuk idee om dit uit te werken: allemaal verschillende bollen met verschillende Elastisch modieuze patronen en elk in een andere kleur, als kerstballen op een quilt… zie je het voor je? Want zelfs Kerstbomen hebben ze (XMas tree, patroon 180, het laatste patroon).
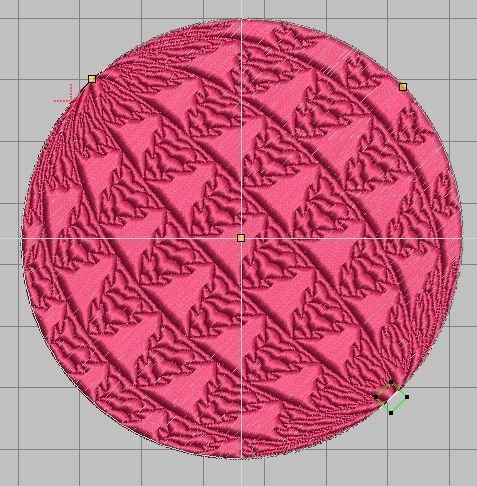
En kijk eens hoe datzelfde patroon verandert als je kiest voor de Satijnsteek vulling! Je kunt overigens de Afmeting van X en Y en Inspringing nog wijzigen door de getallen te veranderen, maar ook bij Kolom – Spatiëring en Compensatie, en Rij – Spatiëring en Compensatie. Weer genoeg om te kijken wat er gebeurt als je daarmee gaat werken.
8) 3D Wereldbol effect – Maak contoursteken om een 3D weergave te benaderen. Tja, wat moet ik zeggen? Deze optie bewaar ik voor het volgende bericht, want dit is één van de redenen dat borduursters de software aanschaffen: het 3D Wereldbol effect. Daar mag beest een apart hoofdstuk aan gewijd worden, toch? Kijk je volgende keer weer mee?
Borduurgroeten
Sylvia Kaptein
Sylvia’s Art Quilts Studio
 BERNINA Corporate Blog –
BERNINA Corporate Blog –


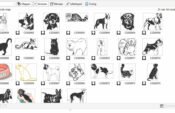
Verhelderende uitleg! Zoveel mogelijkheden zijn er met de V8…
Dank je, Bea, het is ongelofelijk wat er nog allemaal te ontdekken valt
Geweldig vind ik dit, erg duidelijk uitgelegd, super fijn dat u dit doet, ik dacht dat ik het aardig kon maar er gaat een wereld voor mij open. Super software is het ook.
Goed te weten en fijn dat je er wat aan hebt: er is nog veel meer te ontdekken…
Hallo Sylvia, Ik ben erg blij met jouw duidelijke uitleg over het gebruik van de V8 software. Keep up the good work. Henny
Dank je wel Henny, fijn te weten. En er is nog zoveel te ontdekken… voorlopig ga ik nog door hoor!