Hoe verder je kijkt in de BERNINA Borduur Software DesignerPlus 8, hoe meer je ontdekt… en hoe meer je beseft dat je nog veel te leren hebt. Ik zie dat als een positief feit, want er zijn zoveel mogelijkheden waar je gebruik van kunt maken. Vanwege de ‘lessen’ die ik via deze BERNINA Blog doorgeef krijg ik veel vragen of deze software wel de moeite waard is, of je er wel ‘wat’ mee kunt doen.. en dan antwoord ik steevast ‘JA, maar je moet er dan ook wel iets mee gáán doen’…
Elk borduurprogramma of -software is ‘zonde van je geld’ als je het maar op de plank laat liggen, als je er een paar werkjes uithaalt en vervolgens niets meer gebruikt. Dat kan tijdgebrek zijn, maar soms ook drempelvrees, want ik kan me voorstellen dat juist de vele mogelijkheden intimideren, ook omdat de gebruiksaanwijzing die je kunt downloaden van deze software in het Engels (of Duits) is. Dat is oa. de reden dat ik mijn eigen ervaringen met uitzoeken en uitproberen hier graag doorgeef: in het Nederlands en uitgebreid, zodat jullie daarmee net zoveel plezier hebben om via deze Software V8 te werken, als ik.
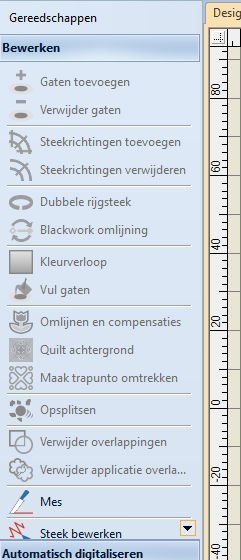
Dus… ga ik weer verder met onderzoeken en uitproberen, en wel bij de Gereedschappen van het Borduur Ontwerpscherm – de linker kolom.
1*Gaten toevoegen – maak gaten in gevulde objecten.
2*Verwijder gaten – verwijder gaten van geselecteerde objecten.
3*Steekrichtingen toevoegen – voeg steekrichtingen toe aan objecten met of zonder gaten.
4*Steekrichtingen verwijderen – verwijder steekrichtingen van gesloten objecten met kerende steken.
5*Dubbele rijgsteek (Ctrl + B) – versterk outlines, stiksels in omgekeerde richting ten opzichte van het origineel.
6*Blackwork omlijning – automatisch de geselecteerde omlijningen rangschikken om efficiënt uit te borduren.
7*Kleurverloop – maak steken met gemengde kleuren in geselecteerde objecten.
8*Vul gaten – vul de gaten in de geselecteerde objecten met het huidige steektype.
9*Omlijnen en compensaties – maak nauwkeurige contouren en compensaties voor elk gesloten borduurobject.
10*Quilt achtergrond – gebruik om ‘echo’ quilt ontwerpen te maken.
11*Maak Trapunto omtrekken – gebruik, samen met een verhoogde Satijnsteek, om een verhoogde steek te maken om zo doende een gequilt effect te creëren.
12*Opsplitsen – split samengestelde objecten – monogrammen, badges, tekst etc. – in onderdelen. Staat toe om afzonderlijk te worden bewerkt.
13*Verwijder overlappingen – verwijder ongewenste steken van onderliggende objecten van de tekst.
14*Verwijder applicatie overlappingen – verwijder ongewenste steken van de onderliggende applicatie objecten.
15*Mes – snijdt objecten lang een gedigitaliseerde lijn, rekening houdend met steek- en kleurinstellingen.
16*Steek bewerken (E) – plaats steek cursor op de gekozen invoeg positie.
Sommige opties ga ik hierbij behandelen (anderen komen op een later tijdstip aan de orde). Om van boven naar beneden de mogelijkheden uit te proberen, ga ik zelf een paar basisfiguren maken – eens kijken waar me dat brengt.
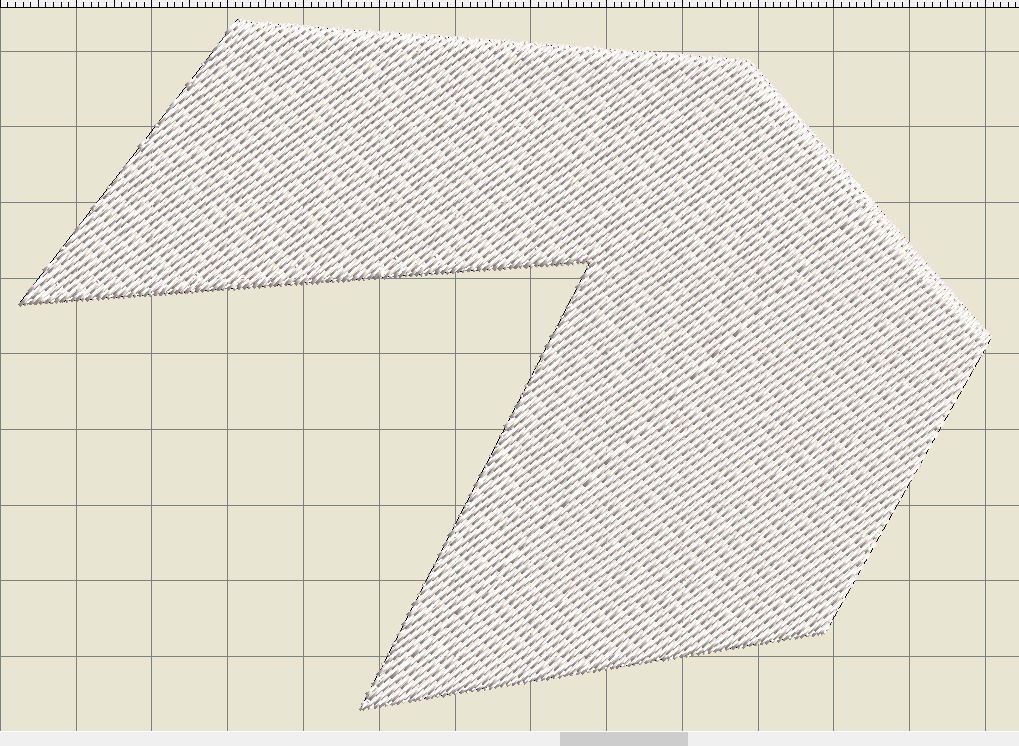
Ik begin met 1*Gaten toevoegen en 2*Verwijder gaten. Daarvoor heb ik objecten nodig die ik ga maken via het icoontje ‘Gesloten Object’ – dat staat in de linker kolom bij ‘Digitaliseer’. Ik klik op dat icoontje, teken een vreemd figuur (even in het wit, om alles wat ik ga doen beter te laten zien) door op verschillende punten op mijn werkblad te klikken, klik als laatste op de eerste open node die geplaatst is en klik op ‘enter’. Daarna klik ik op ‘Esc’ van mijn toetsenbord, om het tekenen van Gesloten Object te beëindigen: het object is direct van vulsteken voorzien, maar ook direct van een verstevigingslaag: dat kan ik bekijken door op het icoontje ‘Steek-Speler’ te klikken, waarna ik de volgorde van borduren kan zien – eerst de verstevigingslaag, daarna netjes de vulsteken. Ook kan ik dat zien omdat op de Steek taakbalk bij ‘Vulling’ het icoontje ‘Stiksteek vulling’ is geactiveerd, en op de Effect taakbalk de icoontjes ‘Verstevigingslaag’.
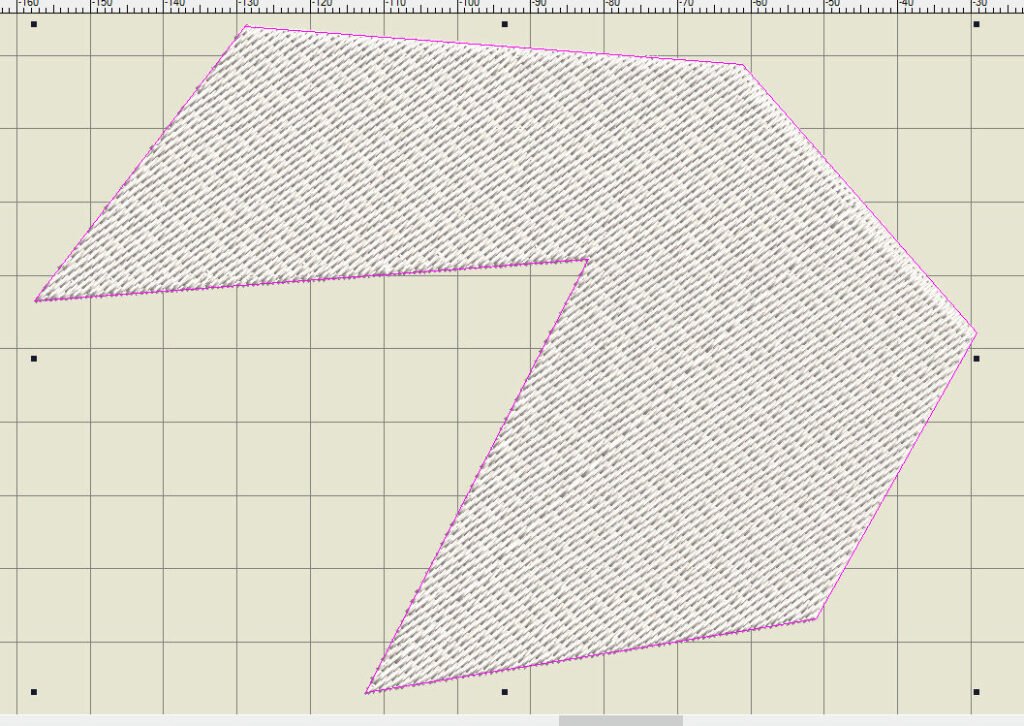 Om gaten te kunnen toevoegen, klik ik bij de linker kolom ‘Gereedschappen’ op ‘Bewerken’. Daarna klik ik op het icoontje ‘Selecteer’ en klik op het gesloten object dat ik zojuist gemaakt heb: roze lijnen verschijnen rondom het object en zwarte nodes – een teken dat het daadwerkelijk geselecteerd is. Ik zie dat daarna de funtcie ‘Gaten Toevoegen’ geactiveerd is.
Om gaten te kunnen toevoegen, klik ik bij de linker kolom ‘Gereedschappen’ op ‘Bewerken’. Daarna klik ik op het icoontje ‘Selecteer’ en klik op het gesloten object dat ik zojuist gemaakt heb: roze lijnen verschijnen rondom het object en zwarte nodes – een teken dat het daadwerkelijk geselecteerd is. Ik zie dat daarna de funtcie ‘Gaten Toevoegen’ geactiveerd is.
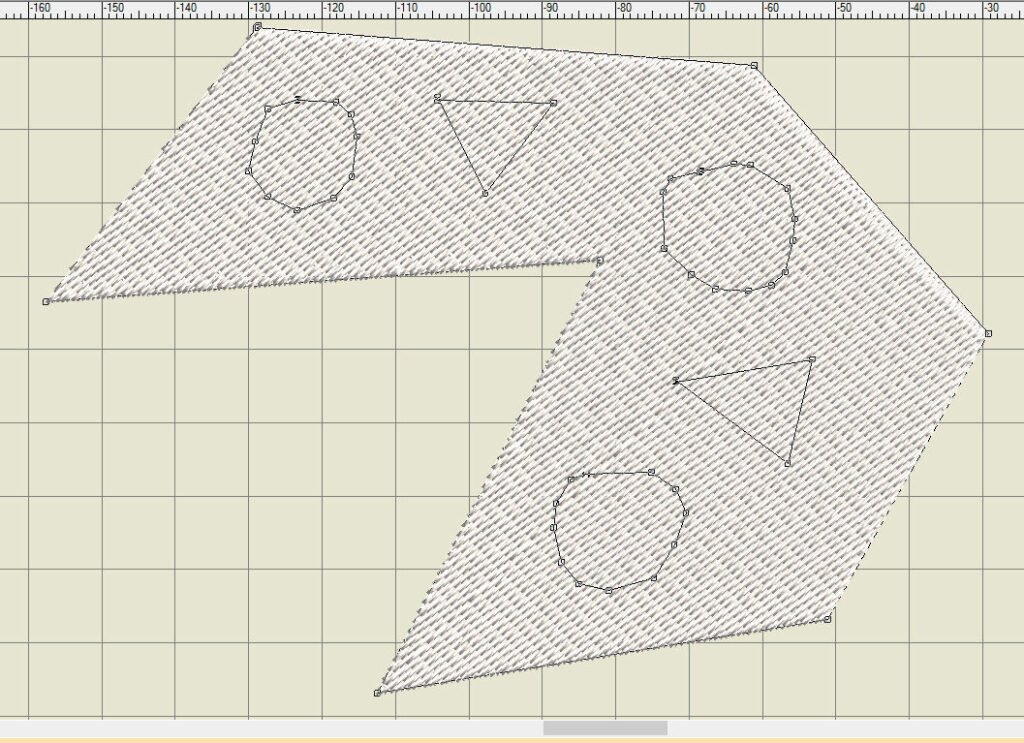
Ik ga nu op willekeurige plekken proberen om gaten te maken, en klik daarvoor op de button ‘Gaten Toevoegen’ de dichte zwarte nodes veranderen in doorzichtige vierkantjes: daarmee weet ik dat de functie die ik wil gebruiken geactiveerd is. Als ik de gaten hoekig wil hebben, kan ik volstaan met vierkanten, rechthoeken of driehoeken. Bij iedere klik verander ik van richting, en eindig op de eerste node. Dan is het ‘gat’ klaar en klik ik op ‘Enter’ van mijn toetsenbord. Bij ieder gat dat ik ga maken klik ik – nadat ik weer terug ben op het beginpunt – op ‘Enter’ – dan is elk gat afgewerkt. (ik heb het beeld vergroot om het effect beter te laten zien. ) Het is echt leuk om dit te doen!

Als ik klaar ben met het maken van gaten, dan klik ik nog een laatste keer op ‘Enter’ en voilà: daar zijn de gaten! Mocht het nou zo zijn dat je niet tevreden bent met de manier waarop de gaten gemaakt zijn, dan klik je op de button 2*Verwijder gaten, en ze zijn weer weg.
Nu ga ik kijken hoe ik de gaten kan vullen: het lijkt me leuk om dat met verschillende kleuren te doen. Als ik op de button 8*’Vul Gaten klik- terwijl de figuur geselecteerd is, verschijnt er een pop-up menu ‘Vul Gaten’: daarin kan ik de waarde van de onderlaag voor deze nieuwe objecten kiezen: de waarde staat bij het eerste verschijnen van dit menu op 1.00mm. Ik wil graag weten welke waarde ik moet gebruiken, en klik op het pijltje naast de maataanduiding. Dan zie ik dat ik kan kiezen tussen 0.50mm, 1.00mm en 1.50mm. Maar ik kan natuurlijk ook zelf een waarde invullen.
Belangrijk hierbij is om te weten of de het gat exact opvult, helemaal of niet helemaal. Het volgende is dan van belang:
– Om de gaten exact te bedekken, zet je de waarde in mm. naar 0.00
– Om een overlap te maken tussen de gevulde gaten en het originele object, vul ik een positieve waarde in, bv. 1.00. Dit kan ook lager of iets hoger.
– Om een opening tussen de gevulde gaten en het originele object te houden, vul ik een negatieve waarde in, bv. -1.00. Dit kan ook lager of iets hoger.
Ik heb gemerkt dat je daadwerkelijk het getal in het vakje moet wijzigen, anders gebeurt er niets. Al laat je het op de aangegeven waarde, toch wijzigen, en dan op OK klikken. De gaten zijn na het klikken op OK gevuld met de huidige kleur vulsteken, dezelfde steekrichting en dezelfde garenkleur. Ik heb gekozen om de waarde naar -1.00 te zetten, om openingen tussen de gaten te behouden. Daarna heb ik elk opgevuld gat apart aangeklikt om dit te selecteren, en een andere kleur gegeven – leuk om dit te doen.
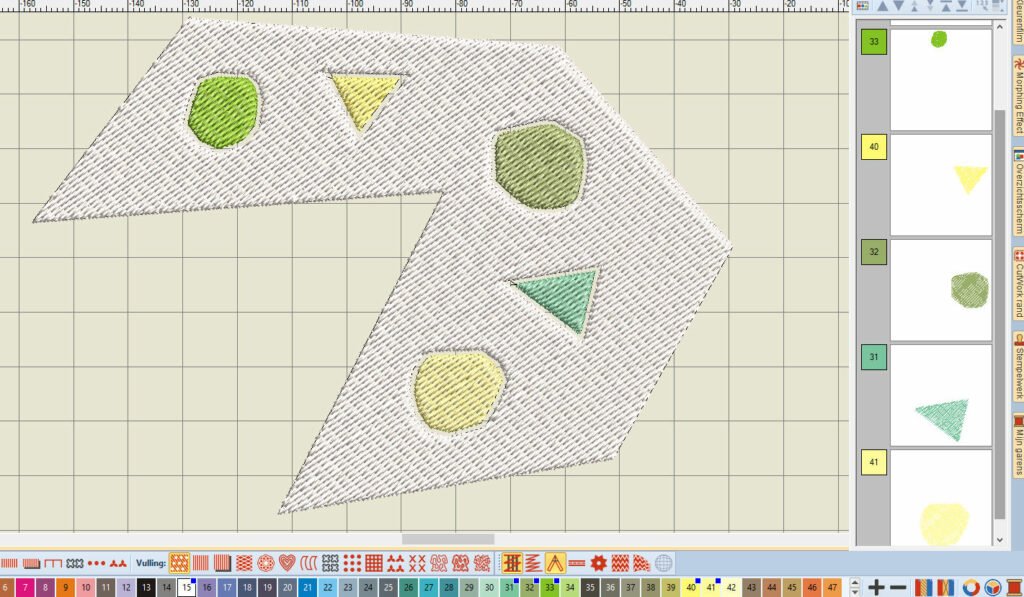
Hierna zijn alle opgevulde gaten nieuwe objecten geworden en heb ik – in plaats van één origineel object – nu 6 objecten gekregen, elk met hun eigen kleur (die heb ik van het Kleurenpalet afgehaald). Dat is te bekijken door op de docker ‘Kleurenfilm’ te klikken, waarbij alle losse beeldjes laten zien dat elke kleur nu een apart object geworden is.
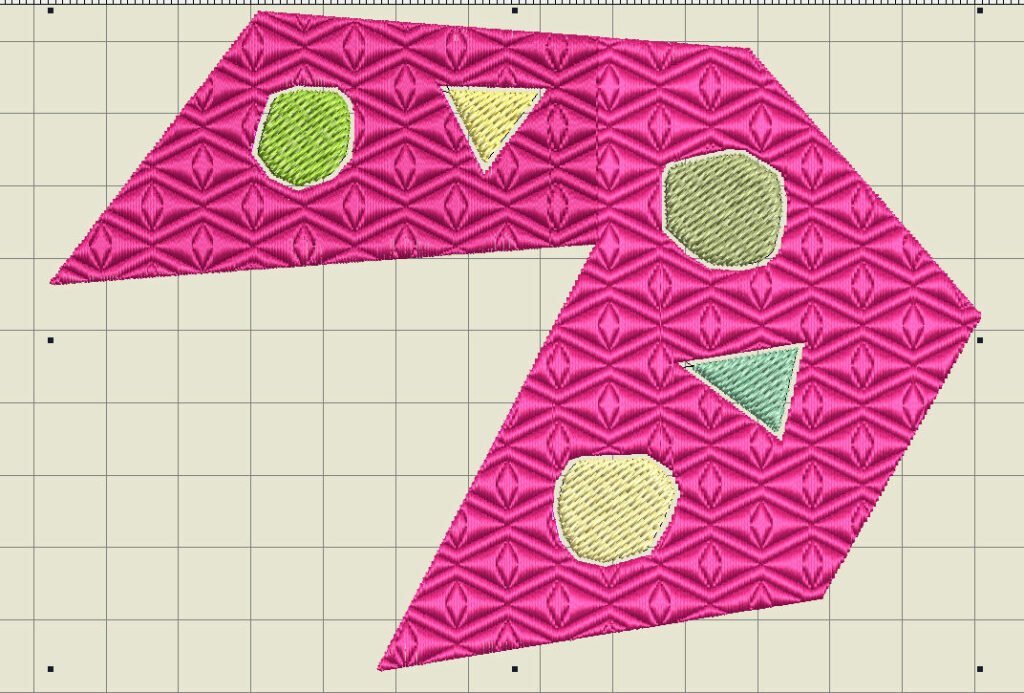
Dat betekent dat je niet alleen de opgevulde gaten apart van kleur kunt veranderen maar ook het originele object…. en dus ook van soort vulsteek! kijk eens hoe leuk de figuur er uitziet nadat ik hem bewerkt heb via het icoontje ‘Sculptuur Fantasie Vulling’.
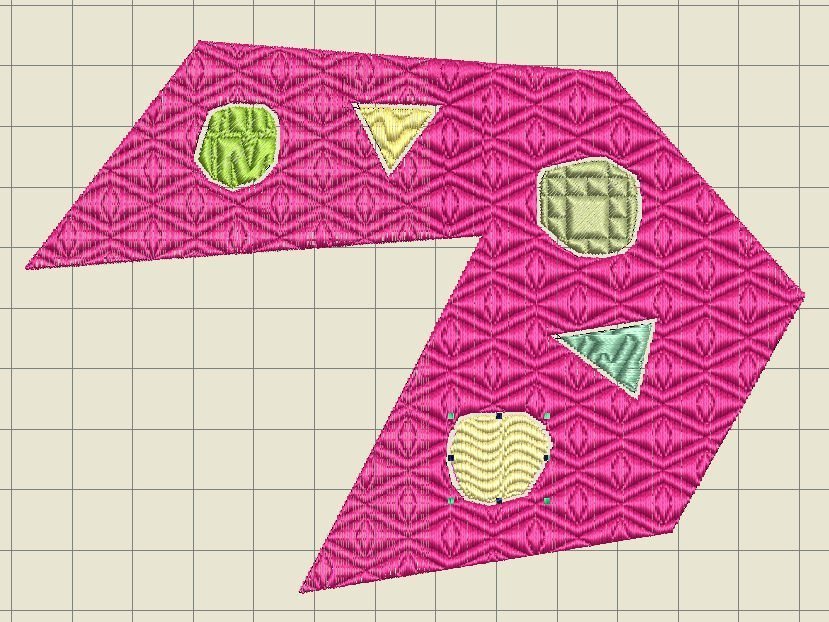
En ook als de gaten elk apart geselecteerd worden en elk hun eigen fantasievulling krijgt… Bedenkt wel dat door de fansatievulling het stekenaantal flink omhoog gaat!
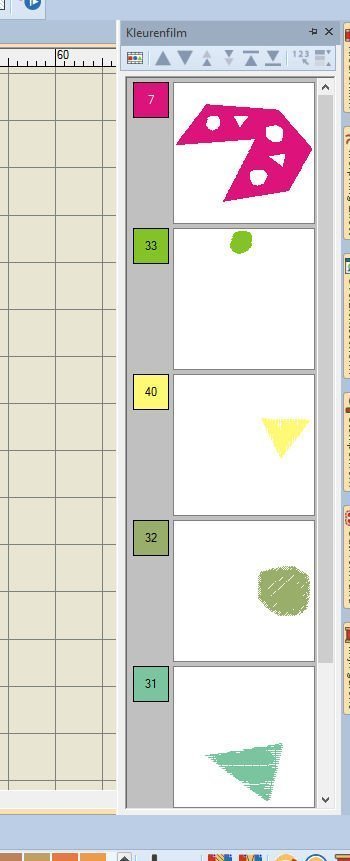
Als je op dit moment overigens op de docker ‘Kleurenfilm’ klikt, zie je dat alle gesloten objecten – niet alleen de basis maar ook de vijf vullers van de gaten – elk als een apart object gezien worden. De getallen geven de gebruikte kleuren van het Kleurenpalet aan. Door op een vierkantje van een object te klikken selecteer je het direct.
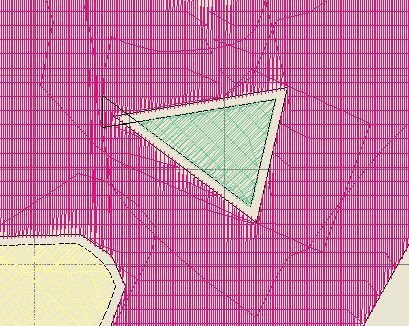
Wat ik overigens ontdekt heb is dat bij de driehoekjes te zien is dat de zwarte randen van de driehoek links buiten de figuur uitsteken… mocht ik dit figuur daadwerkelijk gaan borduren dan zal ik neem ik aan dat het niet te zien is, omdat dit puur de ‘tekening’ van het ontwerp is.
Dan naar 3*’Steekrichtingen toevoegen’ en 4*’Steekrichtingen verwijderen’: ik selecteer de grote figuur die ik zojuist gemaakt heb als geheel, waarbij er weer zwarte nodes rondom verschijnen. ‘Steekrichtingen toevoegen’ is nu geactiveerd, wat betekent dat ik steek hoeken kan toevoegen aan gesloten objecten met of zonder gaten.
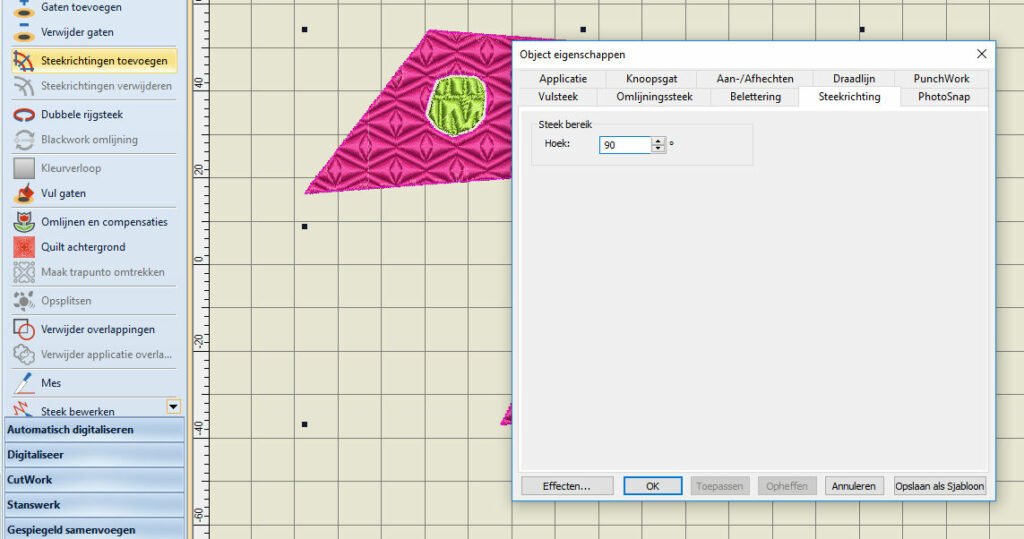 Ik klik met de rechter muisknop op de tekst ‘Steekrichtingen toevoegen’ en zie een menu verschijnen met ‘Object eigenschappen’. Hierbij staat de hoek van ‘Steek bereik’ op 90°.
Ik klik met de rechter muisknop op de tekst ‘Steekrichtingen toevoegen’ en zie een menu verschijnen met ‘Object eigenschappen’. Hierbij staat de hoek van ‘Steek bereik’ op 90°.
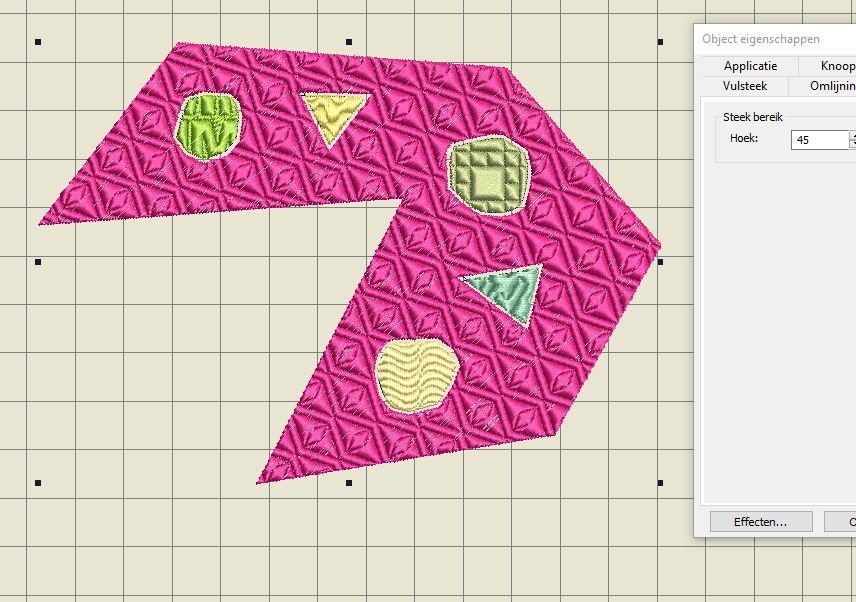
Ik kan die bv. wijzigen naar 45°. klik op ‘Toepassen’ en kijk maar wat er gebeurt met de steekrichting: die is anders komen te staan. Dit kun je ook per motief van een opgevuld gat doen, als je díe steekrichting wilt wijzigen. Klik op ‘OK’ als je de richting definitief wilt wijzigen.

Je kunt ook op dubbel klikken op het gesloten object zelf: er verschijnt dan een algemeen menu met ‘object eigenschappen’ waarbij je het tabblad ‘Steekrichting’ kunt aanklikken, en zo de steek hoek kunt wijzigen.
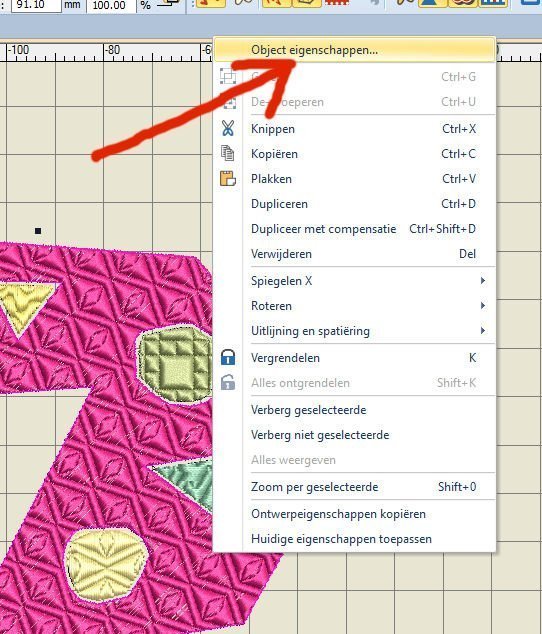
Of klik met je rechter muisknop op het gesloten object, klik dan op ‘Object eigenschappen’, bovenaan het verschenen menu en kies dan voor het tabblad ‘Steekrichting’. Er zijn vaak meerdere mogelijkheden om ergens te komen…
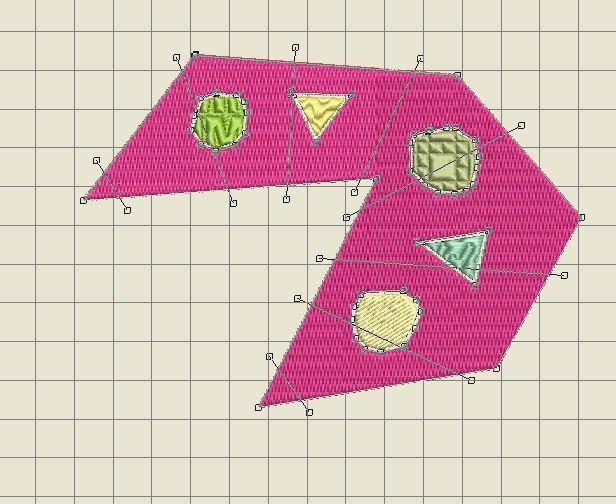
Om te laten zien hoe je de steekrichting handmatig kunt veranderen, gebruik ik de Stiksteek vulling weer voor het grote oppervlak van de gemaakte figuur (dan kun je het beter zien). Ik selecteer de grote figuur en zie dat ‘Steekrichtingen toevoegen’ weer geactiveerd is. Daar klik ik dan op, en vervolgens klik ik ‘rondom’ de figuur van de ene kant naar de andere kant om de steekhoek te wijzigen – ik heb dus een aantal lijnen gezet die buiten de figuur moeten vallen, van de ene kant van de figuur naar de andere. De nodes die aan weerskanten van de lijnen staan zijn vierkant/doorzichtig.
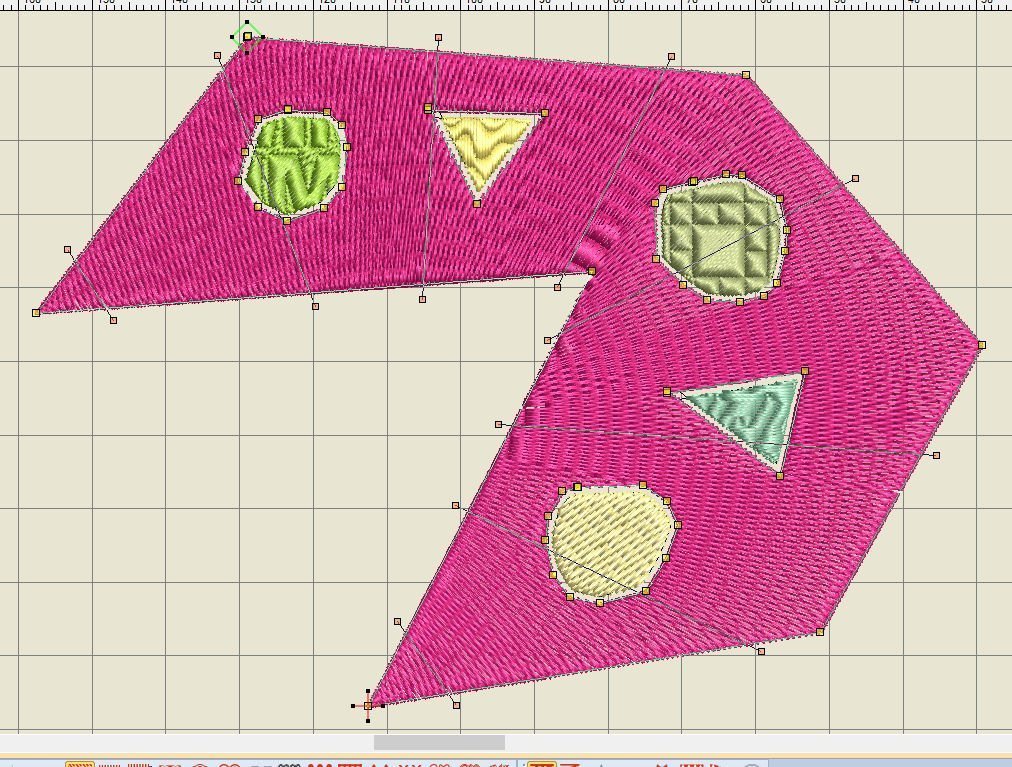
Daarna – als er genoeg naar mijn idee staan – klik ik op ‘Enter’. De nodes zijn verandert in gele nodes: ik kan hier aan duwen en trekken om de hoek nog meer te wijzigen, maar dan per node. Net zolang tot ik tevreden ben met hoe alles er uit ziet.
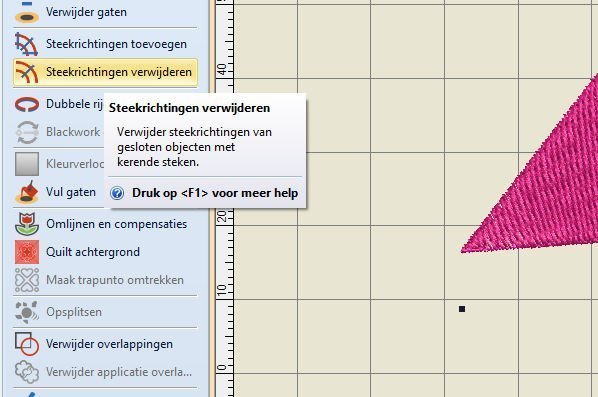
Om deze steekrichtingen weer te verwijderen, selecteer je het object weer en ‘Steekrichtingen verwijderen’ wordt geactiveerd. Door hierop te klikken is alles in één keer weg.
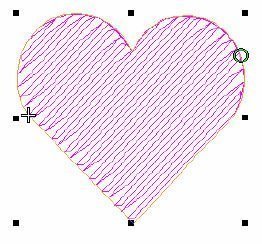
Wat je wel moet weten is dat je eigenlijk twee steekrichtingen hebt: alle steken in één richting (nominal stitch angle)met een vast getal voor °..
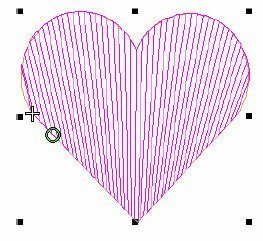
en de steken vanaf een denkbeeldig startpunt als een waaier opgezet (turning stitch angle). Bij deze laatste moet je veel meer lijnen met nodes plaatsen om de richting in de waaiervorm te kunnen laten lopen als je met bv. letters of open figuren werkt.
Handig is dit als je bv. een zelf getekend figuur in het Illustratieoverzicht maakt, bv. een tekst of een figuur via een tekening, en je laat dat converteren naar een borduurmotief. Vaak staat de steekrichting dan niet op z’n best. Eerst verwijder je dan de steekrichting, waarna je steekrichtingen handmatig toevoegt en zo het te borduren object veel mooier maakt.
9*Omlijnen en compensaties – Bij ‘Digitaliseer’ een vierkant getekend en die een vulsteek gegeven.

Daarna via ‘Open vorm vrije stijl’ een swirl getekend uit de vrije hand. En dan het vierkant geselecteerd en in ‘Bewerken’ geklikt op ‘Omlijnen en compensaties’. Een menu komt tevoorschijn. Daarin kun je voor veel opties kiezen, bv. om outlines te maken –
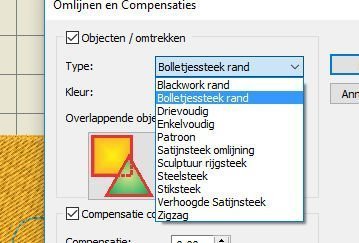
ik zet daarvoor een vinkje in vakje ‘Objecten/omtrekken’, en kies daar voor het type ‘Bolletjesrand’. Dan kies ik voor de kleur Groen, door het pull-down menu bij ‘Kleur’ te openen, te scrollen tot ik een leuke kleur gevonden heb.
En daarna kan ik kiezen voor drie opties bij Overlappende objecten:
1e plaatje: Individuele omtrekken – alle gemaakte randen zullen gesloten randen zijn
2e plaatje: Gemeenschappelijke omtrekken – de kruisende lijnen worden aan elkaar vastgemaakt/gecombineerd tot een enkelvoudige omlijning
3e plaatje: Bijgesneden hoofdlijnen – de overlappende delen van de omtrekken worden bijgesneden door de overlappende objecten.
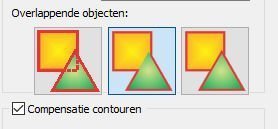
Omdat ik maar één object heb, kies ik voor de standaard instelling en dat is plaatje no. 2. Ik laat het dus zo staan. Verder verander ik niets op dit moment, dus klik ik op ‘OK’.
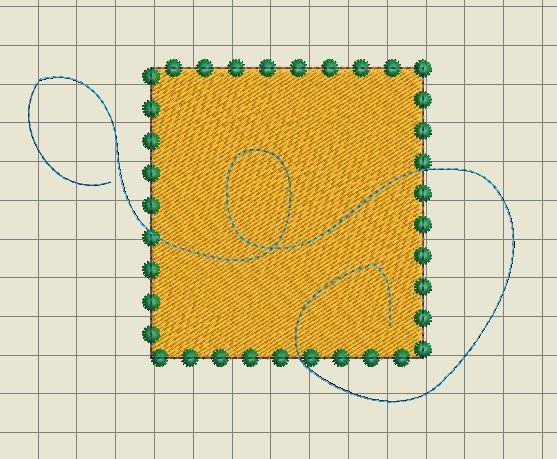
En kijk eens wat leuk…. Kleuren kun je overigens altijd nog wijzigen, als je dat naderhand wilt. Vormen kun je ook aanpassen, hele leuke outlines en nog veel meer…

Kijk maar bij de docker ‘Kleurenfilm’, daar zie je dat de bolletjesrand als 2e is opgenomen om uit te borduren – klik je op dit vakje, dan selecteer je de rand en kun je de kleur aanpassen. Kleuren kiezen is nooit definitief, totdat je dat zelf besluit.
Maar er kan meer: ik kan ook de instellingen bij ‘Compensatie contouren’ aanpassen – dat staat aangevinkt. Bij ‘Compensatie’ vul ik bv. o.50 in, en compensatie aantal ‘5’. Het ‘Type’ houd ik op ‘Enkelvoudig’, de kleur weer op de groene van de eerste rand.
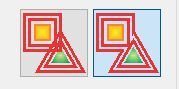
Bij ‘Meervoudige objecten kun je voor 2 plaatjes kiezen:
1e plaatje: Individuele compensaties – alle compensaties die gemaakt zijn zullen volledige offsets worden.
2d plaatje: Gemeenschappelijke verschuivingen – de verschoven offsets zullen worden samengevoegd/gecombineerd tot een enkelvoudige compensatie.
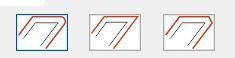
Daarnaast kun je zelfs de hoeken aanpassen – ook weer 3 plaatjes:
1e plaatje: Ronde hoek – de hoeken worden altijd afgerond
2e plaatje: Scherpe hoek – scherpe hoeken worden zo gelaten
3e plaatje: Snij scherpe hoek af – elke hoek groter dan 89° wordt afgesneden
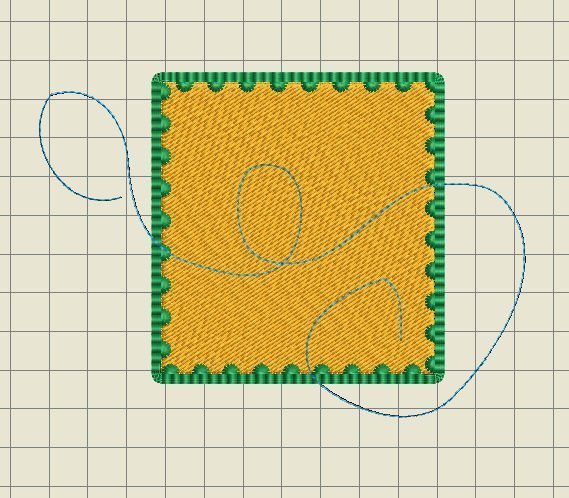
Die plaatjes heb ik zo gelaten zoals het standaard stond en dit kwam er dan uit: het lijkt wel een kanten randje… Het moge duidelijk zijn dat hier nog heel wat uit te proberen valt… er zijn weer enorm veel mogelijkheden!
10*Quilt achtergrond – het lijkt me wel leuk om de vorige figuur met echo quilten te versieren – maar dan haal ik de ‘swirl’ even weg. Dat doe ik eenvoudig door op de swirl zelf te klikken waardoor deze geselecteerd wordt, en klik dan op ‘Delete’ bij mijn toetsenbord.
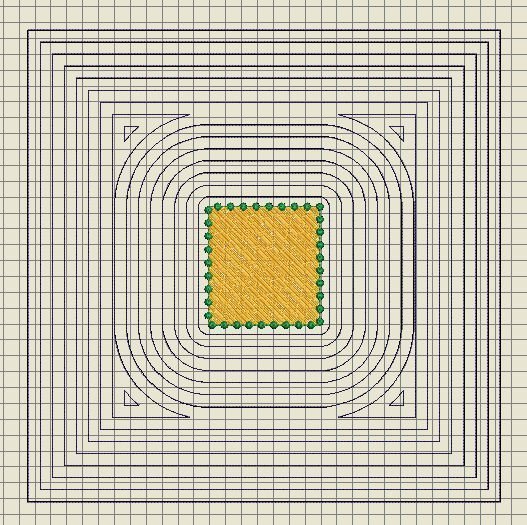
Ik klik daarna op ‘Quilt achtergrond’ en een menu verschijnt. Daar kan ik vanalles aanpassen. Maar eerst laat ik alle standaard instellingen staan, om te zien wat er gebeurt: en dat is bovenstaande. Een ‘gequilt’ blok, met in het midden het vierkantje met de bolletjesrand – zo zou mijn werk er uit kunnen zien.

Dit was het menu: tja, weer gewoon mee spelen, denk ik dan maar…. maten, kleuren, vanalles…
11*Maak Trapunto omtrekken – Traditionele handgemaakte Trapunto wordt gemaakt door twee lagen stof samen te brengen dmv. een outline motief (quiltmotief). De onderkant wordt dan opengeknipt op bepaalde punten waarna een losse vulling van garen of vlokken door de opening geduwd worden om de lege delen aan de binnenkant van het motief op te vullen. Dit zorgde voor een verhoogd effect.
In de Bernina Borduursoftware kan Trapunto effect bereikt worden door twee dingen:
1: Verhoogde Satijnsteken – dit geeft je de mogelijkheid om ‘puffy’ borduurwerk te maken. Outlines kunnen gebruikt worden voor het maken van letters en speciale calligrafie effecten.
2: Trapunto Outlines – dit geeft je de mogelijkheid om ‘puffy’ borduurwerk ontwerpen in Trapunto quilt ontwerpen te veranderen.
Verhoogd borduurwerk bestaat uit meerdere laten satijnsteken. Dit is een alternatief ten opzichte van het opvullen met garen of vlokken om een werkstuk er verhoogd uit te laten zien.
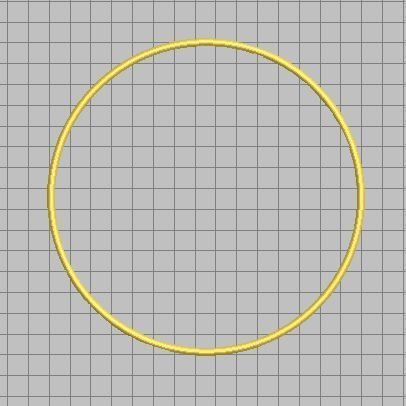
Om het zelf vanuit het ‘niets’ te proberen, heb ik het icoontje ‘Verhoogde satijnsteek’ bij ‘Omlijning’ van de Steken taakbalk aangeklikt. Via ‘Digitaliseer’ klik ik op ‘Ellips’ en maak een cirkel. Nadat de cirkel getekend is, klik je op ‘enter’ en de cirkel met de verhoogde satijnsteek is gemaakt. Je ziet duidelijk dat de rand van de cirkel (geel) hoger is dan normaal.
Daarna de cirkel selecteren; er komen zwarte nodes omheen te staan. Dan ga je naar ‘Bewerken’ en zie je dat ‘Maak Trapunto omtrekken’ geactiveerd is. Dit werkt alleen met de Verhoogde Satijnsteek bij Omlijning en bij Vulling.
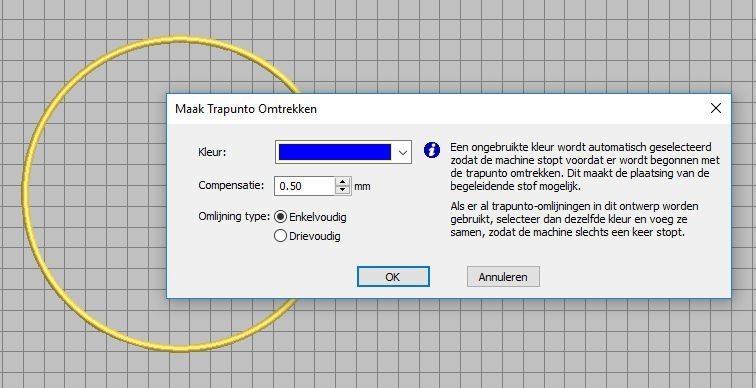
Klik op ‘Maak Trapunto omtrekken’ en een menu verschijnt. Dan stat er bij kleur een ‘i’ – met informatie: Een ongebruikte kleur wordt automatisch geselecteerd zodat de machine stopt voordat er wordt begonnen met de trapunto omtrekken. Dit maakt de plaatsing van de begeleidende stof mogelijk. Als er al trapunto-omlijningen in dit ontwerp worden gebruikt, selecteer dan dezelfde kleur en voeg ze samen, zodat de machine slechts één keer stopt.

Het omlijning-type staat op enkelvoudig (standaard aangevinkt). Ik heb hem op ‘Drievoudig’: het effect zie je op de afbeelding hierboven. Aan weerskanten wordt de blauwe lijn weergegeven, omdat die gemaakt wordt om je de gelegenheid te geven een extra stof toe te voegen, als je bv. het midden op wilt vullen. De machine stopt automatisch bij het maken van die lijnen.
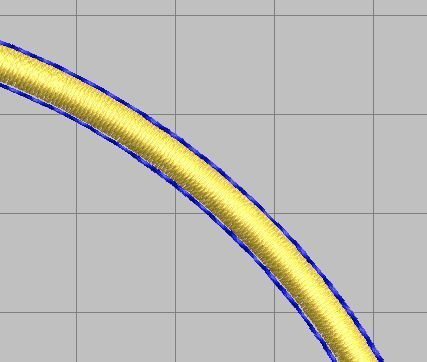
Ik heb deze cirkel via ‘Steek-speler’ laten maken, om te zien wat er gebeurde: eerst werd de cirkel als lijn opgezet, daarna met geel stiksteken om de cirkel te maken, daarna ondergrondsteken van geel voor de breedte van de steken voor de cirkel, vanaf dat moment werden er nog 4 rondes satijnsteken opgezet, daarna aan de binnenkant stiksteken met de ‘tweede’ kleur, en als laatste de stiksteken aan de buitenkant met de ‘tweede kleur’. Het is altijd verstandig om de ‘Steek-speler’ af te laten spelen om te zien te zien hoe een motief geborduurd zou worden – dan weet je vantevoren hoe het in elkaar zit.
Hetzelfde kun je doen met een gesloten figuur: klik dan op de ‘Verhoogde satijnsteek’ bij ‘Vulling.

Als je een kant en klaar voorbeeld wilt gebruiken, kijk dan bij de Borduurbibliotheek bij 3D Embroidery bij het motief ‘Trapunto_Quilt.ART80. Je kunt dit daadwerkelijk borduren, om te zien wat er gebeurt. Een goed proefmodel dus.
Dit onderwerp zal op een latere datum nog uitgebreid behandeld worden, want er zijn leuke effecten mee te bereiken en dat wil ik zelf ook graag gaan uitproberen.
13*Verwijder overlappingen – deze button gebruik je als je onderliggende stekenlagen wilt verwijderen bij onderliggende objecten of bij het maken van letters. Soms is een motief té dicht qua steken(aantal) en kun je best een laag steken missen, als die dichtheid niet nodig is en alleen maar draadbreuk kan opleveren. Selecteer het motief en klik op ‘Verwijder overlappingen’.
Een ‘knip’ overlap wordt gevormd bij objecten waar gaten in gemaakt zijn, die weer gevuld zijn met grotere objecten waarbij een overlap gemaakt is om openingen te voorkomen. Soms heb je echter een achtergrond van het grote object, en daar objecten overheen – dit kan betekenen dat daar een extra opbouw van garens komt: in dat geval kun je met ‘Verwijder overlappen’ juist die achtergrond op de plekken waar de objecten overheen komen weghalen.

Voorbeeld: ik heb een gesloten figuur gemaakt bij ‘Digitaliseer’ door ‘Gesloten vormen vrije stijl’ te gebruiken – een gezicht met twee ogen en een mond. Als je de docker ‘Kleurenfilm’ rechts opent, zie je dat de achtergrond uit een vol vlak bestaat, en de ogen en mond uit het tweede deel borduren/andere kleur.
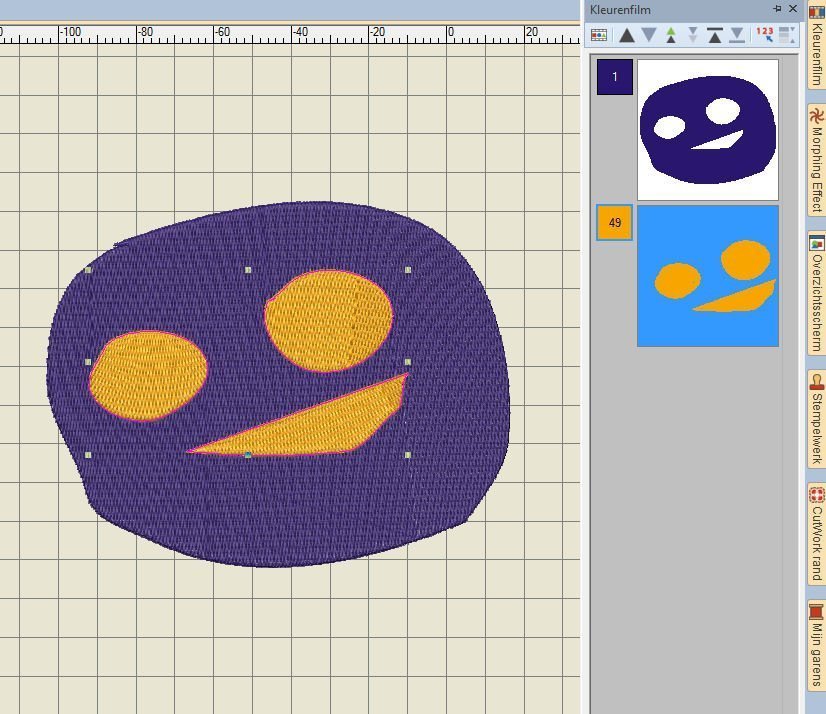
Ik heb daarna de laatste figuren die ik gemaakt heb – ogen en mond – geselecteerd (klikken op het vierkantje van deze objecten via Kleurenfilm) en zie dat ‘Verwijder overlappingen’ geactiveerd is. Daar klik ik op en voilà – in de achtergrondfiguur zijn openingen verschenen. Daar dus geen extra opbouw van draad meer.
En dat scheelt steken. Het motief dat ik even uit de vrije hand heb getekend bestond uit 16118 steken, maar ná het verwijderen van de overlappingen nog maar uit 15206 steken.
Zo, voldoende voor deze les. Een andere keer weer verder. Soms bevat een taakbalk of een kolom zoveel mogelijkheden dat je dat niet allemaal in één keer kunt bekijken. En dat hoeft ook niet, want er is al weer genoeg om uit te proberen. Bovendien zullen alle onderdelen terugkomen bij het maken van voorbeelden en het werken met icoontjes en buttons, omdat er altijd combinaties komen waarvan je sommigen al gehad hebt…. Kijk je volgende keer weer mee?
Borduurgroeten
Sylvia Kaptein
Sylvia’s Art Quilts Studio
www.sylviasartquilts.nl
[email protected]
 BERNINA Corporate Blog –
BERNINA Corporate Blog –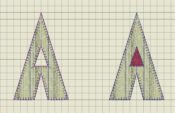



Maar er kan meer: ik kan ook de instellingen bij ‘Compensatie contouren’ aanpassen – dat staat aangevinkt.
Natuurlijk kan er meer…dat is juist leuk om uit te zoeken