Omdat velen van jullie mij oa. via de FaceBook groep ‘Bernina Borduur Software DesignerPlus 8: wat kun je er mee‘, maar zeker ook via het BERNINA Ticketsysteem (waar ik – tijdelijk – alle technische vragen behandel) vragen stellen betreft bepaalde opties/mogelijkheden van V8, lijkt het me handig om een aantal oplossingen/antwoorden hier weer te geven, zodat alle gebruik(st)ers er wat aan hebben. Soms is het een praktische oplossing, vanuit een ‘probleem’ die om een proef vraagt. Af en toe zie je iets ‘even niet’, en soms is iets nieuw: zeker na de update van V8.OT, als jullie die al binnen hebben (zie vorige ‘les’).
Vandaar dat ik nu 10+ vragen/antwoorden zal plaatsen: ik heb ze allemaal uitgeprobeerd en kwam daarna (vaak samen met de vragenstelster) op de oplossing. Af ten toe werd het antwoord al gegeven, en probeerde ik het uit om te zien hoe het werkt. In ieder geval zijn dit kleine onderwerpen die niet uitgebreid in een les zijn/worden behandeld, maar wel fijn zijn om te weten.
Vraag 1) Gebruikster vroeg of het mogelijk is om bij een borduurmotief dat bestaat uit verschillende objecten, het stekenaantal ‘per object’ te bekijken. Normaal gesproken zie je alleen het totale aantal steken van het volledige motief/alle objecten bij elkaar.

Ik heb een prachtig motief uit de Borduur Bibliotheek van V8 geopend: 82003-42. Prachtig motief, waarbij je rechts onderaan ziet dat het hele motief uit 34879 steken bestaat. Inderdaad gaat het om alle steken van alle objecten. Wil je per object zien hoeveel steken dat bepaalde object bevat? Dan zijn er verschillende opties:

Optie 1) Zorg ervoor dat alle objecten apart te selecteren zijn: dus eventueel De-groeperen via Rangschikken. Klik in de docker ‘Kleurenfilm’ het object aan waarvan je wilt weten hoeveel steken het bevat. Doordat het vakje blauw wordt, weet je dat alleen dit object geselecteerd wordt.
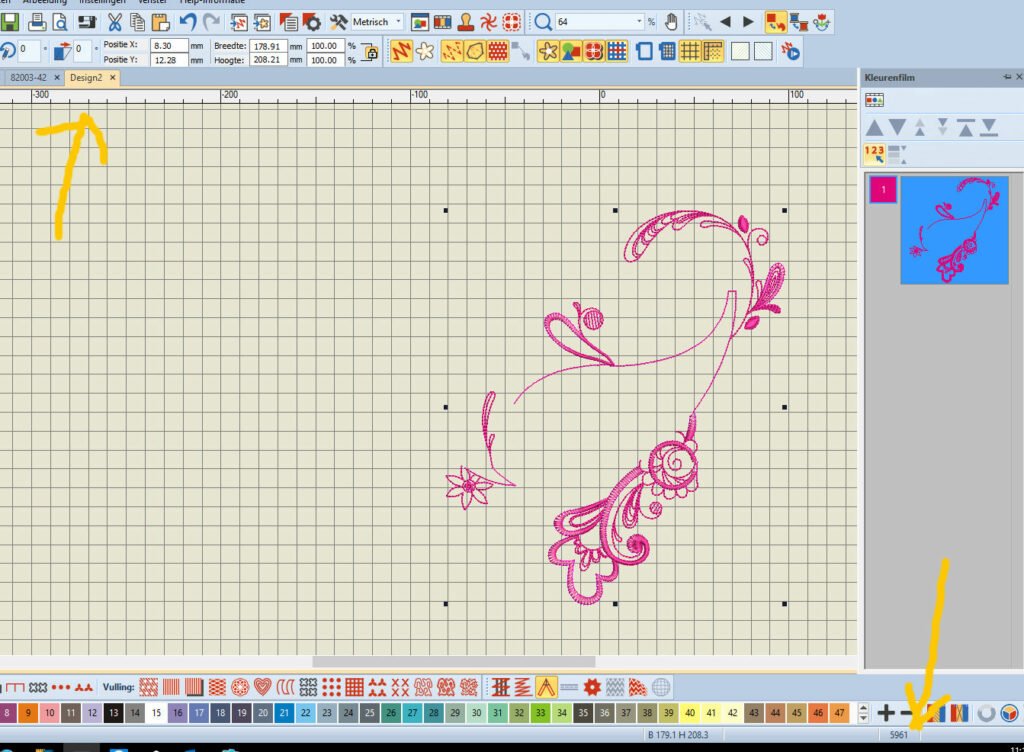
Klik bovenaan bij de Algemene taakbalk op ‘Kopieëren’ of gebruik Ctrl-C van je toetsenbord, ga naar het menu en klik op ‘Bestand’, daarna op ‘Nieuw’, zodat er een nieuw tabblad/werkblad geopend wordt, en klik dan bij de Algemene Taakbalk op ‘Plakken’ of gebruik Ctrl-V van je toetsenbord om het ene object op je werkblad te zetten. Als je dan rechts onderaan kijkt, zie je het aantal steken van alleen dat ene object. In dit geval 5961. Daarna kun je – als je hier niets mee doet, het nieuwe tabblad via het kruisje wegklikken (niet bewaren), of je kunt het bewaren voor toekomstige projecten.
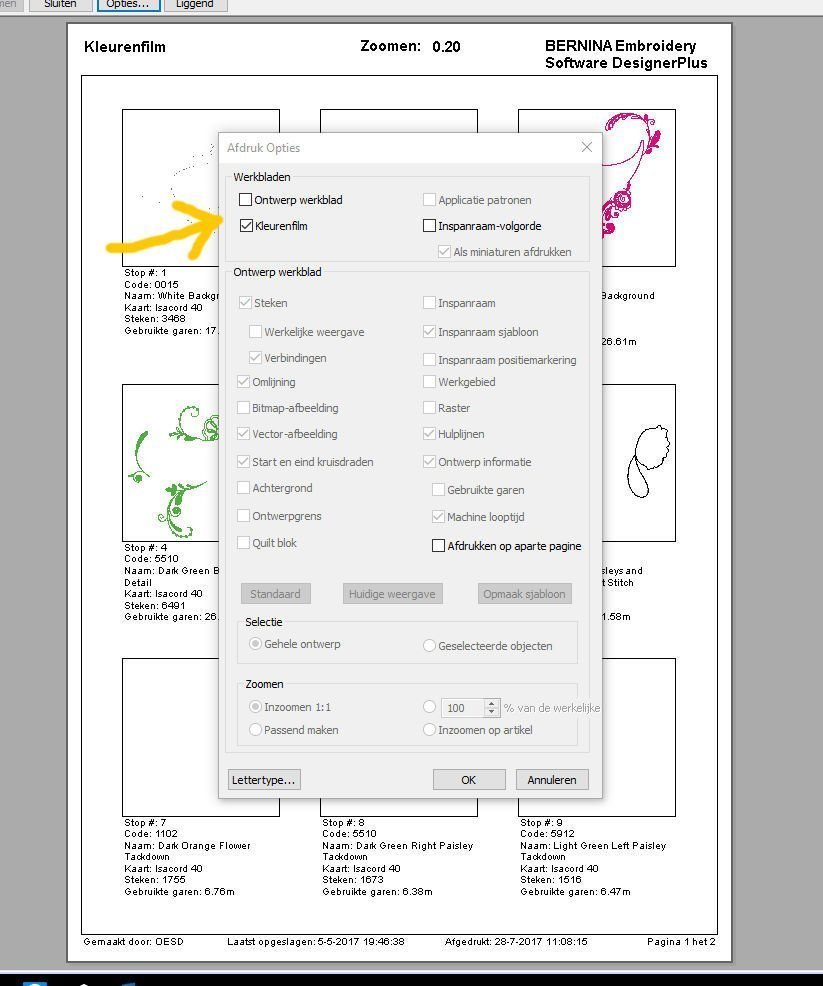
Optie 2) Als je het volledige borduurmotief op je werkblad hebt staan, ga je naar ‘Bestand’, ‘Afdrukvoorbeeld’, klik daar op ‘Opties’, en een menu verschijnt.

Klik bij dat menu links bovenaan op ‘Kleurenfilm’, en klik ‘Ontwerp werkblad’ weg. Je krijgt dan alle objecten apart te zien, met elk hun eigen gegevens en ook het aantal steken.
Vraag 2) Een aantal gebruik(st)ers merkten dat – als ze een motief op haar werkblad had staan, en ze voegde een Boruurring toe – het motief niet automatisch in het midden van de ring stond.

Als voorbeeld weer het mooie motief 82003-42. Het icoontje ‘Toon inspanraam’ aangeklikt, en het motief staat deels in de ring, deels onder/buiten de ring.

Met de rechter muisknop geklikt op het icoontje ‘Toon inspanraam’, en daar zag ik links onderaan, dat het vakje bij ‘Inspanraam Positie’ voor ‘Handmatig’ aangeklikt was.

De oplossing is om bij ‘Inspanraam Positie’ het vakje voor ‘Automatisch centreren’ aan te klikken, en daarna op ‘OK’ te klikken.

Het motief zal nu automatisch vanuit het midden van de borduurring geplaatst worden, wat je er ook aan doet – of je nu het motief naar rechts sleept, de ring zal het motief altijd ‘volgen’, en in het midden plaatsen. Belangrijk is wel dat het motief in de ring past – binnen de rode lijnen/veilige marge.
Vraag 3) Vragen over het invoeren van Fonts voor Belettering van V8, waarom dat bij sommigen niet lukt, of waarom sommige Fonts geen letters laten zien.
Er zijn hier diverse vragen/opmerkingen over gemaakt. Ik haal er twee uit:

A) Het gekozen Font is wel te zien, maar geeft bij het aanklikken en op het werkblad zetten alleen maar rechthoekjes of gekke figuren: dit Font wordt niet door de Software V8 herkend, en soms zelfs niet door Windows. Je ziet het wel staan bij de True Type Fonts of Open Fonts in de lijst van V8, maar er komen geen ‘normale’ letters, cijfers of speciale leestekens (oftewel Karakters) uit. Het kan zijn dat dat Font bv. vreemde tekens produceert, wat best leuk is, maar niets betekent. Kijk maar naar wat ik met het font ‘Marlett’ heb gedaan: MOOI getypt, op OK geklikt en dit komt er uit (zie afbeelding hierboven)….
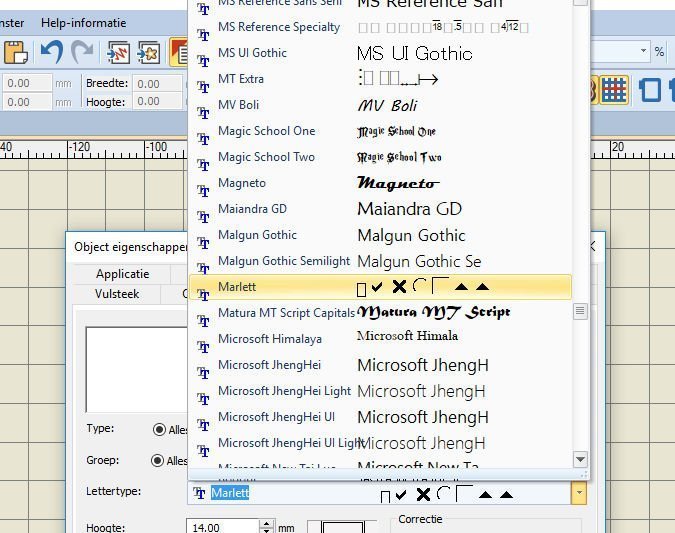
Meestal kun je dit al zien bij het gekozen font: naast de naam van het betreffende Font zie je ook de uitwerking. Die geeft al aan dat er geen gewone letters uitkomen, maar dat het er uitziet als een soort ‘code’. Leuk als je voor iemand zoiets wilt maken, maar de-coderen voor die persoon is wel lastig, als ze de ‘sleutel’ niet weten… misschien iets voor een puzzel-project?
B) Het gekozen font is niet te zien in de lijst van ‘Belettering’, terwijl het net via Windows/Windows/Fonts is ingevoerd. Vaak vergeet de gebruik(st)er om de computer opnieuw op te starten: als je iets ‘nieuws’ in V8 zet, moet de software dit herkennen. Als je je computer open laat staan en ermee wilt werken, is het niet ‘opgehaald’, dus opnieuw opstarten en dan kijken of het Font in de lijst staat – wel onthouden hoe het Font heet, anders is het zo lastig zoeken!
Vraag 4) Gebruik(ster)s proberen soms een foto in te voeren voor ‘Color PhotoStitch’, waarbij de uitkomst van het borduurwerk niet mooi wordt, onduidelijk of geen goede weergave is van de foto.
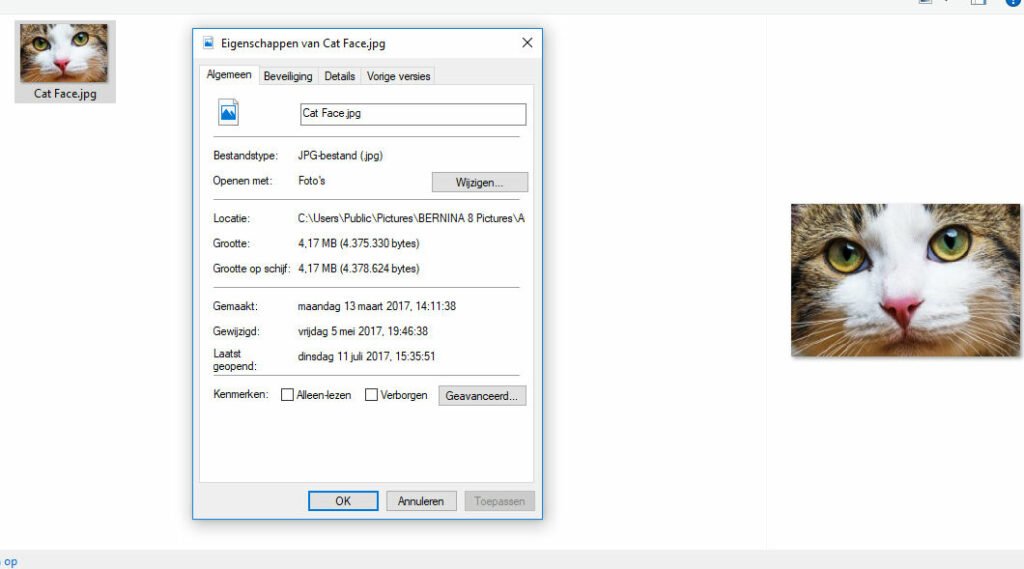
Voor het maken van een duidelijk en ‘scherp’ borduurmotief dat je via Color PhotoStitch bewerkt hebt, moet je beginnen met een hele scherpe foto, waarbij alle bijzonderheden en kenmerken van wat je daar ziet ook goed overgebracht kan worden via V8. De voorbeeldfoto die bij het opstarten van V8 te zien is – de kat – is scherp, waarbij de kenmerken van de kat (ogen, neus en mond) goed uitkomen. Ik ga naar Cat Face en kijk hoe groot de foto is: het is een bestand van 4.17 MB,
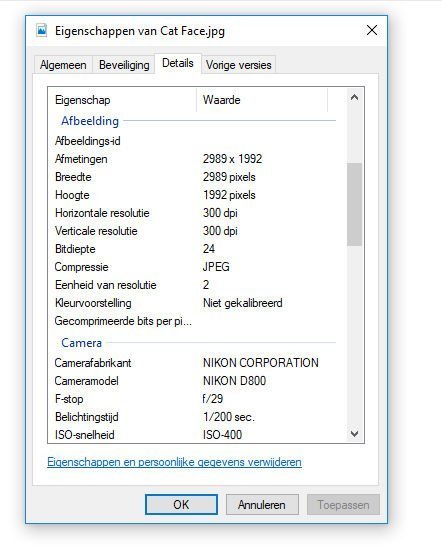
waarbij je – als je op ‘Eigenschappen van Cat Face.jpg’ klikt op ‘Details’, zie je dat de afmetingen 2989 x 1952 pixels is, resolutie 300dpi (dots per inch).
Neem je een foto van een landschap, dan zul je begrijpen dat boven, gras, lucht enz. als een ‘blur’ over gaan komen, omdat er niet gefocust is op een bepaald voorwerp (tenzij je één boom op de voorgrond hebt ed. Hoe meer er op een foto staat, hoe meer alles zal ‘doorlopen’, oftewel niet scherp in beeld zal zijn. Controleer dus altijd of de foto die je wilt gebruiken ‘groot’ is, oftewel heel veel pixels bevat, en of de foto een hoge resolutie bevat, voordat je de foto ophaalt via Artwork Canvas. (Duurt wel lang voordat zo’n grote foto geconverteerd is naar borduurmotief).
Dit onderwerp ‘Color PhotoStitch’ zal ik in de volgende ‘les’ uitgebreid uitleggen.
Vraag 5) Gebruikster vroeg: ‘Kan ik twee objecten die ik getekend heb in elkaar over laten lopen, zodat ze samen één object vormen?’
Ze kwam zelf met een oplossing, die ik direct uitgeprobeerd heb.

Twee objecten getekend, in dit geval twee vierkanten, maar het kan met allerlei (gesloten) vormen. Allebei een andere kleur gegeven, zodat je duidelijk ziet dat het twee verschillende objecten zijn. Ze liggen nu nog op elkaar, en worden – als je er niets aan doet – zo geborduurd. (Steekaantal 10477)
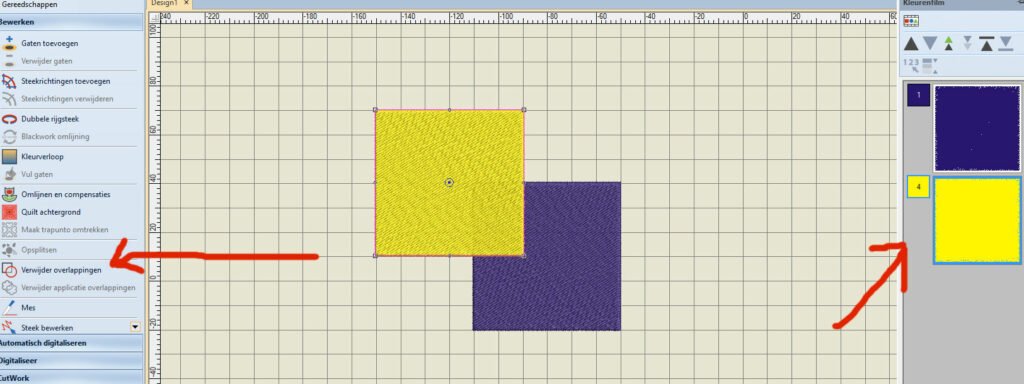
In de eerste plaats ga ik de overlappingen verwijderen, omdat ik er één figuur van wil maken. Hiervoor ga ik naar de docker ‘Kleurenfilm’, en selecteer het onderste hokje (gele vierkant, vakje wordt met blauw omrand). Daardoor wordt bij ‘Berwerken’ de optie ‘Verwijder overlappingen’ actief.
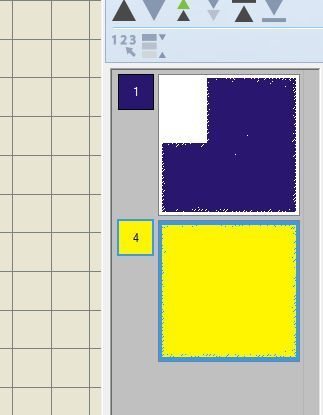
Door op de genoemde optie te klikken, wordt bij het onderste vierkant een ‘hap’ uitgehaald, wat te zien is bij de docker ‘Kleurenfilm’, het eerste vakje. Het steekaantal is teruggebracht naar 9743. Dat scheelt al weer, maar ook wordt het borduren vloeiender, doordat er geen steken van het paarse vierkant onder het gele vierkant zitten.
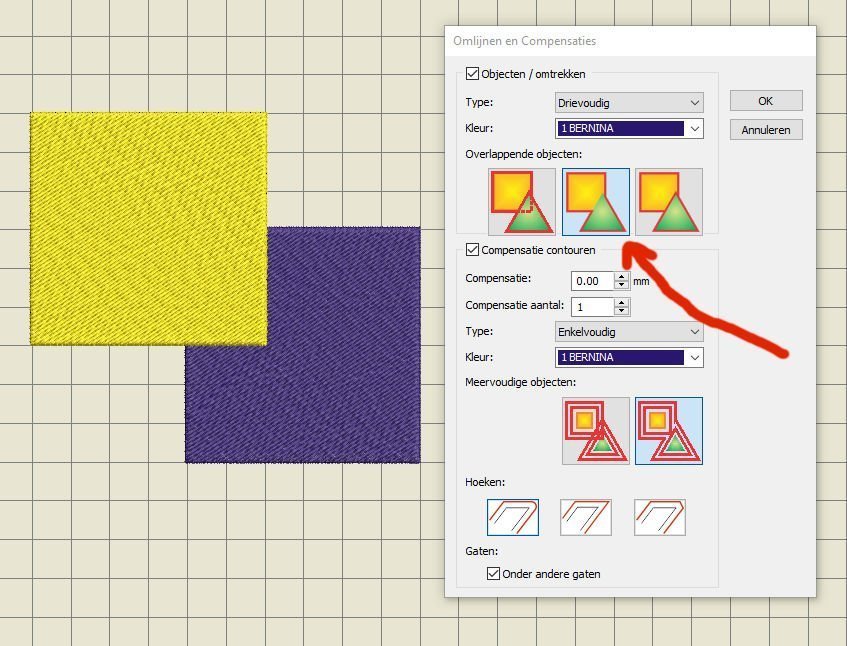
Daarna selecteer ik beide vierkanten, en ga bij ‘Bewerken’ naar ‘Omlijnen en compensaties’. Via het menu dat geopend wordt, kijk ik of de middelste optie bij ‘Overlappende objecten’ aangevinkt is.

Verder laat ik alles voor nu zo staan, en klik op ‘OK’. Daarna selecteer ik alles weer en klik op een willekeurige kleur – en beide objecten worden tesamen ingekleurd, oftewel ze vloeien in elkaar over.
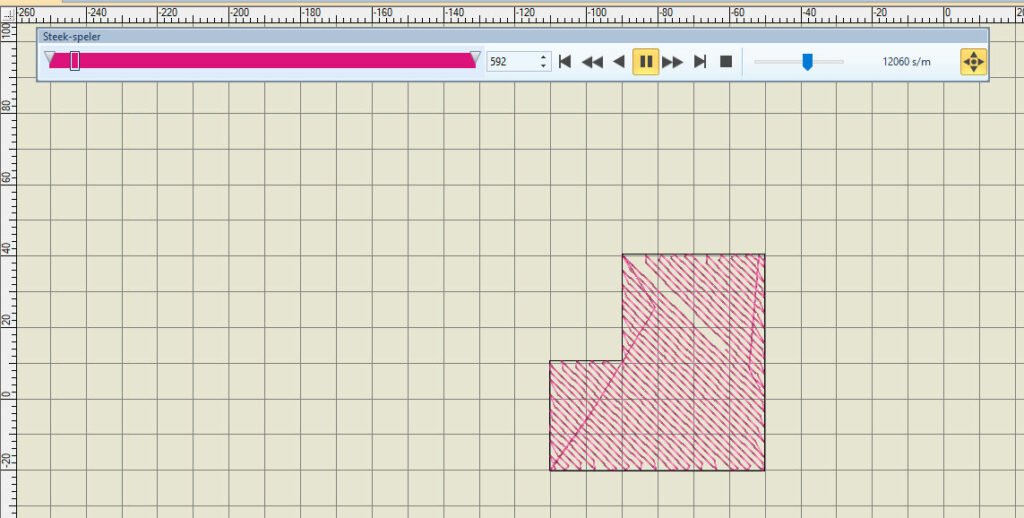
Nu is het wel zo dat ik ontdekte dat bij het kiezen van de Stiksteek/vulsteek, je nog steeds scheidingslijnen ziet, oftewel het is niet écht een nieuw/gesloten figuur: dit is in ieder geval zo bij de genoemde vulsteek. . Dat kun je ook zien als je de ‘Steek-speler’ aanzet, en bekijkt hoe alles geborduurd gaat worden.
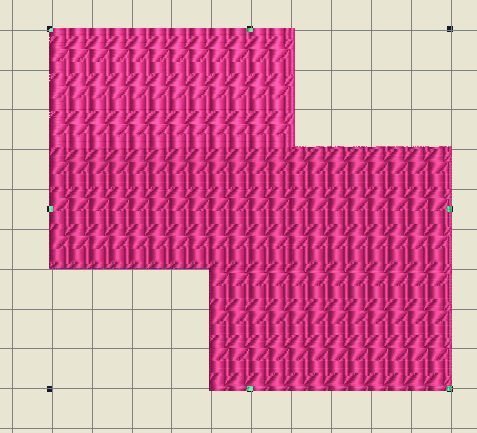
Maar hoe ziet het er dan uit als je een Fantasie/vulsteek gebruikt? Dan lijkt het of er één object staat, omdat de fantasiesteken doorlopen. Maar beide in elkaar lopende vierkanten worden nog steeds als twee vierkanten op volgorde geborduurd waarbij het dus kan voorkomen, dat het fantasiepatroon niet exact doorloopt. Bij deze objecten werd eerst rechtsonder opgevuld, met de hap eruit, daarna linksboven, waarbij alles exact moet aansluiten… Dat is dus iets dat de praktijk moet uitwijzen. Misschien iets voor jullie om uit te proberen?
Vraag 6) Gebruikster vroeg hoe je de onderkant van je motief gelijk krijgt met een rasterlijn. (Ze kwam zelf met de oplossing).
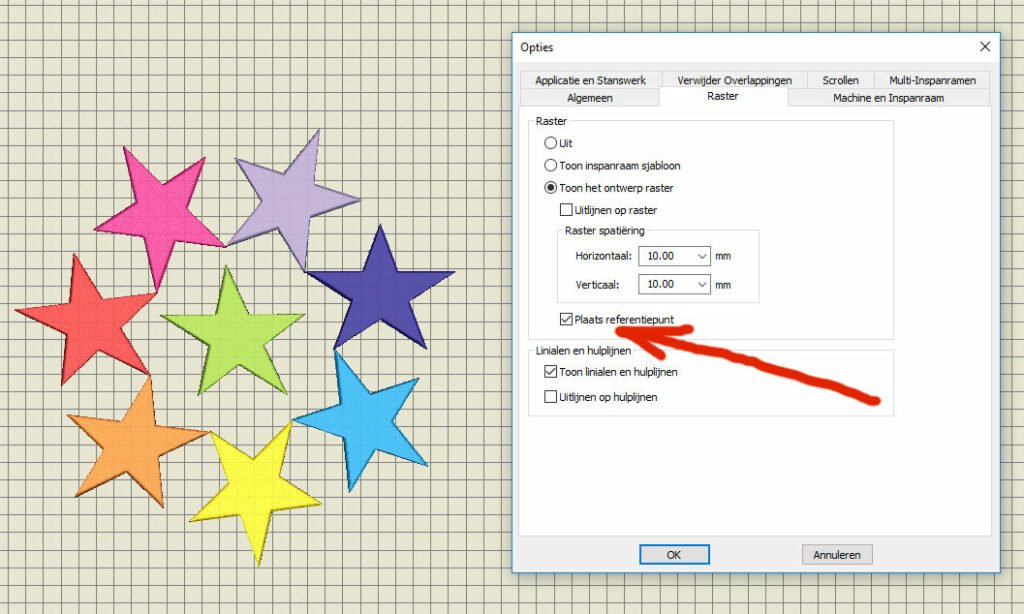
Motief op mijn werkblad (een zelfgemaakte groep sterren), klikken met de rechter muisknop op ‘Toon Raster’ bij de View taakbalk, klik op het vakje ‘Plaats Referentiepunt’,
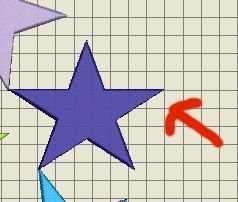
en daarna op ‘OK’, en vervolgend op een punt van je motief dat je op een lijn van het raster wilt hebben. Bij mij is dat bv. de paarse ster: de punt waar ik op geklikt heb staat nu op een kruispunt/lijn van het raster aan de rechterkant, maar het kan dus ook aan de onderkant.
Vraag 7) Gebruikster vroeg tot hoever je letters/cijfers/leestekens (karakters) bij ‘Belettering’ kunt vergroten, en hoe je dat het beste kunt doen. Daar zijn verschilende opties voor.
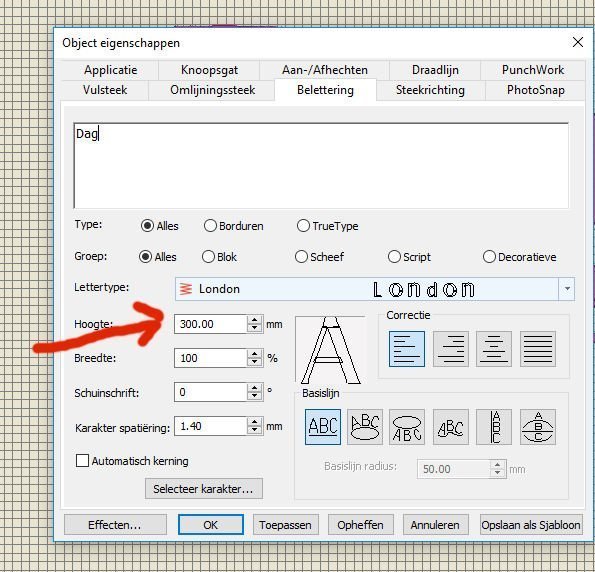
Optie 1) Voor een voorbeeld heb ik bij ‘Digitaliseer’ met de rechter muisknop op ‘Belettering’ geklikt, om het menu met ‘Object Eigenschappen’ te openen. Daar gebruik ik even het standaard lettertype waarmee geopend wordt, ‘London’. Het woord ‘Dag’ heb ik in het lege vak gezet. Bij ‘Hoogte’ typ ik ‘300.00’, in (overdreven groot, om te zien wat er gebeurt), dus 300mm, is 30cm Weet je nog dat de Software V8 bij het aangeven van maatvoeringen werkt met een punt in plaats van een komma? Dus geen 300,00 aangeven maar 300.00. De ‘Breedte’ laat ik op 100% staan, zodat lengte en breedte evenredig vergroot wordt.
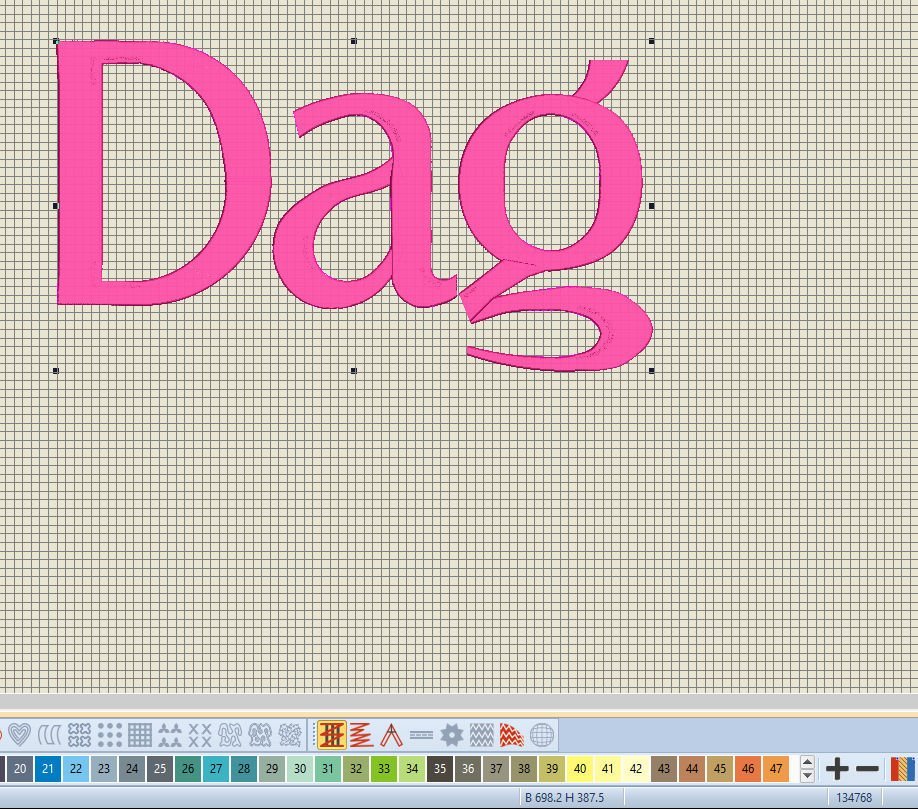
Daarna klik ik op ‘Toepassen’, en daarna op ‘OK’, en een gigantisch woord verschijnt op mijn werkblad. Zo groot, maar nog veel groter zou dus kunnen, al is het steekaantal nu al 134.768! Je moet je afvragen of je dit formaat in je (grootste) borduurring kun krijgen.
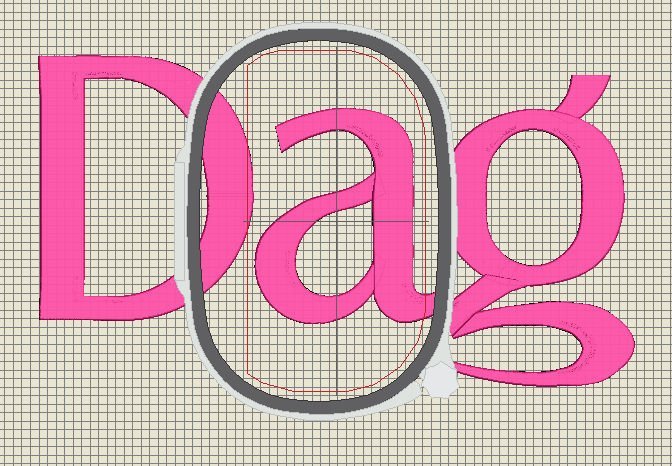
Daarvoor zet ik het grootste borduurraam ‘over’ het woord… en dan zie je het al. Dit gaat niet in (zelfs) de Jumbo ring passen. Het enige dat je nog zou kunnen doen is dit woord – als je het écht zo groot of groter wilt borduren – via Multi-Hooping in te stellen.
De vraag kan dus beantwoord worden met het volgende: de afmeting van een woord of letter hangt af van de maat van je borduurring, of het resultaat dat je wilt bereiken met je borduurwerk.
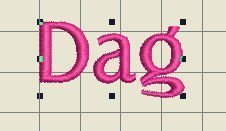
Optie 2) Het gekozen lettertype staat weer op de (standaard te openen) instelling van 14.00mm. Ik klik op ‘Toepassen’, en daarna op ‘OK’ en het woord ‘Dag’ komt op mijn werkblad. Steekgrootte 917).
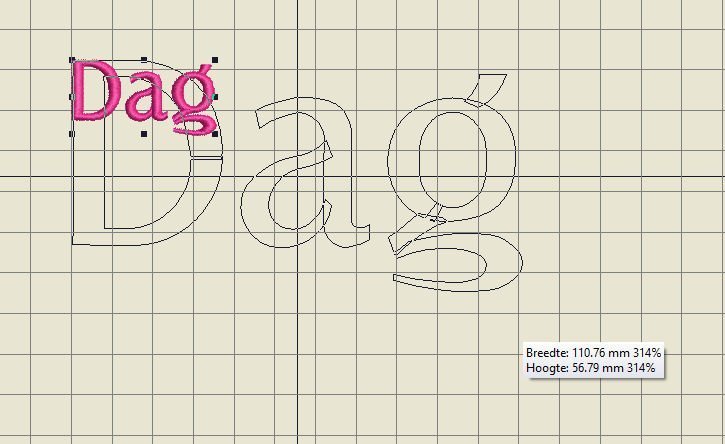
Door te selecteren verschijnen er zwarte nodes rondom het woord. Je kunt nu aan één van de nodes op een hoek trekken om het woord op die manier te vergroten. Terwijl je dat doet, zie je een lijnmotief verschijnen en een vakje met informatie voer Breedte en Hoogte. Trek net zo lang aan de node tot je de gewenste afmeting bereikt. Hiermee wordt ook het steekaantal verhoord, want de Software V8 past dit automatisch aan.
Vraag 8) Diverse gebruiksters hadden vragen over teksten, waarbij ze de letters achteraf per stuk wilden bewerken qua kleur of grootte.
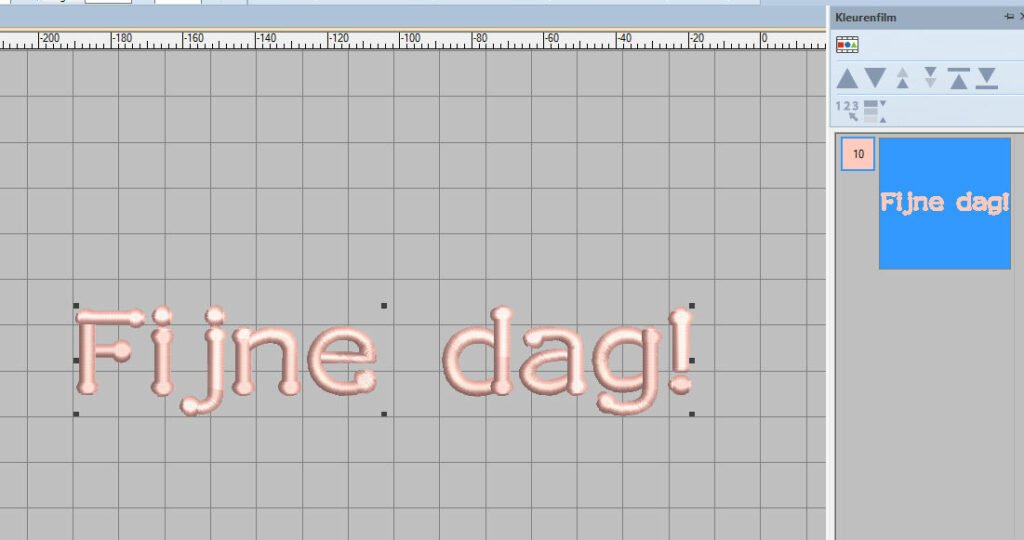
Zet een tekst via ‘Digitaliseren’, ‘Belettering’ op je werkblad. Klik op de docker ‘Kleurenfilm’, waarbij je ziet dat de volledige tekst in één vakje staat. Bij de afbeelding hierboven zie je dat het vakje bij Kleurenfilm blauw is, omdat ik daarop heb geklikt, zodat de tekst geselecteerd wordt (wat je ook kunt zien aan de zwarte nodes er omheen).
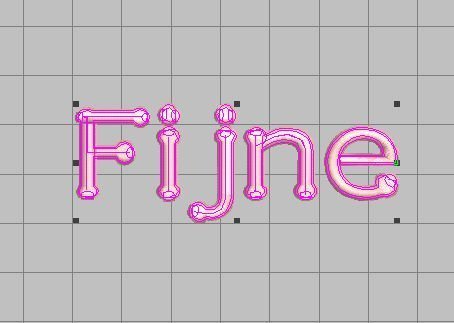
Ga daarna naar ‘Bewerken’, en klik dan op ‘Opsplitsen’, en de woorden zijn uit elkaar gehaald. Dat kun je bekijken door op het eerste woord te klikken: deze wordt nu alleen geselecteerd, en het andere woord niet. In Kleurenfilm zie je overigens nog steeds de volledige tekst in één vakje staan.

Selecteer nu het eerste woord – dat doe je via het icoontje ‘Selecteer’, en klik dan nog een keer op ‘Opsplitsen’, nu staan alle letters van dat woord los van elkaar. Dat kun je bekijken door op de eerste letter te klikken: deze wordt nu alleen geselecteerd, en de rest niet. In Kleurenfilm zie je overigens nog steeds de volledige tekst in één vakje staan, tenzij je op het icoontje ‘Toon objecten’ klikt.
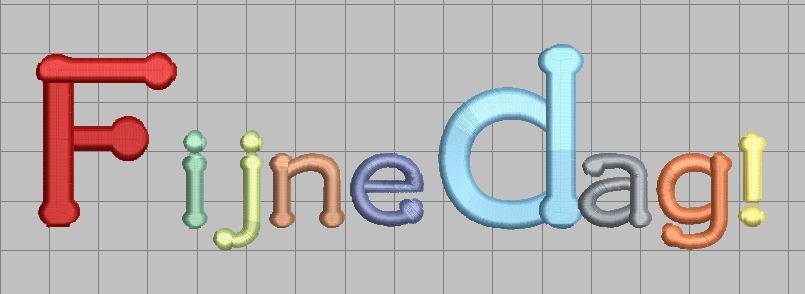
Nu kun je elke letter apart bewerken, qua kleur en grootte.
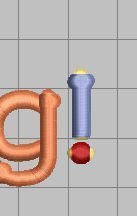
Je kunt zelfs zo ver gaan dat je het uitroepteken dat ik heb geplaatst achter het laatste woord selecteert en opsplitst, waarbij je de streep een kleur kunt geven en de punt een andere kleur….
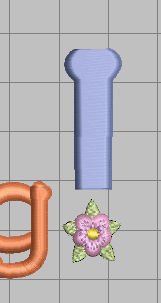
of de punt verwijderen en er een klein borduurmotiefje voor in de plaats zetten (uit Borduurbibliotheek halen, komt op volgende tabblad, daar kopiëren, en dan op blad met tekst plakken, verschuiven). Ik heb het uitroepteken hiervoor wel wat grotere gemaakt ivm. de afmeting van de bloem.
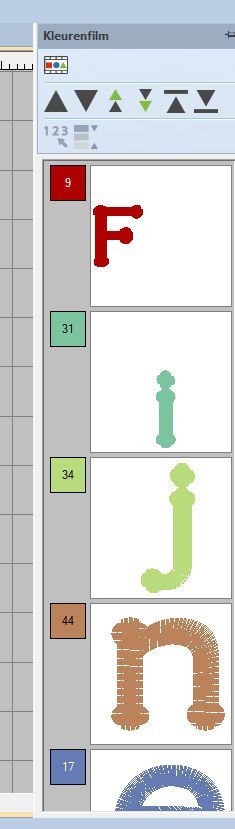
En kijk nu eens naar de docker ‘Kleurenfilm’: omdat alle letters en leesteken apart zijn gewijzigd, worden ze nu als aparte objecten gezien (je kunt op het icoontje ‘Toon Objecten’ linksboven bij Kleurenfilm klikken om dit te bekijken. Je zou nu heel eenvoudig de volgorde van borduren kunnen wijzigen, door de vakjes te slepen en te schuiven naar de positie waar je ze wilt hebben: het eerste vakje is het eerste object dat geborduurd gaat worden, enz. Kun je altijd controleren via de ‘Steek-speler’.
Wat me via dit ‘bruggetje’ brengt naar de vraag van een gebruikster:
Vraag 9) Hoe kan ik de volgorde van borduren bij belettering wijzigen als ik letters op een petje wil borduren, en dan van het midden naar links, en daarna naar rechts wil borduren?
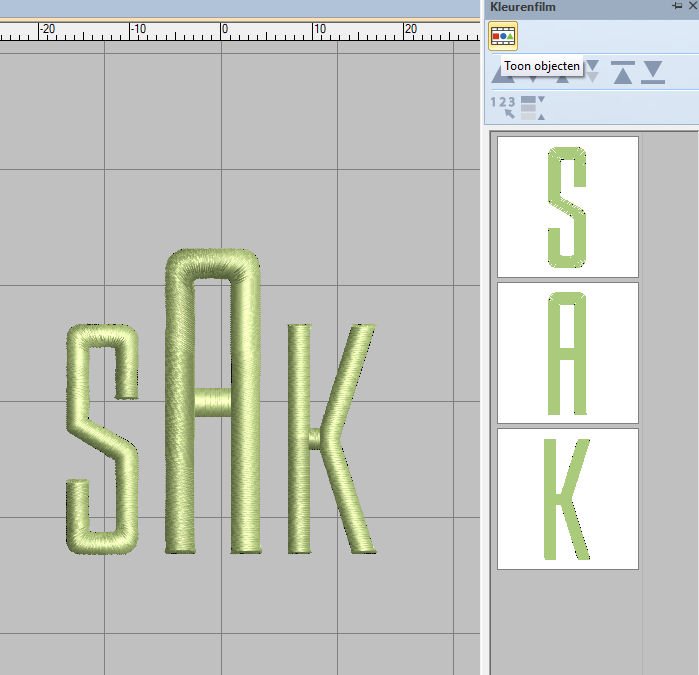
Op de manier waarop hierboven beschreven staat: door bij de docker ‘Kleurenfilm’ de vakjes van positie te veranderen. Letters moeten weer opgesplitst zijn voordat je dit kunt doen. Klik dan op het icoontje ‘Toon Objecten’, en klik op het vakje dat je het eerste zou willen borduren, in dit geval de A.
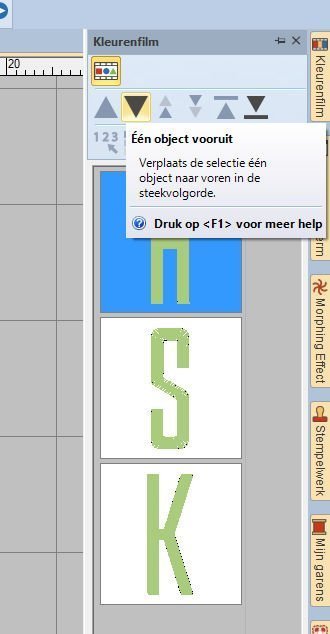
Sleep dit naar boven, zodat het als eerste in de rij staat. Je kunt overigens ook op het pijltje ‘Eén object vooruit’, of ‘Eén object achteruit’ klikken, als je het vakje maar aangeklikt/geselecteerd hebt.
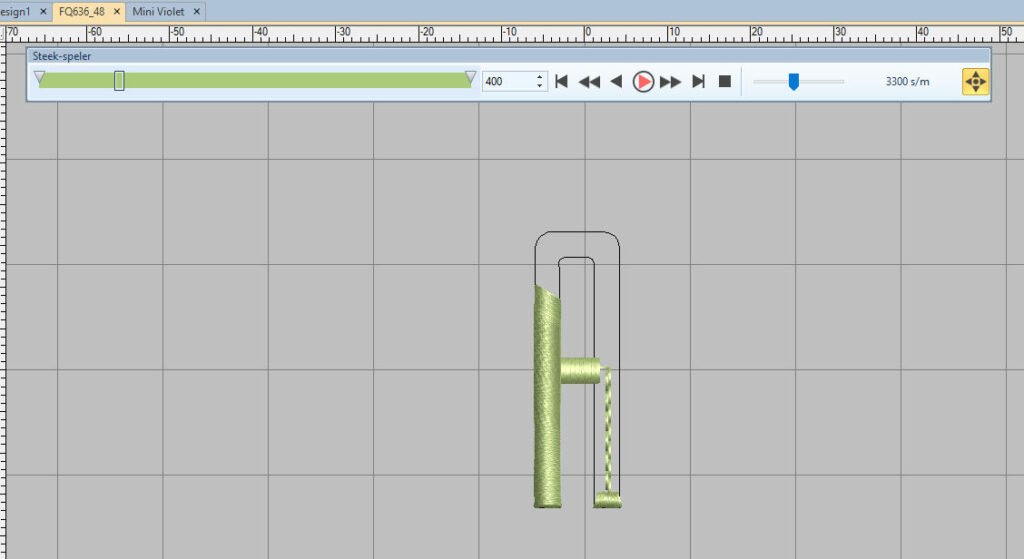
Probeer het weer uit via de ‘Steek-speler’: daar zie je dat het borduurwerk inderdaad met de middelste letter, oftewel de A gaat beginnen.
Vraag 10): Eigenlijk geen vraag maar meer een handigheidje die ik van een gebruikster binnen kreeg ivm. LES 15: bij het maken van gaten in een object, is het vaak lastig om een gesloten figuur te maken. De laatste node op de 1e te krijgen betekent vaak behoorlijk vergroten van het beeld. Maar het kan ook anders en eigenlijk veel makkelijker.

Selecteer een object. Kies voor ‘Gaten toevoegen’, en klik diverse keren op het object waar het gat gemaakt moet worden. Hiervoor geldt dat klikken met je linker muisknop rechte lijnen van node tot node maakt, en klikken met je rechter muisknop ronde lijnen. Vlak voordat je bij de begin node bent, moet je de nieuwe figuur van het gat dicht zien te krijgen. Je kunt met klikken stoppen voor bij de op één na de laatste node…
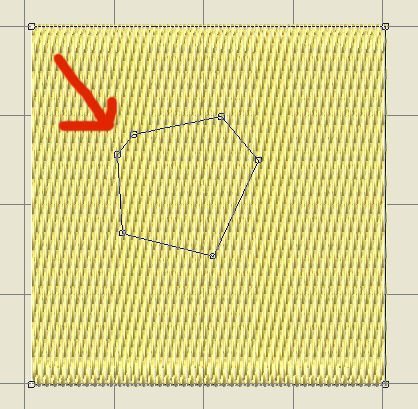
en dan op ‘Enter’ klikken, zodat de figuur vanzelf gesloten wordt.
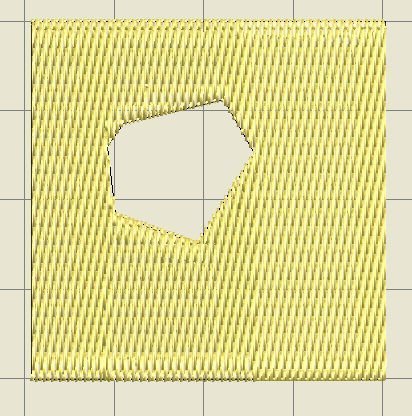
Klik daarna nog een keer op ‘Enter’ om het gat te zien. Inderdaad, veel makkelijker.
OK, nog eentje dan: Dan nog even een antwoord op een losse vraag die ik vaker binnen krijg: Wat is ‘HOOP BURN’ en hoe voorkom je het? Als je veel op Engelse/Amerikaanse sites kijkt ivm. borduurmotieven, dan kom je deze term wel eens tegen.

Dit is de (soms moeilijk weg te halen) ‘indruk’ die een borduurring maakt bij het inspannen van materiaal. Als je al je materialen in een borduurring spant, en deze strak zet, kan het zijn dat bij bepaalde stoffen/sandwich/quilt er blijvende indrukken te zien zijn, na het weer uit de ring halen van alle materialen. Vooral volle/dikke stoffen en stoffen met een hoge pool – zoals badstof, velours, sweatshirts – een sandwich/quilt die je inspant, zijn hier gevoelig voor.
Niets is zo lelijk als die indrukken te blijven zien, want bij sommige materialen kun je na het borduren niet strijken. Bovendien kan het zijn dat – bij een sandwich/quilt – de tussenvulling plat geworden is, en bij sommige soorten tussenvullingen is dat ‘blijvend’. Vaak gaat het er na wassen en/of strijken uit, maar dat kan niet bij alle projecten.
Voorkom dit door alleen de verstevigingen in te spannen, en je werkstuk (stof of sandwich/quilt) zwevend op de ring te zetten – dat betekent dat je ze niet mee inspant, maar dmv. plak-versteviging (Filmoplast) of gebruik Plakspray van goede kwaliteit om het materiaal waar het borduurwerk op moet komen vast te zetten op de ingespannen versteviging. Eventueel kun je het zwevende materiaal nog rijgen (kan door de machine, maar laat soms gaatjes achter na het verwijderen van de garens).
MET DANK AAN IEDEREEN DIE VRAGEN/SUGGESTIES/OPLOSSINGEN HEEFT GESTUURD via één van bovengenoemde platforms. In ieder geval hoop ik dat jullie je vragen blijven stellen, en dat wij van BERNINA (want ik doe het natuurlijk niet alleen) ze kunnen beantwoorden. Dat is voor iedere gebruik(st)er handig, toch?
Tot de volgende ‘les’…
Borduurgroeten
Sylvia Kaptein
Sylvia’s Art Quilts Studio
www.sylviasartquilts.nl
[email protected]
 BERNINA Corporate Blog –
BERNINA Corporate Blog –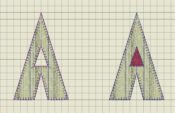



0 reacties