Er is nog veel meer te onderzoeken betreft de kruissteken van de BERNINA Borduur Software V8. Laten we eens kijken hoe we kruissteken kunnen bewerken. Om dit te kunnen doen moet je een ontwerp of een deel daarvan eerst selecteren: dit kan dmv. het icoontje ‘Selecteer Object’, met de pijl, of – als je een deel wilt selecteren – met het icoontje ‘Selecteer Polygoon’, met de pijl en ster. Deze icoontjes ken je al van de ‘gewone’ borduurmogelijkheden. Het verschil is alleen dat je bij BERNINA kruissteken werkt met stekenblokken of stekenvlakken, en niet met ontwerp objecten.
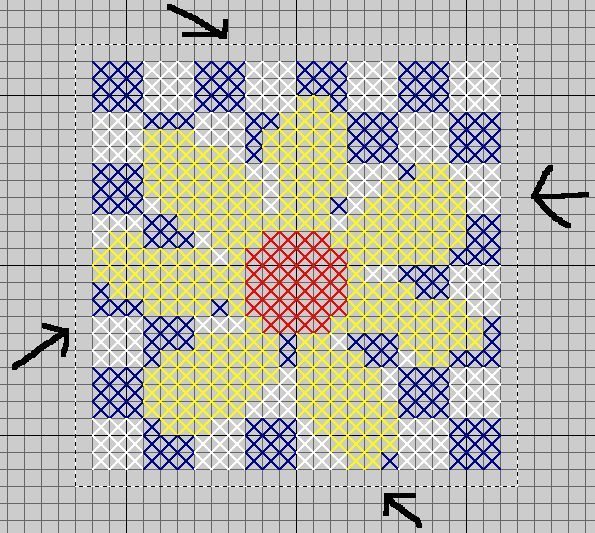
Bij het volledig selecteren trek je een ‘box’ om het borduurwerk heen – je ziet een fijne streepjeslijn rondom het borduurwerk staan. Dan weet je dat je alles geselecteerd hebt,

Bij selecteer polygoon ga je stap voor stap om een vorm heen, en zie je nodes met lijntjes verschijnen tijdens het selecteren. Ik heb hier een bloemblaadje geselecteerd, waarbij ik dat ene bloemblaadje wil verwijderen. Dan moet overal exact langs het blaadje zelf stap voor stap geklikt worden om alleen de vorm te pakken te krijgen (eindigen op begin node, dan op enter drukken om de selectie compleet te maken) – en daarna op delete te drukken. Ga je ruimer om zo’n vorm midden in je borduurwerk heen, dan worden alle andere kruissteken die meegeselecteerd worden ook weggehaald.
Als je meerdere delen weg wilt halen, houd dan de Ctrl toets ingedrukt terwijl je deze selecteert. Heb je je borduurontwerp in een borduurring klaarstaan, dan kun je alleen kruisteken binnen de borduurring selecteren, niets daarbuiten.
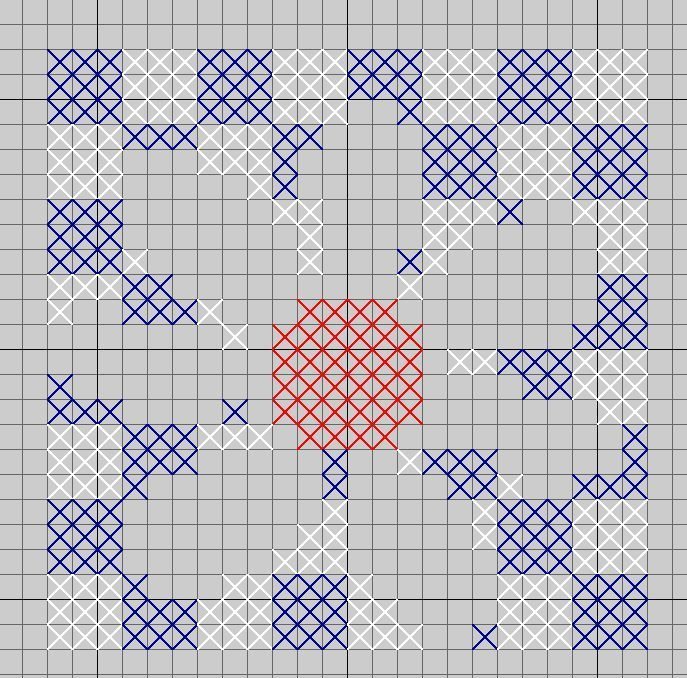
Er is ook een mogelijkheid om kruissteken te selecteren met ‘Automatisch Selecteren , de pijltoets met het gele sterretje. Je kunt dan direct een kleurblok of een vorm van één kleur selecteren: dat gaat sneller en is veel makkelijker dan met de polygoon selectie stap voor stap rondom een figuur te klikken, als die figuur niet vierkant, rond, of anders strak gevormd is, zoals bij mijn bloemblaadjes. Nu heb ik mijn bloemblaadjes niet allemaal ‘los’ gemaakt: sommigen zitten aan elkaar bij het midden rondje, dus die worden wel in één keer geselecteerd. Anders kan ik per bloemblaadje klikken en ze per stuk weghalen. (Via Ongedaan Maken kan ik ze weer terughalen). Wil je weer meerdere kleurblokken tegelijk automatisch selecteren? Houd dan de Ctrl toets weer ingedrukt.
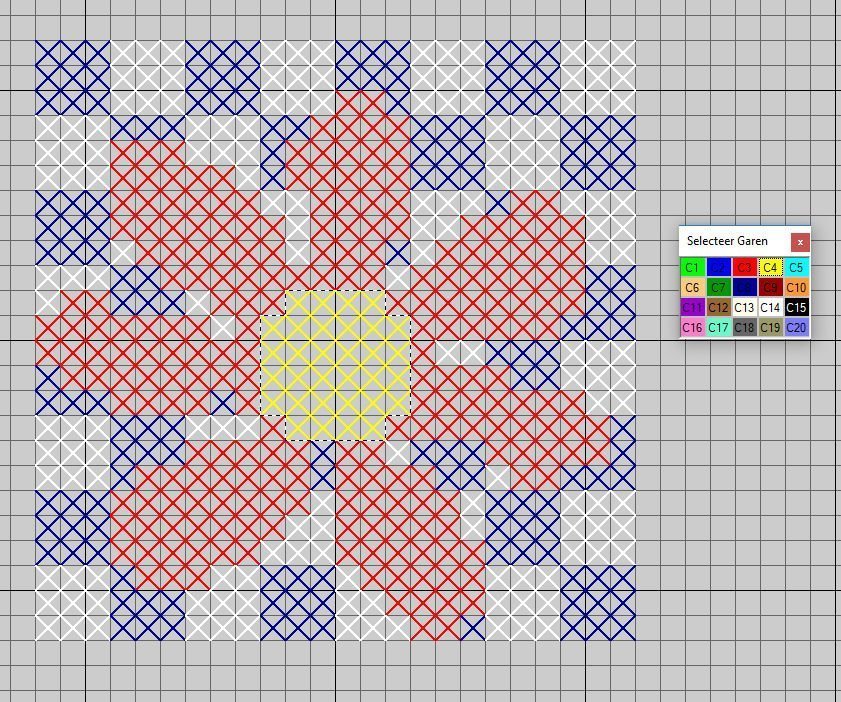
Natuurlijk kun je deze manier van selecteren ook gebruiken om snel alles van één kleur te veranderen: op de afbeelding hierboven zie je dat ik de bloemblaadjes en het midden rondje omgekeerd qua kleur.
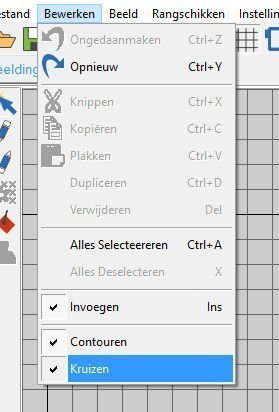
Om nu te voorkomen dat je verkeerde kruissteken verwijderd, kun je ze ook vastzetten. Ga hiervoor naar: Bewerken > Kruizen als je met vulsteken/kruissteken werkt, of naar Bewerken > Contouren, als je met outlines werkt. Van Kruizen of Contouren haal je het vinkje voor het woord weg, waardoor ze niet meer verplaatst of weggehaald kunnen worden. Standaard staat het aangevinkt, zodat je ze kunt bewerken.

Dit heb ik uitgeprobeerd door eerst een deel automatisch te selecteren, door er op te klikken terwijl het betreffende icoontje geactiveerd is, daarna op het icoontje voor ‘Selecteer Object’ geklikt, en dan aan het geselecteerde kruisstekengroepje getrokken met de muis – deze kon versleept worden, zolang ik het vinkje bij ‘Kruizen’ liet staan (1 op de afbeelding). Haalde ik dat vinkje weg, dan ging alleen de selectie-figuur (de outline) weg – en omdat ik geen outlines heb gemaakt, ging alleen het boxje met de selectie naar een andere plek (2 op de afbeelding).
Wel heel vreemd dat ik na het gebruik maken van Automatisch Selecteren ik eerst weer dat icoontje moest deactiveren (lukte alleen door een ander icoontje te klikken of door ESC te gebruiken) voordat het werkte. Zolang Automatisch Selecteren geactiveerd was, kon ik niets verslepen. Ik ben benieuwd hoe dat bij jullie gaat.
Dan kun je je borduurwerk natuurlijk ook knippen, kopiëren en plakken. Het icoontje met het schaartje op de horizontale taakbalk, bovenaan, is om te knippen – steken/blokken moeten eerst geselecteerd zijn om dit te kunnen doen. Ik heb bv. het hele kruissteekmotief geselecteerd, en klik daarna op het schaartje. Mijn motief verdwijnt van mijn scherm, hij staat nu op het zgn. Clipboard: dat is een plek op je computer, waar motieven die ‘geknipt’ zijn tijdelijk bewaard worden, om ze daarna op een andere plek weer te plakken. Ik gebruik deze functie af ten toe in de Borduur Canvas van het ‘gewone’ borduurdeel van de Software V8, om bv. van het ene tabblad naar het andere te verplaatsen. Maar meer nog gebruik ik de kopieer functie.
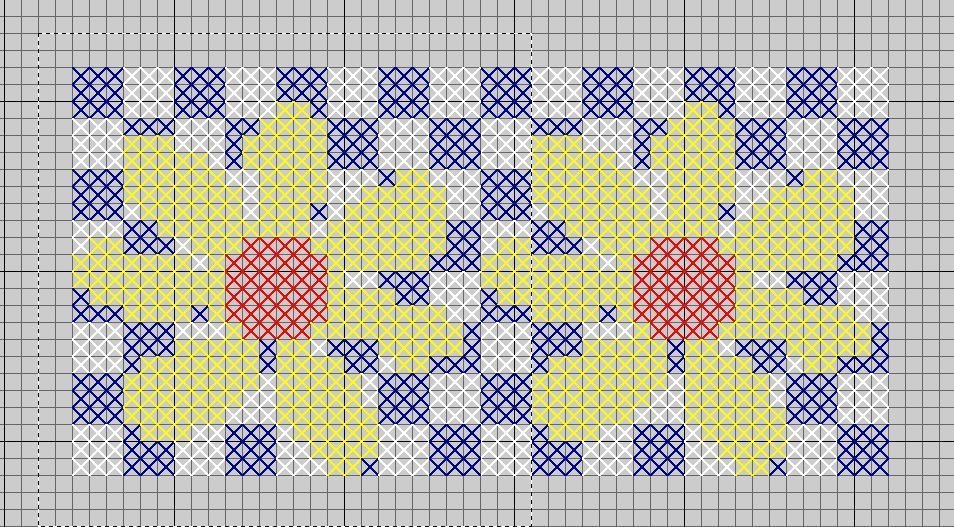
Voor kopiëren en plakken geldt hetzelfde: eerst steken/blokken selecteren en dan pas kopiëren en daarna plakken. Bij kopiëren wordt een tweede afbeelding van je geselecteerde steken/blokken gemaakt (dat zie je niet, maar het gebeurt wel), waarna je op het icoontje ‘Plakken’ kunt klikken om een tweede, gelijke steken/blok te maken. Zie je dit niet? Dat komt omdat de kopie bovenop het origineel geplaatst wordt. Sleep het geselecteerde deel naar een andere plek, en klik op de plek waar je het wilt hebben. Bij mij is dat een tweede bloem met achtergrond, aan elkaar nu. Je ziet om het gekopieerde deel nog een selectie kader staan (linker deel).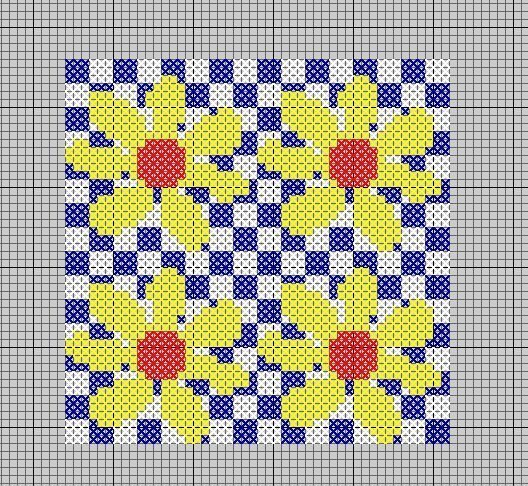
Bedenk wel weer dat – als je kopieën maakt van originelen, er steeds meer steken bij komen, dus dat je werkstuk ook groter/voller wordt en meer tijd kost om te maken. Het kan wel een leuke manier zijn om een groter werkstuk te maken, wat snel gaat op deze manier.
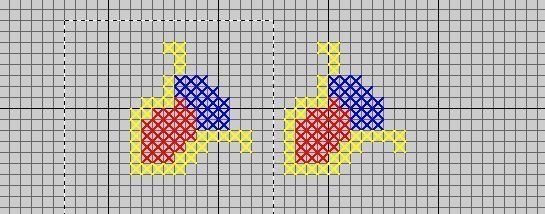
Geselecteerde steken/blokken kunnen ook 90° geroteerd worden – ik heb nu twee bloemen gemaakt: 1 gemaakt en 1 kopie (want met een vierkant blok kun je dit niet goed bekijken).
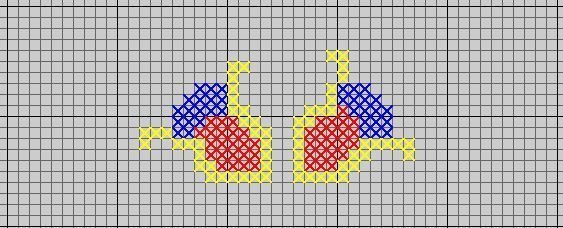
Ik wil de linker draaien, dus klik ik op het icoontje ‘Draai 90° tegen de klok in/met de klok mee’. Voor draaien met de klok mee klik je met de linker muisknop op het icoontje, voor draaien tegen de klok in klik je met de rechter muisknop op het icoontje.
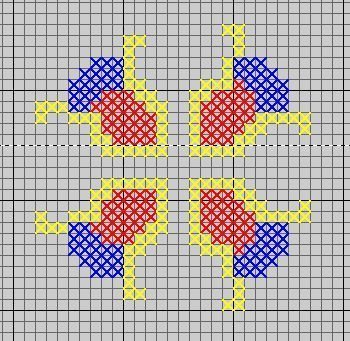
Als je bv. beide bloemen selecteert, dan kopieert en plakt, kun je ze onder elkaar zetten, bv. als spiegelbeeld. In dit geval heb ik dit gedaan door de kopie ‘Verticaal te spiegelen’, dmv. van het betreffende icoontje. Daarna iets verschoven, om het netjes onder de andere bloemen te krijgen. Horizontaal spiegelen kan ook via het icoontje daarboven, alleen moet het motief dan verticaal staan. Beiden zijn leuk om te gebruiken: je hebt snel een spiegelbeeld.
LET OP: bij roteren wordt een kopie’2e, 3e en/of 4e borduurmotief écht gedraaid. Bij spiegelen wordt het daadwerkelijk een gespiegelde kopie – daar zit een wezenlijk verschil in. Bij roteren blijft de originele richting van het eerste borduurmotief bewaard, bij spiegelen wordt dit de andere kant opgezet. Het is maar dat je dat weet.
Wil je een selectie steken/blokken klonen, dan kun je dit doen door te werken alsof je een rubberen stempel gebruikt. Zo kun je grote delen bewerken met motieven of speciale steken. Je kunt delen van kruissteken op verschillende manieren combineren. Je kunt ook een kruissteek rand of een enkele lijnrand toevoegen, of zelfs beiden, aan ontwerpen of delen daarvan. Hiervoor moet je het icoontje ‘Stempel’ activeren: het ziet er echt uit als een stempel. Makkelijk te vinden dus. 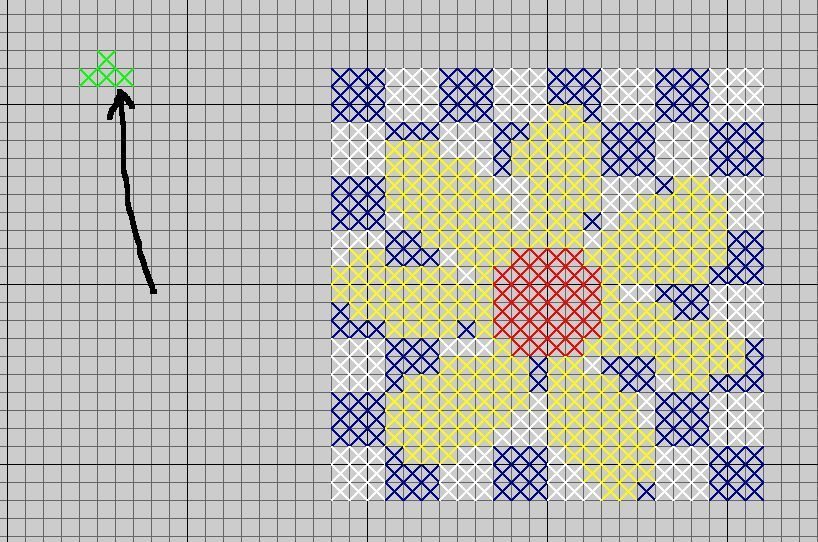
Ik ga weer terug naar mijn bloem met vierkantjes/achtergrond. Ik maak met een groene kleur een klein motiefje dat ik als rand om mijn bloem/vierkantjes wil zetten.
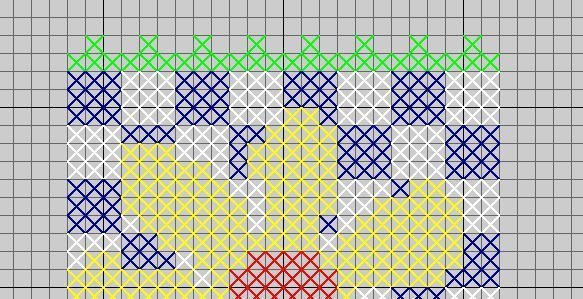
Daarvoor selecteer ik dat groene object (exact er omheen), klik op het icoontje ‘Stempel’, en plaats het motiefje steeds naast elkaar langs de rand van de achtergrond van de bloem.
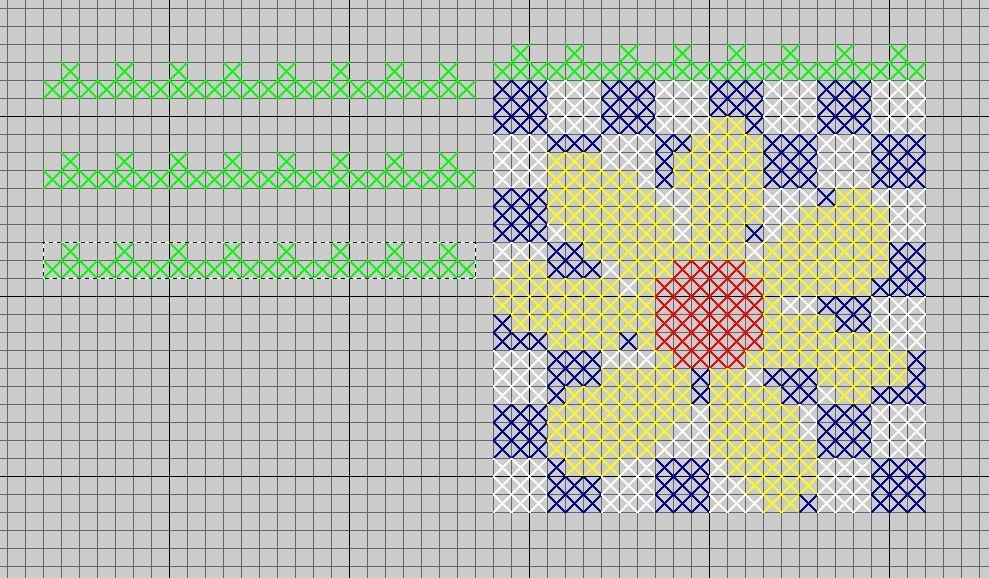
Nu kan ik dit rondom het werk doen, maar om alles sneller te maken, ga ik alleen de zojuist gemaakte rand weer selecteren, dan kopiëren en plakken, en roteren, om zo drie andere randen sneller langs de buitenkanten te plaatsen. Daarvoor maak ik eerst 3 kopieën..

en plaats die – roteren of spiegelen maakt in dit geval niet uit, omdat het om een symmetrisch figuur gaat – waar ik ze wil hebben. Ik moet wel elke rand weer selecteren en roteren/spiegelen om op de juiste plek te zetten.
Door te klikken op ESC of door een ander icoontje te selecteren, wordt ‘Stempel’ weer gedeactiveerd.
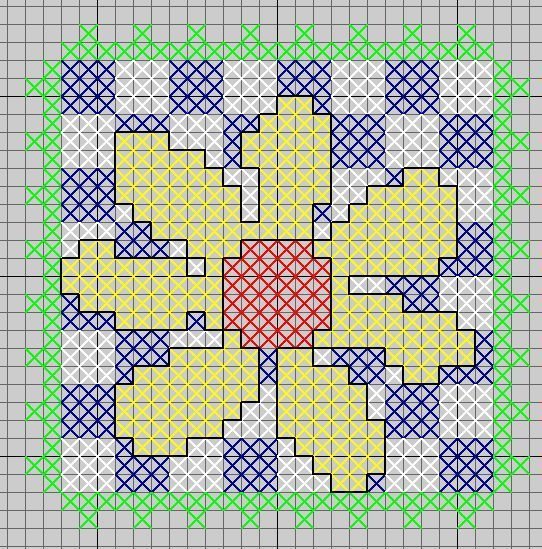
Nu wil ik graag dat de bloem omlijnd wordt, dus een outline toevoegen. Hiervoor ga ik naar het icoontje ‘Omtrek’, onderaan het werkblad. Daar zet ik ‘Enkele Lijn’ als steek – ik heb de kleur op ‘zwart’ gezet. Dan klik ik op het icoontje ‘Ruimte Vullen’, en klik aan de binnenkant van de bloemblaadjes. Nu komt de bloem zelf beter uit.

Ik kan er ook voor kiezen om de outline steken als ‘Huidig Kruis Soort’ oftewel kruissteken te maken, maar dan worden de buitenste kruissteken van de bloemblaadjes omgezet in de ‘rand , oftewel in dit geval zwart. Dit vind ik niet duidelijker – misschien wel als het motief groter zou zijn. Vergelijk maar met het vorige voorbeeld.
Tot zover het werken met de eenvoudige kruissteekmogelijkheden. Ga zelf aan de slag, maak vooral veel voorbeelden totdat je het werken met icoontjes en de effecten onder de knie hebt.
Volgende keer ga ik het hebben over het werken met afbeeldingen die je omzet in kruissteken, kijk je dan weer mee?
Borduurgroeten
Sylvia Kaptein
Sylvia’s Art Quilts Studio
 BERNINA Corporate Blog –
BERNINA Corporate Blog –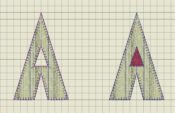



0 reacties