Vandaag ga ik kijken hoe ik een afbeelding kan ophalen in ‘Kruissteek’ van de Bernina Borduur Software DesignerPlus 8. Natuurlijk is het leuk om zelf iets te maken, maar ook om dit vanaf een (clipart)tekening of afbeelding te doen. Je kunt foto’s importeren om als achtergrond te dienen om zelf de kruissteek te maken, of via automatisch digitaliseren te laten doen, maar je kunt ook speciale kruissteek letters maken.
Afbeeldingen die je wilt importeren moeten de extensie .bmp hebben = Bitmap. Heb je bv. een .jpg, verander dit dan door de afbeelding opnieuw te bewaren, maar dan als .bmp. Andere extensies worden niet herkend door de software. Ook kun je foto’s of tekeningen scannen, en deze (ook weer) als Bitmap bewaren.
Afbeeldingen zoals (clipart)tekeningen, foto’s enz. worden door het kruissteek programma gebruikt als Achtergrond = Backdrop. Dat wil zeggen dat je zo’n afbeelding niet één op één kunt ophalen en er direct een kruissteek borduurwerk van kunt maken. Nee, je gebruikt de afbeelding om daar ZELF kruissteken overheen te maken, of om dit automatisch door ‘Automatische Steek’ te laten doen (icoontje sterretje met kruissteekjes, onder het gummetje).

Allereerst even de icoontjes die je gaat gebruiken, als je het tabblad ‘Afbeelding’ van Kruissteek gebruikt. Van boven naar beneden:
– Selecteer Afbeelding
– Afbeelding Laden
– Afbeelding Scannen
– Afbeelding Dimmen
– Afbeelding Opslaan.
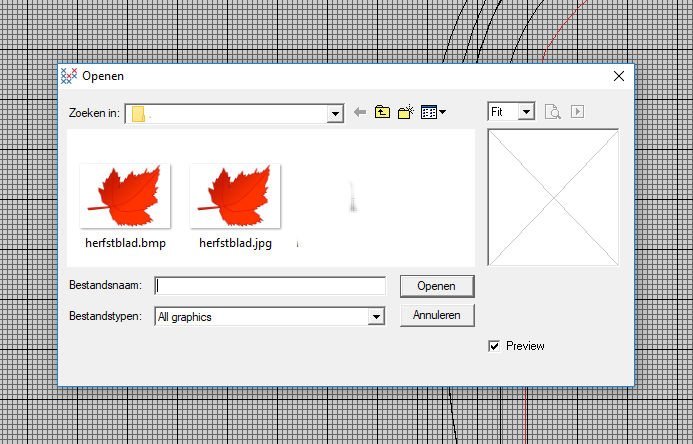
Om afbeeldingen te importeren, klik je op het tabblad ‘Afbeelding’, en daarna op het icoontje ‘Afbeelding Laden’. Een menu verschijnt met ‘Openen’. Bij mijn afbeeldingen zie je twee blaadjes staan: 1 x herfstblad.jpg (de originele afbeelding), en 1 x herfstblad.bmp. Omdat ik nog niet veel afbeeldingen heb opgeslagen, is dit het enige dat ik nu zie. Uiteindelijk zullen er meer afbeeldingen in deze mappen staan, waardoor ik in de lijst zal moeten zoeken.

Ik klik op herfstblad.bmp, waardoor ik deze selecteer, en er een ‘Look In’ lijst komt te staan: in het rechter vakje staat nu de geselecteerde afbeelding, met daarbij gegevens over hoeveel pixels deze groot is, hoeveel kleuren deze bevat en hoeveel dpi (Dots Per Inch) hij is. Het hokje voor ‘Preview’ staat aangevinkt – dit omdat het geselecteerde bestand in dat vakje bekeken kan worden. Haal je dat vinkje weg, dan is het vakje leeg en zijn alle andere gegevens ook weg.
Daarnaast zie ik nog dat de bestandsnaam inderdaad op ‘herfstblad.bmp’ staat, het bestandstype op ‘all graphics’ staat en daaronder Windows Bitmap (BMP) ver.3 – File 1167Kb Mem 1167Kb.: dit laatste zijn gegevens over de bitmap qua type en grootte.

Hierna klik ik op ‘Openen’, en de afbeelding verschijnt op mijn scherm, in de borduurring die er stond. Het is belangrijk dat de afbeelding in de betreffende borduurring past: anders moet de afmeting van de borduurring zelf aangepast worden. Dit kun je doen door met de rechter muisknop op het icoontje ‘Hoop’ te klikken, en de juiste borduurring te selecteren. Zorg er ook voor dat ‘Automatisch Centreren’ aangevinkt staat om de afbeelding in het midden van de ring te zetten.
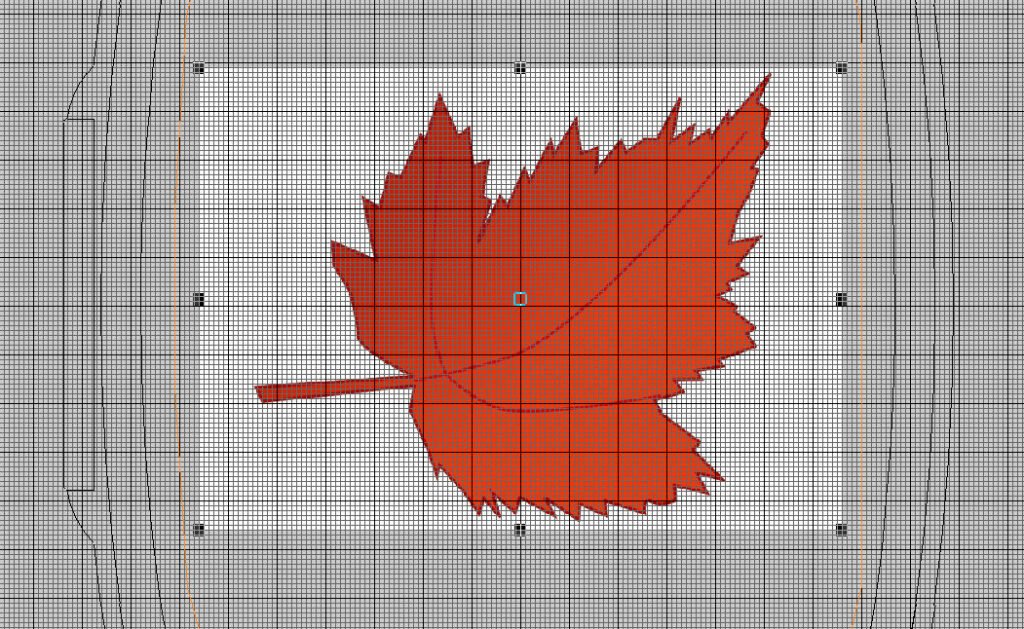
Ik heb even een andere borduurring geselecteerd, bv. de Jumbo Hoop – de allergrootste die ik kan gebruiken bij het borduren op de BERNINA 770QE. Daarbij heb ik aan de zwarte nodes van de afbeelding getrokken om die groter te maken, zodat hij nog in de ring past. Jammer is wel dat ik niet gevonden heb hoe je deze achtergrond/afbeelding kunt roteren, zodat hij dwars in de ring zou passen, waardoor hij nog groter gemaakt kan worden. Dat zou ik eventueel altijd nog in de Borduur Canvas van het ‘gewone’ borduurdeel kunnen doen…..
Het is belangrijk om een afbeelding binnen een bepaalde borduurring te krijgen: delen daarbuiten worden niet geborduurd.
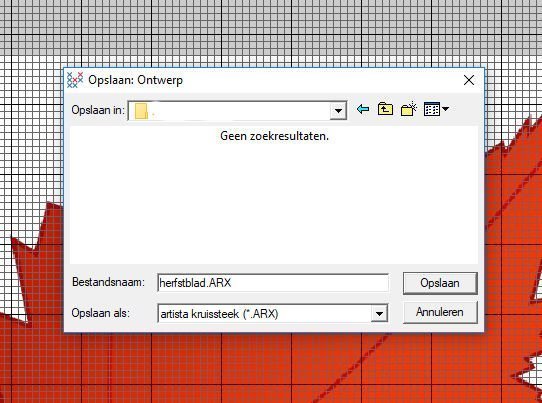
Tussendoor bewaar ik mijn afbeelding, door te klikken op het icoontje ‘Opslaan’, of door Ctrl+S te gebruiken. Dit doe ik regelmatig, om delen van mijn ontwerp te bewaren voor het geval er iets tussendoor komt. Dan kan ik het altijd weer heropenen. Vaak bewaar ik een ‘volgende’ afbeelding met een iets andere naam, bv. als ik iets toegevoegd of gewijzigd heb, om toch het origineel nog te hebben.
Terwijl je bezig bent met het digitaliseren van een afbeelding bij ‘Ontwerp’, kun je de Bitmap afbeelding er ‘achter’ houden, of ‘verstoppen’. Dit kun je doen door naar het tabblad ‘Ontwerp’ te gaan en daar te klikken op het icoontje ‘Afbeelding’. Geactiveerd = afbeelding zien, gedeactiveerd = afbeelding weg. Handig als je bezig bent met het zetten van kruissteken, om goed te kunnen zien hoever je al bent.
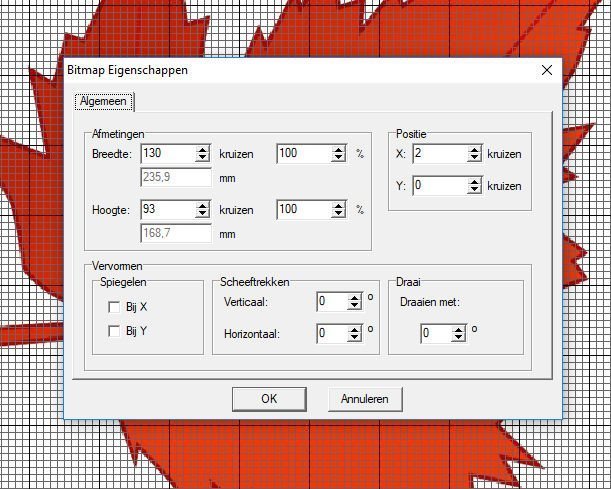
Wil je de afbeelding (Bitmap) verschalen of veranderen, dan klik je met de rechter muisknop op de afbeelding, waarna een menu ‘Bitmap Eigenschappen’ verschijnt. Daar zie je de Algemene informatie, zoals afmeting breedte en hoogte, en positie X en Y, aantal kruizen.
Als tweede regel zie je ‘Vervormen’ staan: je kunt spiegelen bij X en Y, scheeftrekken en draaien in graden – allemaal leuke opties om een afbeelding naar eigen idee te veranderen.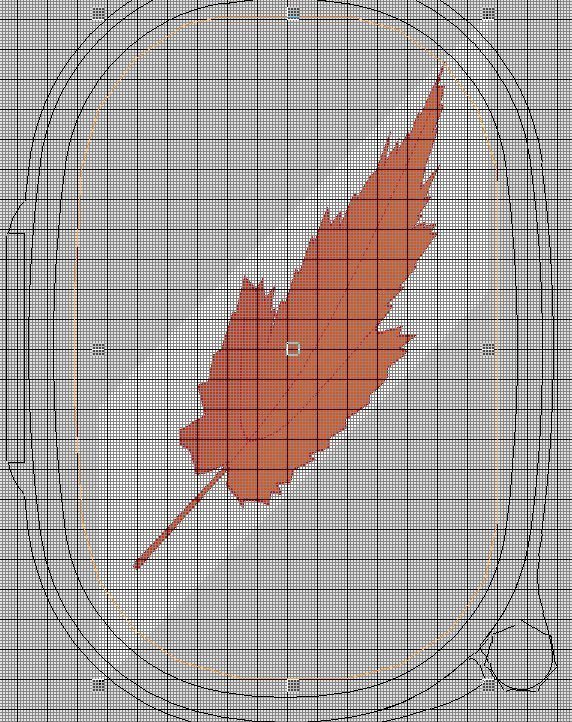
Hier zie je dat ik bij ‘Scheeftrekken’ verticaal op 45° heb gezet, en wat het resultaat daar van is. Leuk om de mogelijkheden even uit te proberen.
Om van deze afbeelding Herfstblad een borduurmotief te maken, kan ik dit digitaliseren met ‘Automatische Steek‘. Je kunt de tekentypes naderhand ‘met de hand’ wijzigen, als je dat nodig vindt. Het is ook mogelijk om kleurenblokken te selecteren bij de afbeelding, en dan het ‘Toverstafje’ te gebruiken (als je op het betreffende icoontje gaat staan, lees je ‘Magische Wand’, niet zo’n beste vertaling, maar je begrijpt wat er bedoeld wordt).
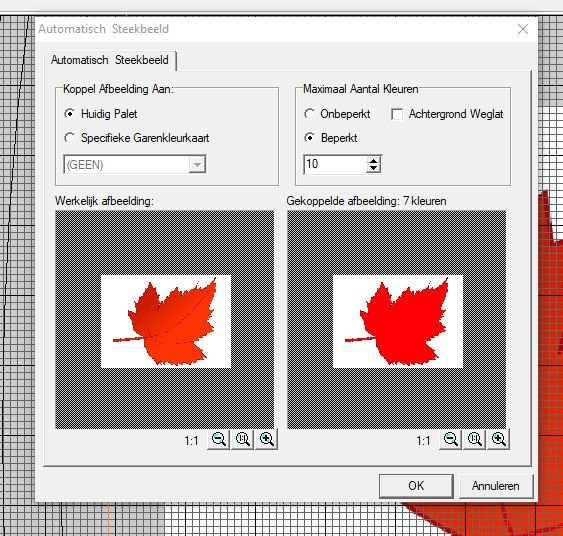
Allereerst digitaliseren met Automatische Steek: de afbeelding staat klaar in de gekozen borduurring. Ik had vantevoren de afbeelding nog kunnen bewerken in met fotosoftware (Paint, Paint Shop Pro, Photoshop), maar voor mij is dit zo goed. Hierna klik ik op het icoontje ‘Automatische Steek’, die geactiveerd is (niet grijs), en daarna op de afbeelding. Een menu ‘Automatisch Steekbeeld’ verschijnt.
Bij dit menu zie je twee afbeeldingen, met daarboven links

‘Koppel Afbeelding Aan‘- Huidig Palet waar op dit moment het vinkje in staat, en Specifieke Garenkleurkaart met de mogelijkheid om je eigen garenmerk te kiezen. Dat laatste klik ik aan, en een lijst met garenmerken verschijnt, ook mijn eigen naam zie ik daar tussen staan, omdat ik in het programma al een eigen garenlijst heb aangemaakt. Maar ik kies even voor het merk Sulky, omdat ik daar heel veel mee borduur.
Rechts ‘Maximaal Aantal Kleuren‘, waarbij je kunt kiezen voor ‘Onbeperkt’, ‘Beperkt’, waar het huidige vinkje in staat met daarbij het aantal 10 (wat je kunt verhogen of verlagen – tot ver over de 100 (onzinnig, want dat betekent net zoveel garenwisselingen, maar het kán). Ik laat het op 10 staan, meer dan genoeg. Kan ook altijd weer gewijzigd worden.

Maar wat ik heel belangrijk vind is ‘Achtergrond Weglaten’ – ik wil de witte achtergrond niet op mijn borduurwerk zien, wat ook weer heel veel steken scheelt. Het gaat mij om het blad zelf. Ik vink deze optie aan en klik dan op ok. Ik bewaar deze ‘versie’ van het herfstblad weer even.

Daarna sluit ik Kruissteken af, open de Borduur Canvas en open het bestand daarin: daar staat hij, volledig in kruissteek. Via de Kleurenfilm zie ik dat dit borduurontwerp uit 9 objecten/vakjes bestaat. Ik kan ze nu nog allemaal wijzigen qua kleur, als ik dat wil.
Als ik naar de gegevens kijk, is dit een blad dat 18.7cm breed wordt, en 16cm hoog, en nu 32.988 steken bevat. Flinke jongen… Ik heb even wat kleuren aangepast, en door de vakjes bij Kleurenfilm te verschuiven, omdat ik meerdere vakjes van dezelfde kleur had gemaakt, heb ik nu nog maar 5 kleuren over. Ik sla dit bestand weer op als .ART80, zodat ik het op mijn USBstick kan zetten om eventueel te borduren.
Ik had het eerder over het feit dat ik dit blad eventueel dwars in de borduurring wilde zetten: nu kan dat (alleen even als voorbeeld). Zo zou ik hem dus ook kunnen borduren, hij is een stukje groter: 18.7cm x 23.5cm, en bevat meer steken: 39.371 stuks.
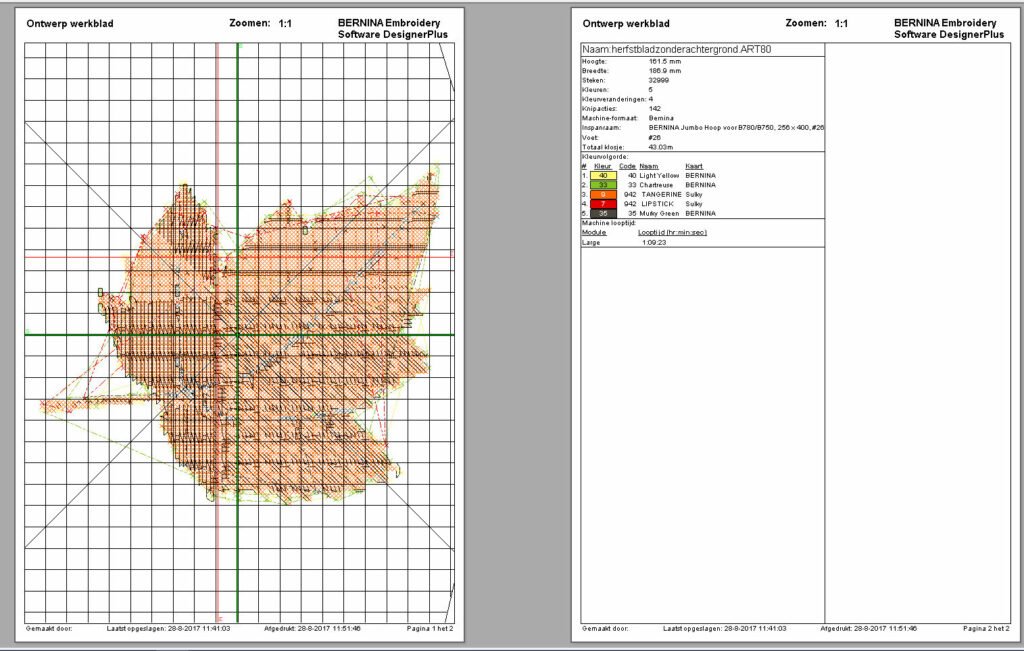
Maar eerst maak ik nog een Afdrukvoorbeeld: twee pagina’s, met links het voorbeeld 1:1, via ‘Ontwerp Werkblad’ dat ik bij Opties van het Afdrukvoorbeeld in kan stellen. Rechts de andere gegevens.
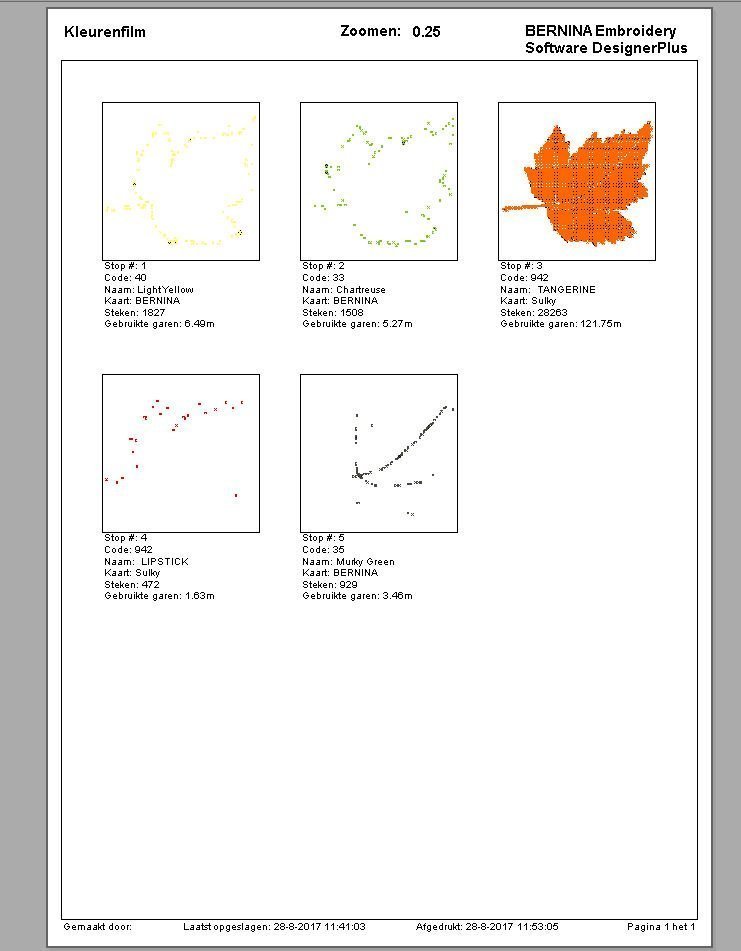
Wil je bv. van alle apart uit te borduren kleuren een afdrukvoorbeeld? Dan kun je bij opties ‘Kleurenfilm’ aanvinken, en ontwerp werkblad uitvinken. Dan krijg je dit: voordeel hiervan is dat je alle aparte objecten van de gebruikte kleuren apart ziet staan, met hun gegevens, maar ook met hun stekenaantal en garenverbruik in meters.
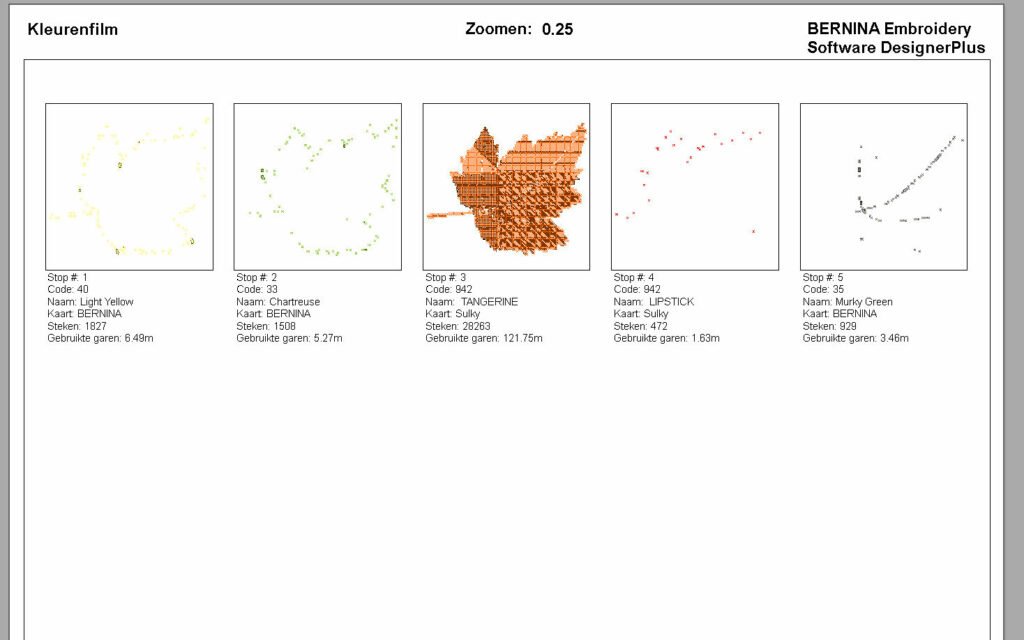
Je kunt bij Afdrukvoorbeeld ook kiezen om zo’n voorbeeld ‘Liggend’ af te beelden. Soms is dat handig als je meer afbeeldingen op een A4tje wilt hebben bij het uitprinten.
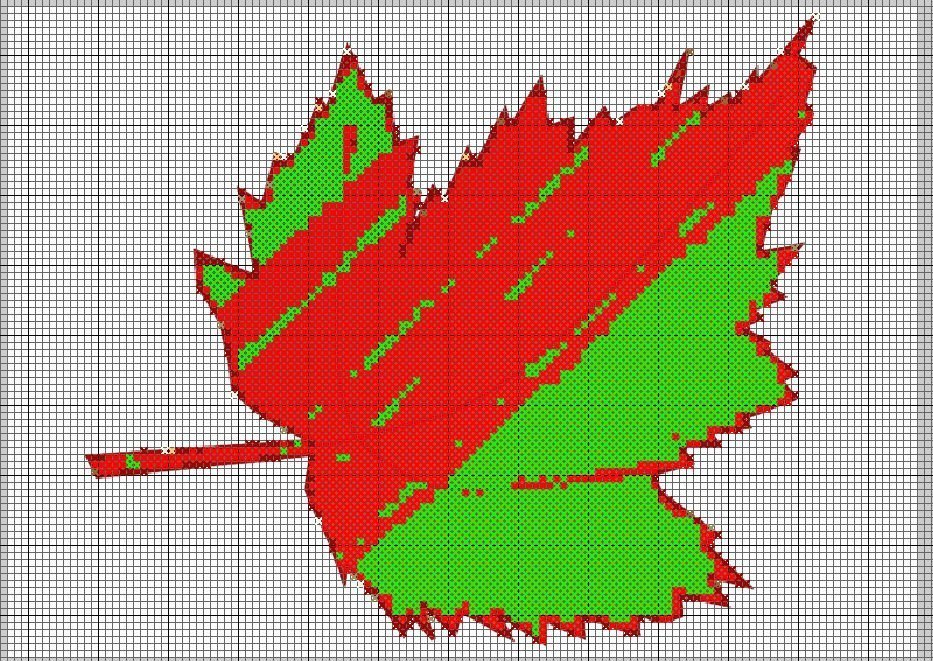
Terug naar Kruissteken, en het oorspronkelijke Herfstblad weer opgehaald. Dan eens kijken wat het Toverstafje doet. Hiervoor klik ik op het tabblad ‘Ontwerp’, en dan op het Toverstafje. De vulsteek is kruissteek, de kleur is groen (voor het betere zicht), en dan klik ik op delen van het blad wat ik wil wijzigen qua kleur: het toverstafje selecteert en digitaliseert alle blokken van die kleur van de afbeelding. Zo kan ik bij het herfstblad rijen en vlakken aanklikken en die direct van kleur wijzigen. (Later kan dit nog verder in de Borduur Canvas). Het effect hangt natuurlijk af van de afbeelding die je gekozen hebt.
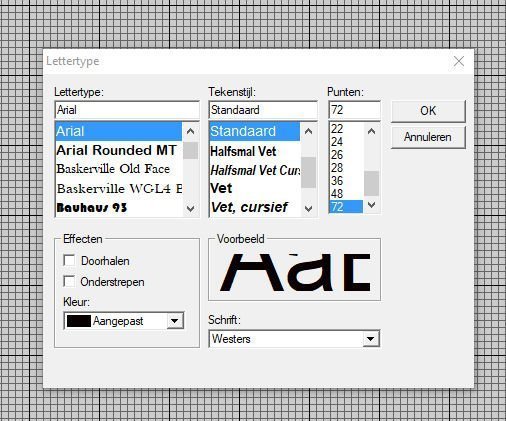
En dan nog even iets over het digitaliseren van kruissteek letters: hiervoor moet het icoontje ‘A’ (Belettering/waardes) aangeklikt/geactiveerd worden. Ik klik met de rechter muisknop op het icoontje, waardoor er een menu verschijnt: ‘Lettertype’. Hier kan ik weer allerlei Fonts kiezen die in het borduurprogramma staan (niet gedigitaliseerd), maar ook grootte en effecten. Je ziet een voorbeeld staan, waarbij je direct het effect kunt bekijken. BELANGRIJJK: als je eenmaal een Font en effecten gekozen hebt, en je gaat een tekst typen, kun je daar niets meer wijzigen: doe dit bij het menu.
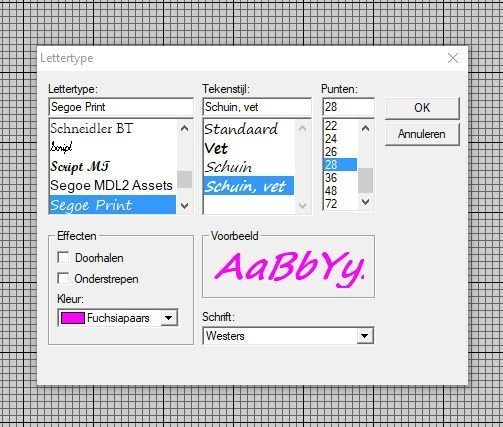
Ik kies lettertype ‘Segoe Print’, tekenstijl ‘Schuin, vet’, punten (grootte) 28. Zomaar hoor, om het uit te proberen. Ik kan bij ‘Effecten’ kiezen voor ‘doorhalen’, er komt dan een streep door het woord/de tekst te staan, maar ook voor ‘onderstrepen, waarbij een streep ónder het woord/de tekst komt te staan. Dit sla ik over.
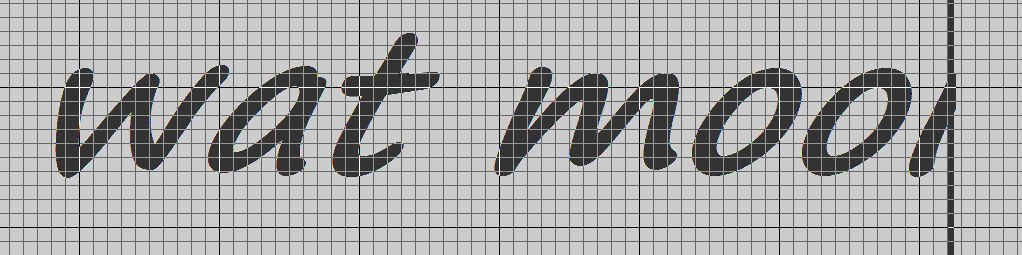
Dan de kleur: klik op het pijltje naast de kleur die er al staat, en een menu met meerdere kleuren komt op. Ik kies voor ‘Fuchsiapaars’. Dan kun je ‘schrift’ nog wijzigen van Westers (standaard) naar ‘Grieks’, maar ook dit vind ik niet nodig. Dan klikken op ‘OK’, en letters typen(Wat mooi),
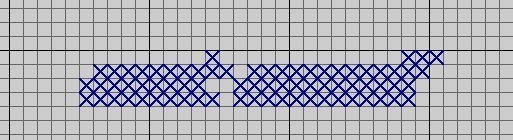
daarna op ‘Enter’ klikken. En dan wordt de gekozen steek gemaakt. Dit ziet er niet mooi leesbaar uit….overigens even in donkerblauw gezet om beter te zien.
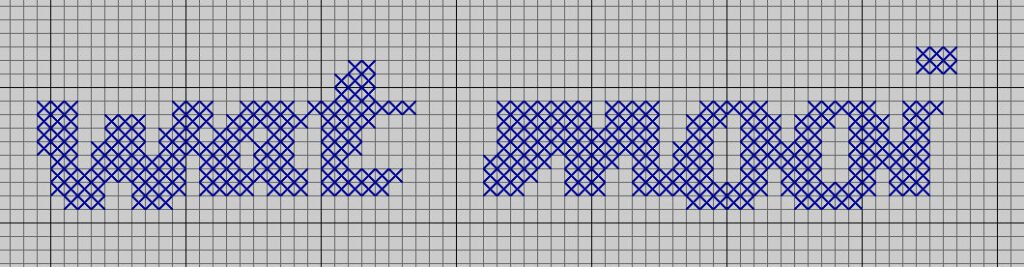
Dus moet ik voor dit lettertype een andere grootte kiezen (72 punten) en Standaard, ipv. vet. Dat is beter… zo zie je dat je moet experimenteren met het gekozen font, en alle andere maten/effecten. Bovendien zullen niet alle Fonts/lettertypes geschikt zijn om zo te borduren, tenzij je alles naderhand weer gaat bewerken zodra je de tekst hebt bewaard en in Borduur Canvas opent.
Deze en de vorige 4 lessen gingen allemaal over Kruissteek: de hele basis is hiermee behandeld, rest zul je zelf moeten ontdekken door uit te proberen. Een leuke aanvulling op de ‘gewone’ borduurmotieven, die je ook daarmee kunt combineren in de Borduur Canvas. Vergelijk alleen dit machinale kruissteek werk niet met handgemaakte kruissteken: je werkt immers niet op een aftelbare stof, maar op een dichtgeweven stof. Het is al heel bijzonder dat deze uitgebreide optie aanwezig is in je borduursoftware.
Veel plezier er mee, volgende les weer een ander onderwerp, kijk je dan weer mee?
Borduurgroeten
Sylvia Kaptein
Sylvia’s Art Quilts Studio
 BERNINA Corporate Blog –
BERNINA Corporate Blog –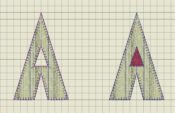



0 reacties