De vorige twee lessen gingen over de beginselen van applicatie motieven, en ze maken/bewerken. Daarbij liet ik als laatste afbeelding zien dat je een stof ‘achter’ je applicatie kunt zetten, oftewel de afbeelding van het borduurmotief zo ‘echt’ maken, dat je een goede indruk krijgt hoe het geborduurde werkstuk er uit komt te zien. Handig als je zeker wilt zijn dat het beoogde effect bereikt wordt.
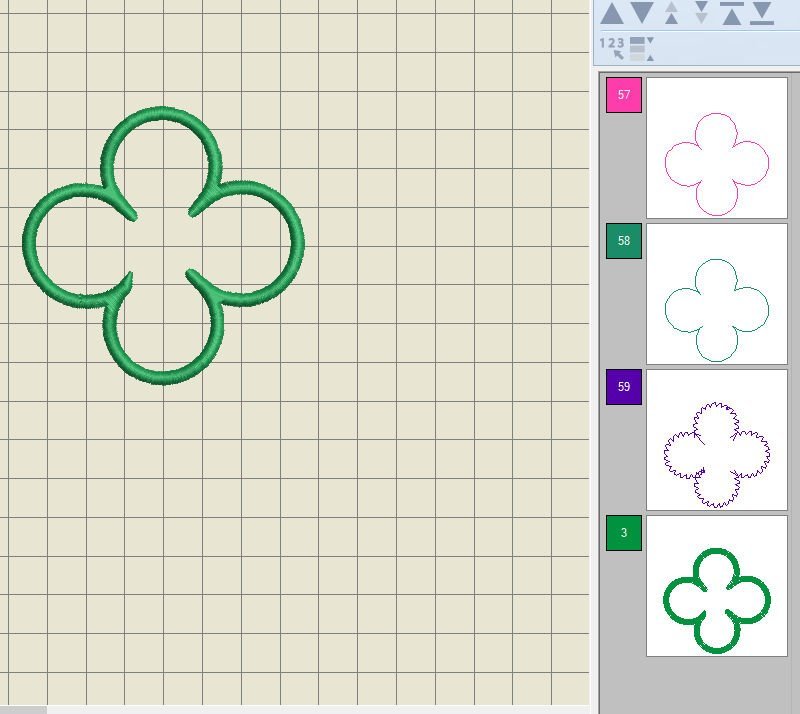
Om stof (of kleur) te kunnen gebruiken, moet je een applicatiemotief op je werkblad hebben staan. Ik heb even een nieuwe vorm getekend, om niet aldoor dezelfde figuren te laten zien: een bloemetje met vier blaadjes. Hierbij heb ik alle 4 de lagen voor het opzetten en omwerken van de applicatie klaarstaan.

Om een stof ‘achter’ de applicatie te kunnen zetten, moet ik er wel voor zorgen dat deze stof te zien is. Daarvoor klik ik bij de View taakbalk op het icoontje ‘Toon applicatie stof’. Dit icoontje moet een gele omranding hebben: daarmee wordt aangegeven dat deze ingeschakeld/geactiveerd is.

Daarna kun je met je rechter muisknop klikken op de rand van de applicatie (of dubbelklikken), waarna het menu ‘Object eigenschappen’ wordt geopend. En dan gaat het om de optie waar ‘Stof’ bij staat (zie pijl).
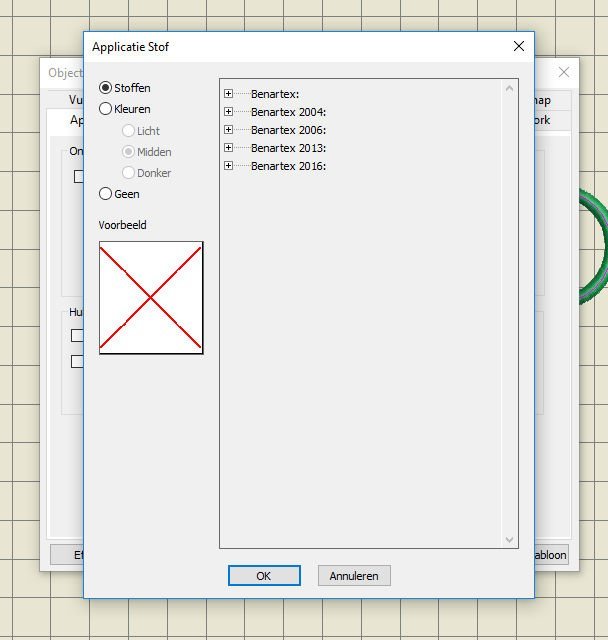
Klik op ‘KIES’, en een volgend scherm met ‘Applicatie Stof’ wordt geopend. Daar zie je een aantal opties:
1)Standaard staat de optie ‘Stoffen’ aangevinkt.
2)Daaronder staat de optie ‘Kleuren’, met daaronder drie vakjes – licht, midden en donker.
3)En nog verder naar beneden zie je de optie ‘Geen’ staan: dit klik je aan als je geen stof achter de applicatie wilt zetten.
4)Als laatste zie je daar weer onder ‘Voorbeeld’, met een wit vakje met een rood kruis erdoor. Dat staat er omdat er nog niets gekozen is. Zodra je optie ‘Stoffen’ of ‘Kleuren’ gaat aanvinken, en daadwerkelijk iets uitkiest uit het rechter deel, zie je in dit vakje de gekozen optie verschijnen. Handig om zo op een iets groter formaat te zien waar je voor gaat kiezen.
Als je bij de optie ‘Stoffen‘ in het grote vak rechts kijkt, die je een aantal rijen ‘Benartex’ staan. Dit zijn de stoffenseries die je kunt gebruiken: ze staan er standaard in om oa. te gebruiken bij ‘Quilten’, een optie in V8 die ik later ook nog uitgebreid ga toelichten, waarbij ik dan ook zelf stofjes ga toevoegen.
Voor de 5 opties van Benartex zie je vakjes met een plusje staan. Zodra je op één van de plusjes klikt, wordt de rij met stoffenstaaltjes van die optie geopend.
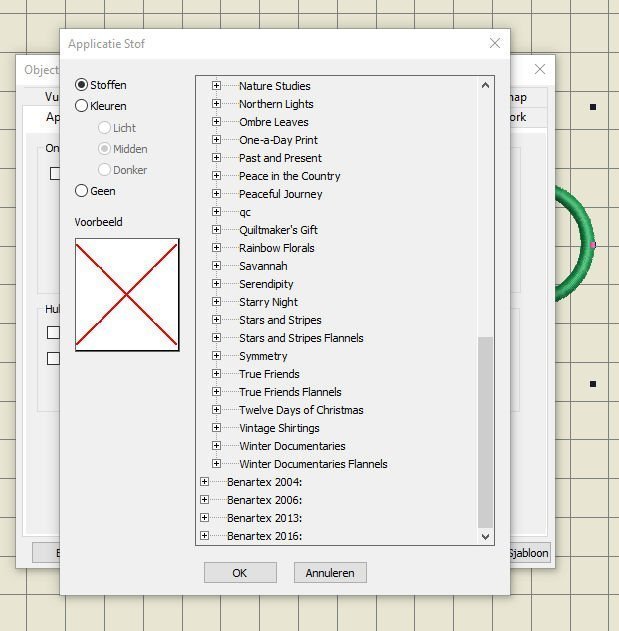
Ik heb het eerste vakje ‘Benartex’ aangeklikt, en krijg een enorme lijst met namen, van ‘Anniversary Florals’ tot ‘Winter Documentaries Flannels’. Dit zijn de stoffenseries die bij deze optie horen. Daaronder zie je de andere 4 opties staan, die je ook kunt aanklikken, waarbij je per optie weer een lijst met staaltjes ziet.

Je kunt alle namen van stoffenseries per stuk aanklikken op het vakje met het plusje, waardoor die serie geopend wordt. Soms is het een grote serie staaltjes, soms een kleine serie. In ieder geval ontzettend veel stoffen die je als achtergrond kunt gebruiken. Ik heb de eerste optie aangeklikt, en zie leuke bloemenstofjes in diverse kleuren.
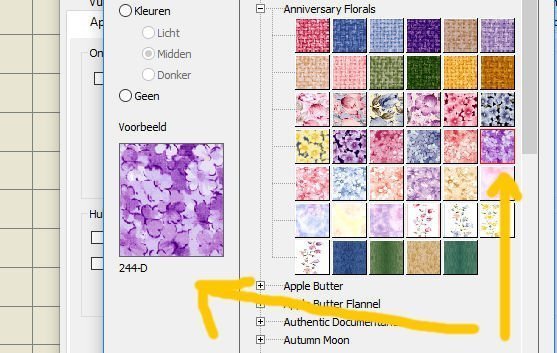
Zodra ik een vakje aanklik, verschijnt dat in het groot bij ‘Voorbeeld’. Daarnaast zie je ook dat er om het kleine staaltje een rode rand is geplaatst: het teken dat je dit stofje hebt geselecteerd. Als je onder het voorbeeld kijkt, zie je dat er een nummer/code staat: dit is de identificatie code van het gekozen stofje.
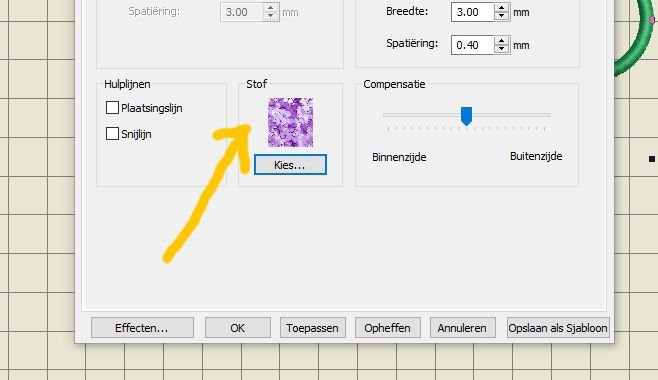
Als dit het stofje is wat gebruikt gaat worden, klik je op ‘OK’. De keuzemogelijkheid voor stofjes verdwijnt, en je ‘Object Eigenschappen’ menu staat weer klaar. Bij ‘Stof’ zie je het gekozen stofje staan.
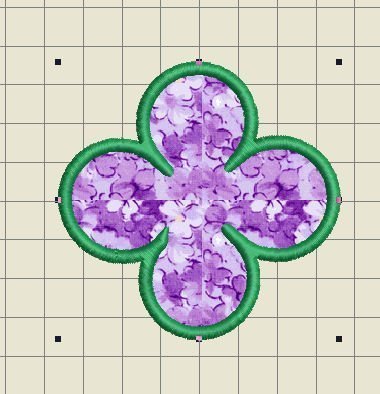
Klik dan op ‘Toepassen’, en op ‘OK’, en het stofje staat als achtergrond in je applicatie. Je kunt allerlei stofjes uitproberen, om te zien wat het dichtste bij jouw eigen stof komt.
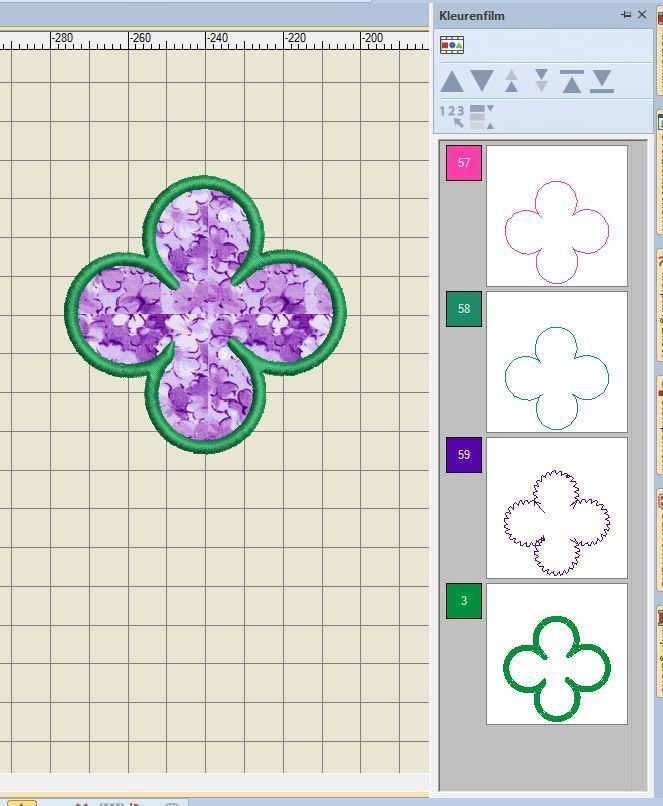 Het stofje is overigens niet te zien bij de docker ‘Kleurenfilm’, omdat het geen borduursteken betreft, maar een achtergrond.
Het stofje is overigens niet te zien bij de docker ‘Kleurenfilm’, omdat het geen borduursteken betreft, maar een achtergrond.
Wat mij wel opviel is dat bij sommige stofjes de compleet getoonde print niet helemaal uitkomt – soms mis je stukken van de getoonde stof. Dat viel me vooral op bij strepenstoffen/stoffen met veel kleurrijke banen. Een deel van de kleur/stof was in de applicatie te zien, de rest viel er kennelijk ‘buiten’. Dat betekent dat je bij grotere stukken van een applicatie die print wel ziet, maar bij kleinere stukken niet. Even goed om te weten als je bepaalde kenmerken van de stofjes wilt bekijken.
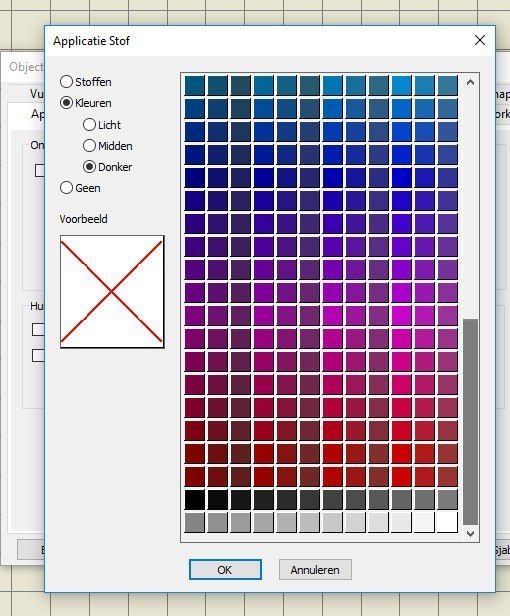
Maar je kunt ook met ‘effen’ kleuren werken, om alleen dát als achtergrond/stofje te bekijken. Klik hiervoor op het vakje voor ‘Kleuren’: en kies dan voor ‘Licht’, ‘Midden’, of ‘Donker’. Een enorm aantal vakjes met kleuren staat tot je beschikking. Scroll met de balk rechts om alles te kunnen bekijken. Bij de afbeelding hierboven heb ik het onderste deel staaltjes van ‘Donker’ staan.
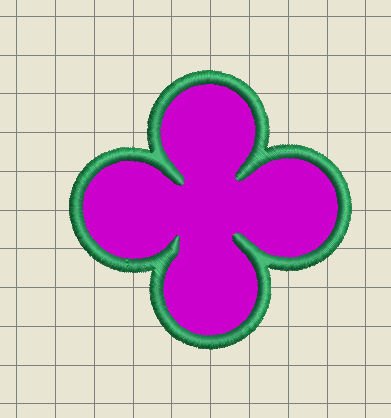
En dan een gekozen kleur als applicatie stofje gekozen: je kunt dit altijd nog wijzigen als het niet helemaal is wat je zoekt.
Ik heb nog even de paarse bloemetjesstof in de applicatie gezet, en bewaard (ik bewaar altijd tussendoor, verschillende fases van mijn probeersels: zo kan ik altijd weer terug naar een bepaald ontwerp, als ik van daaruit weer iets anders wil proberen).
Daarna heb ik geklikt op ‘Afdrukvoorbeeld’, en krijg ook daar het stofje te zien: leuk dat dat meegenomen wordt, dat geeft je bij het uitborduren direct zicht op wat je gaat zien. Maar nóg beter is dat ik voor ‘Applicatie patronen’ kan kiezen: ik zie dan niet alleen het motief/de gegevens voor borduren/garens enz, maar ook rechts het applicatiepatroon zelf. Ik kan dat uitprinten, uitknippen en gebruiken als malletje om de stof zo zorgvuldig mogelijk te knippen. Handig toch? Om alles goed te bekijken voordat ik ga printen, zet ik het afdrukvoorbeeld op ‘Twee pagina’s’, zodat ik ze in één keer zie. Heb je meer pagina’s, dan ga je steeds naar ‘volgende pag.’ totdat je alles hebt gezien.

Wel belangrijk dat het afdrukvoorbeeld op 1:1 staat bij ‘Zoomen’, en op 100% wan de werkelijke afmeting. Dan krijg je het motief op ware grootte.
Je kunt het malletje gebruiken om de stof uit te knippen, maar ook om bv. Heat’n Bond Lite/Vliesofix uit te knippen (dat moet dan iets groter) om eventueel achter het stofje te strijken, als je dit op strak op een ondergrond wilt hebben. Sommigen laten het stofje zoals het is, en leggen dat dan eventueel met wat Lijmspray vast op de plek van de applicatie – net wat je wilt.
Als je een exacte afmeting knipt voor je applicatie, is het wel belangrijk dat het stofje niet te klein geknipt wordt: het formaat moet exact/iets óver de eerste plaatsingslijn komen te liggen, zodat de volgende lijn nét de stof pakt, en de 3e (Tackdown lijn) de randjes van de stof vastzet.
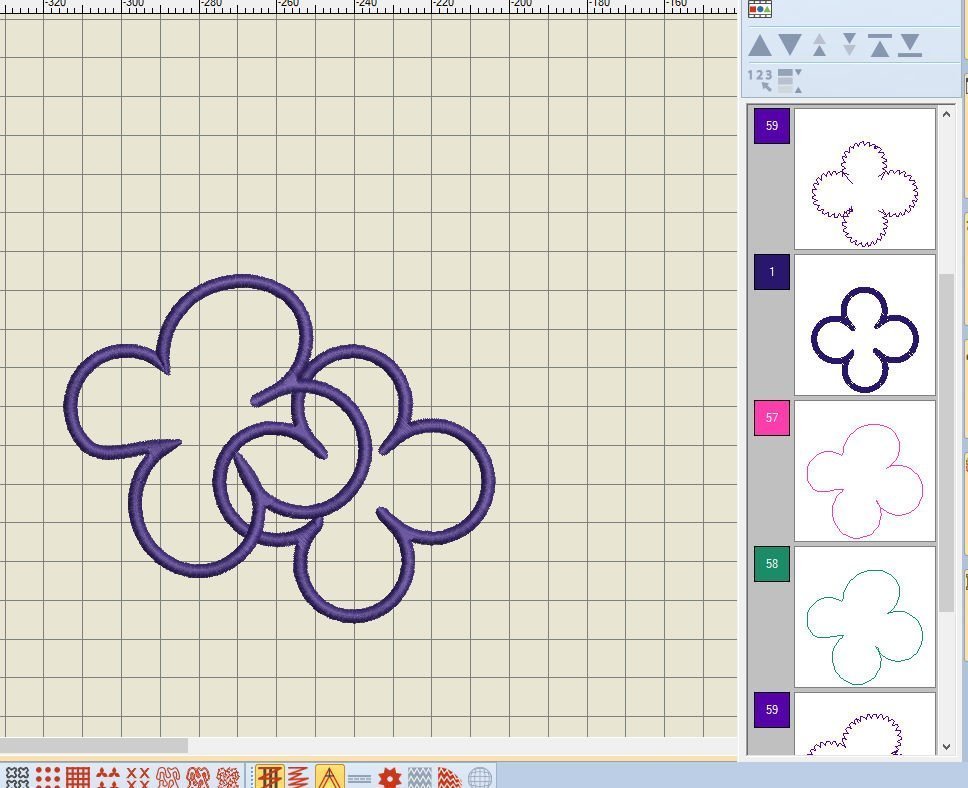
En dan nog even kort iets over overlappende applicaties. Stel: je wilt een paar bloemetjes bij elkaar maken, die over elkaar heen vallen. Hoe haal je dan deze overlappingen weg? Ik zet het bloemetje weer op mijn werkblad, zonder toevoegingen. Ik teken een tweede bloemetje, ongeveer hetzelfde als het eerste bloemetje nét over het eerste, ook weer met 4 lagen/stekenlijnen. Er staan nu 8 vakjes in ‘Kleurenfilm’: 4 per bloem.

Als ik ze zó zou laten borduren, krijg ik diverse lagen onder en over elkaar, wat niet mooi zou zijn. Ik ga nu de overlappingen verwijderen door beide applicaties tegelijk te selecteren en dan bij ‘Bewerken’ van de linker kolom te klikken op ‘Verwijder applicatie overlappingen’. De COVERSTEKEN van de overlap zijn weg, waarbij alleen de plaatsingslijnen, kniplijnen en Tack down lijnen gebleven zijn: deze zijn nog nodig om de stofjes vast te zetten, want die worden gewoon geknipt zoals de vorm aangeeft. (Denk er wel om dat je voor het bovenste stofje geen lichte/doorschijnende stof zou kiezen, anders blijf je de onderliggende stof zien).
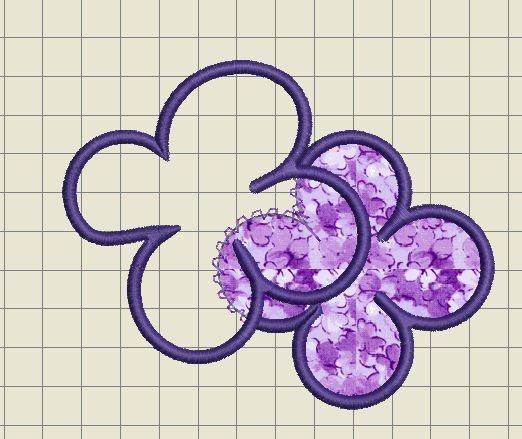
Als ik eerst het onderliggende bloemetje aanklik/selecteer, en deze weer voorzie van een stofje, zie je deze op de volledige vorm liggen.
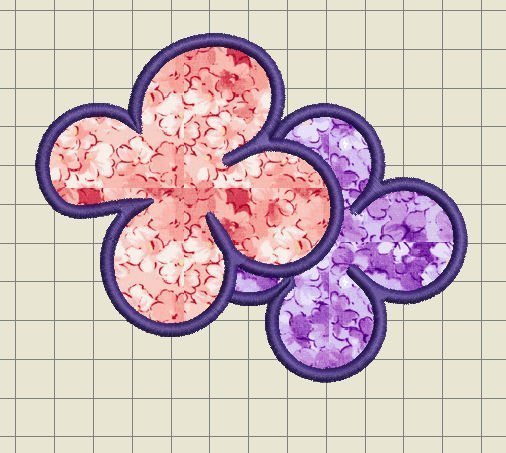 Daarna heb ik het tweede bloemetje aangeklikt/geselecteerd, en er een ander stofje ingezet. Zoals gezegd: kies voor het bovenste stofje de donkerste/drukste print tov. van elkaar, om doorschijnen te voorkomen.: dat geldt ook voor de kleur van de onderliggende steken: het zou niet mooi zijn als je ook die door de bovenste stof heen ziet komen. Kwestie van de juiste keuze aan stoffen dus.
Daarna heb ik het tweede bloemetje aangeklikt/geselecteerd, en er een ander stofje ingezet. Zoals gezegd: kies voor het bovenste stofje de donkerste/drukste print tov. van elkaar, om doorschijnen te voorkomen.: dat geldt ook voor de kleur van de onderliggende steken: het zou niet mooi zijn als je ook die door de bovenste stof heen ziet komen. Kwestie van de juiste keuze aan stoffen dus.
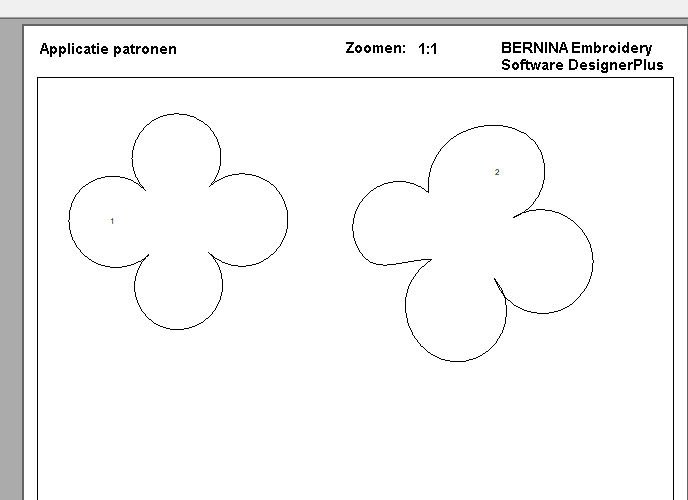
Bij afdrukvoorbeeld krijg je twee volledige applicatievormen die je weer uit kunt knippen, dat is weer handig.
Volgende keer ga ik kijken hoe je je eigen stofjes in de bibliotheek van V8 gaat zetten: heel verrassend gaan we dan werken met BERNINA Quilten. Een optie in V8 waar nog niet veel borduursters mee gewerkt hebben, als ik het zo hoor. Als je quilt en borduurt – zoals ik – dan is het een geweldig deel van V8, waar ik het nog uitgebreid over ga hebben.
Tot de volgende keer: kijk je dan weer mee?
Borduurgroeten
Sylvia Kaptein
Sylvia’s Art Quilts Studio
 BERNINA Corporate Blog –
BERNINA Corporate Blog –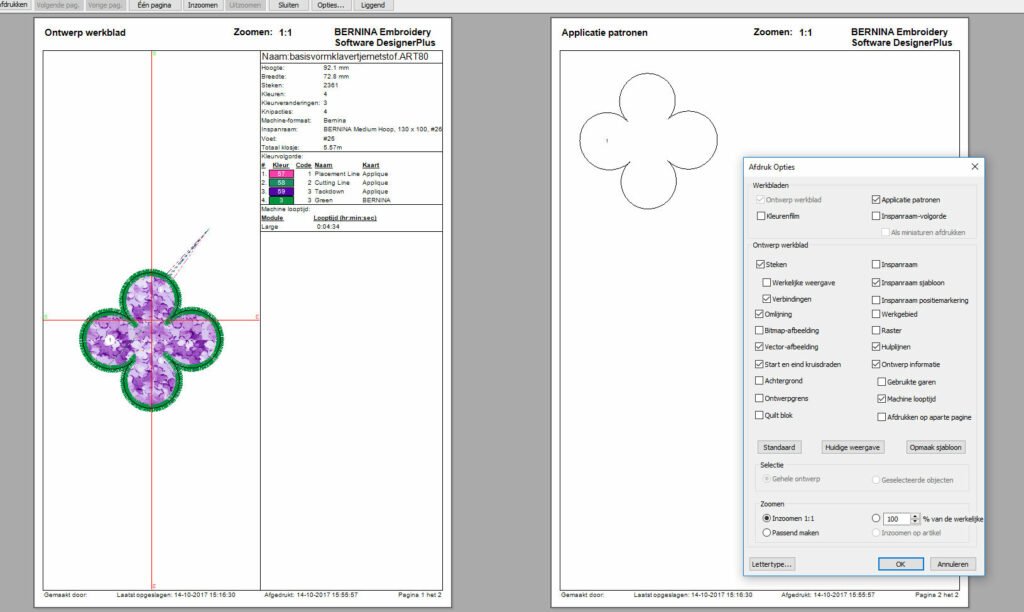
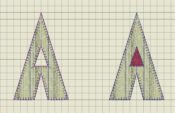



0 reacties