We hebben het uitgebreid gehad over het maken van applicaties, met gesloten objecten; maar het is ook mogelijk om ze met open-objecten te maken. Soms wil je details aangeven die binnen of buiten een gesloten object vallen, of bestaat je object uit alleen maar open vormen, om figuren aan te geven.
Over het algemeen geldt: lijnen die doorlopen binnen of buiten gesloten objecten moeten aangegeven worden NADAT de applicatie gemaakt is. Ze kunnen niet via de gewone ‘Applicatie’ gemaakt worden, omdat deze optie alleen met gesloten objecten werkt. Hiervoor gebruik je dan de ‘Geavanceerde applicatie’.

Allereerst nog even je kennis over appliqueren opfrissen: bij het maken van applicaties van stof werk je van achteren naar voren. Heb je bv. een bloem met blaadjes en een hart, dan zet je de blaadjes die ‘onder’ de bloem komen te liggen het eerst op de ondergrond, daarna de bloemblaadjes op volgorde van achteren naar voren en als laatste het hart bovenop, als dit de meest logische volgorde is.
Zo gaat het in feite ook met ‘applicatie’ van de BorduurSoftware V8. Wil je een gesloten object maken van bv. een blaadje, waarbij je een midden nerf wilt creëren, dan wordt het blaadje als gesloten object het eerst gemaakt via ‘appliqueren’, en het open object (de nerf) als laatste via ‘geavanceerd appliqueren’. Wel is het belangrijk dat het maken van zo’n nerf VOOR het maken van de coversteken komt, want die moeten alles uiteindelijk bedekken (zie blaadjes hierboven).
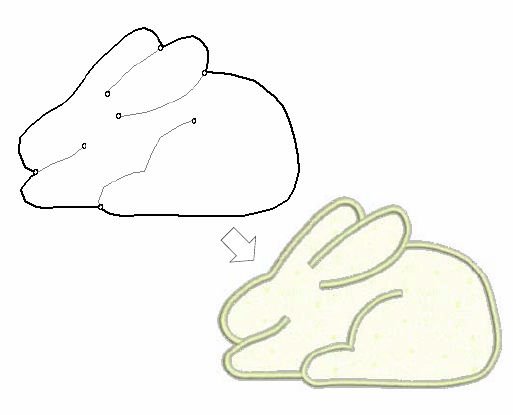
Daarnaast zijn er ook objecten die volledig uit open rondingen bestaan, zoals het voorbeeld hierboven. De volledige vorm is opgezet op een bepaalde, natuurlijke volgorde: en die is heel belangrijk. Je ziet – als je goed kijkt – dat het oor van het konijn ‘bovenop’ ligt, en moet dus als laatste getekend worden (de volgorde van tekenen is ook de volgorde van borduren). Achter het binnendeel van dit konijn komt de stof, ook al is er dus geen gesloten object te vinden.
Het maken van een van beide motieven heeft dus met volgorde van werken te maken: ze moeten in ‘natuurlijke volgorde’ geplaatst worden, waarbij uiteindelijk één of meer gesloten vormen van stof worden voorzien. Maar ook de volgorde van het maken van de applicatie is dus belangrijk: eerst zoveel mogelijk maken via ‘applicatie’, daarna pas in ‘geavanceerde applicatie’.
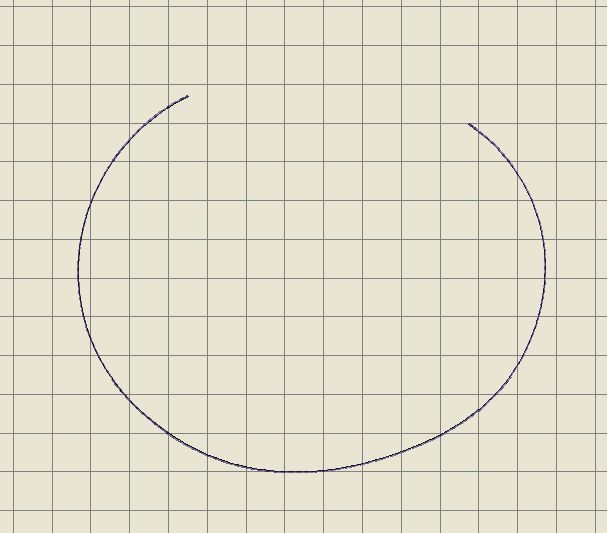
Hoe maak je een open object applicatie? Gebruik ‘Digitaliseer’ en klik op ‘Open object’. Teken een figuur die je als applicatie wilt maken – ik heb het hoofd van een konijntje gemaakt. Om de ronde lijnen te maken, heb ik met de rechter muisknop ‘geklikt’. Daar waar een lijn stopte heb ik op datzelfde punt geklikt met de linker muisknop om een ‘hoek’/eindpunt te maken, en daarna op ‘enter’. Dit is de basisvorm/onderkant van het hoofd van een konijntje.
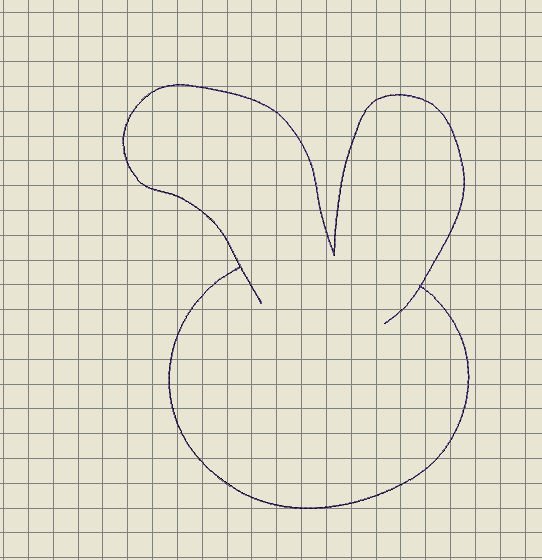
Daarna op dezelfde manier twee oren gemaakt. Belangrijk hierbij is dat je er voor zorgt dat er uiteindelijk een ‘gesloten geheel’ ontstaat, dus dat de lijnen die elkaar ‘raken’ ervoor zorgen dat het uiteindelijke object dicht is. Anders werkt ‘Geavanceerde applicatie’ niet.

Als je nu bij de docker ‘Kleurenfilm’ kijkt, zie je dat de lijnen die gemaakt zijn als één object/vakje weergegeven worden. Het is dus nog geen applicatie, omdat deze uit 3 of 4 lagen moet bestaan ivm. stekenrijen.
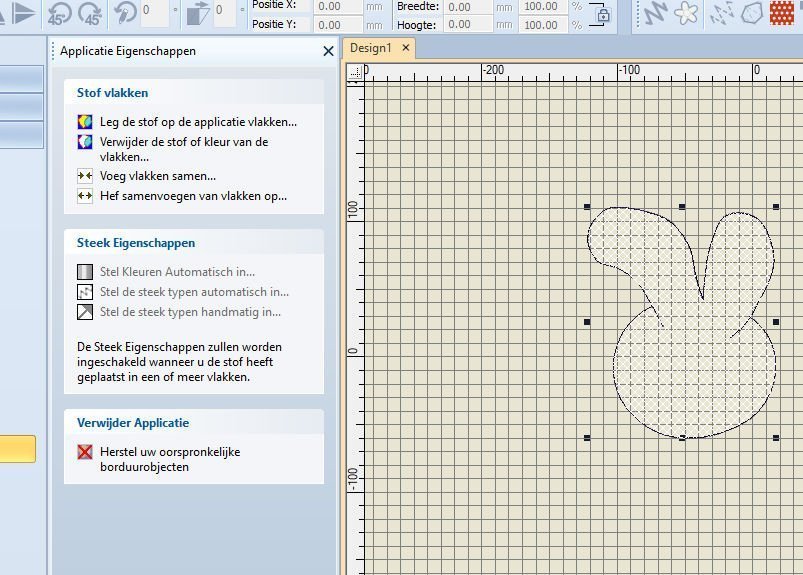
Via ‘selecteer’ icoontje het hele motief geselecteerd en daarna geklikt op ‘Geavanceerde applicatie’. Links van het motief – dat nu voorzien is van zwarte nodes rondom, en een wit gearceerd middenstuk = de applicatie – zie je ‘Applicatie Eigenschappen’ verschijnen, waarbij een aantal opties mogelijk zijn.
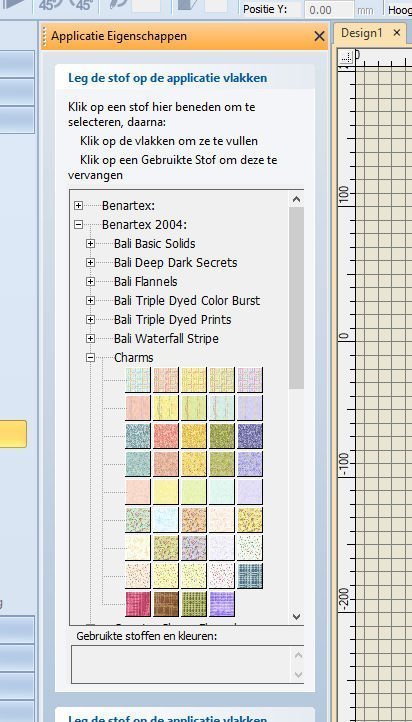
Als eerste kijk je bij ‘Stof vlakken’. De applicatie kan voorzien worden van een stofje, dat je uit de standaard collectie haalt, of uit je eigen collectie (zie vorige lessen). Klik op ‘Leg de stof op de applicatievlakken….’ en de mogelijkheid om Benartex stoffen of je eigen stoffen te kiezen wordt geopend.
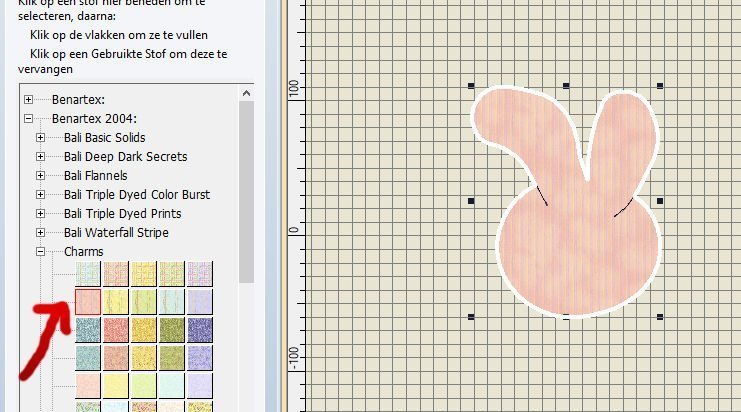
Klik dan een stofje aan (er komt een rode rand omheen, ten teken dat je deze geselecteerd hebt) en klik op het applicatievlak van het getekende figuur (mijn konijnenhoofd). De stof verschijnt. Op dit moment heb je dus een applicatie gemaakt: de software heeft je object als zodanig herkend.
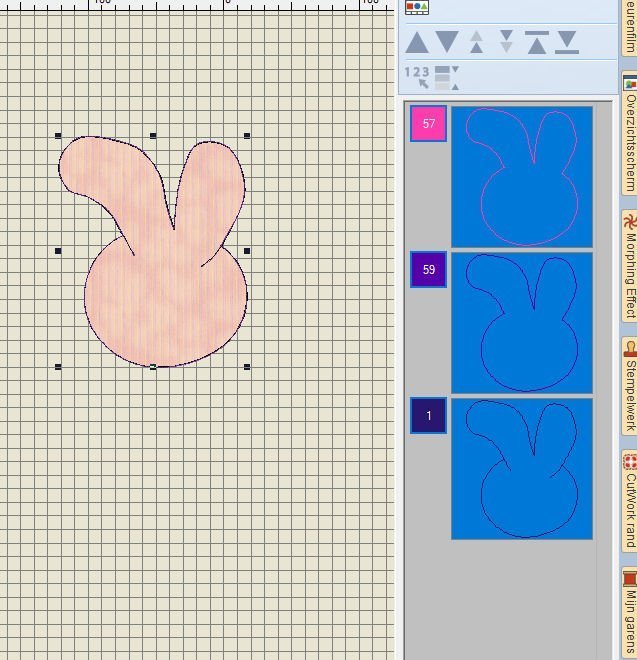
Dat kun je weer bekijken via de docker ‘Kleurenfilm’: daar staan nu 3 vakjes oftewel de drie basislagen van een applicatie in. Klik hierna op ‘Terug’, onderaan het menu, om weer bij het ‘hoofdmenu’ van Applicatie Eigenschappen te komen.
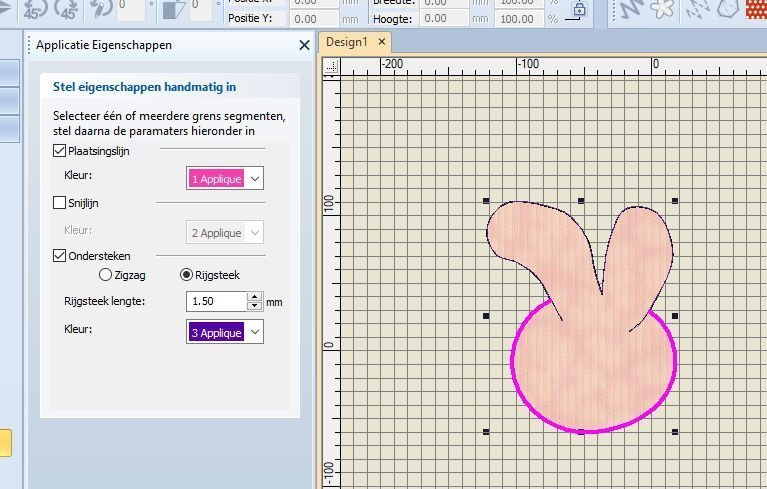
Je kunt daar nog meer instellingen gebruiken, zoals bv. Steek Eigenschappen. Ik wil nl. altijd de 4e lijn van een applicatie, oftewel de kniplijn, er ook op, en ik wil de 3e lijn – de Tack-down lijn – als zigzag instellen. Hiervoor klik ik op ‘Stel de steek typen handmatig in’, en klik dan op de eerste lijn die ik getekend heb. Deze wordt roze/geselecteerd, en direct verschijnt in het menu kleur bij ‘Plaatsingslijn’ en ‘Ondersteken’.
Dan werk ik dit menu van boven naar beneden af. De kleur van de plaatsingslijn kan ik wijzigen in bv groen. Als je bij kleur op het pijltje klikt, krijg je een lijst met kleuren: klik je eigen keuze aan.
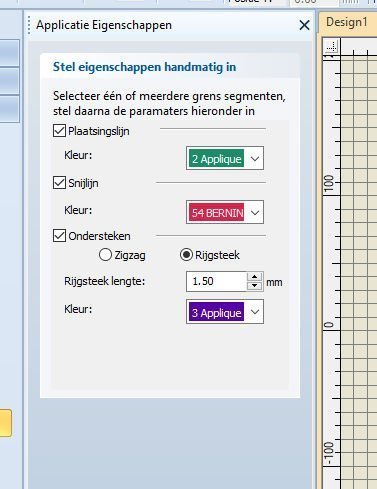
Vervolgens klik ik het vakje voor ‘snijlijn’ aan, omdat ik die kniplijn/snijlijn erbij wil hebben. Deze geef ik een andere kleur dan de plaatsingslijn.
Als laatste bekijk ik de ‘ondersteken’: die staat ‘standaard’ op ‘Rijgsteek (2e keuze): ik vink het vakje voor ‘zigzag’ aan. De Tack-down lijn wordt nu als een zigzagsteek uitgevoerd. Nog meer instellingen zijn daarbij te wijzigen, maar ik laat het zo. Datzelfde doe ik bij de orenpartij.
Achteraf viel me op dat ik voor de outlines van het konijnenhoofd geen satijnsteek heb gekozen: vergeten. Dus dat doe ik alsnog, waarbij ik alle stappen terugzet via ‘Ongedaan Maken’, het pijltje op de Canvas taakbalk. Ik ga helemaal terug naar de lijntekeningen/open object. Dan klik ik voor de lijnen de ‘Satijnsteek omlijning;’ op de Steken taakbalk aan (alle lijnen – hoofd en orenpartij). Ik zie dan een dikke lijn rondom komen te staan, zodat ik weet dat de laatste steek die gemaakt gaat worden = de hoofdsteek die alles bedekt, de satijnsteek is. Zo zie je maar dat je altijd ‘terug’ kunt gaan als je iets vergeten bent, om het te herstellen.
Wat belangrijk is om te weten: je kunt de verschillende onderdelen die je maakt de-grouperen (via Rangschikken) en opsplitsen (via Bewerken), zodat je alles apart kunt bewerken qua steek enz.
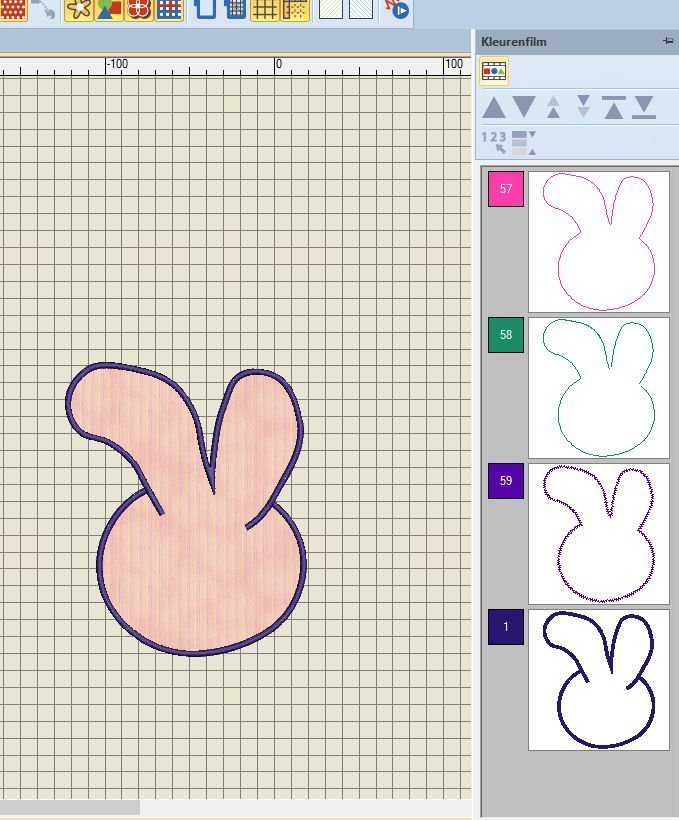
Als ik via de docker ‘Kleurenfilm’ kijk, heb ik nu 4 vakjes: voor alle lijnen één.
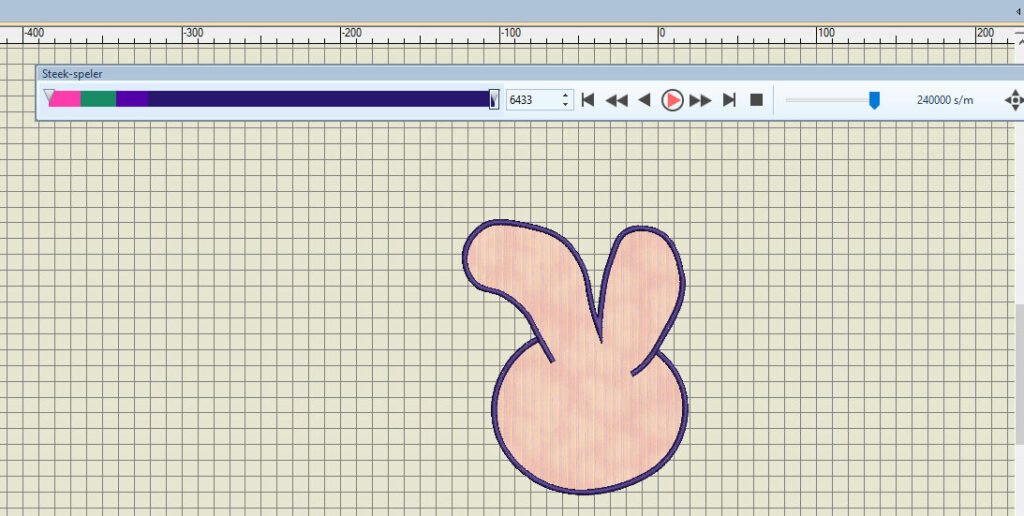
Via ‘Steekspeler’ laat ik alles afspelen, om te zien of de volgorde goed is, en of ik daadwerkelijk een applicatie kan maken met 4 stappen. De gekozen kleuren voor de 4 lijnen zijn ook duidelijk te zien: roze, groen, paars en donkerpaars – dit zijn niet de daadwerkelijke kleuren die ik ga gebruiken, maar kleuren die de stappen/de lijnen van elkaar onderscheiden.
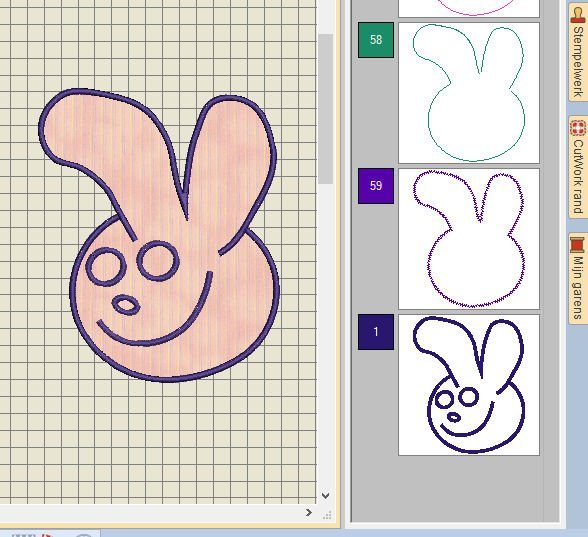
En dan ga ik met ‘open object’ en ‘ellips’ nog ogen, neus en mond tekenen, om die bij het borduurproces te laten maken. Ik zie direct dat deze vormen bij het 4e vakje in ‘Kleurenfilm’ komen te staan, oftewel ze worden als laatste geborduurd (altijd weer met ‘Steekspeler’ controleren’).
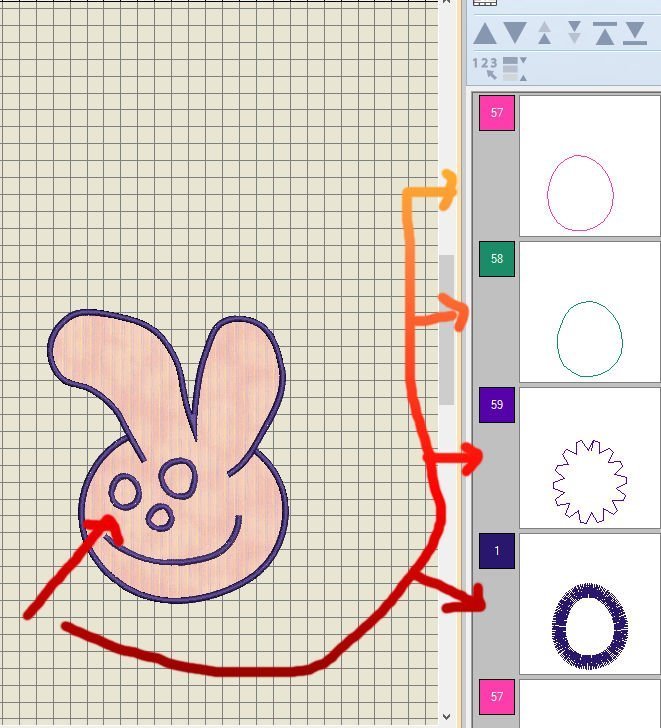
Je kunt eventueel de ogen en neus ook al applicatie laten maken: klik dan voor de gesloten objecten (ogen en neus dus) eest op ‘applicatie’ , en maak de vormen zoals je dat in de vorige lessen hebt gezien. Je krijgt dan per applicatie (2 ogen en 1 mond = 3 stuks) weer standaard 3 lijnen: daar kun je weer 4 van maken, door zo’n object te selecteren, er op te klikken met de rechter muisknop en via het nieuwe menu ‘Object eigenschappen’ de ‘stiklijn’ aan te klikken. Ook kun je daar de applicatie stof nog kiezen, door bij ‘Stof’ een print of een effen kleur uit te zoeken, en deze per gesloten object aan te vinken.

Als je bij de docker ‘Kleurenfilm’ dan het laatste vakje bekijkt, dan zie je daar dat de laatste satijnsteken gecombineerd zijn met de satijnsteken van de mond: zo is de volgorde van alles bepaald: je krijg dus in dit geval 4 x de mogelijkheid om stofjes toe te voegen.
Wil je overigens de volgorde van borduren/applicatie wijzigen? Dan moet je zeker werken via ‘Rangschikken/de-groeperen’, en/of ‘Bewerken/opsplitsen, om dit te kunnen doen.

Mijn applicatie is klaar. Zo zie je maar dat – ook al is dit niet alles wat er bij appliqueren gedaan kan worden – er al weer een aantal lessen besteed zijn aan één onderwerp.
Tot de volgende keer, dan ga ik verder met een ander onderwerp verder.
Borduurgroeten
Sylvia Kaptein
Sylvia’s Art Quilts Studio
PS: veel gebruik(st)ers vragen of ik bepaalde onderwerpen wil behandelen. Geweldig, graag blijven vragen, alleen is het wel zo dat ik vooruit werk, en slechts 4 onderwerpen per maand op deze BERNINA Blog kan plaatsen, dus kan het zijn dat jouw gevraagde onderwerp pas veel later behandeld wordt. Alle aanvragen worden genoteerd en komen écht een keer aan bod!
Ook vragen via FaceBook/email, messenger antwoorden die ik daarop gegeven heb, worden uitgebreid in een bericht/les behandeld – dit is inmiddels al 2 x gebeurd, om zo korte onderwerpen uit te werken. Zo heeft iedereen er wat aan, toch?
 BERNINA Corporate Blog –
BERNINA Corporate Blog –
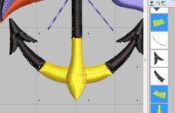
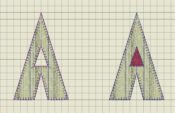

0 reacties