Veel machinale borduurwerken worden gemaakt op een klein stukje stof/materiaal, dat in of op een borduurring past. De werkstukken die daar uit komen worden dan op maat geknipt/gesneden en verwerkt in een groter werkstuk. Ook wordt op direct kleine voorwerpen geborduurd, zoals bv. handdoeken en gastendoekjes, die na het borduren en afwerken klaar zijn. Het komt echter wel eens voor dat je op een groter voorwerp wilt borduren, en dan heb je een specifiek werkvlak dat groter is dan één borduurmotief, bv. een tafelloper of tafelkleed, of een quilt met bv. een medaillon in het midden, waar je diverse borduurmotieven op wilt zetten. In dat geval kun je je ‘design work area’, oftewel een werkgebied aangeven.
Voordat je dat gaat instellen, is het belangrijk eerst te bepalen hoe groot het werkstuk moet zijn, met daarbij de afmeting van stof of ander materiaal waar je op wilt gaan borduren. Een werkgebied kan rechthoekig of rond zijn bij V8. De software laat je mogelijkheden tot ca. 3 x 3 meter (iets meer dan 10 x 10 yard) bewerken.
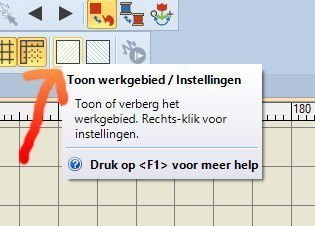
Om zo’n groot werkgebied op te stellen, moet je de afmetingen via een icoontje gaan instellen. Daarvoor klik je eert op het icoontje ‘Toon werkgebied’.
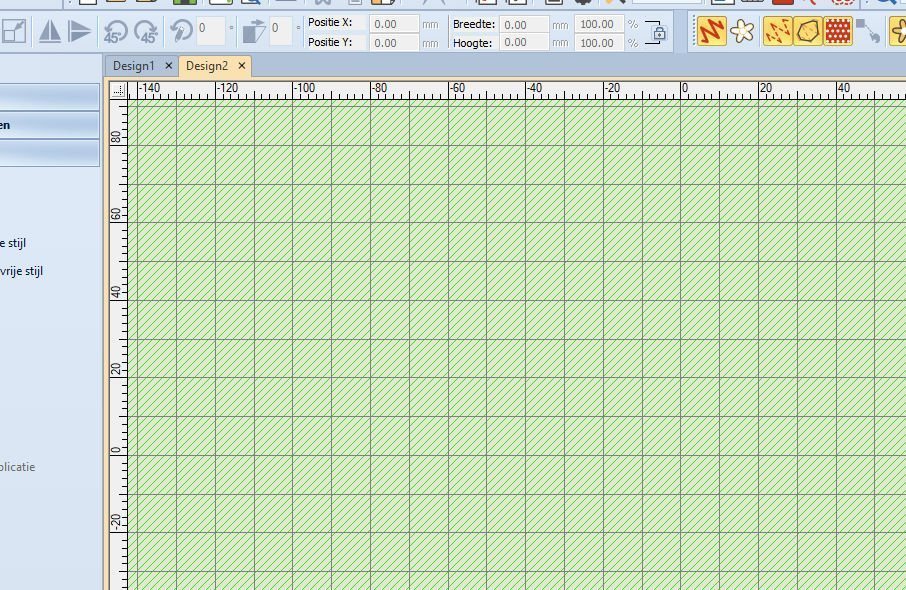
Een tabblad ‘Design2’ verschijnt met een (nieuw) werkgebied, dat met schuine groene strepen wordt aangegeven.
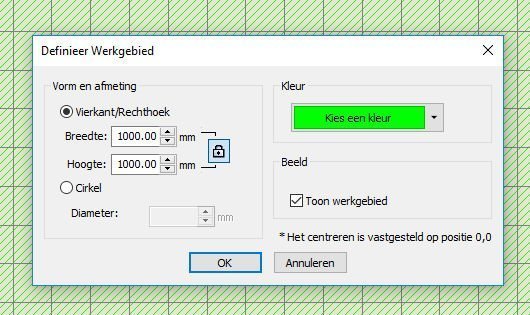
Door met de rechter muisknop weer op het icoontje ‘Toon werkgebied’ te klikken, verschijnt een menu ‘Definieer Werkgebied’. Hier kun je allerlei maten invoeren.
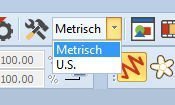
Standaard staat de Vorm en afmeting op ‘Vierkant/Rechthoek’, dat is tenminste zo bij het voor het eerst openen van dit menu. Daar zie je ook de breedte en hoogte op 1000.00 mm staan = weet je het nog? De instellingen die je kunt wijzigen, of je in metrisch of inches wilt werken – mijn V8 staat op mm ingesteld (kun je altijd wijzigen, door bij de algemene taakbalk op vakje naast het gereedschap te klikken. Als je voor ‘Metrisch’ kiest, krijg je mm te zien, als je voor ‘U.S.’ kiest, krijg je inches te zien. Bedenk weer dat een getal in deze software voorzien moet worden van een punt ipv. een komma, dus 1000.00 = 1 meter, wat je dus niet invult als 1m, of als 1000,00, maar als 1000.00. Kwestie van onthouden dus.
Als je breedte en hoogte hetzelfde/in verhouding wilt hebben, laat je het slotje dat je rechts van de in te vullen getallen ziet ‘dicht’- zoals hij op het voorbeeld hierboven staat. Dat betekent dat alles wat je bij de één wijzigt bij de ander hetzelfde gedaan wordt: dit is voor een vierkant nodig. Klik je op het slotje, zodat deze open staat, dan kun je de afmetingen van breedte en hoogte apart van elkaar wijzigen, wat je bijvoorbeeld bij een rechthoek zult doen.
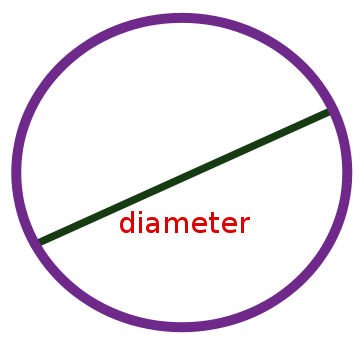 Wil je met een cirkelvormig werkgebied werken, dan klik je het vakje voor ‘Cirkel’ aan, waardoor die geselecteerd wordt, en je daar de diameter aan kunt geven. Daar is dus maar één waarde aan te geven, die standaard/bij het openen op 1000 staat (ook weer mm).
Wil je met een cirkelvormig werkgebied werken, dan klik je het vakje voor ‘Cirkel’ aan, waardoor die geselecteerd wordt, en je daar de diameter aan kunt geven. Daar is dus maar één waarde aan te geven, die standaard/bij het openen op 1000 staat (ook weer mm).

De kleur van de aanduiding van je werkgebied kun je wijzigen: standaard staat deze op groen. Klik je op het pijltje naast ‘kies een kleur’, dan zie je een lijstje met kleuren staan – kies er één uit die je graag als achtergrond van je werkgebied wilt hebben. Zie je niet genoeg kleuren? Klik dan op ‘More Colors’ en een tweede schermpje verschijnt, waar je nog meer mogelijkheden voor het kiezen van een achtergrondkleur kunt aanklikken.
Dan staat onder ‘kleur’ nog ‘Beeld’, waarbij het vakje voor ‘Toon werkgebied’ staat aangevinkt: laat dit zo, anders zie je het werkgebied niet.
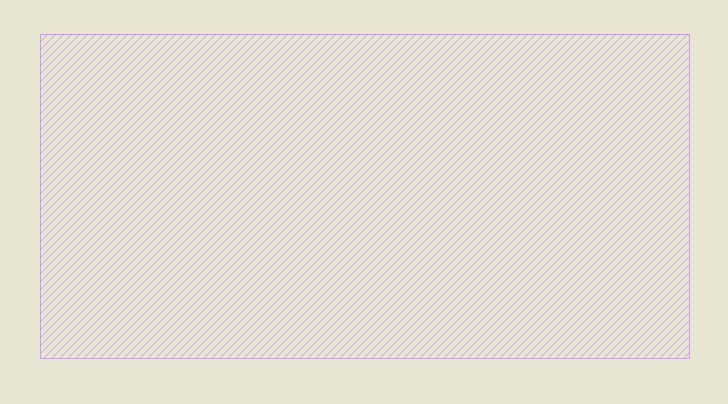
Heb je al je afmetingen gewijzigd, dan klik je op ‘OK’. Ik heb mijn werkgebied rechthoekig gemaakt (slotje open), breedte op 1000.00mm gezet, hoogte op 500.00mm, kleur voor werkgebied op paars gezet en daarna op ‘OK’ geklikt. Ik heb het raster even verwijderd, om beter zicht op mijn werkgebied te krijgen, en uitgezoomd, zodat de volledige rechthoek te zien is. (zet je de breedte op 500.00mm en de hoogte op 1000.00mm, dan staat je werkgebied rechtop). Je kunt dit altijd wijzigen, voordat je er borduurmotieven op zet.
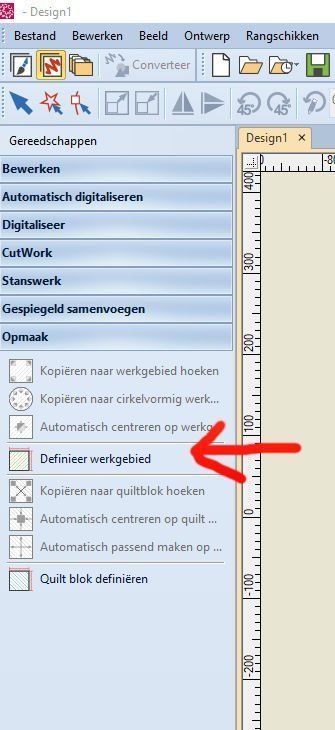
Je kunt overigens ook je werkgebied definiëren, door via de linkerkolom bij ‘Opmaak’ te klikken op ‘Definieer werkgebied’. Je krijgt hetzelfde menu te zien, waarbij je de instellingen kunt wijzigen. Daar zie je direct meer icoontjes staan, waarmee je je borduurmotieven kunt rangschikken.

Maar eerst moet er een borduurmotief opgehaald worden. Ik kijk in de BERNINA Bibliotheek bij ‘Floral & Garden’, en daar pak ik Poinsettia.ART80. Ik dubbelklik erop en het motief komt op mijn werkgebied te staan.
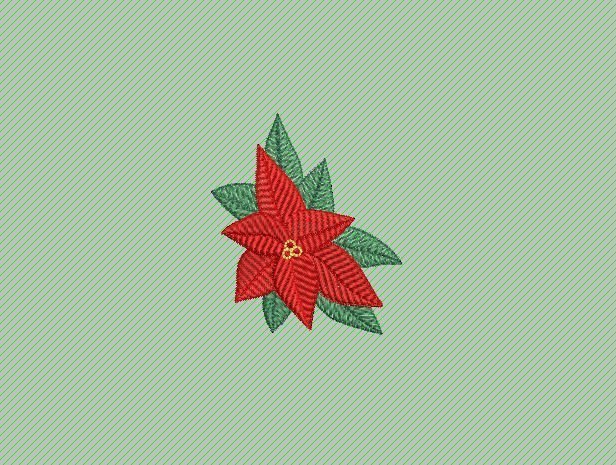
Zodra ik het motief zie verschijnen, valt me op dat ik het werkgebied weer opnieuw in moet stellen, want de achtergrond is weer standaard groen, met de standaard maten.
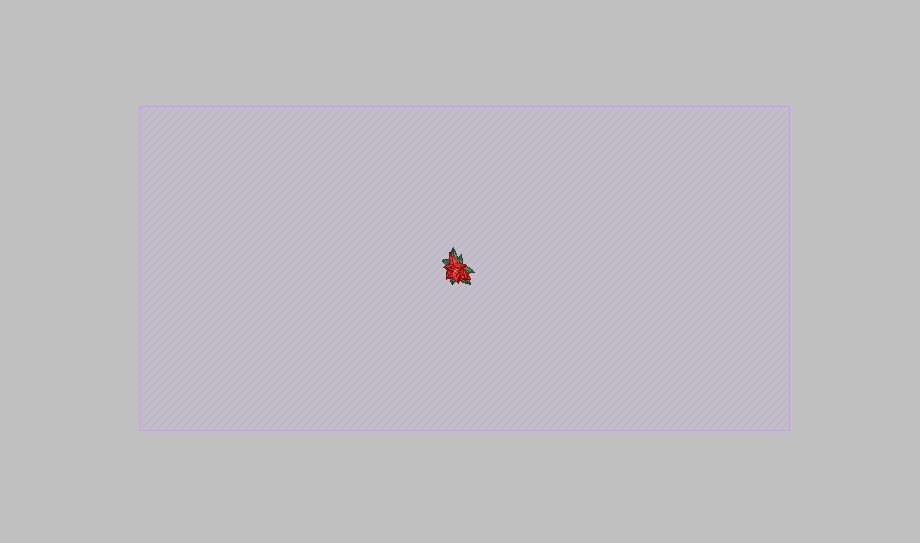
Ik zet mijn hiervoor gekozen maten en kleuren vast via het menu ‘Definieer werkgebied’ bij Opmaak, en klik op ‘OK’. En dan zie ik dat de paarse kleur niet zo goed gekozen is, omdat het niet duidelijk zichtbaar is bij de nu ontstane grijze achtergrond.

Met een gele achtergrond bijvoorbeeld kan ik het beter zien. Zo kun je je eigen (goed zichtbare) kleur kiezen of de standaard groene kleur ophalen; dat zal voor iedereen anders zijn. Of de kleur goed zichtbaar is heeft oa. ook te maken met de kleuren van de gekozen borduurmotieven. Met een gele bloem kun je dus beter een andere kleur achtergrond kiezen.
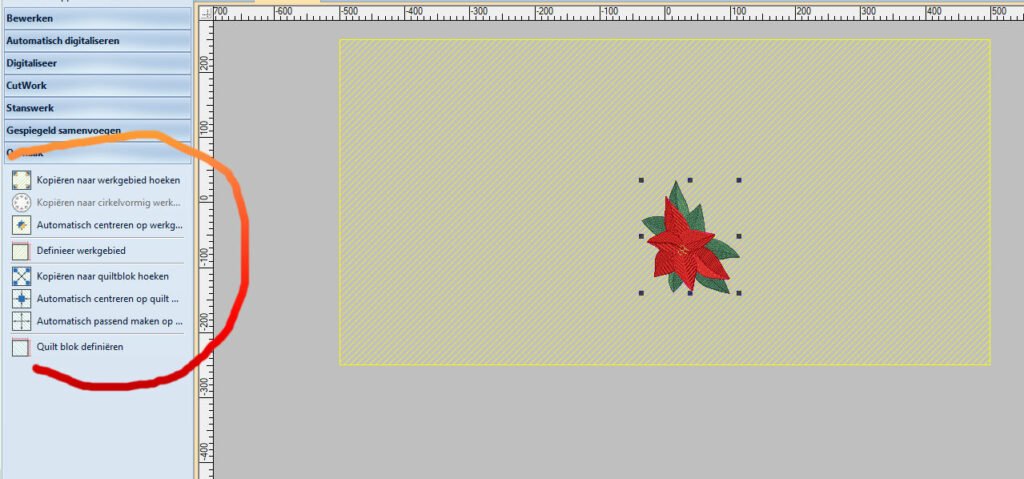
Omdat het motief nogal klein is, vergroot ik het eerst door te selecteren en aan de nodes te trekken totdat ik het formaat voldoende vind. En dan – terwijl het motief nog geselecteerd is – valt me op dat hij niet in het midden van mijn werkgebied staat, wat wel de bedoeling is. Direct zie ik ook dat nu bijna alle icoontjes bij ‘Opmaak’, linkerbalk, geselecteerd zijn – de tekst is zwart en de icoontjes zijn helder van kleur. Alleen ‘Kopiëren naar cirkelvormig werkgebied’ is uitgeschakeld/grijs, wat logisch is, omdat ik geen cirkelvormig werkgebied heb uitgekozen.
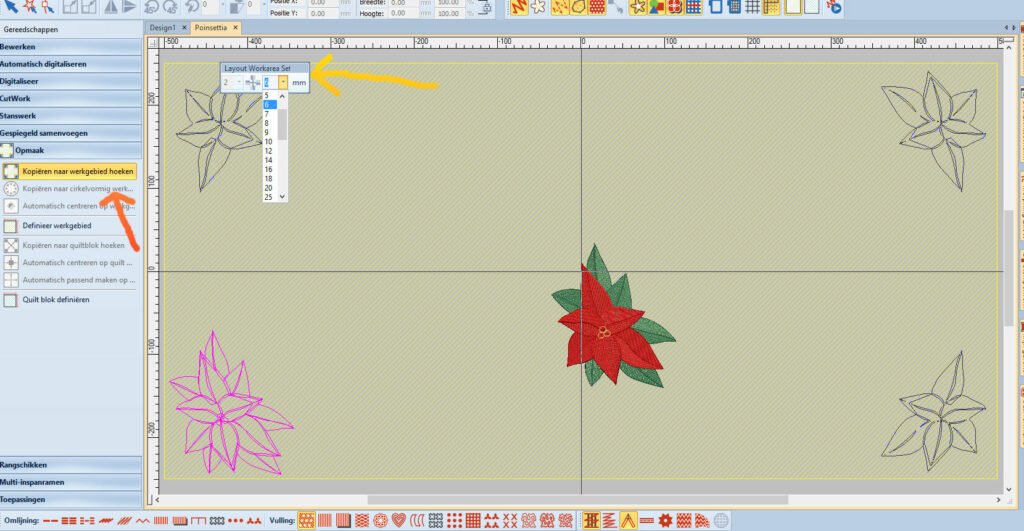
Het icoontje waar ‘Kopiëren naar werkgebied hoeken’ staat – zorgt ervoor dat het motief in alle vier de hoeken van mijn werkgebied geplaatst gaat worden. Er verschijnt een ‘Layout Workarea Set’ klein menu (linksboven op je werkgebied) waarbij je de marge van je werkgebied nog kunt wijzigen – het staat nu (standaard) op 6mm, wat wil zeggen dat dit de afstand is van de rand van het werkgebied tot aan de motieven. Ik laat het even zo.
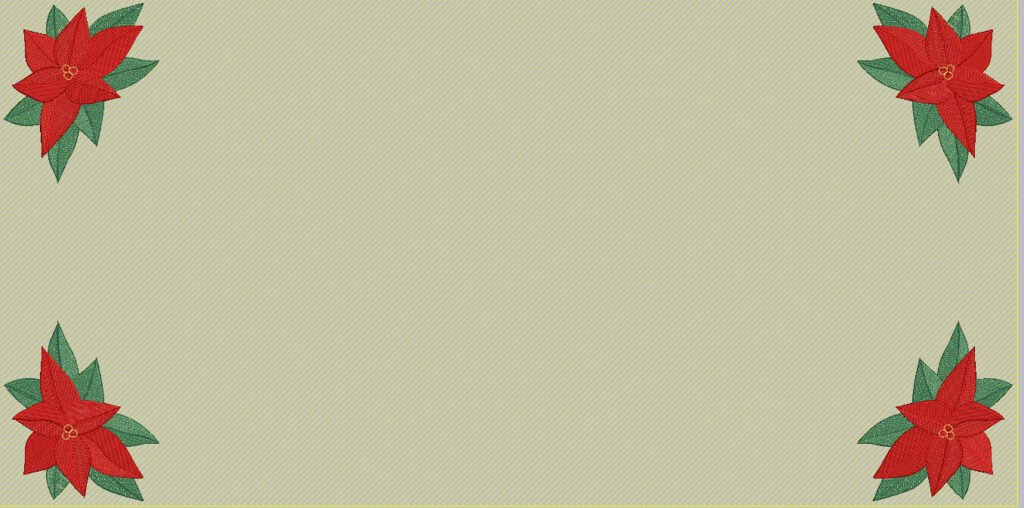
Ik klik dan op het middenmotief/werkgebied, ‘enter’, en de 4 poinsettia’s in de hoeken zijn geplaatst.

Als ik alleen de pointsettia in het midden wil hebben, dan klik ik op ‘Automatisch centreren op werkgebied’, waarbij je dan eerst een ‘schaduwfiguur’ van de poinsettia ziet die naar het midden verschuift.

Zodra je daarna op je werkgebied klikt via ‘enter’, is het motief in het midden geplaatst.
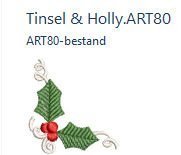
Ik heb een tweede motief opgehaald via de bibliotheek (Tinsel & Holly.ART80)…

en deze opgehaald in de Borduur Canvas. Dit wordt een nieuw tabblad (inmiddels zijn het er 3 – Design1, Poinsettia en Tinsel & Holly). Het motief heb ik gekopiëerd…
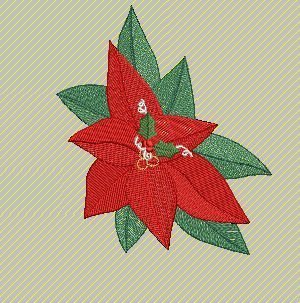
en daarna geplakt op het werkblad met de Poinsettia (2e tabblad) – hij wordt er in het midden overheen gezet (voor het geval je niet zou zien waar het motief gebleven is, goed kijken.
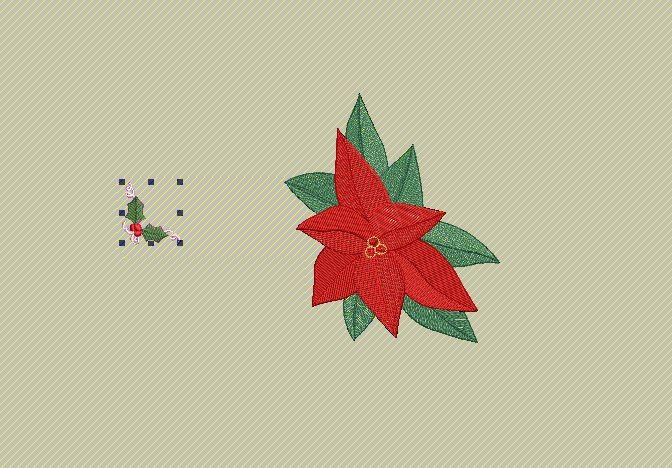
Ik selecteer dit nieuwe motief, verschuif het even om het te kunnen vergroten (net als bij de poinsettia) – dat betekent dat je het direct nadat het geplaatst is moet verschuiven, anders kun je bij het selecteren delen van de poinsettia meenemen.
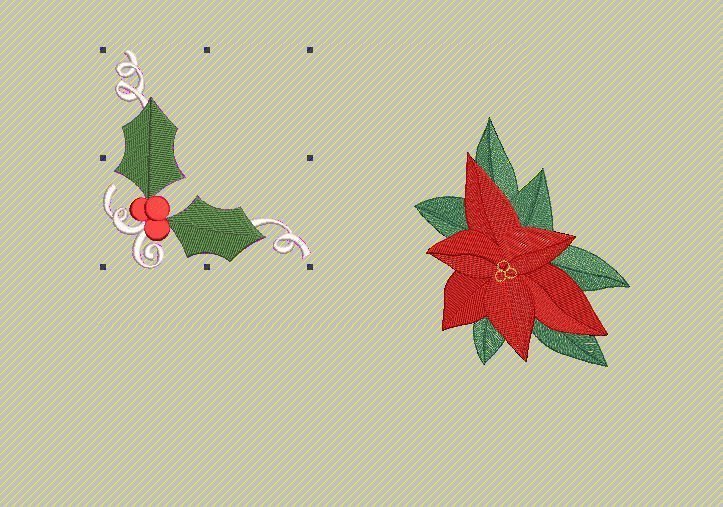
Daarna heb ik het motief vergroot (weer geselecteerd en aan de nodes getrokken) – je kunt dit overigens ook doen door de breedte en de hoogte handmatig bij de Transform taakbalk te wijzigen.
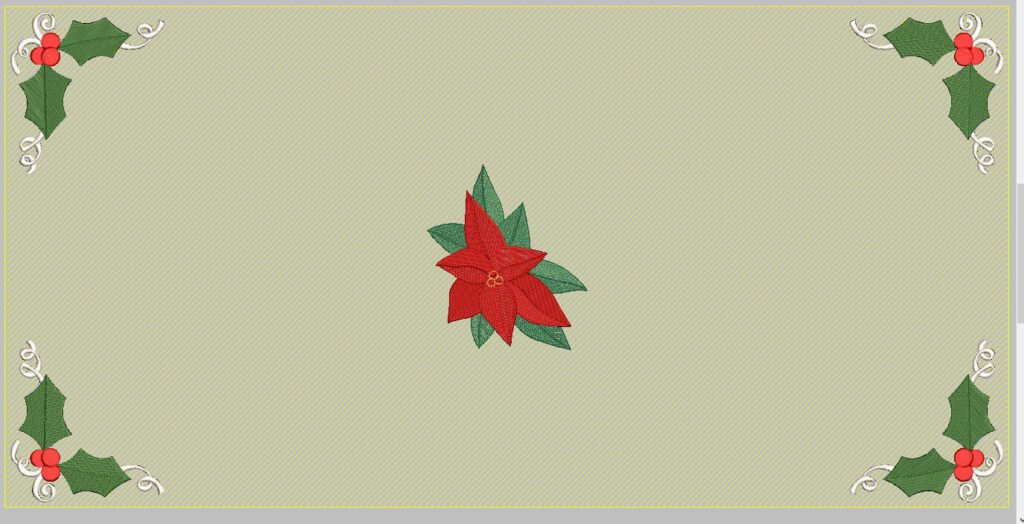
En daarna heb ik het nog geselecteerde 2e motief via ‘Kopieren naar werkgebied hoeken’ verplaatst naar de 4 hoeken. Leuk toch? Zo’n Kerstkleed (want dat zou het worden).
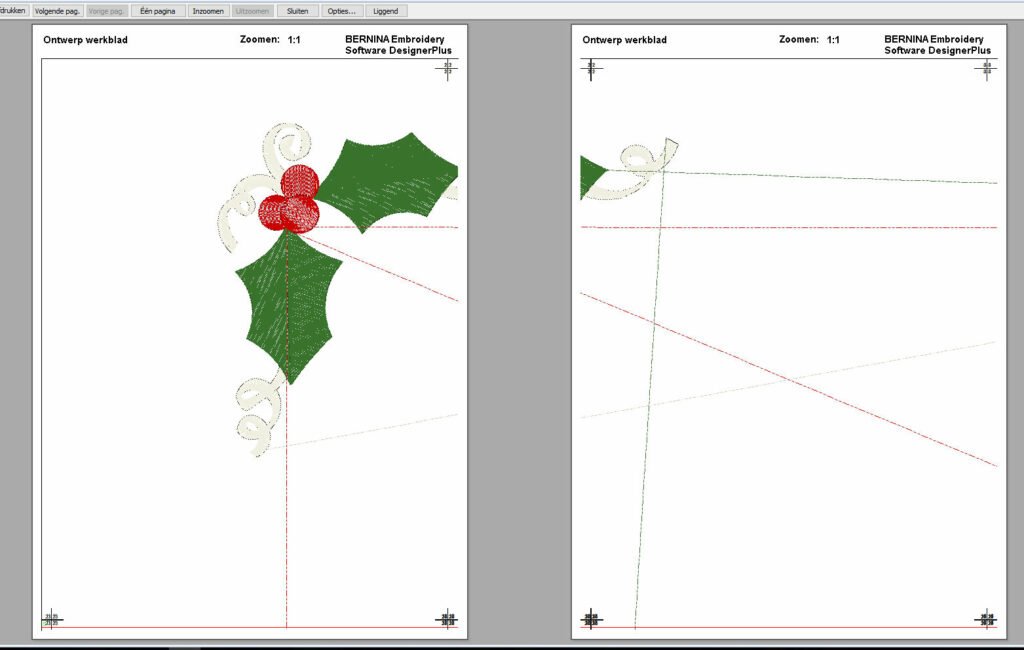
Op deze manier kun je dus vantevoren bekijken hoe een bepaald werkstuk er uit kan komen te zien. En wil je dit uitprinten? Dan kun je alle pagina’s op 1:1 uitprinten – het zijn er in dit geval heel wat pagina’s (op de afbeelding hierboven zie je de 1e twee), maar dat is afhankelijk van het formaat van het werkgebied dat je hebt uitgekozen en van de instellingen bij ‘Afdrukvoorbeeld. Je kunt er voor kiezen om al deze pagina’s uit te printen, daarna aan elkaar plakken, om zo een werkelijk voorbeeld te krijgen, voordat je gaat borduren.
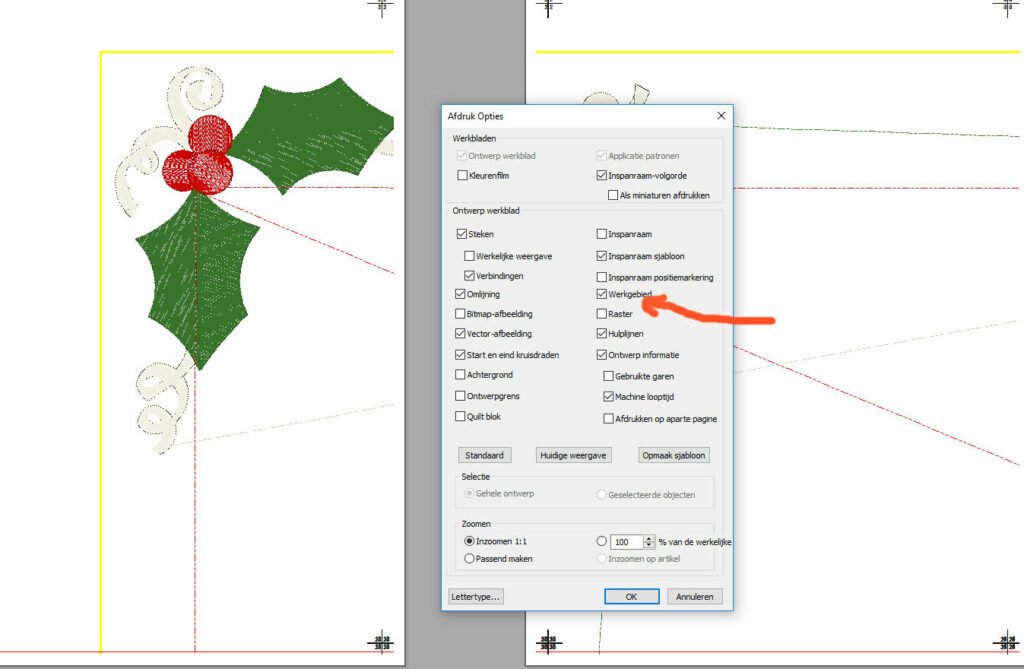
Als je overigens bij het afdrukvoorbeeld het hokje voor ‘Werkgebied’ aanklikt, wordt het daadwerkelijke werkgebied met een gele lijn aangegeven.
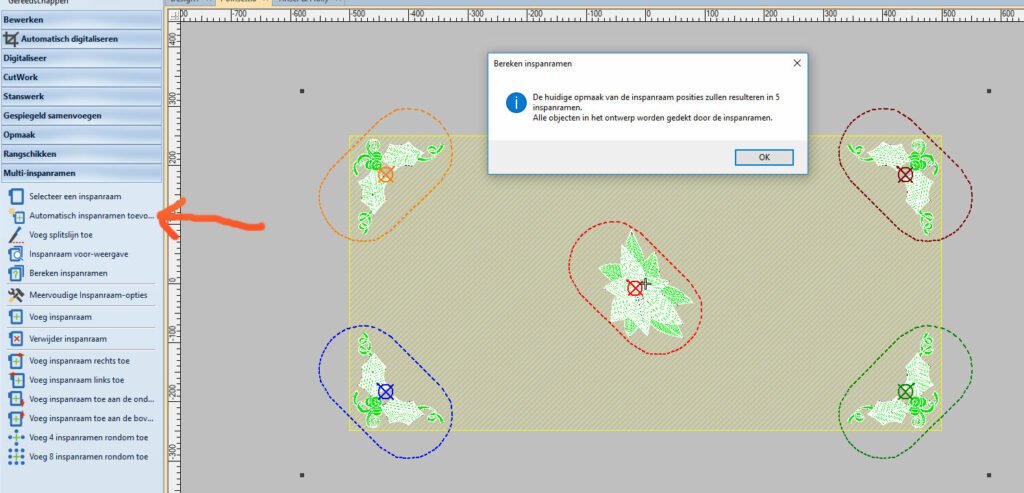
Nu zul je begrijpen dat je zo’n project niet in één keer kun inspannen om te borduren; je hebt diverse inspan mogelijkheden nodig. Ik zal even ‘snel’ aangeven dat je dat via ‘Multi-inspanramen’ bij ‘Bewerken’ van de linker kolom kunt doen, door bv. op ‘ Automatisch inspanramen toevoegen’ te klikken – daarbij krijg je niet alleen een schermpje te zien met inlichtingen: ‘De huidige opmaak van de inspanraam posities zullen resulteren in 5 inspanramen. Alle objecten in het ontwerp worden gedekt door de inspanramen’, maar je ziet ook direct waar de inspanramen komen te liggen, in welke richting. Bovendien heeft elk inspanraam zijn eigen kleur, dus zijn eigen volgorde. Over Multi Inspanramen zal ik het een andere keer nog uitgebreid hebben.
Cirkelvormige werkgebieden zijn ook heel leuk om in te vullen. Het enige dat je daarvoor moet doen is het vakje voor ‘Cirkelvormig’ aan te klikken met de afmeting die je wilt hebben (zie eerder in dit bericht), en op te vullen met borduurmotieven, zoals bij de rechthoekige vorm. Alleen kun je nu via ‘Kopiëren naar cirkelvormig werkgebied’ aanklikken (die is nu geselecteerd, terwijl het icoontje daarboven ‘Kopiëren naar werkgebied hoeken’ uitgeschakeld is, omdat er bij een cirkel geen hoeken zijn.
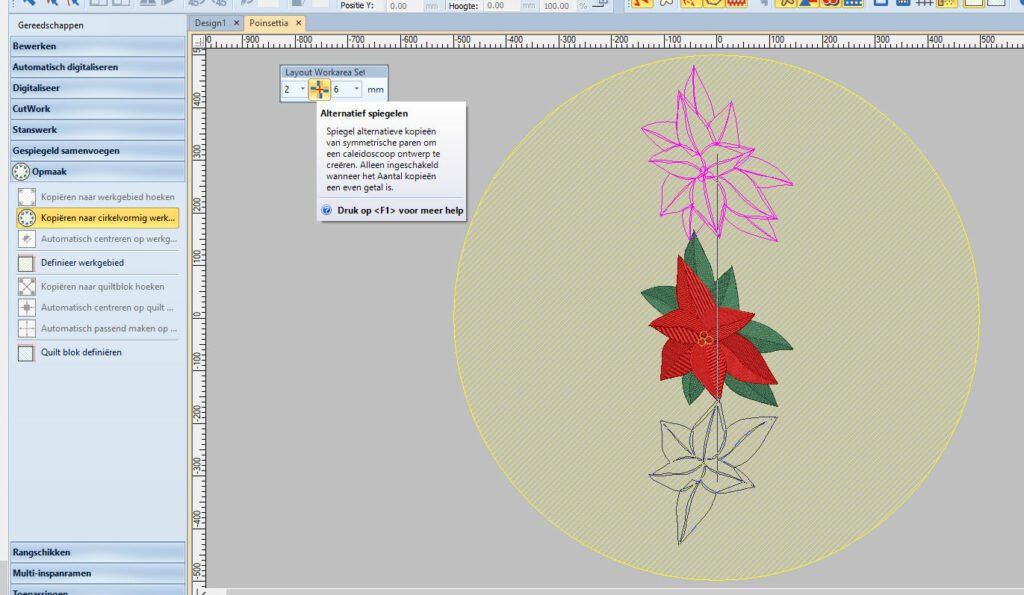
Maar wel kan ik dus het motief Poinsettia dat ik nu in het midden heb staan selecteren en via ‘Kopiëren naar cirkelvormig werkgebied’ naar de randen verplaatsen. Via het kleine menu ‘Layout Workarea Set’ dat op het werkblad verschijnt kan ik er voor kiezen om ‘Alternatief spiegelen’ in te schakelen – dit om een caleidoscoop effect te creëren. Dit is alleen ingeschakeld als het aantal kopieën een even getal is.
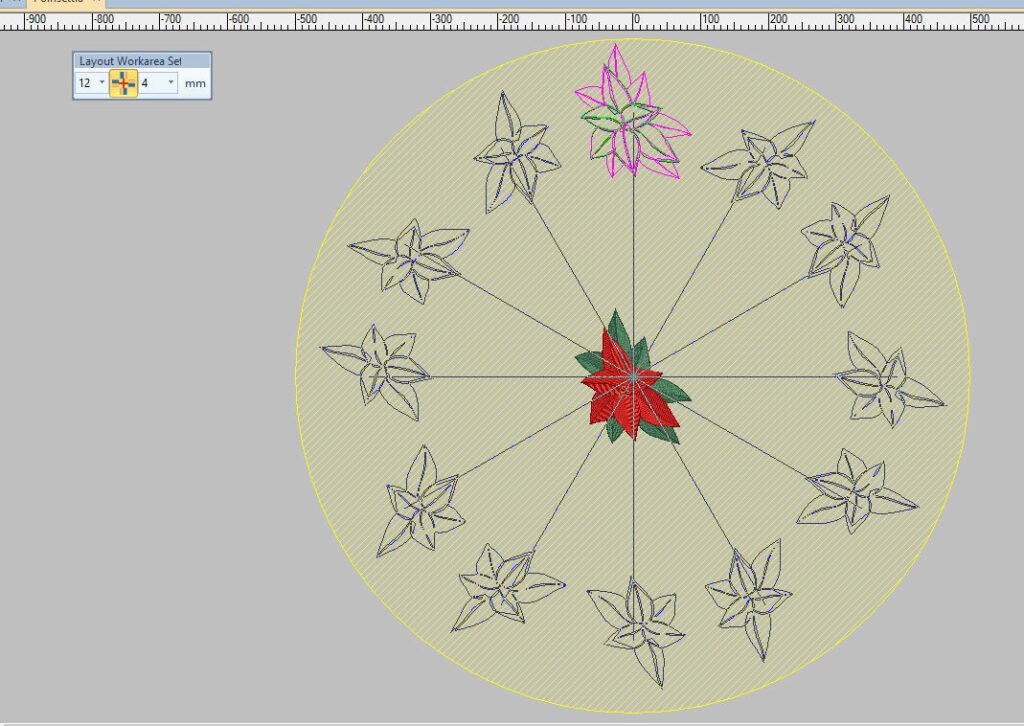
Ik kies dan voor het aantal ’12’, bij het aantal even kopieën, en de afstand van rand werkgebied tot aan het motief/de motieven zet ik op ‘4mm’, om maar eens iets uit te proberen. En een beeld van de te maken poinsettia’s verschijnt al…
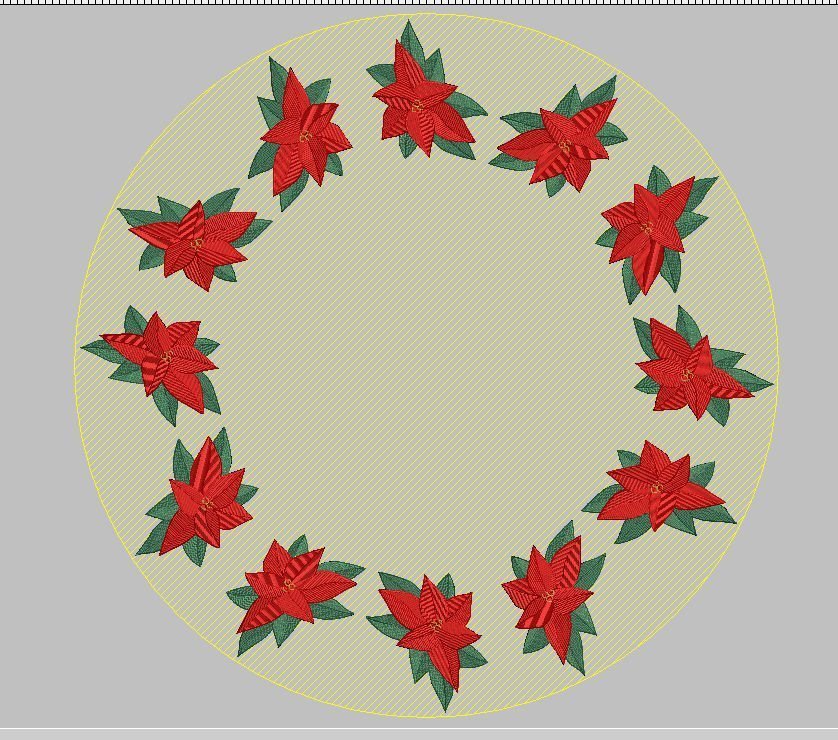
Dan klik ik weer op het werkgebied (of enter), en daar staan ze: prachtig – 12 poinsettia’s als een soort caleidoscoop gerangschikt, voor een rond Kerstkleed.
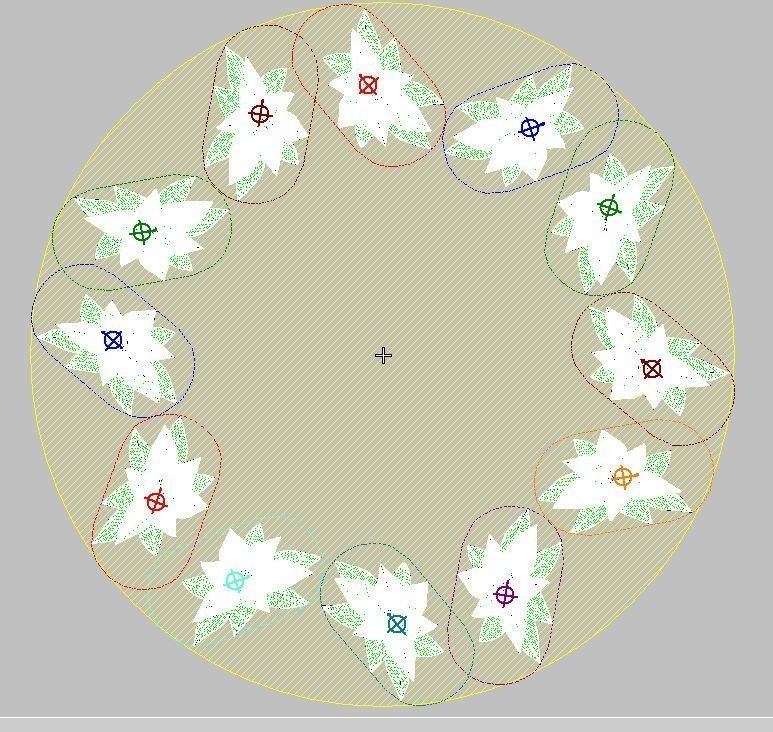
Als ik dan toch weer even kijk via ‘Multi-inspanramen’, en klik op ‘Automatisch inspanramen toevoegen’, dan krijg ik de melding dat er 12 keer ingespannen moet gaan worden voor dit formaat. Ze staan allemaal aangegeven. Een flink werkstuk als ik dit zo zou maken, want het totaal aantal steken staat nu op 410.480 stuks. Het is gelukkig maar een voorbeeld….
Omdat er nog zoveel te uit te zoeken is, de software zo enorm uitgebreid is, kan niet elk onderwerp direct via de Blog berichten behandeld worden, maar geen paniek: ze worden echt allemaal op een lijst gezet voor een ‘volgende’ keer. Ook jullie verzoeken, problemen, vragen ed. worden allemaal genoteerd en uiteindelijk behandeld – hetzij in een volledige les (zoals deze les), hetzij bij een verzamelbericht met vraag en antwoord van gebruik(st)ers, zoals al twee keer eerder is gebeurd. BLIJF WERKEN MET V8, BLIJF VRAGEN STELLEN zodat we er allemaal van kunnen leren.
Kijk je de volgende keer weer mee?
Borduurgroeten
Sylvia Kaptein
Sylvia’s Art Quilts Studio
 BERNINA Corporate Blog –
BERNINA Corporate Blog –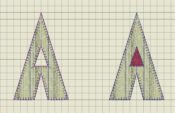



0 reacties