Bij deze les gaan we de Toolbox (verticale icoontjes, links van je scherm) bekijken. Er is heel veel mogelijk om te tekenen – vaste vormen, eigen vormen, effecten maken enz. Dat betekent dat je de basis tools moet leren kennen en van daaruit bekijken (via Hints) wat je er mee kunt maken, en hoe. Het is wel vaak een kwestie van uitproberen om zo achter alle functies te komen. Al deze functies zijn belangrijk als je zelf je borduurmotieven gaat digitaliseren, aan de hand van zo’n afbeelding of tekening. Dat betekent ook dat je je echt moet verdiepen in dit deel van de software (CorelDRAW), om ermee vertrouwd te raken. Als je eenmaal de mogelijkheden hebt ontdekt, sta je versteld wat je allemaal kunt doen, al zal niet alles daadwerkelijk geborduurd kunnen worden, maar wel gebruikt voor printouts ed.
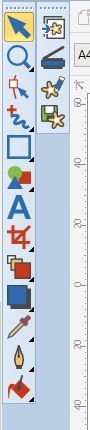
Je hebt hier tools voor tekenen en het bewerken van afbeeldingen. In het menu staat een dubbele rij met icoontjes.
 Je kunt deze twee rijtjes eventueel verschuiven, als je ze bv. onder elkaar wilt hebben. Ga dan met de cursor van je muis op de stippellijn helemaal bovenaan zo’n rij staan, en sleep deze naar een andere plek (er wordt een kruis gevormd zodat je weet dat je kunt slepen). Je kunt zo’n rij met icoontjes zelfs op je werkblad slepen, zodat deze horizontaal staat… net wat je wilt.
Je kunt deze twee rijtjes eventueel verschuiven, als je ze bv. onder elkaar wilt hebben. Ga dan met de cursor van je muis op de stippellijn helemaal bovenaan zo’n rij staan, en sleep deze naar een andere plek (er wordt een kruis gevormd zodat je weet dat je kunt slepen). Je kunt zo’n rij met icoontjes zelfs op je werkblad slepen, zodat deze horizontaal staat… net wat je wilt.
Zodra je op een tool hebt geklikt, krijg je rechts direct alle HINTS te zien, en kun je daarmee al goed bekijken hoe alles werkt. BELANGRIJK: als je een tool hebt aangeklikt die verderop een rijtje staat, verschijnt deze als ‘standaard’ in de kolommen. Mocht je een basistool niet meer zien, dan kan het zijn dat deze in zo’n rijtje zit – daarom is het goed te weten waar alles staat.

Sommige tools zijn altijd zichtbaar, anderen zijn gegroepeerd en worden pas zichtbaar als je op het kleine pijltje, rechts van de tool klikt (indien beschikbaar), waarna de andere mogelijkheden uitgeschoven worden. Als je tijdens het klikken je muis over de extra icoontjes schuift, en klikt op degene die je wilt gebruiken, wordt deze geactiveerd. Op de afbeelding hierboven zie je dat ik op de pijl, recht van een icoontje heb geklikt, waarna er meer figuren tevoorschijn komen (de eerste altijd het standaard icoontje) en daarna op de ster – ze hebben dan een gele achtergrond = geactiveerd.
Door te klikken op een leeg vlak van je werkblad verdwijnt de uitschuifbare rij met extra tools.
Als je eenmaal een andere tool dan de standaard tool hebt gekozen, via zo’n uitschuifbare rij, staat deze naderhand als ‘standaard’ in de kolom, tenzij je weer op de oorspronkelijke tool geklikt hebt.
——————————————————————————————————————————-
Laten we bij alle tools uit dit menu eens kijken wat je ermee kunt. We gaan het linker rijtje af, van boven naar beneden, en bij uitschuifbare rijen van links naar rechts:
![]()
Selecteer Artwork object. Met deze tool kun je objecten selecteren, die je dan van maat kunt veranderen, schuin kunt trekken en roteren. Er is geen pijltje rechts beschikbaar voor een uitschuifbare rij, dus is dit de enige optie bij dit icoontje.
——————————————————————————————————————————-
![]() Zoom tool (zoomen). Je kunt hiermee inzoomen (linker muisknop) en uitzoomen (rechter muisknop). Daarnaast kun je een box rondom een deel van het ontwerp maken om zo in te zoomen. F4 is de sneltoets om het hele ontwerp te kunnen bekijken.
Zoom tool (zoomen). Je kunt hiermee inzoomen (linker muisknop) en uitzoomen (rechter muisknop). Daarnaast kun je een box rondom een deel van het ontwerp maken om zo in te zoomen. F4 is de sneltoets om het hele ontwerp te kunnen bekijken.
Als je op het pijltje rechts van het vergrootglas klikt, schuift de rij uit en zie je nog een hand: dit is de Pan tool(verschuiven). Hiermee kun je het ontwerp over het scherm bewegen zonder dat je de afmeting/zoom level of de positie van het object verandert.
——————————————————————————————————————————-
![]()
Vector Object Opnieuw Vormgeven. Deze tool zorgt ervoor dat je de vorm van objecten kunt bewerken door erop te klikken en te slepen aan een node of de control handvatten (pijlen die verschijnen wanneer een node is geselecteerd bij objecten die omgezet zijn tot rondingen). Er is geen pijltje rechts beschikbaar voor een uitschuifbare rij, dus is dit de enige optie bij dit icoontje.
——————————————————————————————————————————-
![]()
Uit de vrije hand tekenen. Je kunt enkele lijnen teken en rondingen, door te kikken en te slepen op het scherm. Als je op het pijltje rechts van dit icoontje klikt, schuift de rij uit en zie je nog drie icoontjes. Op volgorde van links naar rechts:
Artistieke Media – deze tool geeft je toegang tot de Kwastmodus (hiermee kun je penseel rondingen tekenen), Spraymodus (hiermee kun je voorwerpen bespatten), Kalligrafie modus (hiermee kun je kalligrafische rondingen tekenen) en de Drukmodus (hiermee kun je drukgevoelige rondingen tekenen). CorelDRAW geeft je de gelegenheid om lijnen te tekenen die je qua ‘druk’ dikker of dunner kunt maken, net zoals je in het echt met een kwast, spray, kroontjespen ed. zou doen. De richting waarin je werkt of de mate van druk zorgen voor ‘handgeschreven’ lijnen.
Pen – Precisielijnen tekenen met het pen gereedschap, per segment. Een rechte lijn wordt getekend door klikken, je muis los te laten en te slepen naar een nieuw deel waar je weer klikt. Om een ronde lijn te tekenen, klik en sleep je je muis zonder deze los te laten, daarna weer klikken. Gebruik de spatie balk om een lijn te beëindigen.
Slim tekenen (Shift + S) – Deze tool zet je lijnen en vormen in rechter, ronder en strakker. Als je bv. een wat bevende beweging hebt gemaakt bij het tekenen uit de vrije hand, zorgt deze tool er voor dat alles er strak uit komt te zien. Eigenlijk geeft het icoontje het al aan: links van de rode lijn zie je een bibberige lijn, rechts een strakke lijn…
——————————————————————————————————————————-
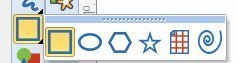
Rechthoeken (Gevectoriseerd. Nog even ter verduidelijking: Vector = Een soort afbeelding die, in tegenstelling tot een bitmap afbeelding, berekend uit de afmetingen van die afbeelding en kan zonder kwaliteitsverlies worden verkleind of vergroot.) Met deze tool maak je rechthoeken en vierkanten. Om een rechthoek of vierkant te tekenen, houd je de Ctrl. toets vast, klik en sleep. Laat de muisknop los voordat je de Ctrl. toets loslaat.
Ellips (gevectoriseerd): hiermee maak je cirkels en ellipsen door ze over je scherm te slepen. Als je zo’n figuur wilt tekenen, houd je de Ctrl. toets vast, klik en sleep. Laat de muisknop los voordat je de Ctrl. toets loslaat.
Polygoon (gevectoriseerd): Met deze tool kun je polygonen (veelhoeken) tekenen. Als je bij dit figuur alle zijden gelijk wilt hebben, houd dan de Ctrl. toets ingedrukt tijdens het ‘tekenen. Je kunt overigens het aantal zijden of hoeken van een polygoon wijzigen, door op de Balk met Eigenschappen een getal in het vakje naast de tekening van de vijfhoek een ander getal in te vullen, of met de pijltjes naar boven of naar beneden te gaan. Per getal wordt de figuur direct gewijzigd.
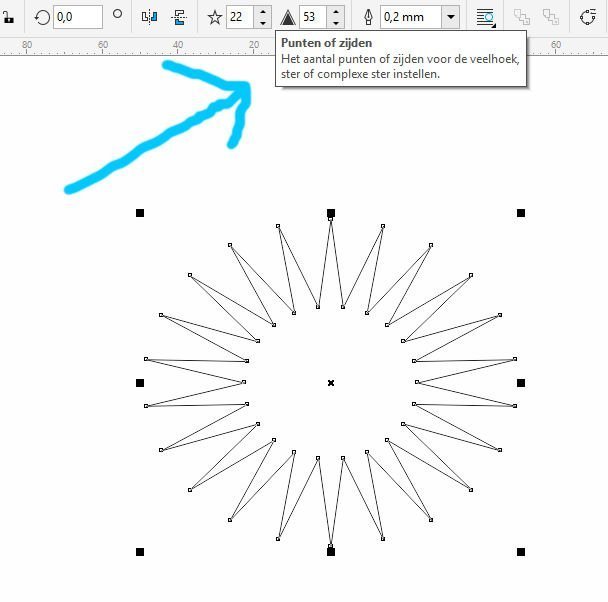 Ster (gevectoriseerd): Hiermee kun je sterren tekenen. Ook hierbij kun je het aantal punten (hoeken) wijzigen, zoals bij Polygoon. Op de afbeelding hierboven zie je dat ik een ster heb gemaakt met bv. 22 punten…
Ster (gevectoriseerd): Hiermee kun je sterren tekenen. Ook hierbij kun je het aantal punten (hoeken) wijzigen, zoals bij Polygoon. Op de afbeelding hierboven zie je dat ik een ster heb gemaakt met bv. 22 punten…
Grafisch paper: Met deze tool kun je rasters tekenen. Op de Balk met Eigenschappen zie je helemaal links twee vakjes staan: de bovenste geeft het aantal vakjes voor de horizontale rijen aan, de onderste voor de verticale rijen. Hiermee kun je het aantal vakjes vergroten of verkleinen. Daarnaast zie je de pen met een vakje waar mm in aangegeven wordt: je kunt hiermee de dikte van de lijnen wijzigen. En rechts daarvan zie je een vakje met een dichte lijn: hierbij kun je de lijnstijl wijzigen (dichte lijn, stippellijn enz). Het gebruik van grafisch papier is vooral handig als je bepaalde afmetingen wilt hebben, of een figuur op een speciale manier wilt maken.
Spiraal (gevectoriseerd): Maak hiermee spiralen. Links op de Balk met Eigenschappen kun je voor het aantal omwentelingen van de spiraal kiezen door het getal in het vakje te verhogen of verlagen. Rechts daarvan zie je twee spiralen in vakjes staan: hiermee kun je de ‘soort’ spiraal maken = Symmetrische spiraal (waar de tool standaard op staat) of Logaritmische spiraal.
——————————————————————————————————————————-
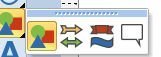
Basis gevectoriseerde afbeeldingen: Deze tool met basisvormen laat je kiezen uit verschillende figuren. Je vindt deze tool aan het begin van de ‘volgende’ rij met mogelijkheden.

Als je een basisvorm tekent, kun je deze altijd wijzigen in andere vormen: bij de Balk met Eigenschappen klik je dan op het rechter pijltje onder/rechts van de figuur van de basisvorm, waarna je via een klein menu kunt klikken op andere figuren, zelfs een Smiley en een hart. Ik heb ze voor het gemak even voor je getekend. Veel van deze figuren kun je heel goed als basis voor invullen van teksten gebruiken.
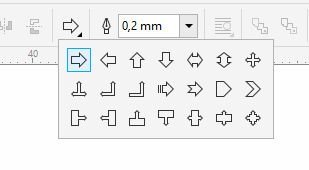
Pijlvormige vectoren: diverse soorten pijlen die je kunt maken, ook weer aan te vullen met teksten. Je kunt hier bordjes van maken, logo’s ed. Klik bij Balk met Eigenschappen weer op het pijltje rechts/onder de figuur, om zo te zien welke pijlsoorten je kunt maken.
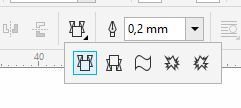 Vaandel vormen (gevectoriseerd): hiermee zijn verschillende vormen van vaandels te maken, ook weer naderhand te voorzien van teksten. Als je op dit icoontje klikt, zie je bij ‘HINTS’ rechts direct wat je ermee kunt doen (net als bij alle andere vormen).
Vaandel vormen (gevectoriseerd): hiermee zijn verschillende vormen van vaandels te maken, ook weer naderhand te voorzien van teksten. Als je op dit icoontje klikt, zie je bij ‘HINTS’ rechts direct wat je ermee kunt doen (net als bij alle andere vormen).
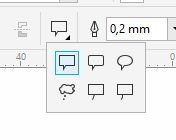 Vectorvormen benoemen (tekstvlakken): voor het tekenen van vector labels en tekstballonnen.
Vectorvormen benoemen (tekstvlakken): voor het tekenen van vector labels en tekstballonnen.
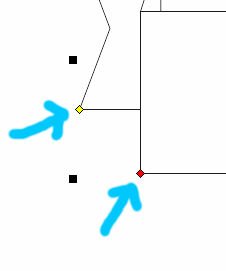 ——————————————————————————————————————————-
——————————————————————————————————————————-
NB: Er wordt op een bepaald moment het woord ‘glyphen’ gebruikt (sleep de glyph om de ……vorm aan te passen, dit vindt je bij Hints), dat wat mij betreft even een uitleg behoeft: een glyph, glyphe of glief is een individuele markering of teken in een geschreven medium. In dit geval gaat het om de gekleurde ruitjes = handvatten, waar je mee kunt slepen om de vorm totaal te wijzigen, bv. langer en smaller te maken, of breder enz. Soms staat er maar één (rood) omdat je met deze ene de vorm kunt wijzigen, soms staan er twee (geel en rood), om de vorm separaat te kunnen wijzigen, bv. in delen, of helemaal uit z’n vorm, en zelfs op een andere plek te zetten. Dan hebben we het dus NIET over de zwarte nodes!
——————————————————————————————————————————-
![]()
Dan gaan we over naar de optie om TEKSTEN toe te voegen: het icoontje met de A is daarvoor bedoeld.
 Je kunt voor allerlei lettertypes kiezen, en de afmeting daarvan aanpassen: klik maar bij de Balk met Eigenschappen in op de pijl rechtsonder waar je ‘Arial’ ziet staan: scroll tot je het gewenste lettertype hebt gevonden, en wijzig de afmeting door bij ’12pt’ dit getal aan te passen. 12 Punts = grootte van de letters. Je kunt tot 200 Punts gaan, of zelf een getal in het vakje invoeren. Het spreekt voor zich dat je met al deze mogelijkheden leuke teksten kunt maken voor je uiteindelijke borduurwerk. Gebruik ze in een basisvorm, of apart, en voeg net zoveel tekeningen/vormen toe als je wilt.
Je kunt voor allerlei lettertypes kiezen, en de afmeting daarvan aanpassen: klik maar bij de Balk met Eigenschappen in op de pijl rechtsonder waar je ‘Arial’ ziet staan: scroll tot je het gewenste lettertype hebt gevonden, en wijzig de afmeting door bij ’12pt’ dit getal aan te passen. 12 Punts = grootte van de letters. Je kunt tot 200 Punts gaan, of zelf een getal in het vakje invoeren. Het spreekt voor zich dat je met al deze mogelijkheden leuke teksten kunt maken voor je uiteindelijke borduurwerk. Gebruik ze in een basisvorm, of apart, en voeg net zoveel tekeningen/vormen toe als je wilt.
——————————————————————————————————————————-
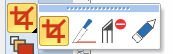
Voorwerpen bijsnijden: je kunt hiermee ongewenste delen van je afbeelding, tekening of vorm weghalen. Dit gaat om zowel bitmap- als vectorvoorwerpen.
Mes: dit gereedschap kan er voor zorgen dat een object langs een lijn gesplitst kan worden. Het viel me op dat – toen ik dit icoontje activeerde – het icoontje NIET links op de kolom kwam te staan – misschien een bug? Wel kon ik het gewoon gebruiken, en bij HINTS rechts kreeg ik bijzonderheden over de werking te zien. Misschien is dit bij jou anders?
Segment: met deze tool kun je virtuele lijnsegmenten verwijderen.
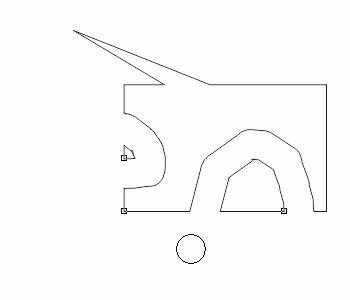 Wisser (gum): hiermee kun je voorwerpen of een deel ervan wissen. Je kunt de afmeting en de vorm van het gummetje wijzigen: ipv. de standaard ronde vorm kun je er ook een vierkante vorm van maken. Dit doe je door bij de Balk met Eigenschappen links op een vorm te klikken. Daarna ga je rechts daarvan de afmeting aanpassen: standaard 1.0mm, kan tot een flinke maat vergroot worden. Dat is vooral handig als je grote vlakken in één keert weg wilt halen.
Wisser (gum): hiermee kun je voorwerpen of een deel ervan wissen. Je kunt de afmeting en de vorm van het gummetje wijzigen: ipv. de standaard ronde vorm kun je er ook een vierkante vorm van maken. Dit doe je door bij de Balk met Eigenschappen links op een vorm te klikken. Daarna ga je rechts daarvan de afmeting aanpassen: standaard 1.0mm, kan tot een flinke maat vergroot worden. Dat is vooral handig als je grote vlakken in één keert weg wilt halen.
Wissen doe je door met je gum over een lijn te gaan, of door een lijn heen. En zelfs door een voorwerp heen, waardoor je een deel van dat voorwerp weghaalt. Kijk maar hoe ik dat gedaan heb bij een tekstvlak: links en onder ben ik met mijn (grotere) gum door de rechthoek gegaan – delen zijn nu weg. Het rondje dat je op de afbeelding hierboven ziet, is mijn gum.
——————————————————————————————————————————-
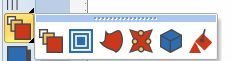
Dan zijn er wat tools waarbij je bijzondere effecten kunt verkrijgen. Als eerste de tool voor het mengen van vector objecten. Je kunt hiermee twee objecten samenbrengen met een recht of gebogen pad, waarbij je ‘gewoon’ sleept voor een recht pad, en de ALT toets ingedrukt houdt als je een gebogen pad wilt tekenen.  Via HINTS rechts krijg je een goed beeld hoe je de objecten kunt laten samenvloeien. Het effect is vaak heel apart. Voor dit voorbeeld heb ik eerst een vierkant getekend en die ingekleurd. Daarna een ster getekend en die ook ingekleurd. Om ze samen te voegen heb ik de tool ‘mengen objecten’ gebruikt, en in het midden van het vierkant gesleept naar de ster. De afbeelding hierboven laat zien dat ik een ‘recht’ pad heb getekend.
Via HINTS rechts krijg je een goed beeld hoe je de objecten kunt laten samenvloeien. Het effect is vaak heel apart. Voor dit voorbeeld heb ik eerst een vierkant getekend en die ingekleurd. Daarna een ster getekend en die ook ingekleurd. Om ze samen te voegen heb ik de tool ‘mengen objecten’ gebruikt, en in het midden van het vierkant gesleept naar de ster. De afbeelding hierboven laat zien dat ik een ‘recht’ pad heb getekend.
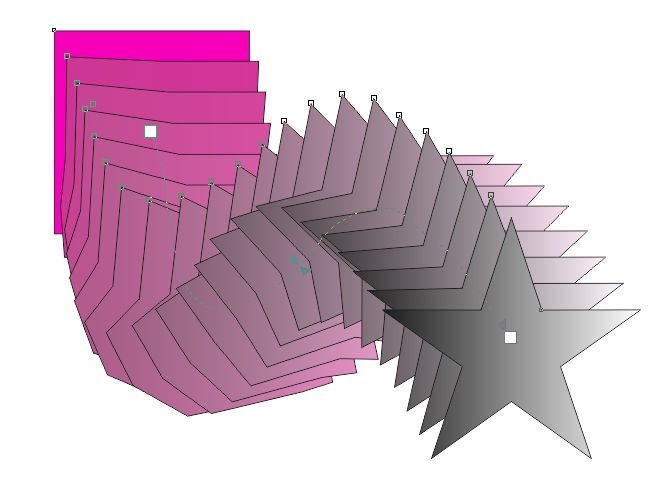 De afbeelding die je hier ziet laat een ‘gebogen’ pad zien. Hier kun je eindeloos mee spelen!
De afbeelding die je hier ziet laat een ‘gebogen’ pad zien. Hier kun je eindeloos mee spelen!
Contour: met deze tool kun je de omtrek van voorwerpen tekenen. Oftewel: extra randen/lagen aan je object toevoegen, aan de binnenkant of aan de buitenkant. Net zoveel lagen als je wilt, of als wenselijk zijn. Je kunt je dus ‘Naar centrum’ zetten, omtrek overvloei binnenkant en omtrek overvloei buitenkant (te vinden bij de Balk van Eigenschappen).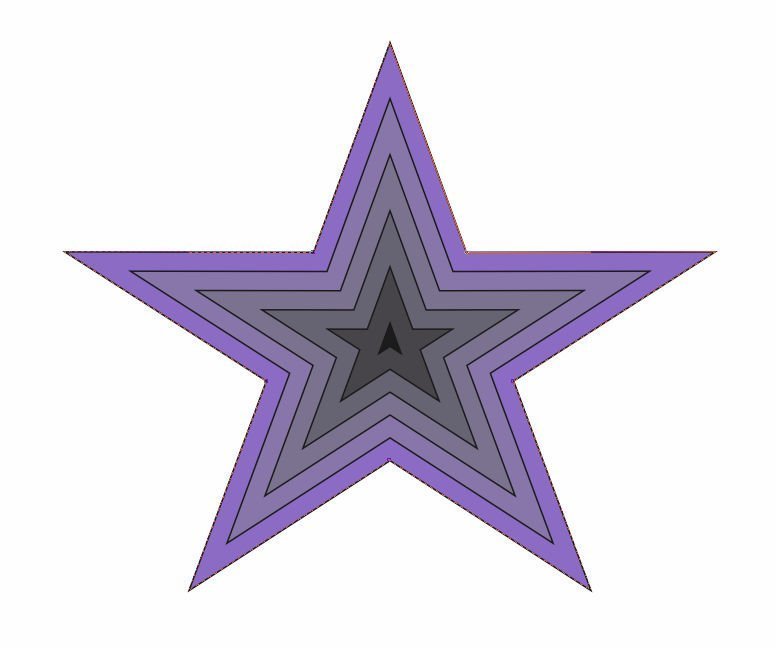 Zo heb ik bv. deze ster gemaakt, en via het kleurenpalet aan de rechterkant, maar ook via ‘opvullen kleur’ effecten van kleur aangebracht: alleen even om je te laten zien hoe het effect kan zijn. (We gaan dit onderwerp later nog uitgebreid behandelen).
Zo heb ik bv. deze ster gemaakt, en via het kleurenpalet aan de rechterkant, maar ook via ‘opvullen kleur’ effecten van kleur aangebracht: alleen even om je te laten zien hoe het effect kan zijn. (We gaan dit onderwerp later nog uitgebreid behandelen).
 Verdraaien: met deze tool kun je vervormingseffecten toepassen. Op het voorbeeld hierboven zie je dat ik een spiraal getekend heb (zwarte lijnen), en via ‘verdraaien’ de vorm uit z’n voegen heb getrokken (blauwe lijnen).
Verdraaien: met deze tool kun je vervormingseffecten toepassen. Op het voorbeeld hierboven zie je dat ik een spiraal getekend heb (zwarte lijnen), en via ‘verdraaien’ de vorm uit z’n voegen heb getrokken (blauwe lijnen).
Envelop: voor het toepassen van omhulsels: dit pas je toe op een geselecteerd voorwerp. Je kiest één van de modi (modus onbeperkt, modus rechte lijn, modus enkele boog, modus dubbele boog) in de eigenschappenbalk en klikt op het voorwerp. Klinkt simpel maar er zijn weer heel veel mogelijkheden.
 Bij ‘Voorkeuzelijst’ links op de Balk met Eigenschappen kun je diverse vormen kiezen. Ga met je muis opstaan op een optie staan, en je ziet direct welk effect dat zal hebben door een extra schermpje. Klik er op en het voorwerp is direct veranderd.
Bij ‘Voorkeuzelijst’ links op de Balk met Eigenschappen kun je diverse vormen kiezen. Ga met je muis opstaan op een optie staan, en je ziet direct welk effect dat zal hebben door een extra schermpje. Klik er op en het voorwerp is direct veranderd.
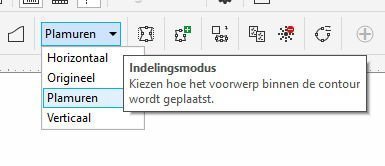 Via de ‘Indelingsmodus kies je bv. hoe het voorwerp binnen de contour wordt geplaatst: horizontaal, origineel, plamuren, verticaal.
Via de ‘Indelingsmodus kies je bv. hoe het voorwerp binnen de contour wordt geplaatst: horizontaal, origineel, plamuren, verticaal.
 Verder kun je naast de Indelingsmodus kiezen voor ‘Lijnen behouden’, ‘Nieuwe contour toevoegen’, ‘Contour maken van..’, ‘Contoureigenschappen kopiëren’, ‘Contour wissen’, ‘Naar krommen omzetten’ en ‘Snel aanpassen’. Genoeg om uit te proberen dus.
Verder kun je naast de Indelingsmodus kiezen voor ‘Lijnen behouden’, ‘Nieuwe contour toevoegen’, ‘Contour maken van..’, ‘Contoureigenschappen kopiëren’, ‘Contour wissen’, ‘Naar krommen omzetten’ en ‘Snel aanpassen’. Genoeg om uit te proberen dus.
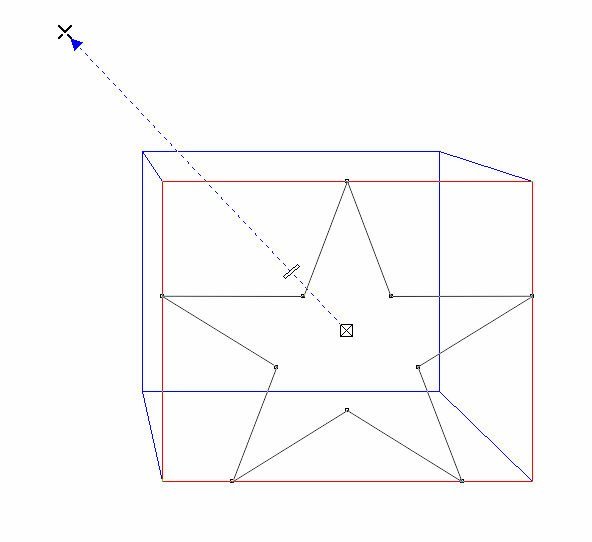 Verleggen: voor het maken van 3D effecten. Als voorbeeld heb ik een ster getekend, en deze via de tool naar een bepaalde richting gesleept.
Verleggen: voor het maken van 3D effecten. Als voorbeeld heb ik een ster getekend, en deze via de tool naar een bepaalde richting gesleept.
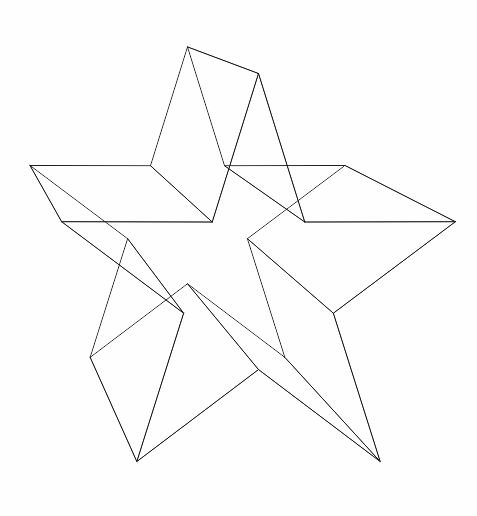 Na het loslaten van de muisknop, en het klikken op een leeg vlak, zie je de 3D ster. Er kan natuurlijk nog veel meer mee gedaan worden…
Na het loslaten van de muisknop, en het klikken op een leeg vlak, zie je de 3D ster. Er kan natuurlijk nog veel meer mee gedaan worden… Interactieve fontein vulling: Hiermee kun je verschillende vullingen toepassen op een voorwerp. Klik op het voorwerp en versleep de schuifregelaar om het verloop te wijzigen, het laatste knooppunt om de hoek van een verloopvulling te wijzigen, je kunt een tussenliggende kleur toevoegen enz. Op de afbeelding zie je dat ik dat laatste gedaan heb… Bedenk wel dat je dit niet altijd zo om kunt zetten naar borduurwerk: CorelDRAW wordt ook veel gebruikt om uit te printen, om bv. kaarten en uitnodigingen te maken. Zie het als een optie waar je mee kunt spelen, en ook buiten het borduren om kunt gebruiken.
Interactieve fontein vulling: Hiermee kun je verschillende vullingen toepassen op een voorwerp. Klik op het voorwerp en versleep de schuifregelaar om het verloop te wijzigen, het laatste knooppunt om de hoek van een verloopvulling te wijzigen, je kunt een tussenliggende kleur toevoegen enz. Op de afbeelding zie je dat ik dat laatste gedaan heb… Bedenk wel dat je dit niet altijd zo om kunt zetten naar borduurwerk: CorelDRAW wordt ook veel gebruikt om uit te printen, om bv. kaarten en uitnodigingen te maken. Zie het als een optie waar je mee kunt spelen, en ook buiten het borduren om kunt gebruiken.
——————————————————————————————————————————-
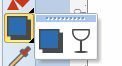
Plaats een schaduw: met deze tool kun je slagschaduwen toevoegen. Klik daarvoor op een voorwerp, kleur het in en sleep met de muisknop.
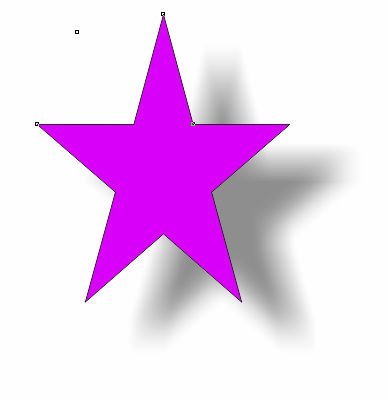 Je kunt zelf de richting bepalen. De schaduw die je ziet kan NIET geborduurd worden: dit is weer alleen voor het effect voor printen en bewerken van afbeeldingen. Probeer het maar: de borduurmodus van V8 ziet de schaduw niet als een échte kleur, vandaar dat dit niet meegenomen wordt als je zo’n voorwerp gaat converteren naar de Borduur Canvas. Via de mogelijkheden op de Balk van Eigenschappen kun je de schaduw overigens ook aanpassen.
Je kunt zelf de richting bepalen. De schaduw die je ziet kan NIET geborduurd worden: dit is weer alleen voor het effect voor printen en bewerken van afbeeldingen. Probeer het maar: de borduurmodus van V8 ziet de schaduw niet als een échte kleur, vandaar dat dit niet meegenomen wordt als je zo’n voorwerp gaat converteren naar de Borduur Canvas. Via de mogelijkheden op de Balk van Eigenschappen kun je de schaduw overigens ook aanpassen.
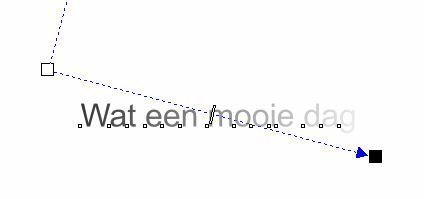 Transparantie: hiermee kun je delen van een tekst ed. laten vervagen. Dat kan hele leuke effecten opleveren.
Transparantie: hiermee kun je delen van een tekst ed. laten vervagen. Dat kan hele leuke effecten opleveren.
![]()
Ook hierbij zijn weer heel veel mogelijkheden, zeker als je bij de Balk van Eigenschappen kijkt.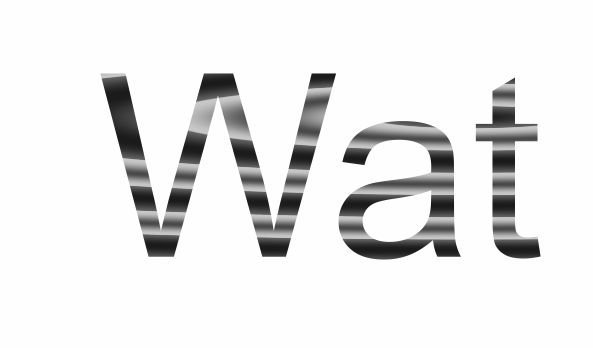 Enorm veel effecten om teksten aan te passen…
Enorm veel effecten om teksten aan te passen…
———————————————————————————————————————–
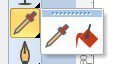 Kies een kleur: het pipet. Hiermee kun je de kleur van een voorwerp kiezen. Via het pipet kun je direct op een kleurvakje klikken en het voorwerp krijgt die kleur. Je kunt ook met het pipet op het voorwerk gaan staan, zonder erop te klikken, om te zien welke kleur het is (RGB).
Kies een kleur: het pipet. Hiermee kun je de kleur van een voorwerp kiezen. Via het pipet kun je direct op een kleurvakje klikken en het voorwerp krijgt die kleur. Je kunt ook met het pipet op het voorwerk gaan staan, zonder erop te klikken, om te zien welke kleur het is (RGB). 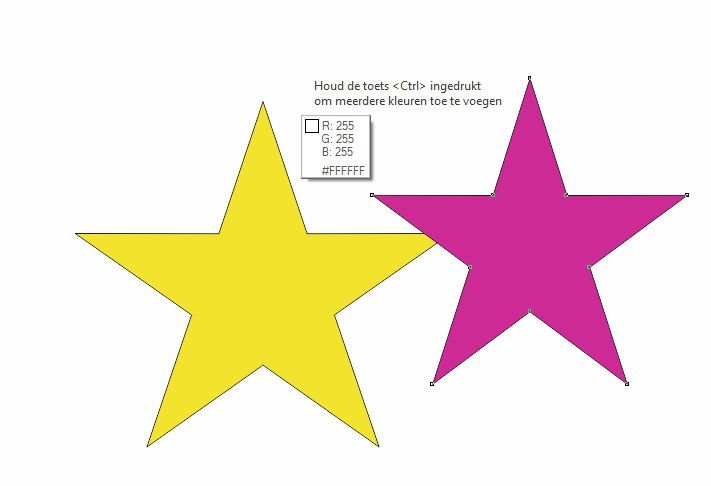 Daarbij zie je op mijn voorbeeld; Houd de toets <Ctrl> ingedrukt om meerdere kleuren toe te voegen: ook een optie, en meer mogelijkheden. Zodra je het pipet gebruikt, zie je onderaan een kleurenpalet verschijnen, van de gebruikte kleuren. Rechts blijft het grote kleurenpalet staan, waar je direct je (nieuwe) kleuren uit kunt kiezen.
Daarbij zie je op mijn voorbeeld; Houd de toets <Ctrl> ingedrukt om meerdere kleuren toe te voegen: ook een optie, en meer mogelijkheden. Zodra je het pipet gebruikt, zie je onderaan een kleurenpalet verschijnen, van de gebruikte kleuren. Rechts blijft het grote kleurenpalet staan, waar je direct je (nieuwe) kleuren uit kunt kiezen.
Verfblik (staat ook iets meer naar onderen): pas kleur toe. Een snellere manier om geselecteerde vlakken/objecten te kleuren.
———————————————————————————————————————–
 Omlijning pen (F12): deze rij van tools zorgen ervoor dat de Outline gewijzigd kan worden. Als eerste zie je de pen: deze geeft je snelle toegang tot de outline kleur, de dikte van de outline en de icoontjes voor de Kleuren Docker.
Omlijning pen (F12): deze rij van tools zorgen ervoor dat de Outline gewijzigd kan worden. Als eerste zie je de pen: deze geeft je snelle toegang tot de outline kleur, de dikte van de outline en de icoontjes voor de Kleuren Docker.
Contour kleur (Shift +F12): hiermee wordt de Outline Color dialog box geopend: je kunt daar een nieuwe kleur kiezen.
 Geen omtrekken: via het rode kruis haal je de omtrekken direct weg, en houdt je alleen de kleur/binnenkant over. Op de afbeelding hierboven is de zwarte omlijning weggehaald.
Geen omtrekken: via het rode kruis haal je de omtrekken direct weg, en houdt je alleen de kleur/binnenkant over. Op de afbeelding hierboven is de zwarte omlijning weggehaald. 
Met de VIJF rode lijntjes, van dun naar dik, kun je de dikte van de omlijningen wijzigen: ik heb bv. op de middelste geklikt, en de omlijning staat nu veel voller rondom de ster.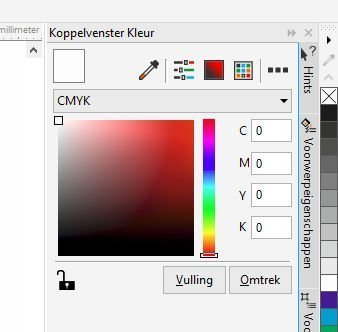 Kleuren koppelvenster: deze staat ook op het onderste rijtje, omdat je deze optie kunt gebruiken voor zowel Outlines als Vullingen.
Kleuren koppelvenster: deze staat ook op het onderste rijtje, omdat je deze optie kunt gebruiken voor zowel Outlines als Vullingen.
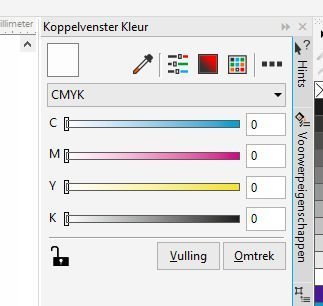 Klik je daarbij op het betreffende icoontje, dan ziet het koppelvenster kleur er anders uit: er staan schuifregelaars (4 stuks, C, M, Y, K) om de kleuren per stuk aan te passen qua licht en donker. Je kunt kiezen voor ‘Vulling’ of ‘Omtrek’. Je ziet voor die mogelijkheden, links, een slotje staan: dat staat open en dus is de keuze geactiveerd. Klik je op het slotje, dan staat het ‘dicht’, en zijn de keuzes voor Vulling en Omtrek uitgeschakeld.
Klik je daarbij op het betreffende icoontje, dan ziet het koppelvenster kleur er anders uit: er staan schuifregelaars (4 stuks, C, M, Y, K) om de kleuren per stuk aan te passen qua licht en donker. Je kunt kiezen voor ‘Vulling’ of ‘Omtrek’. Je ziet voor die mogelijkheden, links, een slotje staan: dat staat open en dus is de keuze geactiveerd. Klik je op het slotje, dan staat het ‘dicht’, en zijn de keuzes voor Vulling en Omtrek uitgeschakeld.
———————————————————————————————————————–
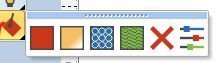
Het onderste rijtje met icoontjes is om de vullingen te kiezen: hierbij zie je terugkerende icoontjes, met daarbij vlakken met effecten.
Gelijkmatige vulling, Fontein vulling, Patroon vulling, Struktuur vulling. Allemaal met hun eigen patronen en veel mogelijkheden. ook weer iets om zelf uitgebreid uit te proberen.
Verder zie je nog het Rode Kruis (geen vulling) en weer het icoontje om het Koppelvenster Kleuren op te roepen.
———————————————————————————————————————–
![]()
De kleine rij met 4 onder elkaar staande icoontjes, rechts van de lange rij, is van boven naar beneden voor het volgende:
Afbeeldingen invoegen (Ctrl + I) – importeer een illustratie in het huidige tekenvenster
Afbeelding scannen – scan een afbeelding direct in het huidige tekenvenster via een direct aangesloten scanner
Illustraties bewerken – bewerkt een geselecteerde afbeelding met Corel PHOTO-PAINT
Afbeelding opslaan (Ctrl + E) – huidige tekening exporteren
———————————————————————————————————————–
Zo, dat was een flinke lijst met icoontjes, kort hun mogelijkheden. Hopelijk heb je zo iets meer inzicht in dit aparte deel van V8 (CorelDRAW) gekregen. Natuurlijk zal ik af en toe dieper ingaan op een bepaalde functie/optie, omdat ik ook het zelf digitaliseren ga behandelen in volgende lessen. Tussendoor werken in de Borduur Canvas, en af en toe teruggrijpen op deze Art Canvas, houdt het voor iedere gebruik(st)er interessant, toch?
HEB JE ONDERTUSSEN VRAGEN OVER DE WERKING VAN EEN BEPAALD ICOONTJE VAN CORELDRAW? Laat het me dan aub. weten: je kunt je vraag/bericht in ‘Commentaar’ onder dit blogbericht zetten, of mij via de FaceBook groep ‘BERNINA BorduurSoftware Designer Plus 8 – wat kun je er mee‘ een persoonlijk berichtje sturen. Alle vragen worden uiteindelijk behandeld!
Kijk je de volgende keer weer mee?
Borduurgroeten
Sylvia Kaptein
Sylvia’s Art Quilts Studio
 BERNINA Corporate Blog –
BERNINA Corporate Blog –
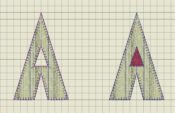



Howdy! Someone in my Myspace group shared this site with us so I came to give it a look.
I’m definitely enjoying the information. I’m bookmarking and will
be tweeting this to my followers! Exceptional blog and outstanding style and
design.cheap football jerseys free shipping
Hello everybody, here every one is sharing such experience, thus it’s fastidious to read this blog, and I used to go to
see this weblog daily.authentic basketball jerseys China