De vragen over werken in Artwork Canvas gaan door: het blijkt dat het CorelDRAW deel van V8 nog veel vragen oproept, vandaar in deze les het maken van een applicatie letter via Artwork Canvas. Artwork Canvas is het tekenprogramma van V8: ontzettend veelzijdig, met veel mogelijkheden. Alles wat je ontwerpt in Artwork Canvas is per beginsel bedoeld als tekenwerk, geschikt voor printouts zoals kaarten, brieven, flyers enz. Wil je het converteren naar een borduurwerk, dan moet je soms iets meer weten over het omzetten naar Borduur Canvas: het is niet altijd een kwestie van ‘de knop Converteer aanklikken’, maar ook wat meer inzicht om van ‘plat vlak’ naar ‘borduurwerk’ te gaan.
Naast de vraag of je in Artwork Canvas een letter kunt maken die omgezet kan worden naar een applicatie borduurwerk, kreeg ik ook opmerkingen over het feit dat – als men een letter in Artwork Canvas maakte en deze converteerde naar borduurwerk, de letter niet altijd goed uitkwam, verstoord was, en hoe dat kwam. We gaan dit stap voor stap behandelen.
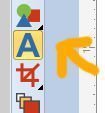
Allereerst ga je naar Artwork Canvas, en klikt de ‘A’ voor lettering aan. Hierdoor krijg je de mogelijkheid om letters, cijfers en karakters te maken.
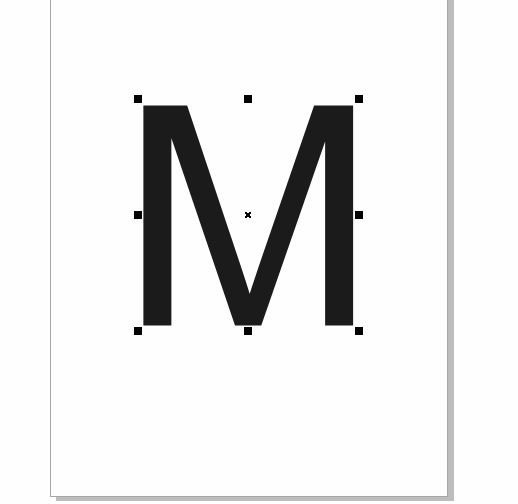
Tik bv. de letter ‘M’ en vergroot deze door aan één van de zwarte nodes te trekken (dat kan omdat na het tikken de letter geselecteerd is). Wil je de letter in het midden van je werkblad hebben, gebruik dan de ‘P’ toets om de letter te centreren – dit kan ook alleen als de letter geselecteerd is.
(Je kunt overigens de letter vergroten en verkleinen op je scherm=beeld, door met het middelste wieltje van je muis heen en weer te gaan, als deze er op zit).
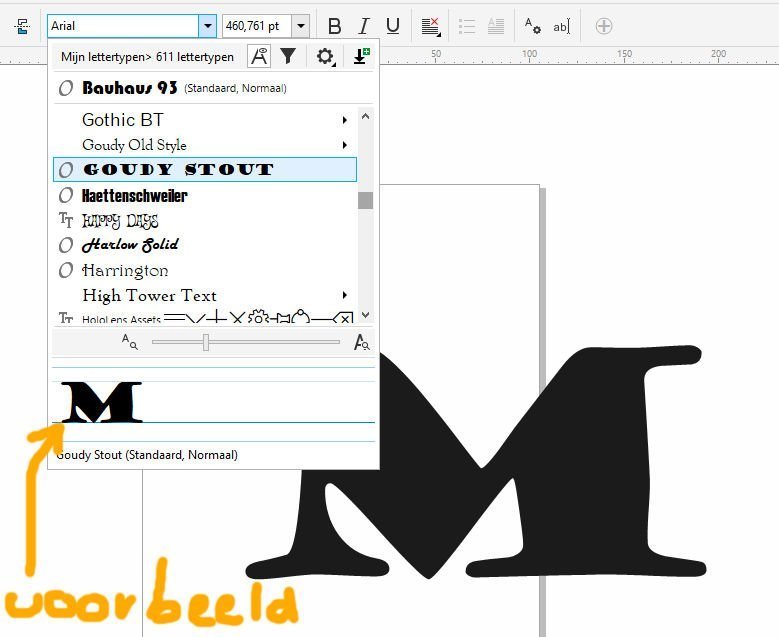
Als je het lettertype niet mooi vindt, kun je boven op de balk de standaard ‘Arial’ wijzigen in een Font dat jij wel mooi vindt – maar zorg ervoor dat het een vette, dikke letter blijft, ivm. de applicatie. Alle ‘script’ letters – oftewel schuin schrift – werken minder mooi. Ik heb nu gekozen voor ‘Goudy Stout’, een speels Font. Als je met de cursor van je muis over de lijst met Fonts gaat, zie je de ‘M’ al veranderen in een voorbeeld. Zo kun je dus direct bekijken of je het lettertype geschikt vindt. De afmeting van de ‘M’ verander ik en zet de letter weer via ‘P’ in het midden.

Nu kijken we even naar rechts, op je werkvlak: daar staat standaard de docker ‘Hints’ aangevinkt. Hier kun je kijken wat je allemaal kunt doen.

Klik nu eens op ‘Voorwerpbeheer’, zodat je kunt zien in welke lagen je werkt, en meer informatie tevoorschijn komt. Daar zie je dat je in lagen kunt werken. In dit geval is er maar één laag, oftewel ‘Laag 1’. Daar staat de ‘A’ onder, met een blauw balkje ‘Artistieke tekst: Goudy Stout’ als de ‘M’ geselecteerd is.

Als je op dit moment de ‘M’ zou converteren naar de Borduur Canvas (klik bovenaan op ‘Converteer’, dan kan het zijn dat je een ‘verstoorde’ M te zien krijgt, en soms zelfs alleen maar wat schuine strepen ziet. Dat komt omdat de letter M niet geschikt is gemaakt om uit te borduren.
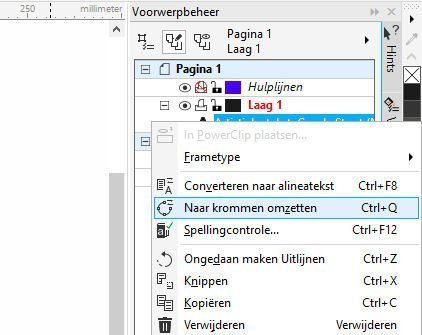
Ga weer terug naar Artwork Canvas, en maak opnieuw de M als deze niet op je scherm staat. Nu kun je twee dingen doen:
1) Klik met de rechter muisknop op het blauwe balkje met ‘Artistieke Tekst….’ en klik daarna op ‘Naar krommen omzetten’ = rondingen geven (Ctrl+Q).
2) Of klik op de ‘M’ met de rechter muisknop, en klik daar op ‘Naar krommen omzetten’.
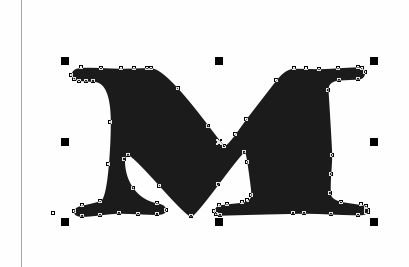 Mijn letter M heeft hierdoor allemaal kleine nodes rondom gekregen.
Mijn letter M heeft hierdoor allemaal kleine nodes rondom gekregen.
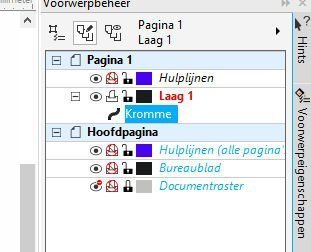
Bovendien zie je bij Voorwerpbeheer dat ” Artistieke Tekst…’ gewijzigd is in ‘Kromme’. Dit heb je nodig om goed naar borduren om te kunnen zetten.
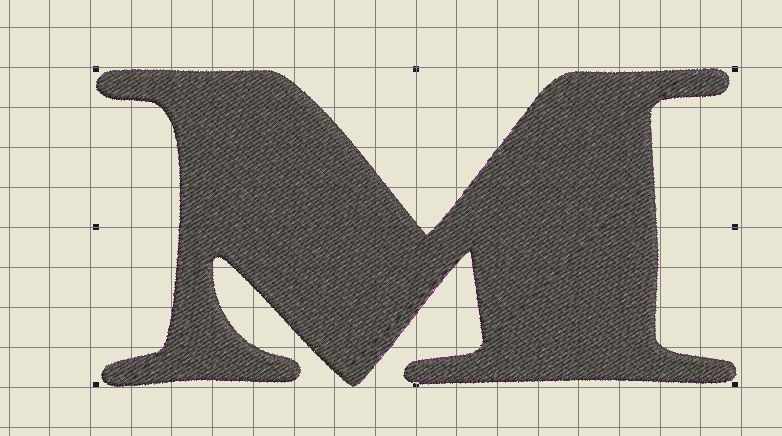
Hierna heb ik weer op ‘Converteer’ geklikt, en de letter M staat nu in de Borduur Canvas: veel mooier en netter…. vergelijk deze letter M maar eens met de vorige die ik omgezet had naar Borduur Canvas….
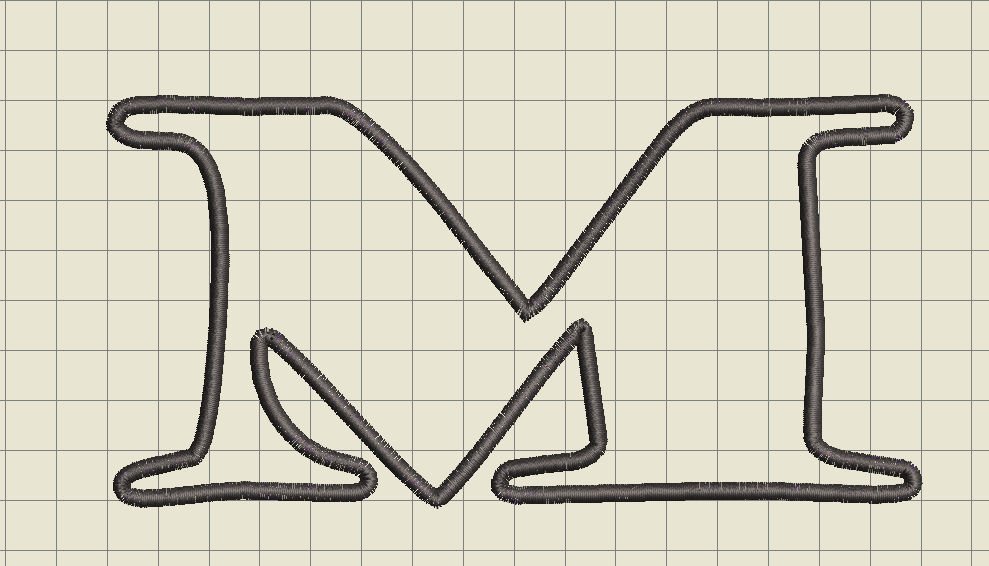
Maar het is nog geen applicatie letter. Dat kun je omzetten, wat wel wat extra werk vereist – je gebruikt de gemaakte M dan als basis voor een nieuwe (gesloten) M : selecteer de M, ga op de linker verticale taakbalk naar ‘Applicatie’, klik daarop, en klik vervolgens op de M met linker- en rechter muisklikken (links = rechte lijnen, rechts = rondingen), volg de vorm om zo een nieuwe applicatie te tekenen. Klik bij de voorlaatste node op ‘Enter’ om de applicatie te sluiten. Daar is een applicatieletter over de eerste letter heen – die kun je in de docker ‘Kleurenfilm’ verwijderen door op het betreffende vakje te klikken = selecteren en met ‘Delete’ weg te halen.
(Het allersnelste is het maken van een applicatie overigens dat de applicatie button al aanklikt voordat je de M tekent , waardoor deze – na klikken op ‘Enter’ om de figuur te sluiten – direct de applicatie aanmaakt).
Wil je nog meer bijzonderheden bij de applicatie, snel stof of kleur in het vlak toevoegen, en daarmee sneller een applicatie maken, klik dan op ‘Geavanceerde applicatie’ en bewerkt dit: kies een stof of kleur, klik op het vlak van je object of binnen de omlijning en je letter M is een applicatie geworden.

Bij ‘Kleurenfilm’ zie je nu drie vakjes staan: het eerste is voor de plaatsingslijn, de tweede voor de ‘tack-down’ lijn en de derde is de uiteindelijke satijnsteek.
 Als je nog een 4e lijn = kniplijn wilt toevoegen, ga je naar ‘object eigenschappen’ (menubalk Instellingen, Object Eigenschappen’) wordt geopend (of klik met je rechter muisknop op de geselecteerde M): daar sta je bij het tabblad ‘Applicatie’ . Vink daar het hokje voor ‘Snijlijn’ aan, klik op ‘Toepassen’ en daarna op ‘OK’, en een 4e lijn is toegevoegd.
Als je nog een 4e lijn = kniplijn wilt toevoegen, ga je naar ‘object eigenschappen’ (menubalk Instellingen, Object Eigenschappen’) wordt geopend (of klik met je rechter muisknop op de geselecteerde M): daar sta je bij het tabblad ‘Applicatie’ . Vink daar het hokje voor ‘Snijlijn’ aan, klik op ‘Toepassen’ en daarna op ‘OK’, en een 4e lijn is toegevoegd.
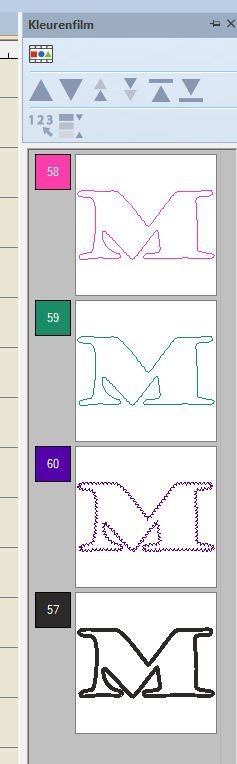
Dit kun je weer controleren bij Kleurenfilm. Je ziet nu 4 hokjes staan. De groene, 2e is de kniplijn. Als je nu bij afdrukvoorbeeld gaat kijken, zie je – naast het te borduren motief met satijnsteken – ook een tekening van de applicatieletter M op ware grootte. Deze kun je gebruiken om op de applicatiestof te leggen en uit te knippen, zodat je de exacte vorm van stof op je borduurring kunt leggen. Handig toch?
En dan even een eenvoudige manier om wat leuke effecten bij letters te maken (ook een vraag), laat ik het volgende voorbeeld zien: maak weer een letter ‘M’ als voorbeeld. Zet een rechthoek over het midden van de letter M, zoals je de vorige les hebt kunnen zien bij het voorbeeld daar. Centreer ze (P van je toetsenbord) per stuk – dit kan als één van beiden geselecteerd is en je in het midden een kleine kruisje ziet.
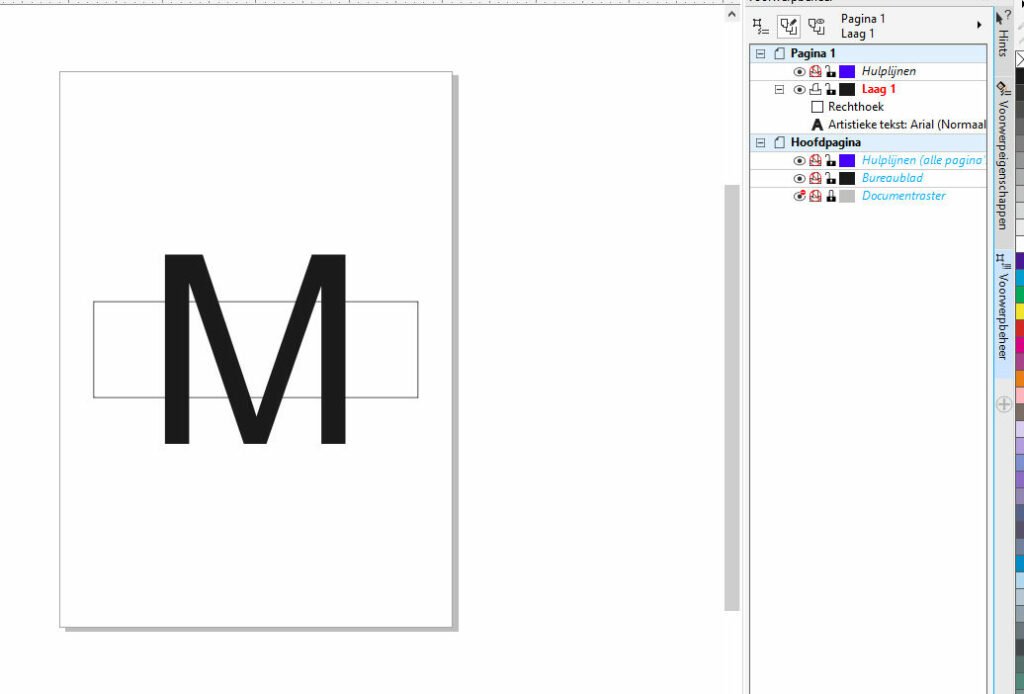
Klik nu weer de docker ‘Voorwerpbeheer’ aan: je ziet bij ‘Laag 1’ dat je nu twee voorwerpen hebt: 1) rechthoek, 2) artistieke tekst (in dit geval Arial).
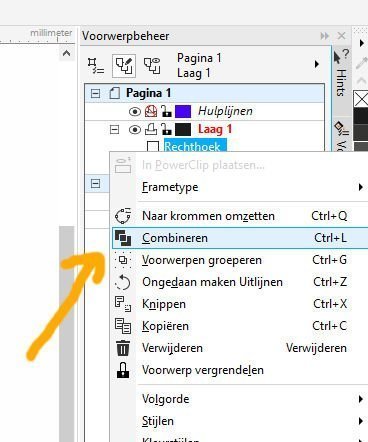
Selecteer nu beiden, door op ‘Selecteer’ te klikken en een rechthoek om beiden te trekken: bij ‘Voorwerpbeheer’ zie je nu dat bij Laag 1 beide voorwerpen blauw geworden zijn=geselecteerd. Klik met de rechtermuisknop op één van beiden en klik dan bij het nieuwe schermpje op ‘Combineren’.
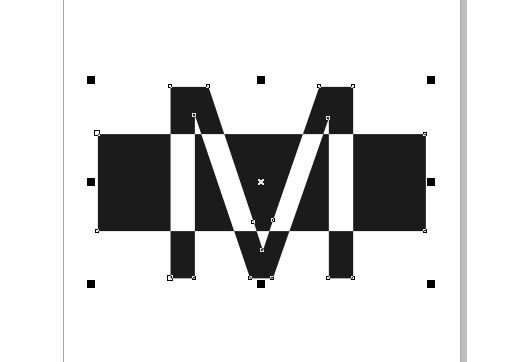
Beiden worden nu met elkaar gemixt en omgezet naar ‘Kromme’, geschikt voor Borduurwerk: dat kun je weer zien doordat er meerdere witte nodes bijgezet zijn.
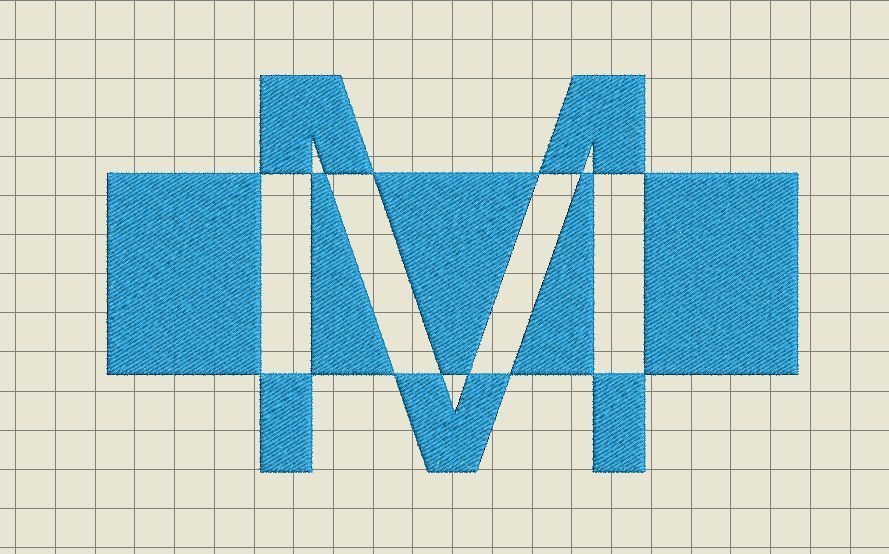
Klik nu op ‘Converteer’ en kijk eens hoe leuk dit borduurwerk kan worden…
Een paar voorbeelden van werken in Artwork Canvas: om je iets meer vertrouwd te maken met dit fenomeen. Ik kan het niet vaak genoeg zeggen: het blijft een kwestie van uitproberen en onderzoeken door ‘te doen’. Er is nog zoveel meer mogelijk!
Kijk je de volgende keer weer mee?
Borduurgroeten
Sylvia Kaptein
Sylvia’s Art Quilts Studio
 BERNINA Corporate Blog –
BERNINA Corporate Blog –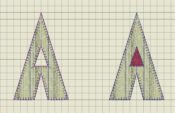



0 reacties