Dit keer weer een aantal vragen van gebruik(st)ers beantwoorden: ik krijg regelmatig berichten over toepassingen van bepaalde ‘technieken’ in V8, of handigheidjes. Omdat we allemaal van deze vragen – en hopelijk ook de antwoorden – kunnen leren, zal ik er drie beantwoorden en uitleg geven.
Vraag 1) Hoe krijg ik de sprongsteken zo kort mogelijk van het ene object naar het andere object van mijn zelf ontworpen borduurwerk?

Er zijn een aantal mogelijkheden om dit te bewerken. Ik heb een eenvoudig motief gedigitaliseerd: een ovaal met rondjes op willekeurig formaat er omheen. Dit heb ik gedaan door bij de linker kolom ‘Digitaliseer’ op ‘Ellips’ te klikken. Steeds figuren maken, en uiteindelijk, nadat alles op z’n plek stond, op Esc geklikt, om het maken van rondjes te stoppen.
Bij het digitaliseren zijn bepaalde functies vaak al standaard aangevinkt: zo ook bij mijn V8. Om ‘Closest Join’, oftewel de overstap van het ene object naar het andere op een zo kort mogelijke afstand te laten maken, ga ik bij de Algemene taakbalk naar ‘Instellingen’, en dan klik ik op ‘Opties’. Een menu verschijnt.

Het menu ‘Opties’ laat onderaan een viertal hokjes met teksten zien. Degene die voor deze oefening belangrijk is, is de bovenste van de vier: ‘Dichtstbijzijnde verbindingen wordt toegepast tijdens het digitaliseren van…’. Die moet aangevinkt staan; de pijl wijst dit aan. Is dat niet het geval, dan moet je het hokje aanvinken, en op ‘OK’ klikken om de toepassing te starten.
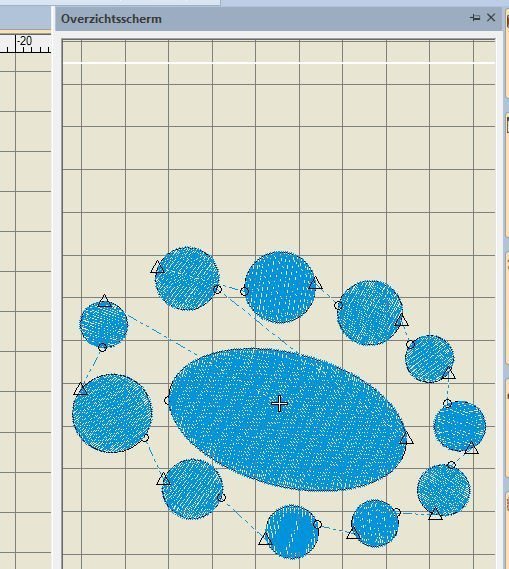
Kijk dan bij de docker ‘Overzichtsscherm’ om te zien waar alle sprongsteken gemaakt worden. Je ziet daar voor elke start een klein rond figuurtje staan en voor elke stop een klein driehoekje: de start is bij de ovale vorm, links. De steken worden gemaakt over de ovale vorm (eerst de Underlay, dan de Stiksteekvulling), tot aan het driehoekje rechts. Hierna gaat de overstap naar een rond object midden/linksboven – je ziet de sprongsteek de oversteek maken. Dat rondje wordt gemaakt en geëindigd bij het driehoekje, enz. (Het plusje geeft overigens de naaldpositie van dat moment aan: bij een ‘nieuw’ borduurmotief dat je alleen nog maar via V8 hebt bewerkt, is dat de startpositie van je borduurwerk).

Om goed te kunnen zien wat er gebeurt, kun je ook de ‘Steekspeler’ laten lopen. Ik heb bij mijn oefening het overzichtsscherm nog even laten staan.
Nu is dit een eenvoudig voorbeeld: als ik het hokje bij ‘Dichtstbijzijnde verbindingen….’ NIET had aangevinkt (kun je even proberen), dan was het resultaat qua sprongsteken nog hetzelfde: V8 doet dit automatisch zo goed mogelijk. Alleen als je een bijzondere vorm maakt, waarbij je veel uitgeprobeerd hebt, verschoven, aangepast ed. kan het zijn dat het niet zo mooi verloopt qua sprongsteken, als je het vakje NIET hebt aangevinkt.

Ik ga het vakje ‘uitvinken’, de vorm flink wijzigen en kijken of er iets verandert. Ik heb wat objecten gekopieerd en ergens anders geplaatst, objecten verschoven, kortom: ik heb er een rommeltje van gemaakt. En kijk nu eens bij ‘Overzichtsscherm’: omdat ik van de originele (goede en nette) opzet dingen ben gaan wijzigen, staat alles door elkaar. En dan moet ik zelf nog iets gaan wijzigen, om het ‘goed en netjes’ te krijgen.
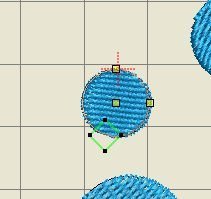
Dat zijn de begin- en eindpunten: die moet ik in dit geval zelf gaan ‘verplaatsen’. Hiervoor ga ik een object eerst selecteren (via ‘Selecteer’), daarna klik ik op ‘Opnieuw vormgeven’: je ziet het groene vierkantje (beginpunt), en het rode plusje (eindpunt) nu duidelijk staan. (Ga je naar een volgend object, klik dan eenvoudig op ‘Tab’ van je toetsenbord, zolang ‘Opnieuw vormgeven’ nog actief is).
Door bv. het beginpunt te verschuiven (het eindpunt zit ‘vast’, in dit geval dan, vanwege de ronde vorm en de richting van de steken), kun je de rondjes meer naar elkaar toe laten maken, of beter gezegd: een logische volgorde/verbinding maken. Zet de ‘docker’ Overzichtsscherm er naast vast (pin naar beneden klikken, die zie je rechtsboven, links van het kruisje), om steeds te zien wat er gebeurt. Vergeet niet na het wijzigen van de beginsteek bij één rondje eerst weer op ‘Selecteer’ te klikken, en dan weer op ‘Opnieuw vormgeven’ om bij het volgende rondje de beginsteek te kunnen verplaatsen.
Je zult op een bepaald moment ‘tevreden’ moeten zijn met de volgorde van werken: onthoudt ook dat je soms beter een figuur op de juiste volgorde opnieuw kunt tekenen, ipv. objecten te kopiëren en plakken – want de laatst gemaakte objecten worden altijd NA alle bestaande objecten gemaakt, dus krijg je ‘andere’ sprongsteken, die soms langer oversteken. Daarnaast moet je het ook ‘mooi’ vinden dat de richting van steken gewijzigd wordt door het verplaatsen van het beginpunt.
Probeer dit zelf met een eigen voorbeeld eens uit: kijk of je verschil ziet bij het aanvinken van het genoemde hokje bij ‘Opties’, en bij het verplaatsten van begin- en/of eindpunten van objecten.
Vraag 2) Als ik bij de dockers rechts van mijn scherm alles bekijk, vind ik het zo klein. Kan dit ook groter gemaakt worden?
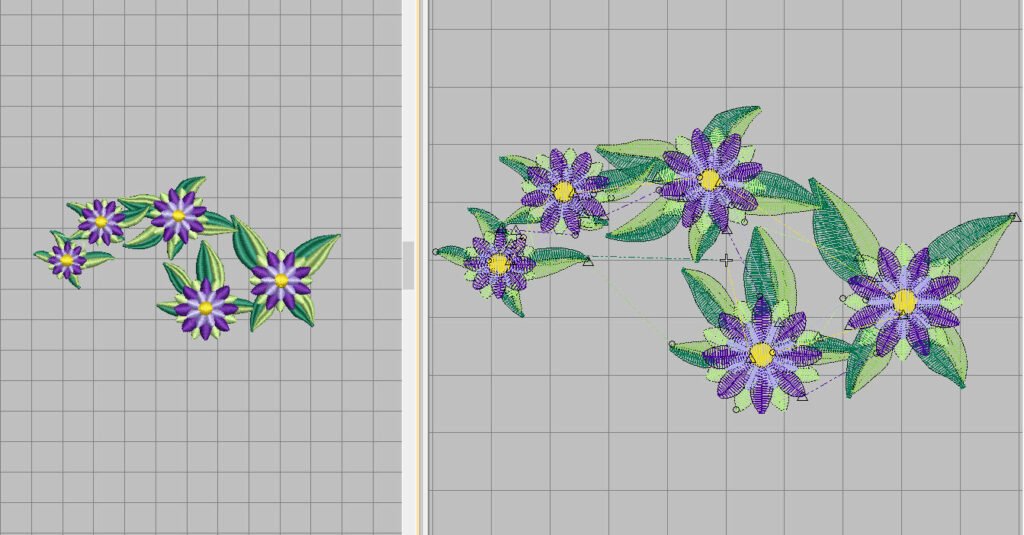
Dat kan. Ik heb bestaand borduurmotief geopend, bv. één uit de BERNINA Borduurbibliotheek: door naar kant-en-klaar gedigitaliseerde motieven te kijken, zie je wat daar gedaan is. Hier heb ik motief ‘FL940.ART80’ geopend. Je kunt het vlak van het ‘Overzichtsscherm’ groter maken, door aan de grijze balk links van dit scherm te ‘trekken’: het scherm wordt groter, maar ook de afbeelding. Trek het maar eens heel ver naar links: dan zie je dat de afbeelding in de docker ‘Overzichtsscherm’ groter wordt dan het geplaatste borduurmotief.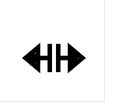 Ga hiervoor met de cursor van je muis op de grijze rand staan, en wacht totdat je een icoontje dat aangeeft dat je met je muis kunt trekken of duwen. De twee pijltjes staan zowel naar links als naar rechts, dus kun je twee kanten op.
Ga hiervoor met de cursor van je muis op de grijze rand staan, en wacht totdat je een icoontje dat aangeeft dat je met je muis kunt trekken of duwen. De twee pijltjes staan zowel naar links als naar rechts, dus kun je twee kanten op.

Het kan zelfs nog groter, door het scherm HELEMAAL naar links te trekken! Dat zie je op de afbeelding hierboven: kijk eens hoe gedetailleerd dat is. Het is wel verstandig om het scherm niet over de liniaal van het werkblad te trekken, zodat je – ook als je even van je computer weggaat en naderhand weer terugkomt – dat je een scherm over een ander scherm getrokken hebt. Vergeet ook niet om – als je klaar bent met bekijken – het scherm weer terug te duwen, naar rechts. Alles wat je verplaatst, kan de volgende keer weer zo in beeld komen. Terugplaatsen naar de oorspronkelijke plek is altijd goed.

Je kunt dit dus bij alle dockers doen. Even uitproberen, en ook hoe het er uitziet als je het scherm zo ver mogelijk naar rechts duwt: alles wordt dan heel klein.

Wil je dat het scherm een tijdje blijft staan, zodat je het – naast het te bewerken motief op je werkblad – in het zicht houdt? Klik dan op het ‘prikkertje’ rechtsboven de docker, links van het kruisje. Als het prikkertje ligt, dan gaat het scherm vanzelf na een poosje weg. Klik je op het prikkertje, dan gaat het ‘staan’, wat wil zeggen dat je het vastzet. Pas als je er nog een keer op klikt, gaat het weer liggen, en verdwijnt het scherm vanzelf, of zodra je op een leeg vlak van je werkblad klikt.
Vraag 3) Ik heb nogal moeite met het tekenen van Open vormen vrije stijl, bij ‘Digitaliseren’. Weet niet zo goed wat ik daarmee moet doen. Kun je dat een keer uitleggen?

Freehand Shapes, oftewel Open vormen vrije stijl, geven je de mogelijkheid om objecten te maken die je uit de vrije hand tekent, als het ware. Je werkt niet met gesloten objecten, maar met lijnen. Die lijnen kunnen elkaar natuurlijk kruisen, maar het blijven open objecten. Om hiermee te kunnen werken, klik je inderdaad bij ‘Digitaliseer’ in de linker kolom op ‘Open vormen vrije stijl’. Als je het icoontje links op de button bekijkt, zie je een rondje met een krullende lijn: dat zegt eigenlijk al waar deze optie voor bedoeld is.
Door het activeren van deze optie wordt een menu geopend ‘Vrije stijl instellingen’. Daar zie je een aantal mogelijkheden om in te stellen.

Vloeiend: een schuifbalk, die je van links naar rechts kunt zetten: hiermee bepaal je het percentage (hokje daarnaast = getal met %) vloeiend maken van een lijn die je tekent. Soms – als je krullende lijnen tekent – wordt dit schokkerig, omdat je met je muis tekent. Via het percentage kun je dit corrigeren, zodat krullen ed. mooier verlopen. De linker ‘tekening’ heb ik gemaakt terwijl de waarde van ‘vloeiend’ op een laag % stond, de rechter op een hoog %. Dat scheelt in schokkerige bewegingen… ‘Teken’ je met de muis, en gaat die stroef over tafel, zet de waarde dan hoog, teken je met een ‘pen’ op een tablet, dan kun je de waarde lager zetten. Dit kan dus een persoonlijke aanpassing zijn.
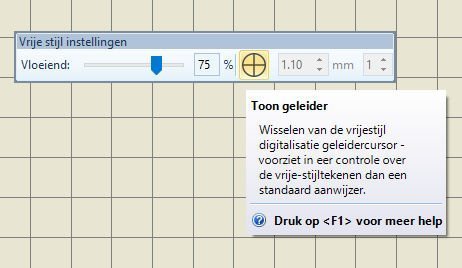
Cursor Stijl: het rondje met het kruis erin geeft je de mogelijkheid om de stijl van de cursor van je muis aan te passen. Als je met de cursor op dit icoontje gaat staan, verschijnt er een tekst: ‘Wisselen van de vrijestijl digitalisatie geleidercursor – voorziet in een controle over de vrije-stijltekenen dan een standaard aanwijzer’. Een mondvol, maar het wil zeggen dat – als je dit icoontje aanklikt – je een klein figuurtje ziet, daar waar je muis op dat moment op het werkblad is. Is het icoontje niet geactiveerd, dan zie je niets, daar waar je muis ‘staat’, alleen de lijn, als je met de muis over je scherm staat.
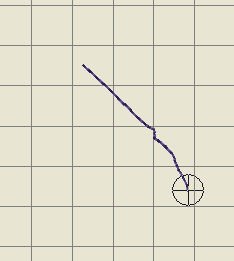
Rechts van ‘Vrije stijl instellingen’ zie je een getal in mm staan: hierbij krijg je de mogelijkheid om de cursorstijl groter of kleiner te maken, zodat je deze beter op je scherm ziet staan. Kijk maar hoe dat eruit ziet, als je de afmeting hiervan bv. op 4mm zet. Door dit getal te verhogen, de geleider steeds groter worden.
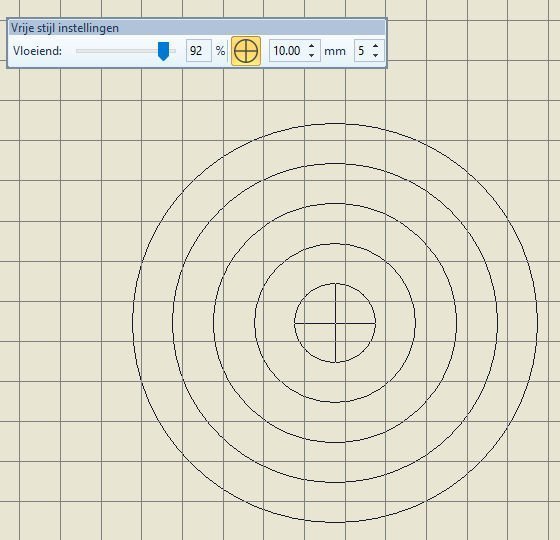
Het laatste wat je kunt aanpassen is het meest rechtse getal: dat staat standaard op ‘1’. Het is voor het aantal ringen die je om de cursor geleider kunt zetten, om deze nóg beter te kunnen zien. Als je dit op bv. ‘5’ zet, krijg je 5 ringen te zien, wat meteen het maximum is. Samen met het vorige getal dat je kunt aanpassen, krijg je meer afstand tussen de ringen.
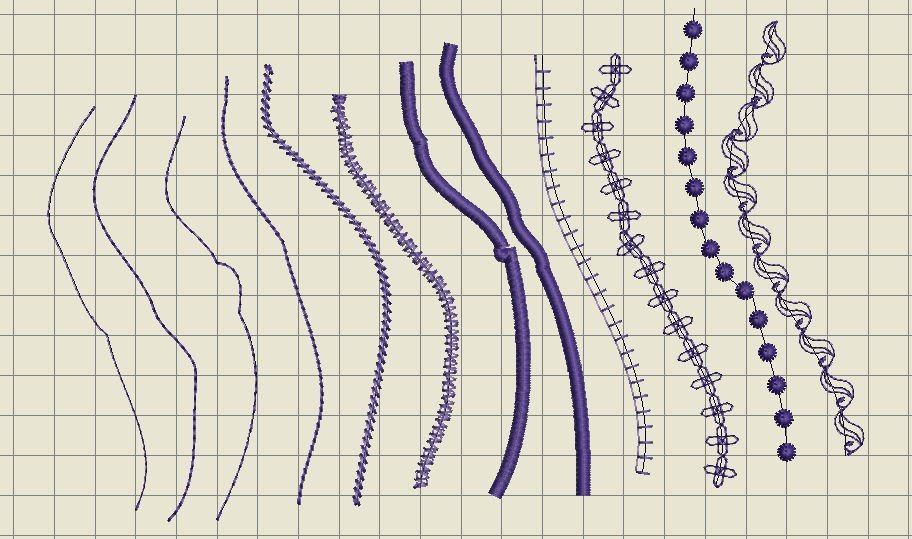
Standaard staat de ‘Enkelvoudige omlijning’ geactiveerd, bij het openen en starten van deze Open vormen vrije stijl. Maar je kunt ook voor andere omlijningen kiezen. Kijk maar eens naar mijn oefening: ik heb van links naar rechts alle 12 de Omlijningen gebruikt: zo kun je uit de vrije hand lijnen tekenen, maar die kun je ook nog bewerken: dat is bij sommige van mijn getekende lijnen wel nodig, omdat de vorm niet helemaal netjes is!
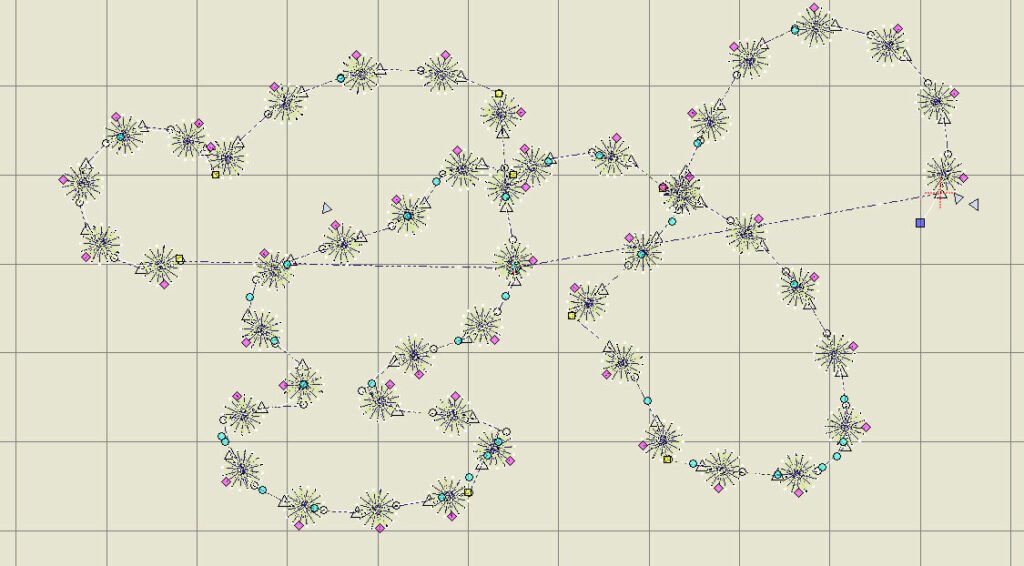
Ik heb nog een keer alleen de ‘Bolletjessteek omlijning’ gebruikt, en krullen getekend. Als ik zo’n lijn wil aanpassen, klik ik op ‘Selecteer’ om de hele vorm te kunnen bewerken, en daarna op ‘Opnieuw vormgeven’, waardoor ik alles per stuk kan bewerken. Schakel ‘Toon kunstzinnige weergave’ even uit, zodat je alleen de steken, verbindinglijnen, nodes ed. ziet. Dan kun je, door aan de nodes te trekken, de vorm bewerken, veranderen en in andere richtingen zetten, wat je maar wilt.
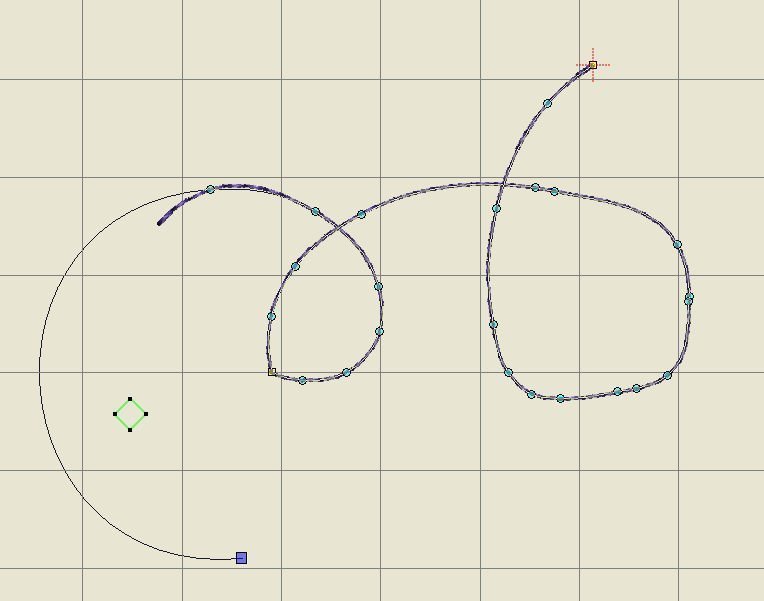 Nog een leuke oefening: maak een eenvoudige omlijning (1e steek), en maak een krul. Selecteer deze, klik op ‘Opnieuw vormgeven’, om nodes eromheen te zetten. Je ziet ook het beginpunt (groen vierkant) en het eindpunt (rode plus) staan. Verschuif het beginpunt naar een leeg vlak. Pak dan de node op het beginpunt vast, en trek eraan, verplaats het naar een ander punt (dat zie je op de afbeelding hierboven).
Nog een leuke oefening: maak een eenvoudige omlijning (1e steek), en maak een krul. Selecteer deze, klik op ‘Opnieuw vormgeven’, om nodes eromheen te zetten. Je ziet ook het beginpunt (groen vierkant) en het eindpunt (rode plus) staan. Verschuif het beginpunt naar een leeg vlak. Pak dan de node op het beginpunt vast, en trek eraan, verplaats het naar een ander punt (dat zie je op de afbeelding hierboven).
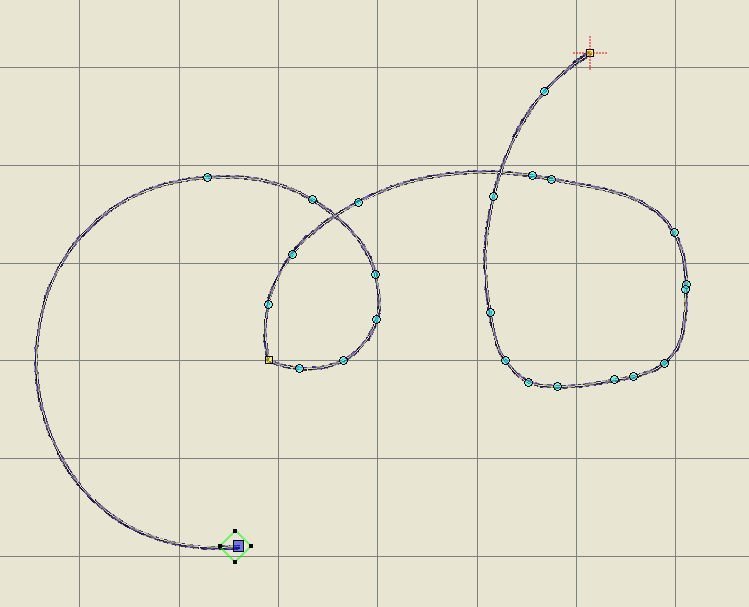
Laat de cursor van de muis los, en het begin van je lijn is niet alleen verplaatst, maar ook langer geworden, met de gekozen steek. Zet het beginpunt weer over de node aan het begin van deze lijn. Als het niet goed gegaan is, of als je niet tevreden bent met het resultaat, kun je via ‘Backspace’ van je toetsenbord de laatste actie ongedaan maken. Hoe meer je op deze toets klikt, hoe meer er in omgekeerde volgorde weggehaald wordt.
Je kunt ‘Open vormen vrije stijl’ in V8 gebruiken voor het maken van allerlei borduurmotieven: een mooie lijn onder een tekst zetten, je eigen tekening maken en die laten borduren of om wat ‘saaie’ motieven leuker te maken. Veel oefenen dus.
Zo, weer een aantal vragen beantwoord. Als je zelf vragen hebt, stel die dan aub: altijd prettig om te weten dat je met V8 bezig bent. Volgende keer weer een ander onderwerp. Kijk je dan weer mee?
Borduurgroeten
Sylvia Kaptein
www.sylviasartquilts.nl
 BERNINA Corporate Blog –
BERNINA Corporate Blog –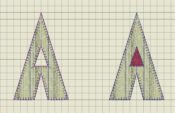



0 reacties