Bij de BERNINA Borduursoftware V8 worden steken van outlines en objecten automatisch gegenereerd van ontwerp lijnen en eigenschappen. Dat betekent dat je ze kunt verschalen, omvormen en wijzigen waarbij dat de steekdichtheid of de kwaliteit bewaard blijft. Je kunt echter bij V8 ook individuele steken bewerken: heel eenvoudige via selecteren en manipuleren, zoals bij elk ander object. Je kunt steken toevoegen om gaten op te vullen, of verplaatsen of zelfs verwijderen bij individuele steken of groepen van geselecteerde steken.
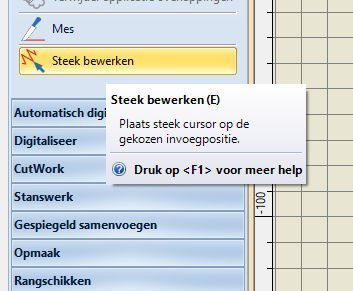
De optie ‘Steek bewerken’ vindt je bij ‘Bewerken’ in de linker kolom, helemaal onderaan. Als je met de cursor van de muis op deze optie gaat staan, zie je meer info: ‘Plaats steek cursor op de gekozen invoegpositie’. Deze optie geeft je de mogelijkheid om een enkele steek, verschillende steken of een groep steken te selecteren door hun naaldpunten aan te klikken, of door een selectie-rechthoek om steken te trekken (met de muis over een vlak slepen). De geselecteerde steken worden door een andere kleur aangegeven (roze).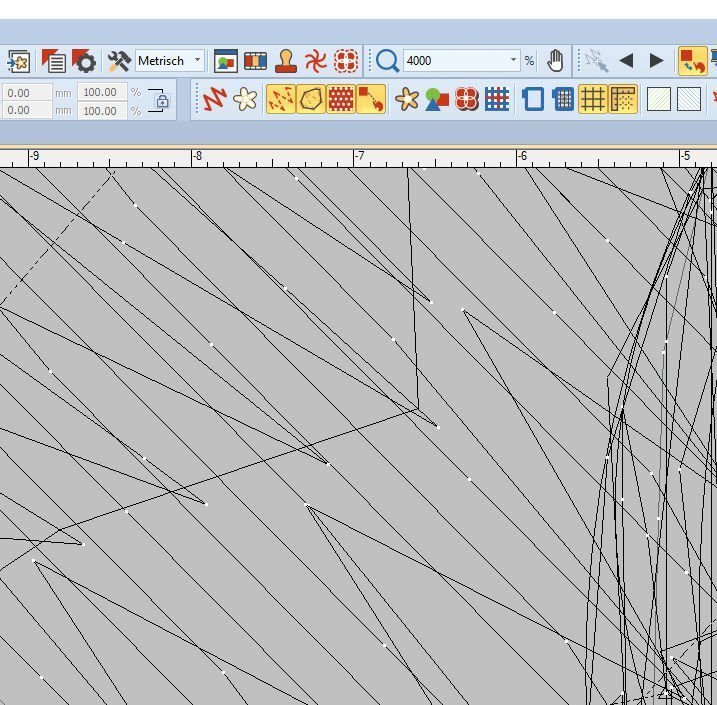
Om dit eens uit te proberen heb ik een klein borduurmotief uit de Borduur Bibliotheek gehaald: een lieveheersbeestje (FQ636_48). Ik heb ‘Toon kunstzinnige weergave’ uitgeschakeld, zodat ik alle steken, onderliggende steken EN de naaldpunten (witte stippen) goed zie. Het beeld enorm vergroot (4000 bij Zoomen, op de Zoom taakbalk), zodat ik alles duidelijk in beeld krijg. Je kunt overigens wanneer je wilt in- en uitzoomen, om alles goed te bekijken. Via ‘P’ van je toetsenbord kun je een motief in beeld slepen; wel nóg een keer op ‘P’ klikken daarna, anders werken de andere functies niet.
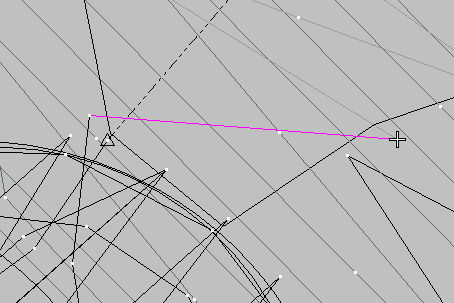
Hoe selecteer je naaldpunten? Activeer ‘Steek bewerken’, en klik op een wit puntje/naaldpunt: je ziet dat de lijn in een roze kleur verandert (= geselecteerd). De naaldpunt die je aangeklikt hebt is in dit geval het begin van de lijn, wat weergegeven wordt dmv. een plusje. De hele lijn tot aan de volgende naaldpunt is nu geselecteerd (roze).
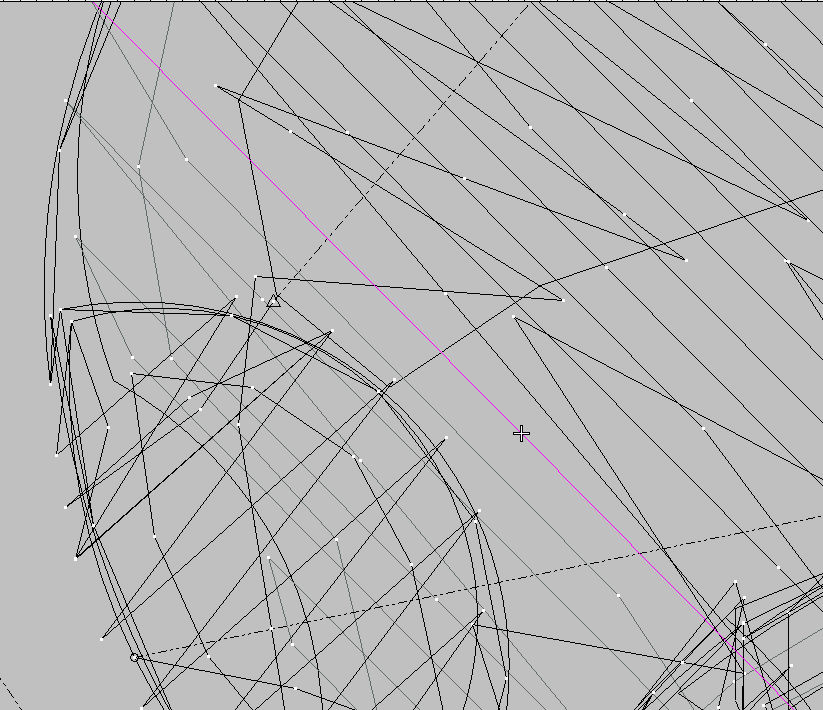
Als je een naaldpunt aanklikt die in een lange lijn van steken in één richting staat of waar in een lijn een knik zit (de naaldpunt staat daar in het midden van), wordt de hele lijn of twee lijnen geselecteerd: dan kan het voorkomen dat je in twee richtingen moet kijken om te zien tot hoe ver een lijn is geselecteerd, oftewel waar de volgende naaldpunt zit. De naaldpunt waar je op geklikt hebt verandert weer in een plusje.
Een kwestie van witte stippen/naaldpunten aanklikken en kijken tot waar de lijn die geselecteerd is vandaan komt, of naartoe gaat. Want je kunt zo’n lijn wel verwijderen (Delete), maar dan moet je wel weten tot waar deze lijn loopt.
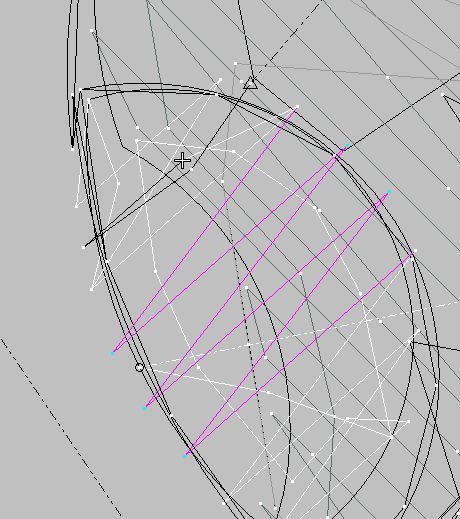
Heb je een aantal bij elkaar behorende steken waarbij je meerdere naaldpunten bij wilt selecteren? Klik dan de eerste naaldpunt aan, en houd de SHIFT toets ingedrukt. In één keer worden ze roze/geselecteerd.
Wil je niet alleen de bij elkaar behorende steken/naaldpunten selecteren, maar willekeurige of individuele lijnen? Houd dan tijdens het steeds klikken op ‘de volgende’ naaldpunt de CTRL toets ingedrukt. Het plusje van ‘de eerste’ naaldpunt blijft bij de eerste naaldpunt staan, en ‘loopt’ niet verder als je een ‘volgende’ naaldpunt selecteert, maar je kunt wel achter elkaar meerdere punten aanklikken/selecteren.
Zo kun je een aantal lijnen selecteren en bewerken of verwijderen. (Waarom er naast de zwarte stekenlijnen ook witte stekenlijnen in beeld zijn? Dat zijn de delen van het lieveheersbeestje dat met wit geborduurd gaat worden: ook bij sterk vergroten blijf je de kleur van het borduurgaren zien).
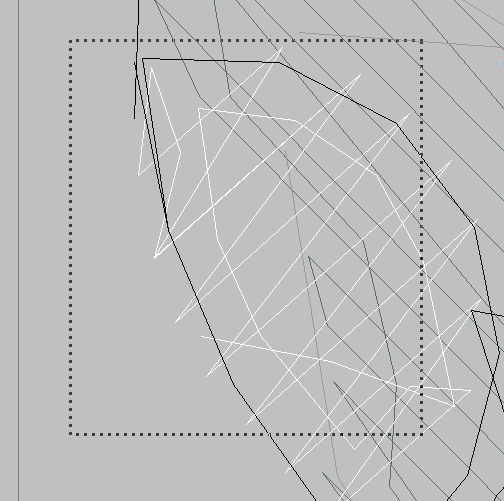
Ook kun je een groep in één keer selecteren. Zolang ‘Steek bewerken’ is geactiveerd, kun je een rechthoek om de bewuste groep steken/naaldpunten trekken,

waarna ze roze = geselecteerd zijn, zodra je de muisknop loslaat. Je zou de steken of naaldpunten nu kunnen bewerken.
Je kunt steken toevoegen om bij een object gaten op te vullen: de tussengevoegde steken worden door V8 gezien als onderdelen van het object, en niet als individuele objecten. Ze kunnen echter verloren gaan als de steken van het object zelf worden hersteld. Daar waar mogelijk is kun je beter de eigenschappen van een object wijzigen dan individuele steken. Om bijvoorbeeld de steekdichtheid te verhogen is het beter om de steekspatiëring te verkleinen (lager getal) te maken, dan individuele steken toe te voegen. Omgekeerd: om de steekdichtheid te verlagen is het beter om de steekspatiëring te vergroten (hoger getal), dan individuele steken weg te halen.
Als je steken via naaldpunten hebt geselecteerd, en je wilt dat weer ongedaan maken, klik dan bij de Menu balk op ‘Bewerken’, en daarna op ‘Alles deselecteren’: alles wat je aangeklikt hebt krijgt weer de gewone kleur en is niet meer geselecteerd. Dit deel is de linker ‘antenne’ van het lieveheersbeestje: onder het plusje ziet je nog net de lijn van de ‘travel run’ steken die daar naartoe lopen.

Bij dit voorbeeld heb ik de lijnen onderaan de ‘antenne’ van het lieveheersbeestje geselecteerd, via CTRL: stuk voor stuk heb ik daarna op ‘Delete’ geklikt, waarna deze lijnen verdwenen. Omdat er ‘travel run’ steken (stippellijnen) aan verbonden zijn, schuiven die op. Zo ziet de antenne er uit als ik 4 naaldpunten/steken verwijderd heb.

Daarna – om uit te proberen – heb ik een deel van de steken bij een stip van het lieveheersbeestje weggehaald. Ik heb ‘Toon kunstzinnige weergave’ weer even ingeschakeld, om te zien hoe dat eruit komt te zien: delen van de andere steken zijn nu onder de rode steken te zien, en ‘travel run’ steken van een ander onderdeel loopt door het lege vlak. Dit zou niet mooi zijn, maar geeft wel een beeld wat je kunt doen.

Ik vond het handig dat – zodra je de steken/naaldpunten van een andere kleur garen/object aanklikte, die kleur direct in het zicht was: wit voor de stippen, rood voor het schild. Zo kun je ook zien welke lijnen bij wat horen, en haal je niet per ongeluk de verkeerde lijnen weg.
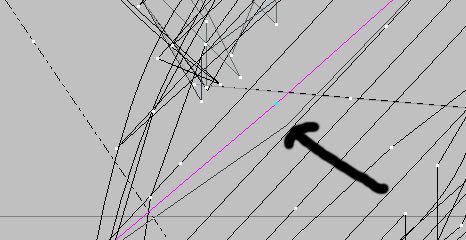
Wil je steken/naaldpunten verplaatsen? Selecteer dan een naaldpunt: de naaldpunt die geselecteerd is, wordt dan weer een plus, en de kleur van de steken roze. Laat de muisknop los: en ‘pak’ daarna het plusje vast, versleep het naar een nieuwe plek. Laat de muisknop weer los. Je ziet nu de geselecteerde roze lijn, en de nieuwe positie van de lijn (zwart) samen. De zwarte pijl wijst naar de knik van de nieuwe positie/lijn.
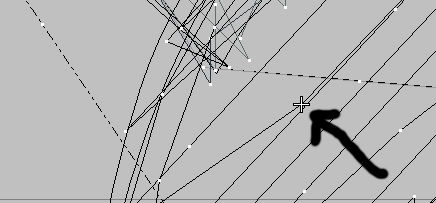
Klik op een willekeurig vlak van je werkblad (of Enter), en de nieuwe plek van de lijn is ingenomen (de ‘oude’ roze lijn is verdwenen, en het plusje/de naaldpunt die je gebruikt had om te slepen staat nu op de nieuwe lijn).
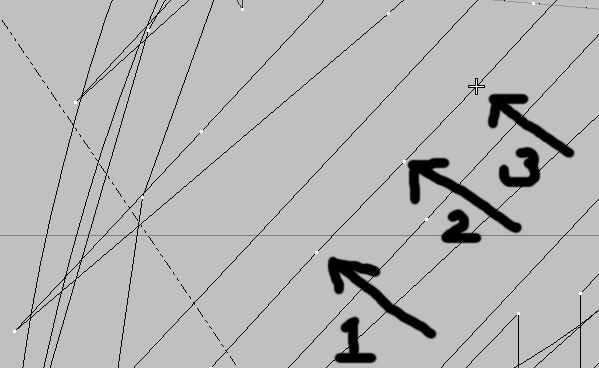
Wil je steken/naaldpunten toevoegen? Als je een stekenlijn tussen twee naaldpunten bijvoorbeeld te lang vindt, kun je een lijn selecteren via ‘Steek bewerken’, daarna klik je met de RECHTER muisknop op het deel waar je een naaldpunt toe wilt voegen: een plusje verschijnt nu op dat punt. Ik heb 3 naaldpunten toegevoegd: voordeel is dat ik nu de lijn op verschillende punten zou kunnen verschuiven, om bv. een zigzaglijn te maken.
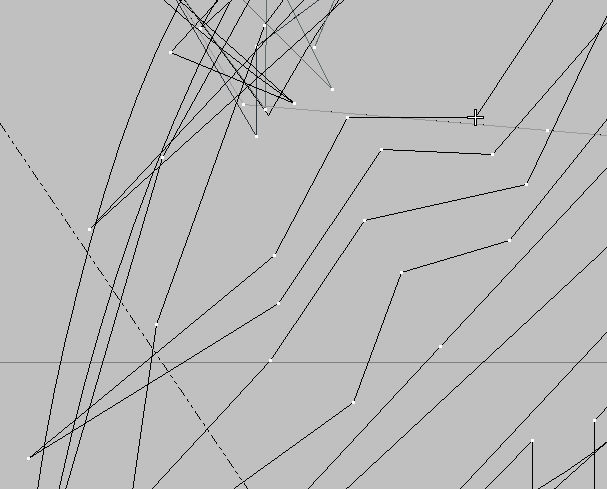
Belangrijk is wel dat dat in het geheel moet passen, dus moet je meer lijnen zo bewerken, om zo ‘beweging’ in rechte lijnen te krijgen. Kijk maar eens wat ik er van gemaakt heb, door diverse naaldpunten bij verschillende stekenlijnen toe te voegen, en alles zigzaggend te maken.
Wil je zo’n nieuw gemaakte naaldpunt verwijderen, ook tussendoor? Klik daar dan op en dan op ‘Delete’.
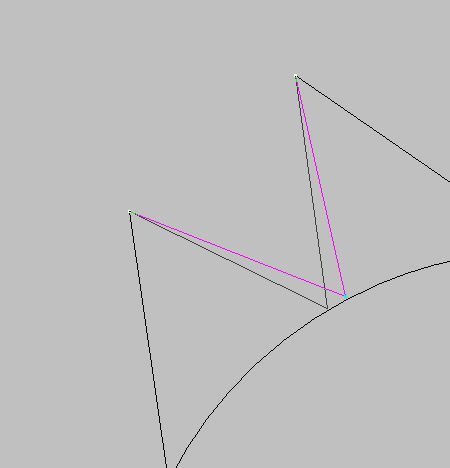
Wil je steken/naaldpunten verplaatsen naar een nieuwe plek? Selecteer zo’n steek of naaldpunt dan en sleep deze naar de nieuwe positie. Klik daarna op ‘Enter’, of op een leeg deel van je werkblad, en het plusje van de naaldpunt staat op een andere plek. Via CTRL kun je dit met meerdere plusjes doen, en dan slepen. Ook handig als bv. bepaalde figuren gemaakt moeten worden, die je op gelijkwaardige afstand van elkaar wilt zetten: zoals ik bij dit voorbeeld gedaan heb. Aanklikken en slepen om alles netjes te krijgen. Zo kun je bv. een kroontje maken (even op een voelspriet van het lieveheersbeestje uitgeprobeerd). De roze lijn is de schaduw van de oude positie, de zwarte lijn is de nieuwe positie.
Het op deze manier bewerken van borduurmotieven geeft je meer inzicht in de basis: zeker als je zelf wilt gaan digitaliseren en alles netjes wilt laten borduren, is het belangrijk om dit onder de knie te krijgen. Veel oefenen is een pré.
Bewaar een bewerkt en ‘nieuw’ motief in een apart bestand (nooit het oude borduurmotief overschrijven!).
Volgende keer weer een ander onderwerp. Kijk je dan weer mee?
Borduurgroeten
Sylvia Kaptein
www.sylviasartquilts.nl
 BERNINA Corporate Blog –
BERNINA Corporate Blog –

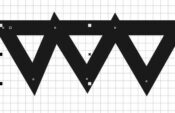

0 reacties