Bij de vorige les heb je een introductie gehad voor het gebruik QUILTER in de BERNINA BorduurSoftware V8: het is nu de beurt aan nog wat taakbalken en de bijbehorende icoontjes die bovenin staan.
Eerst nog even een vraag beantwoorden die door een aantal V8 gebruiksters naar voren kwam: bij de vorige ‘les’, zagen jullie bij alle maatvoeringen ‘in’ staan, wat ‘inches’ betekend. Of BERNINA V8 Quilter ook in cm om te zetten is:
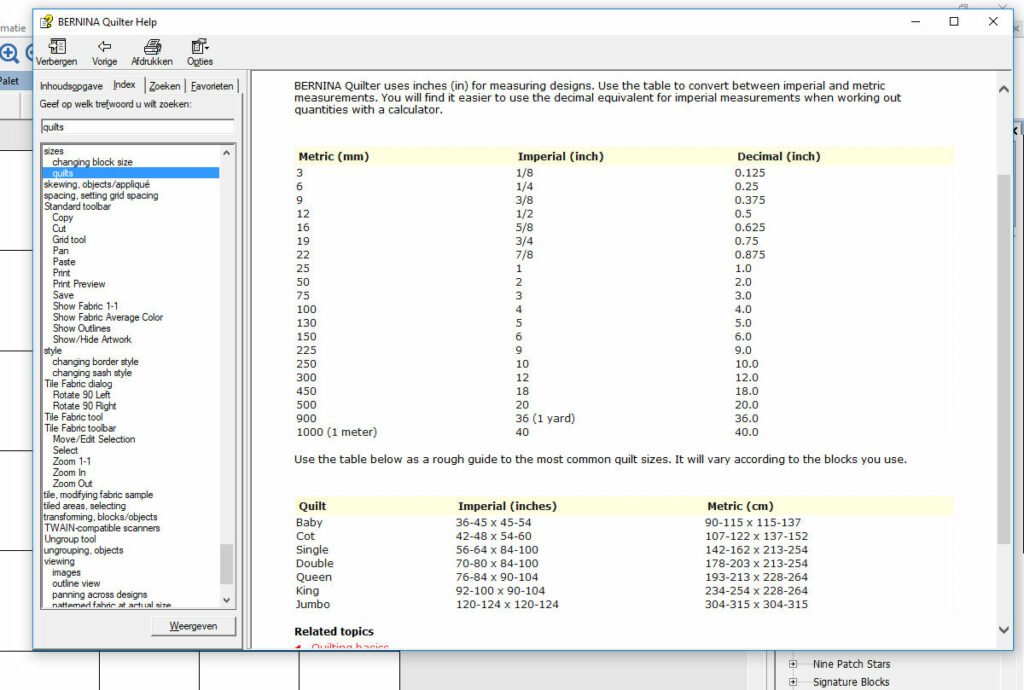
BERNINA Quilter gebruikt inches als meeteenheid. Je kunt alles omzetten via ‘BERNINA quilter Help, daar zoek je bij index naar ‘sizes’, en dan ‘quilts’. Je krijgt een omzettingstabel, niet alleen voor metric (mm), imperial (inch) en decimal (inch) te zien, maar ook een tabel voor de meest gebruikte maten voor bed/quiltafmetingen, zoals Baby, Cot, Single, Double, Queen, King en Jumbo die zowel in inches als in centimeters aangegeven worden.
Quilter is toch een Amerikaans programma, waarvan inches de maatvoering is. Als je met inchlinialen werkt is het eenvoudig te doen, dus eigenlijk niet (meer) omzetten naar centimeters.
……………………………………………………………………………………………………….
![]()
Onder de Menu balk vindt je de Standaard taakbalk, waarbij allerlei ‘standaard’ icoontjes te vinden zijn. Van links naar rechts zijn dat:
Nieuw – een nieuwe quiltlayout wordt geladen

Openen – Een map kan geopend worden. Ga naar de BERNINA Borduurbibliotheek, of naar de plek waar je je .arq (Artista Quilten ontwerpen) bestand(en) hebt staan.

Opslaan – een bestand/quiltlayout bewaren
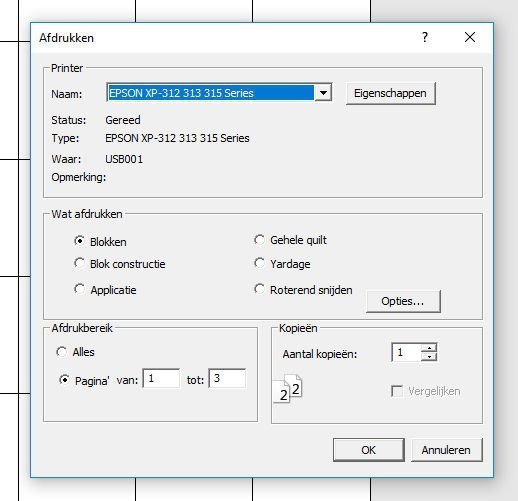
Afdrukken – klik hierop en je kunt printen: via het menu kun je kiezen wat je wilt afdrukken: Blokken, Blok constructie, Applicatie, Gehele quilt, Yardage (stofberekening) of Roterend snijden.
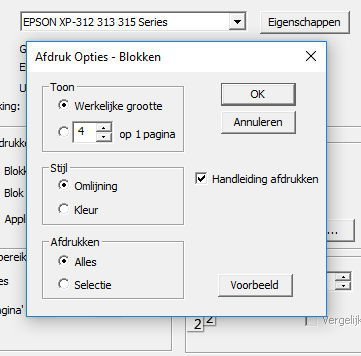
Je kunt nog op ‘Opties‘ klikken, waardoor een nieuw menu wordt geopend om meer details aan te geven.
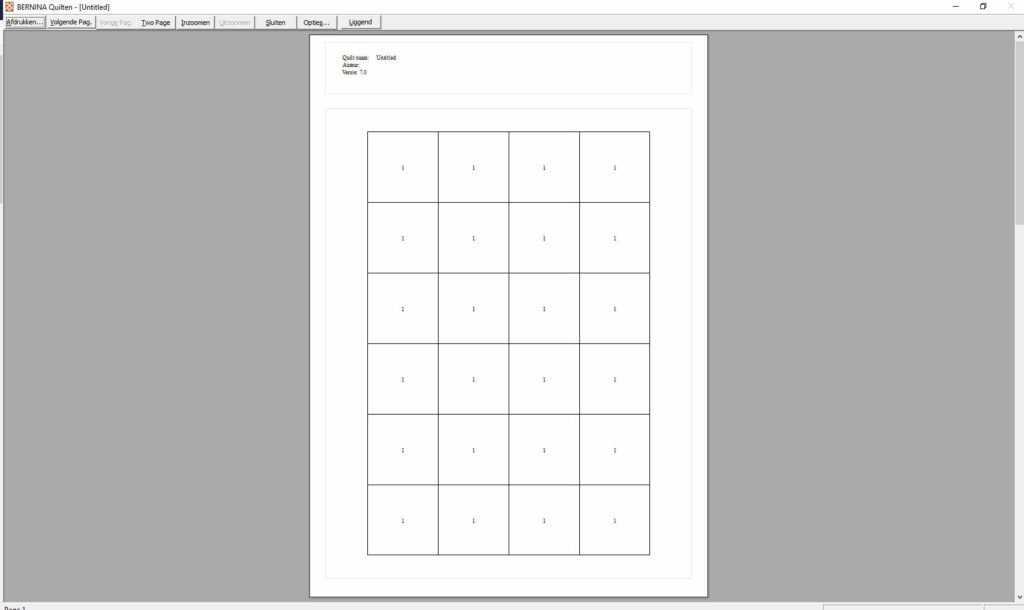
Klik – na het aangeven van allerlei details qua toon, stijl en afdrukken, kun je op ‘Voorbeeld‘ klikken om eerst te zien wat er afgedrukt gaat worden: een Afdrukvoorbeeld dus, waarbij je op de afbeelding hierboven ziet hoe de quilt, zoals hij er standaard via ‘Untitled’ opstaat, er uit komt te zien. Daar kun je overigens ook ‘Opties’ aanvinken en voor mogelijkheden van afdrukken kiezen.
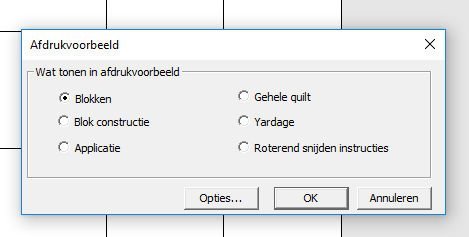
Afdrukvoorbeeld – met dit icoontje ga je direct naar de mogelijkheid om een Afdrukvoorbeeld te maken: ook daar kun je weer kiezen voor ‘Opties’ ed.
Knippen – het schaartje/icoontje geeft het al aan: knippen van een deel van je ontwerp.
Kopiëren – twee pagina’s op elkaar geven het al aan: maak een kopie van het origineel van je ontwerp, of een deel er van.
Plakken – een papiertje dat op een klembord gezet wordt geeft het al aan: plak je geknipte of gekopieerde deel van je ontwerp. Het kan zijn dat dit bovenop het origineel komt te staan: verschuif het geplakte deel dan naar de juiste plek.
Ongedaan maken – pijl naar links: dit gaat per stap: net zo vaak als je er op klikt ga je een stap terug.
Opnieuw – pijl naar rechts: hiermee ga je weer een stap vooruit, oftewel naar hetgeen je verder gedaan hebt. Als je iets ongedaan hebt gemaakt, en je wilt het toch weer herstellen, kun je hiermee stap voor stap je werk terughalen.
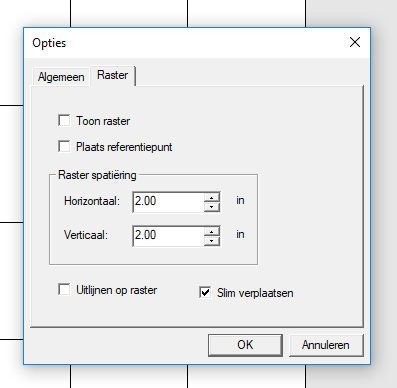
Toon raster – klik met de rechter muisknop hierop, en je krijgt het menu ‘Opties’, om via het tabblad ‘Raster’ aan te geven of je een raster wilt zien (klik het vakje voor ‘raster’ dan aan), of je een Referentiepunt wilt plaatsen, hoe je de spatiëring van het raster wilt hebben, zowel in te stellen op horizontaal als verticaal, of je wilt uitlijnen op raster. Standaard staat aangevinkt ‘Slim verplaatsen’.
Je kunt ook klikken op het tabblad ‘Algemeen’, waarbij je weer algemene instellingen zoals automatisch opslaan ed. kunt aangeven.
Toon/verbergen afbeelding (bloemetje) – als je een afbeelding hebt geladen, kun je deze hiermee verbergen of juist weer naar de voorgrond halen.
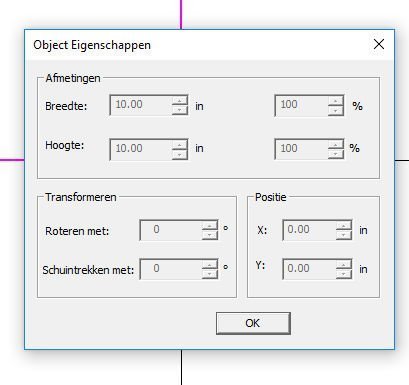
Object eigenschappen – weer de mogelijkheid om de eigenschappen van een object te bekijken en te wijzigen. Je moet wel een object geselecteerd hebben om iets te kunnen zien.
Zoomkader – hiermee kun je een ‘rechthoek’ trekken om een deel van je ontwerp, om dat dichterbij te halen.
Inzoomen 2 x – vergrootglas met + geeft aan dat je wat je op je werkblad hebt staan 2 x kunt vergroten. Hoe vaker je op dit icoontje klikt, hoe groter het wordt, steeds 2x groter. Hoe groter, hoe meer details je kunt zien om iets te wijzigen of gewoon goed te bekijken.
Uitzoomen 2 x – vergrootklas met – geeft aan dat je wat je op je werkblad hebt staan 2 x kunt verkleinen. Hoe vaker je op dit icoontje klikt, hoe kleiner het wordt, tot een bepaalde maat. Al te klein heeft geen zin…
Toon alles – hiermee krijg je je quilt volledig in beeld. In één keer dus, handig als je meerdere malen Inzoomen 2x hebt gebruikt.
Toon 1:1 – hiermee zie je alles op ware grootte. Het kan dus zijn dat je maar een deel van je quilt ziet.
Verschuiven – het handje geeft al aan dat je – als je flink ingezoomd hebt – dmv. dit handje, oftewel de cursor van je muis, door de quilt kunt ‘lopen’, zonder dat je deze weer uit moet zoomen. Je kunt dan stukken bekijken waar je nog aan wilt werken.
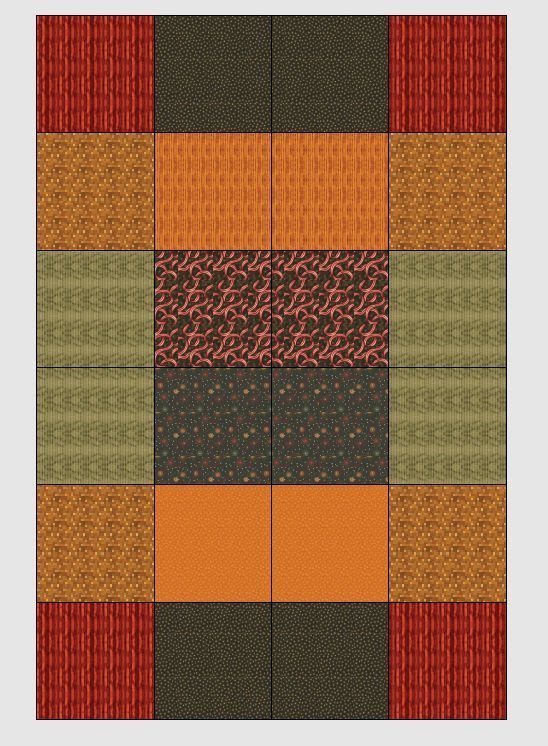
Toon stof 1:1 – laat de stoffen op ware grootte zien. Eerst heb ik even een quilt ingevuld met stofjes, willekeurig, voordat ik op het icoontje klikte.

Daarna heb ik geklikt op dit icoontje, waarbij de stoffen op ware grootte te zien zijn. Dan zie je meer details van de stoffen.
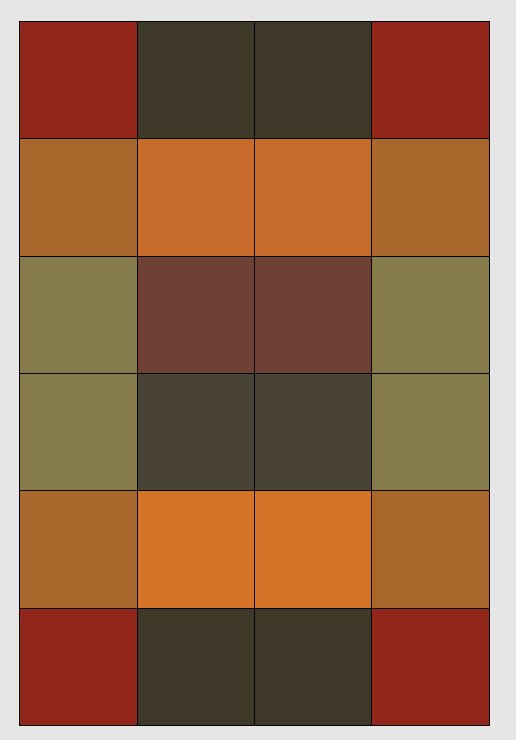
Toon gemiddelde stofkleur – laat stoffen met gemiddelde kleuren zien. Toen ik daarop klikte, nadat ik de stofjes van hierboven had ingevuld, werd alles ‘effen’, waardoor ik kon zien wat de kleurstellingen over het algemeen per stofje waren. Kan handig zijn om bv. kleur garens te kiezen.

Toon omlijningen – hiermee kun je kleuren en stofjes weghalen, om alleen de tekening van je blok, applicatie ed. te zien. Bij dit voorbeeld zie je de kleuren nog…
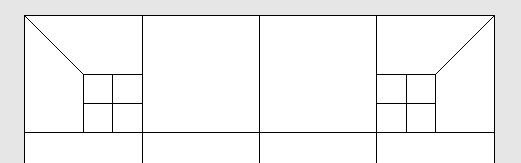
en hierbij niet meer, na het klikken op het genoemde icoontje.
……………………………………………………………………………………………………….

Het kleine taakbalkje onder de Standaard Taakbalk is de Lock taakbalk: hiermee kun je diverse zaken beveiligen.
Vergrendelen Quilt = om te voorkomen dat je per ongeluk wijzigingen aan de quilt gaat doen, als dat niet je bedoeling is.
Vergrendelen Borduurmotief = dezelfde optie, maar dan voor je machinale borduurmotief.
Vergrendelen Applicatie = dezelfde optie, maar dan voor applicaties.

Daarnaast – op de blauwe balk – staat Palet, met daaronder vakjes en een prullenbak. Rechts van ‘Palet’ zie je een -. Klik daarop, en de vakjes/prullenbak verdwijnen: je ziet dan geen palet meer. Klik er weer op en alles komt terug.

Dubbelklik op dit Palet, en je krijgt een menu met ‘Kleur’ te zien. Dubbelklik je op een vakje van het palet, en klik je dan op een kleur van het menu, dan wordt DIE kleur in dat vakje geplaatst. Zo kun je je persoonlijke palet maken, om snel kleuren in te vullen. Zo hoef je niet naar ‘Kleuren;’ bij de Bibliotheek rechts te kijken, als je bv. met Blokken of Stoffen bezig bent (hierover later meer).
Je kunt hier de basiskleuren voor gebruiken, aangepaste kleuren kiezen van het kleurenpalet rechts, maar ook tinten, intensiteit, helderheid aanpassen, en het RGB (Rood, Groen, Blauw) aanpassen door een gekozen kleur via de balk ‘Aan aangepaste kleuren toevoegen’ aan te klikken, zodat je helemaal je eigen tinten krijgt.
……………………………………………………………………………………………………….
Bij de volgende les over BERNINA V8, optie ‘Quilter’ gaan we de icoontjes van de linker menubalk bekijken en uitproberen. kijk je dan weer mee?
Borduurgroeten
Sylvia Kaptein
www.sylviasartquilts.nl
 BERNINA Corporate Blog –
BERNINA Corporate Blog –
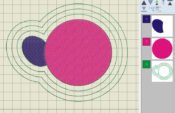
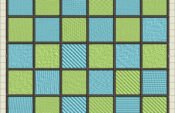

0 reacties