We gaan verder met het bekijken van taakbalken in Quilter: dit deel van V8 is behoorlijk uitgebreid; neem de tijd om alle taakbalken en bijbehorende icoontjes te leren kennen, zodat je – als dat deel afgerond is – alles optimaal kunt gebruiken.
Eerst ga ik de Edit taakbalk uitspitten en daarna de Taakbalk voor rangschikken.
……………………………………………………………………………………………………….
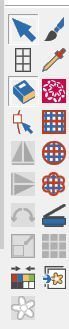
Je vindt de Edit taakbalk aan de linkerkant van je werkvlak. Een verticale taakbalk, met 19 icoontjes. We gaan deze icoontjes van boven naar beneden bekijken, eerst de linker verticale rij, dan de rechter verticale rij. De reden dat je bij de afbeelding hierboven grijze icoontjes ziet is omdat ze niet geactiveerd zijn: ik heb op het moment van dit bericht alleen de quiltlayout op mijn werkvlak staan, geen patchwork, applicaties of borduurwerk toegevoegd. Op het moment dat dat wel gebeurt, zie je bepaalde icoontjes sterk gekleurd: ze zijn dan geactiveerd (afhankelijk van hun functie allemaal, of een aantal) en kunnen gebruikt worden.
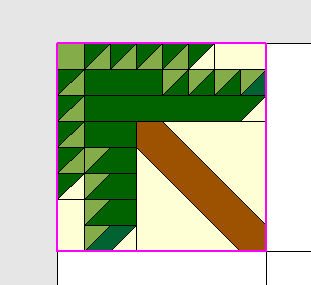 Selecteer object – Selecteer een object voor vergroten of verkleinen, verschuiven, spiegelen of roteren. In dit geval is het een patchwork blok/boom. Dat deze geselecteerd is,z ie je aan de roze rand die eromheen staat. Dit selecteren kan dus ook met een applicatie of een machinaal borduurwerk, als je deze in je quilt hebt staan.
Selecteer object – Selecteer een object voor vergroten of verkleinen, verschuiven, spiegelen of roteren. In dit geval is het een patchwork blok/boom. Dat deze geselecteerd is,z ie je aan de roze rand die eromheen staat. Dit selecteren kan dus ook met een applicatie of een machinaal borduurwerk, als je deze in je quilt hebt staan.

Quilt opmaak – Setup voor het aantal en de manier waarop quiltblokken in de quilt gezet kunnen worden. Klik op dit icoontje en het menu ‘Quilt opmaak’ verschijnt, met vele mogelijkheden om de vorm van je quilt te wijzigen. Dat is iets waar je heerlijk mee kunt stoeien om alles uit te proberen.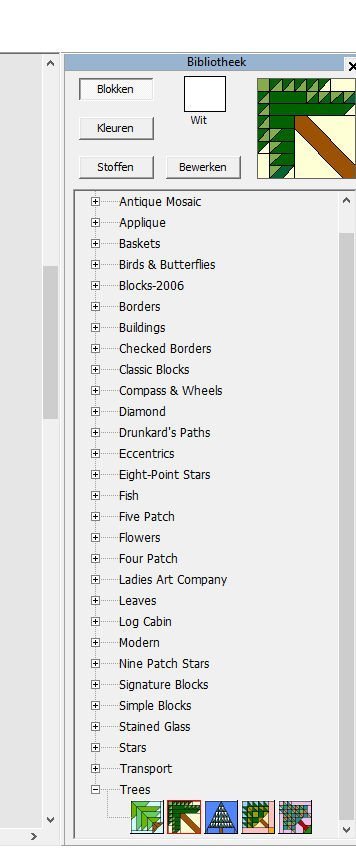
Bibliotheek – Het tonen en kiezen van patchwork blokken. Dit icoontje staat standaard ingedrukt/geactiveerd: dat kun je zien doordat je rechts van je werkvlak een ‘docker’ ziet met ‘Bibliotheek’. Hier haal je de patchwork blokken uit, de kleuren of de stoffen. Klik je nog een keer op dit icoontje dan verdwijnt de ‘docker’ rechts.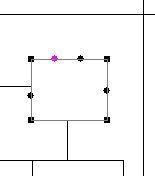
Applicatie opnieuw vormgeven – Het opnieuw vormgeven van applicatie objecten. Ik heb even wat rechthoekige applicaties getekend binnen een blok van de quilt. Door op dit icoontje te klikken, verschijnen er nodes rondom, waardoor je de vorm kunt wijzigen. Door met je linker muisknop op een lijntje te klikken kun je nodes toevoegen die vierkant zijn, en zorgen voor hoekige figuren als je er aan gaat trekken of duwen. Door met je rechter muisknop op een lijntje te klikken kun je nodes toevoegen die rond zijn, en zorgen voor ronde figuren als je er aan gaat trekken of duwen. De laatst aangemaakte node is roze, zoals je op de afbeelding hierboven kunt zien.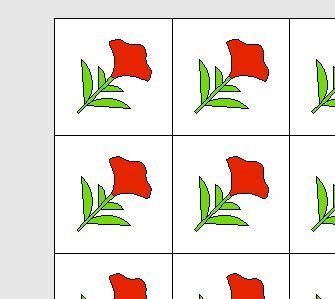
Horizontaal spiegelen – Het langs een denkbeeldige horizontale lijn spiegelen van objecten. Dit effect kun je ook bereiken door bij de Menu balk op ‘Rangschikken’ te klikken, en daarna op ‘Horizontaal spiegelen’. Selecteer een blok, waar je bv. een applicatie in hebt gezet (ik heb bij ‘Blokken’, ‘Applicatie’, gekozen voor ‘Flowers’, en daarbij ‘_Peony Stem’. Omdat dit een bloem is die naar rechtsboven wijst, kan ik deze goed als voorbeeld voor spiegelen gebruiken. Bij symmetrische applicaties zie je geen verschil). 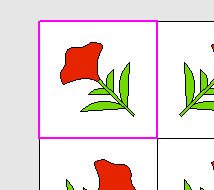
Ik heb 1 bloem/applicatie geselecteerd, klik op het icoontje voor horizontaal spiegelen en je ziet dat daarna de bloem de andere kant op staat.
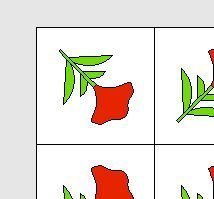
Verticaal spiegelen – Het langs een denkbeeldige verticale lijn spiegelen van objecten. Dit effect kun je ook bereiken door bij de Menu balk op ‘Rangschikken’ te klikken, en daarna op ‘Verticaal spiegelen’. Ik gebruik dezelfde bloem om verticaal te spiegelen, nadat ik hem weer in de oorspronkelijke positie heb gezet via ‘Ongedaan maken’.
Roteer 90° links/rechts – Het roteren/draaien van objecten in stappen van 45°. Klik met de linker muisknop op het icoontje om tegen de klok in te roteren = naar links, klik met de rechter muisknop op het icoontje om met de klok mee te roteren = naar rechts. Je kunt bij deze bloem 4 x klikken, dan staat de applicatie weer op de oorspronkelijke plek.

Je kunt overigens ook horizontaal spiegelen, verticaal spiegelen en naar links of naar rechts 90° roteren op een andere manier: klik met je rechter muisknop op een blok/applicatie, en klik dan op ‘Transformeren’. De vier opties zijn zichtbaar en kun je gebruiken.
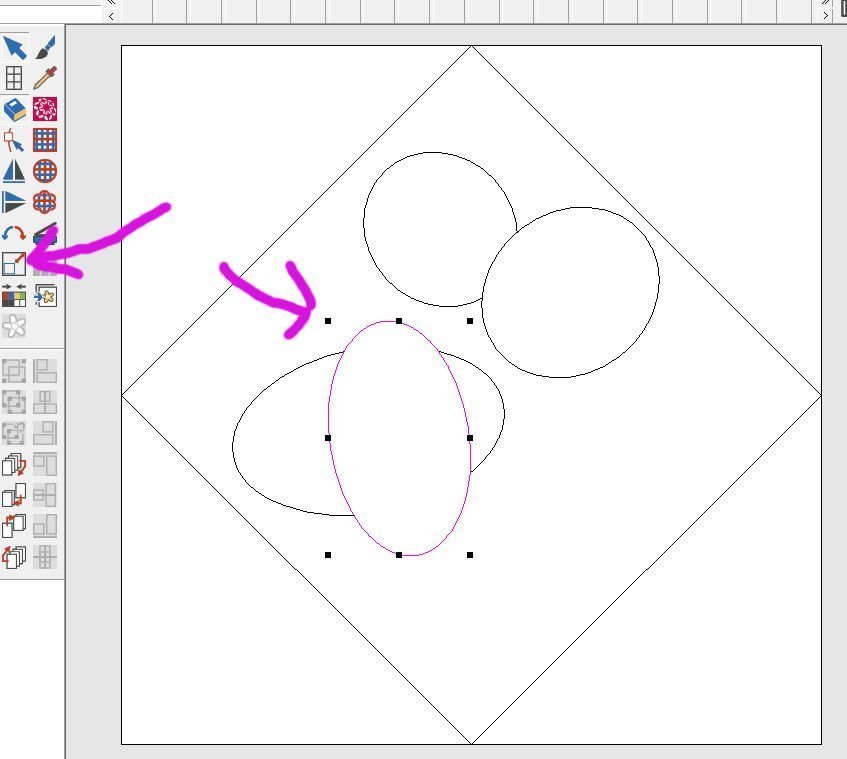
Scale (verschalen) per 20% omlaag/omhoog – Het verschalen van objecten in stappen van 20%. Klik met de linker muisknop om objecten te verkleinen, klik met de rechter muisknop om objecten te vergroten. Na vanalles uitgeprobeerd te hebben, ontdekte ik dat je objecten (applicaties) die je getekend weer goed gesloten moeten zijn, om als ‘object’ herkend te worden, waarna het icoontje ‘Verschalen’ geactiveerd wordt. Anders blijft deze grijs. Ik heb ronde en ovale vormen getekend (die zijn standaard gesloten).

Zodra het icoontje actief is, verschijnt rondom het ‘laatste’ object zwarte vierkante nodes, zodat je – door steeds op het icoontje te klikken – in stappen van 20% verkleint… of vergroot.
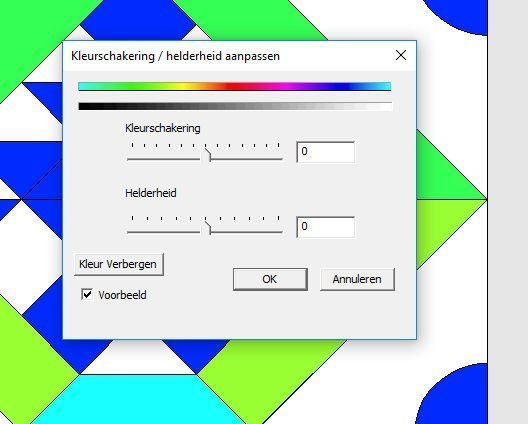
Kleurschakering/helderheid aanpassen – Het aanpassen van de kleurwaarde of helderheid van de hele quilt, of geselecteerde objecten. Even met een ander figuur uitgeprobeerd. Je klikt met je linker muisknop op het icoontje om de optie te openen en aanpassingen te kunnen doen.
Afbeelding dimmen – Dim een afbeelding om het meer naar de achtergrond te laten verdwijnen, of maak het juist sterker om het duidelijker te kunnen zien.
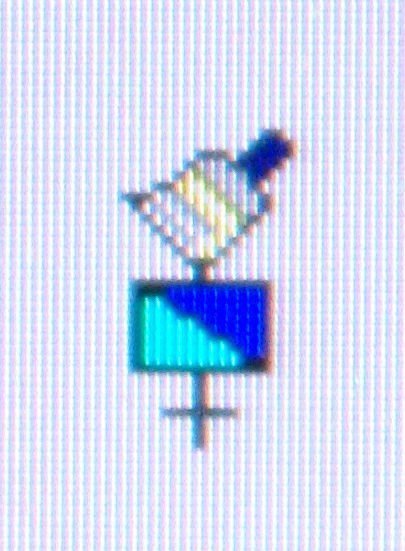 Penseel – Selecteren en toevoegen van patchwork blokken in een quilt. De cursor van je muis verandert in een kwast met daaronder twee kleurenvakjes en een +.
Penseel – Selecteren en toevoegen van patchwork blokken in een quilt. De cursor van je muis verandert in een kwast met daaronder twee kleurenvakjes en een +.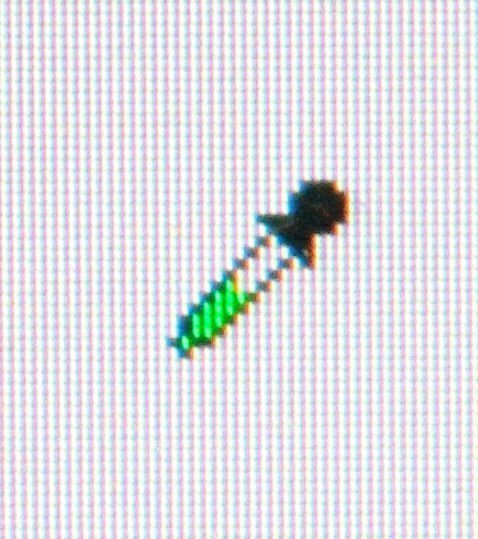
Pipet – Selecteren van een patchwork blok of een stof. De cursor van je muis verandert in een pipet.
Borduurvenster – Open een apart borduurvenster.
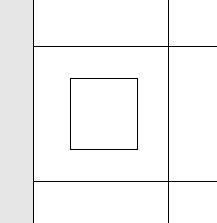
Rechthoekige applicatie – Teken een rechthoekige of een vierkante applicatie vorm. Sleep deze vorm over een blok en klik om deze ‘vast’ te zetten.

Ovale applicatie – Teken een ovale of cirkelvormige applicatie. Sleep het eerste deel over een blok, daarna het tweede deel om een ovaal of cirkel ‘vast’ te zetten.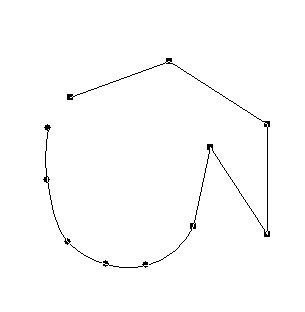 Teken applicatie – Teken applicatie vormen (willekeurige, vrije vormen). Je ‘tekent’ door op een plek in een blok te klikken. Iedere klik zet je iets verder, waardoor er lijnen aan elkaar gezet worden. Klikken met linker muisknop zorgt voor hoekige lijnen, klikken met rechter muisknop zorgt voor rondingen. Op de afbeelding hierboven zie je dat de figuur nog niet gesloten is: voor een applicatie is dat wel belangrijk.
Teken applicatie – Teken applicatie vormen (willekeurige, vrije vormen). Je ‘tekent’ door op een plek in een blok te klikken. Iedere klik zet je iets verder, waardoor er lijnen aan elkaar gezet worden. Klikken met linker muisknop zorgt voor hoekige lijnen, klikken met rechter muisknop zorgt voor rondingen. Op de afbeelding hierboven zie je dat de figuur nog niet gesloten is: voor een applicatie is dat wel belangrijk.
Afbeelding scannen – Scan een afbeelding in de BERNINA Borduur software.
Tegel stof – Laat de stof over het complete ontwerpvlak zien.
Afbeelding laden – Voet een afbeelding aan het ontwerpvlak toe.
……………………………………………………………………………………………………….
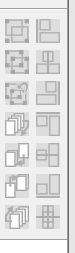
De taakbalk voor Rangschikken vindt je onder de Edit taakbalk, ook links van je werkvlak. De icoontjes staan twee aan twee naast elkaar: ik bekijk eerst de linker verticale rij, dan de rechter verticale rij. De reden dat je bij de afbeelding hierboven grijze icoontjes ziet is omdat ze niet geactiveerd zijn: ik heb op het moment van dit bericht alleen de quiltlayout op mijn werkvlak staan, geen patchwork, applicaties of borduurwerk toegevoegd. Op het moment dat dat wel gebeurt, zie je bepaalde icoontjes sterk gekleurd: ze zijn dan geactiveerd (afhankelijk van hun functie allemaal, of een aantal) en kunnen gebruikt worden.
Groeperen – In een groep zetten. Dit kun je ook doen door boven bij de menu balk op ‘Rangschikken’ te klikken, en dan op ‘Groeperen’, of door Ctrl+G via je toetsenbord te gebruiken.
De-groeperen – Uit een groep halen, oftewel alles los maken. Dit kun je ook doen door boven bij de menu balk op ‘Rangschikken’ te klikken, en dan op ‘De-groeperen’, of door Ctrl+U via je toetsenbord te gebruiken. Je gebruikt dit bij bv. objecten die je los van elkaar wilt bewerken.
Hergroeperen – Opnieuw in een groep zetten. Dit kun je ook doen door boven bij de menu balk op ‘Rangschikken’ te klikken, en dan op ‘Hergroeperen’, of door Ctrl+R via je toetsenbord te gebruiken. Als je objecten bewerkt hebt, kun je ze weer bij elkaar zetten.
Breng naar voorgrond – Een geselecteerd object helemaal naar voren halen. Dit kun je ook doen door boven bij de menu balk op ‘Rangschikken’ te klikken, en dan op ‘Breng naar voorgrond’, of door Shift +PgUp via je toetsenbord te gebruiken.
Breng naar voren – Een geselecteerd object één stap/één laag naar voren halen. Dit kun je ook doen door boven bij de menu balk op ‘Rangschikken’ te klikken, en dan op ‘Breng naar voren’, of door PgUp via je toetsenbord te gebruiken.
Naar achteren – Een geselecteerd object één stap/één laag naar achteren brengen. Dit kun je ook doen door boven bij de menu balk op ‘Rangschikken’ te klikken, en dan op ‘Breng naar voren’, of door PgDown via je toetsenbord te gebruiken.
Breng naar achteren – Een geselecteerd object helemaal naar achteren brengen. Dit kun je ook doen door boven bij de menu balk op ‘Rangschikken’ te klikken, en dan op ‘Breng naar voorgrond’, of door Shift +PgDown via je toetsenbord te gebruiken.
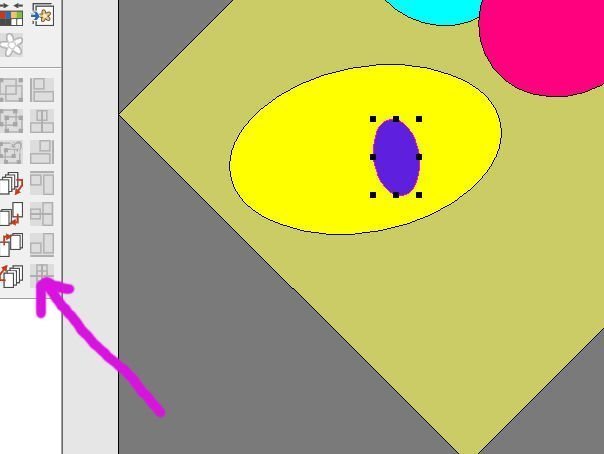
Ik heb mijn applicaties ingekleurd, en klik op één applicatie om de vier icoontjes voor breng naar voorgrond, breng naar voren, naar achteren en breng naar achteren te activeren.
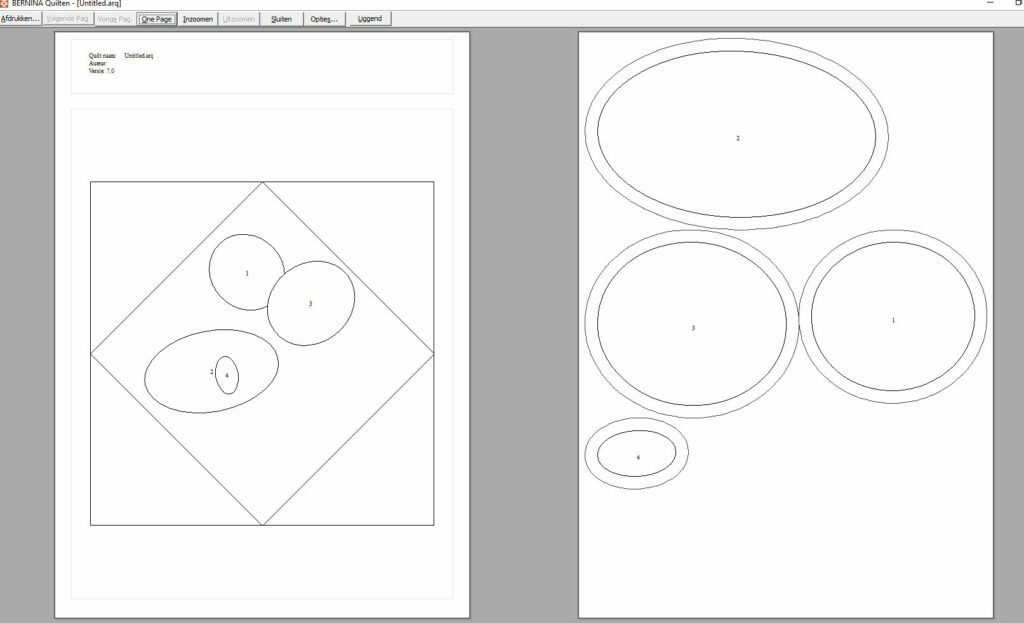
Gewoon omdat het kan heb ik even een afdrukvoorbeeld van de applicaties gemaakt: Links overzicht quilt met de plek van de applicaties en rechts de applicaties zelf, als je alles op 100% zet, staan de applicaties op ware grootte, met naadtoeslag = extra randje.
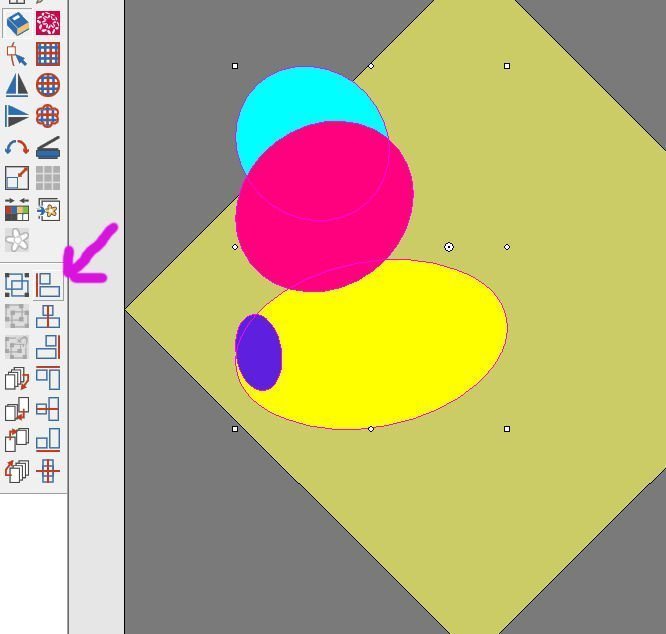
Links uitlijnen – Geselecteerde objecten links verticaal op één lijn zetten. Door objecten samen te selecteren (Ctrl. ingedrukt houden) worden de icoontjes voor uitlijnen geactiveerd. Daarna klik je op het icoontje van je keuze…
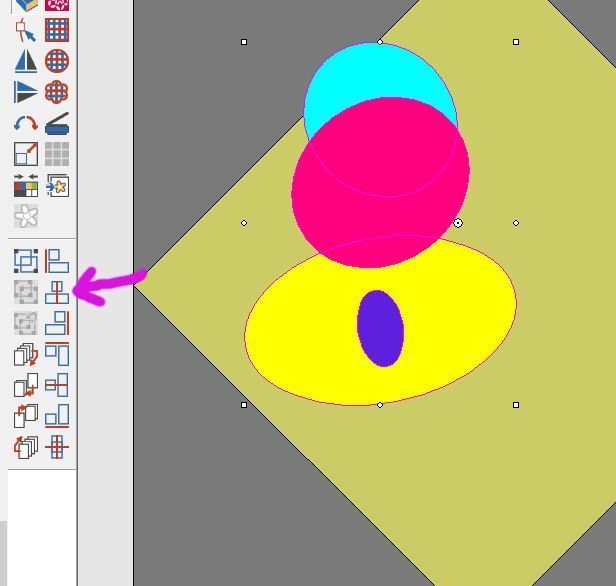
Middelpunt uitlijnen – Het verticaal uitlijnen van middelpunten van geselecteerde objecten.
Rechts uitlijnen – Geselecteerde objecten rechts verticaal op één lijn zetten.
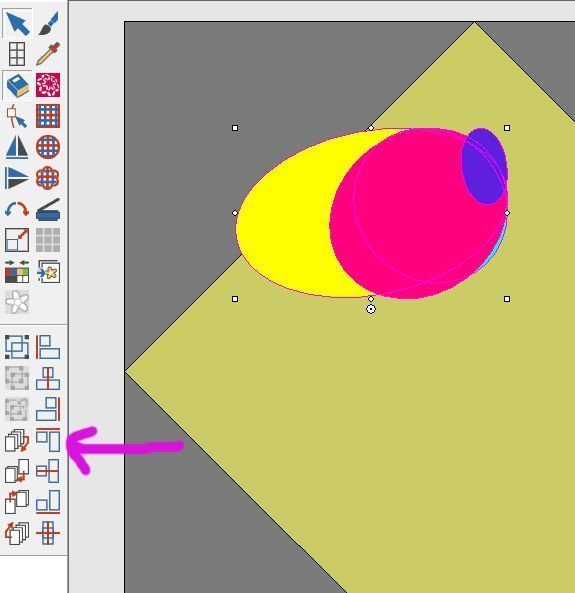
Bovenkant uitlijnen – Het horizontaal op één lijn zetten langs de bovenkant, van geselecteerde objecten. Zie je overigens dat het geselecteerde gebied van de objecten veel kleiner geworden is, omdat ze nu allemaal bovenop elkaar staan?

Uitlijnen vanuit het midden – Het horizontaal uitlijnen van middelpunten van geselecteerde objecten. Ook hierbij is het geselecteerde gebied kleiner geworden.

Onderkant uitlijnen – Het horizontaal op één lijn zetten langs de onderkant, van geselecteerde objecten. En weer een verkleind gebied.
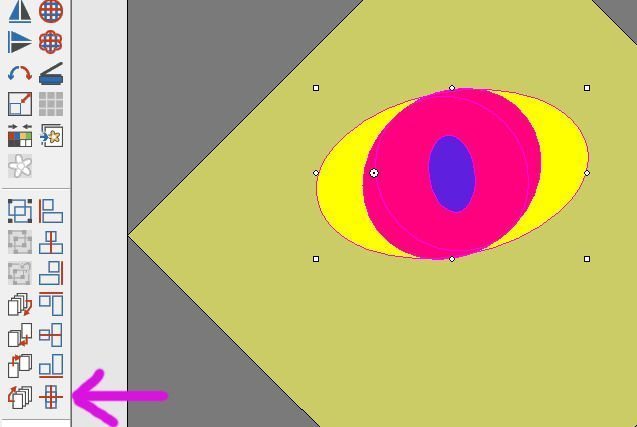
Middelpunten uitlijnen – Het op één lijn zetten van de middelpunten van geselecteerde objecten naar het middelpunt van een ontwerp. Weer een verkleind gebied, (lijkt wel een oog) waarbij alles vanuit het middelpunt op elkaar zit. Je iet nog maar 3 objecten, en een vage roze lijn van het vierde object, dat duidelijk ‘onder’ een ander object zit. Ze staan er dus nog wel alle vier.
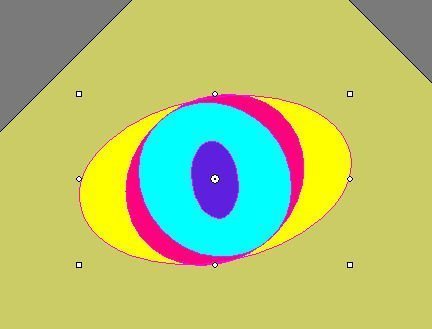
Je kunt nu de lagen qua volgorde wijzigen, bv. door het turquoise object één stap naar voren te zetten, zodat deze op de roze komt te liggen… Daarvoor ga je weer terug qua uitlijnen, dus alle objecten weer oorspronkelijk plaatsen, de-groeperen, zodat je per stuk kunt wijzigen, en dan op ‘breng naar voren’ te klikken (je ziet dat het turquoise object eerst een klein stukje onder het roze object lag, maar er nu ‘bovenop’ ligt). Daarna kies je weer voor ‘middelpunten uitlijnen’ en daar is het turquoise object weer te zien.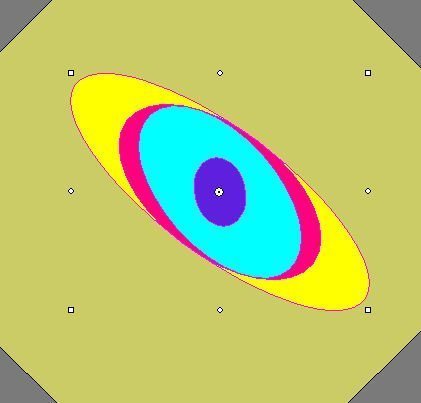
Zolang de nodes nog geselecteerd zijn, kan ik er aan trekken door bv. de positie van dit ‘oog’ te wijzigen, draaien, schuin trekken en. Kijk maar eens wat ik er nu van gemaakt heb…. Ik had alles gewoon geselecteerd (zwarte nodes), daarbij heb ik het ‘oog’ verschoven (slepen met de muis, zo kan ik de objecten bv. beter in het blok krijgen), en daarna dubbel geklikt op het ‘oog’ (witte nodes) en aan de nodes getrokken etc. totdat alles schuin stond.
Staan er nodes rondom een object? Dan kun je deze eenvoudig deleten als je dat wilt, of kopiëren en plakken, bewerken… Staat alles in een groep, dan gaan alle objecten bij de selectie mee met bv. draaien, spiegelen enz.
Het blijft dus écht nadenken en bij alles je gezonde verstand gebruiken. Als iets niet lukt, kijken ‘wat heb ik geactiveerd of juist niet?’. Soms kun je verschil maken door met je linker- of rechter muisknop te klikken, of de Ctrl. toets van je toetsenbord te gebruiken. Trek maar aan nodes, duw er maar aan, selecteer en probeer uit!
Bij de volgende les over BERNINA V8, optie ‘Quilten’ ga ik je meer uitleggen. Maar eerst komt er nog een ‘les’ tussendoor met Vraag en Antwoord, van gebruik(st)ers. Kijk je dan weer mee?
Borduurgroeten
Sylvia Kaptein
www.sylviasartquilts.nl
 BERNINA Corporate Blog –
BERNINA Corporate Blog –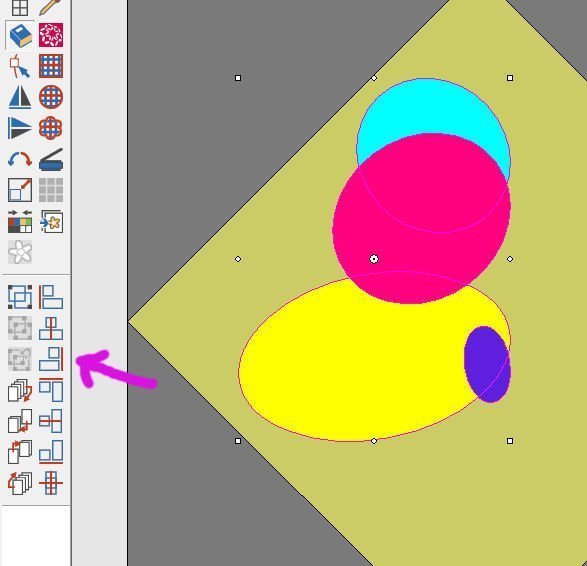

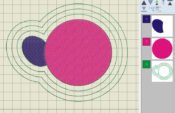
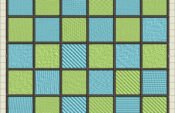

0 reacties