De Achtergrond van je borduurontwerp kan belangrijk zijn om vantevoren te kunnen zien hoe zo’n ontwerp uitkomt op de door jou gekozen voorwerpen. Dan heb ik het hier niet over de achtergrond van je werkvlak (dat behandel ik een volgende keer), wat je ook kunt wijzigen qua kleur en zelfs textuur (dat komt de volgende les aan bod), maar over de gebruiksvoorwerpen waar je je borduurwerk op gaat zetten, zoals kussens, T-shirts, jasjes enz.
Bij de vorige les over Afdrukvoorbeeld heb ik je al laten zien hoe ik een borduurontwerp op een T-shirt met lange mouwen heb gezet. Dit geeft mij van te voren een goed idee of ik het motief op de juiste plek heb geplaatst.
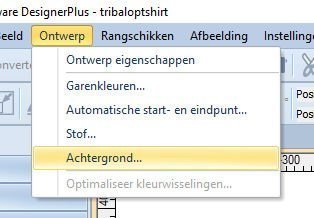
De achtergrond van het werkvlak laat ik ‘leeg’, dwz. zonder raster (dat heb ik dmv. klikken op het icoontje op non-actief gezet). Dan klik ik bij de Menu balk op ‘Ontwerp’, en daarna op ‘Achtergrond’, waarna een menu met allerlei mogelijkheden geopend wordt.
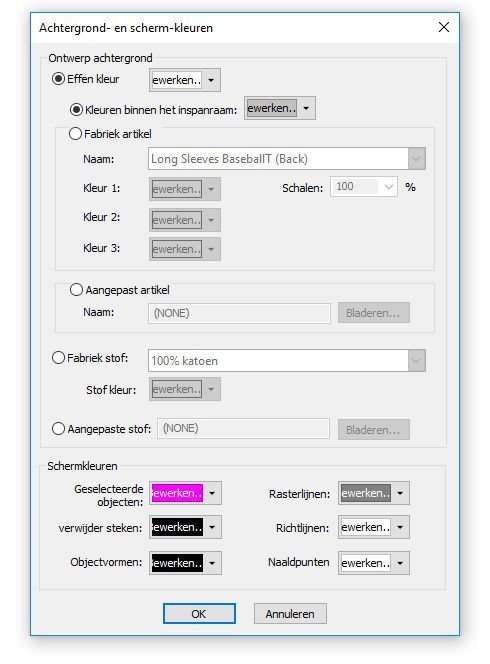 Bij dit menu ‘Achtergrond- en scherm-kleuren’ staat ‘Ontwerp achtergrond’ standaard aangevinkt. Daarbij staat ook ‘Effen kleur’ standaard aangevinkt. Je kunt dit allemaal bewerken door op de balk rechts van ‘Effen kleur’ te klikken, waarna veel kleuren te kiezen zijn door die aan te klikken en dan op ‘ok’ te drukken. Maar dit is dan in dit geval voor de achtergrond van je werkvlak.
Bij dit menu ‘Achtergrond- en scherm-kleuren’ staat ‘Ontwerp achtergrond’ standaard aangevinkt. Daarbij staat ook ‘Effen kleur’ standaard aangevinkt. Je kunt dit allemaal bewerken door op de balk rechts van ‘Effen kleur’ te klikken, waarna veel kleuren te kiezen zijn door die aan te klikken en dan op ‘ok’ te drukken. Maar dit is dan in dit geval voor de achtergrond van je werkvlak.

Daar ga ik nu niet verder op in, maar wel op de gebruiksvoorwerpen waar je je borduurwerk op kunt zetten. Ze worden hier ‘Fabriek artikel’ genoemd. Klik het vakje daarvoor aan, en je ziet dat de mogelijkheid voor het kiezen van kleuren (daaronder) geactiveerd worden – op de eerdere afbeelding waren die opties grijs.

Wat er bij ‘Naam’ staat is het artikel dat er standaard staat (als je nog nooit van deze optie gebruik hebt gemaakt), of wat je de vorige keer hebt gekozen. Bij mij is dat ‘Long Sleeves BasballT (Back), maar dat kan dus veranderd worden. In de eerste plaats krijg je na het klikken op deze balk/het pijltje de mogelijkheid om te kiezen voor wie of wat je dit wilt zien. Alles om je een zo levensecht mogelijk voorbeeld te kunnen geven.
2 Color – voor het kiezen van kledingstukken in 2 kleuren
3 Color – voor het kiezen van kledingstukken in 3 kleuren
All About Blanks – lege artikelen zoals handdoeken, kussens, gastendoekjes enz.
Caps – voor borduren op petten
Kids – voor kleding kinderen
Ladies – voor dameskleding
Mens – voor herenkleding
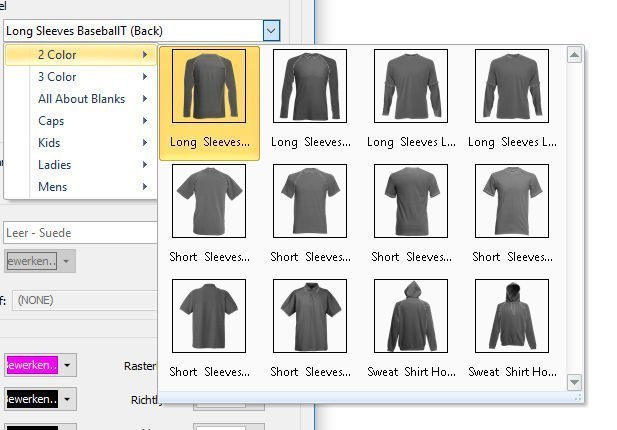
Zodra er bij een aanduiding een pijltje staat, kun je ‘doorklikken’, oftewel verder kiezen. Dat doe ik eerst bij 2 Color: daarbij zie ik dan rechts een lijst met foto’s verschijnen van kledingstukken die in de BERNINA Borduursoftware standaard klaarstaan.
 Ik heb geklikt op het laatste icoontje ‘Sweat Shirt Hooded Baseball (Front), en dit voorbeeld is nu geselecteerd. Daarna klik ik op kleur 1 om dat te veranderen, en vervolgens op kleur 2 om ook die te wijzigen. En voilà: het staat op mijn werkvlak. (Soms moet je de afbeelding aardig vergroten, want bij mij kwam dit al heeeeel klein figuurtje op mijn werkvlak. Ik heb hem beeldgrootte gemaakt).
Ik heb geklikt op het laatste icoontje ‘Sweat Shirt Hooded Baseball (Front), en dit voorbeeld is nu geselecteerd. Daarna klik ik op kleur 1 om dat te veranderen, en vervolgens op kleur 2 om ook die te wijzigen. En voilà: het staat op mijn werkvlak. (Soms moet je de afbeelding aardig vergroten, want bij mij kwam dit al heeeeel klein figuurtje op mijn werkvlak. Ik heb hem beeldgrootte gemaakt). Nu kun je een borduurmotief op je werkvlak zetten (als je dat vanuit de Borduurbibliotheek doet, wordt een nieuw tabblad geopend. Selecteer het hele motief, knip en plak het op het tabblad met het kledingstuk). Vergroot het motief tot het op de door jou uitgekozen maat komt – en dat kun je bepalen door de plek waar je het motief op het kledingstuk wilt plaatsen – en bewaar dit in een nieuw bestand. Het motief van mijn voorbeeld staat op de voorkant van de Hoody.
Nu kun je een borduurmotief op je werkvlak zetten (als je dat vanuit de Borduurbibliotheek doet, wordt een nieuw tabblad geopend. Selecteer het hele motief, knip en plak het op het tabblad met het kledingstuk). Vergroot het motief tot het op de door jou uitgekozen maat komt – en dat kun je bepalen door de plek waar je het motief op het kledingstuk wilt plaatsen – en bewaar dit in een nieuw bestand. Het motief van mijn voorbeeld staat op de voorkant van de Hoody.
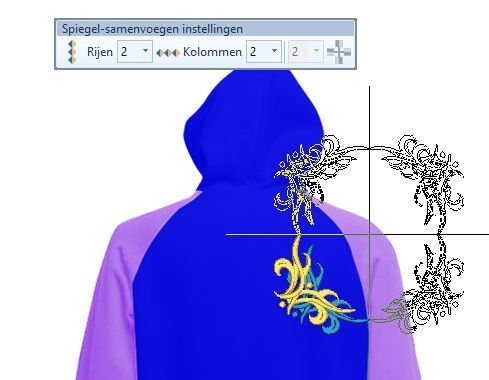
Als je een motief op de achterkant van zo’n zelfde Hoody wilt hebben, dan kies je qua Fabrik Artikel voor de foto van de achterkant, en kun je het motief bijvoorbeeld vergroten, of vermenigvuldigen. Ik heb ervoor gekozen om het motief (geselecteerd) via ‘Gespiegeld samenvoegen’ bij de linker kolom in 2 rijen en 2 kolommen te zetten, zodat het een soort krans geworden is.  Dat verschuif ik dan via de kruislijnen naar het midden van de achterkant van de Hoody, en zo zie ik hoe dit werkstuk er uit komt te zien, voordat ik het hoef te borduren. Geweldig! Ik vind dit echt een uitkomst, want nu zie ik hoe mooi dit gaat worden. (Bedenk wel dat dit een Multi-Hoop borduurwerk gaat worden, omdat het motief niet meer in 1 ring past. Maar het gaat er om dat je de mogelijkheden bekijkt.
Dat verschuif ik dan via de kruislijnen naar het midden van de achterkant van de Hoody, en zo zie ik hoe dit werkstuk er uit komt te zien, voordat ik het hoef te borduren. Geweldig! Ik vind dit echt een uitkomst, want nu zie ik hoe mooi dit gaat worden. (Bedenk wel dat dit een Multi-Hoop borduurwerk gaat worden, omdat het motief niet meer in 1 ring past. Maar het gaat er om dat je de mogelijkheden bekijkt.
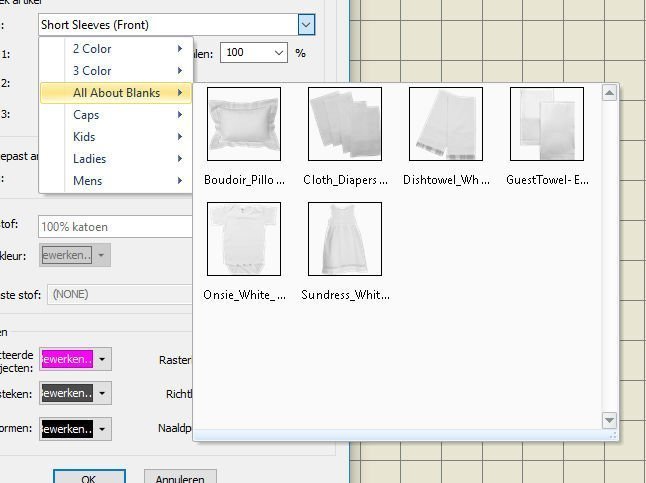
Dit kun je dus ook doen met gebruiksvoorwerpen, zoals bv. een kussen. Er staat 1 kussen bij de opties (Boudoir_Pillow_ecru_ABB), en daar heb ik even op geklikt, de kleur gewijzigd en op het werkvlak gezet.
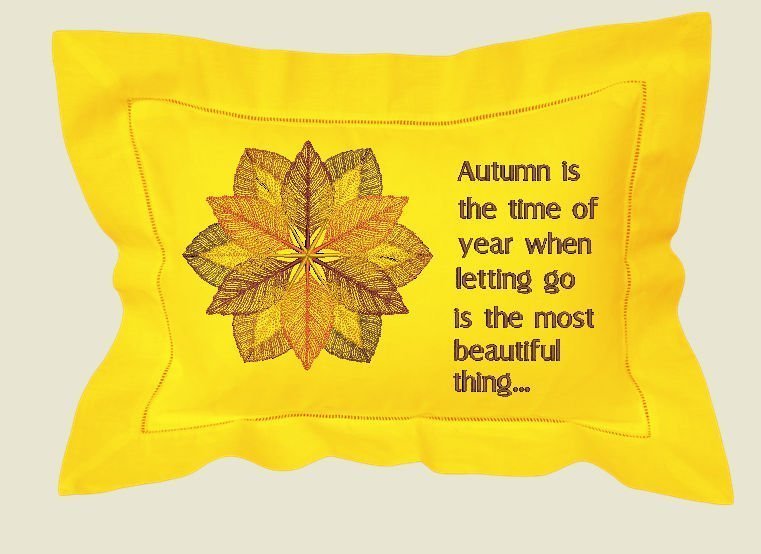
Het motief zelf heb ik naar links gezet, en via ‘Digitaliseer’, en dan ‘Belettering’ bij de linker kolom tekst toegevoegd. Zo wil ik het wel op een kussen hebben.
 De tekst kan ik weer volledig selecteren en in een (Nieuw) tabblad bewaren, om later op een andere manier, op een ander voorwerp te borduren. Allemaal zo handig, als je eenmaal weet hoe het werkt…
De tekst kan ik weer volledig selecteren en in een (Nieuw) tabblad bewaren, om later op een andere manier, op een ander voorwerp te borduren. Allemaal zo handig, als je eenmaal weet hoe het werkt…
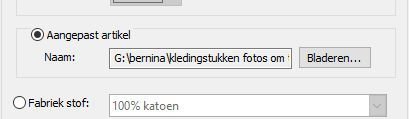 En dan heb je nog de mogelijkheid bij opties om een door jou gekozen artikel in te voeren, zodat je iets wat je op dat moment wilt verfraaien door machinaal borduurwerk, ook daadwerkelijk in kunt voeren. Zo wil ik een spijkerbroek bewerken; er staan geen broeken of spijkerbroeken in de lijst met Fabriek artikel.
En dan heb je nog de mogelijkheid bij opties om een door jou gekozen artikel in te voeren, zodat je iets wat je op dat moment wilt verfraaien door machinaal borduurwerk, ook daadwerkelijk in kunt voeren. Zo wil ik een spijkerbroek bewerken; er staan geen broeken of spijkerbroeken in de lijst met Fabriek artikel.
 Dus heb ik daar een foto van gemaakt, en deze op een speciale plek/aparte map op mijn computer gezet.
Dus heb ik daar een foto van gemaakt, en deze op een speciale plek/aparte map op mijn computer gezet.

Door bij ‘Aangepast artikel’ van de Achtergrond dit bestand te selecteren (je kunt er één ophalen), krijg ik de foto daarvan op het werkvlak te zien.

Ik heb een eerder motief weer opgehaald (nieuw tabblad) en via kopiëren en plakken op een deel van de (foto van de) spijkerbroek gezet. Een beter én echter voorbeeld kun je haast niet krijgen; het ziet er bijna uit alsof het al geborduurd is.
Deze manier van voorbereiden, van bekijken waar een borduurmotief op een kledingstuk of voorwerp geplaatst moet worden, is belangrijk als je bv. in opdracht werkt, voor bv. verenigingen of bedrijven die meerdere kledingstukken op dezelfde manier van hun logo willen voorzien. Dan is het ook handig als je een Afdrukvoorbeeld maakt (zie vorige les) en in een map stopt, zodat je altijd kun zien wat je gedaan hebt, of nog moet doen.
Ga maar weer fijn stoeien met deze opties, volgende keer de Achtergrond voor stoffen ed, en waarom je dat kunt gebruiken. Kijk je dan weer mee?
Borduurgroeten,
Sylvia Kaptein
www.sylviasartquilts.nl
 BERNINA Corporate Blog –
BERNINA Corporate Blog –
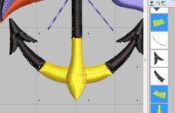
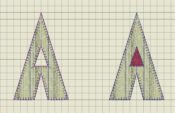

0 reacties