Deze les gaat over het tekenen over een afbeelding heen, via lijntekeningen: in Art Canvas van Software V8 kun je in praktijk brengen wat je de vorige lessen hebt geoefend door een foto op je werkblad te zetten en deze om te gaan tekenen. De manier die ik hieronder laat zien is één van de vele mogelijkheden. Je hoeft de afbeelding niet exact na te tekenen: gebruik deze als basis. Zorg wel voor duidelijke, redelijk grote foto’s (300dpi of meer) om goede details te zien. Maak het niet te ingewikkeld: zoek een eenvoudige afbeelding voor deze oefening. Hoe meer details er op staan die je wilt overtekenen, hoe meer (correctie)werk je hebt.
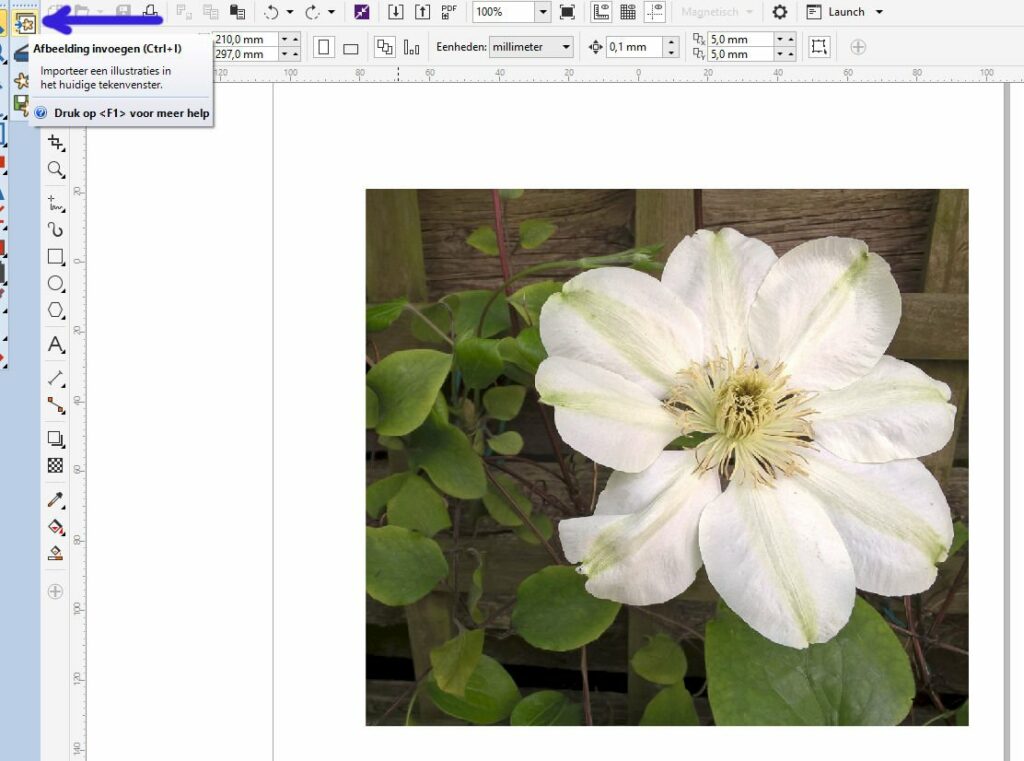
Haal een mooie, duidelijke foto op (het liefst als .bmp, maar andere extensies zoals .jpg of .gif kan ook): dit kan in één van je bestanden zijn, of kijk op Internet (copyright free!*) en zet het eerst in een map op je laptop/PC. Zelf heb ik een mooie foto gevonden van een witte bloem. Via V8/Art Canvas klik ik op ‘Afbeelding invoegen’ en zet de afbeelding op mijn werkvlak (= ophalen en klikken op het A4tje). Je ziet overigens dat ik de verticale balk met gereedschappen weer aan de linkerkant van mijn werkvlak heb geplaatst.

Via ‘Freehand gereedschap‘ kun je nu om de bloemblaadjes en meeldraden lijnen tekenen.
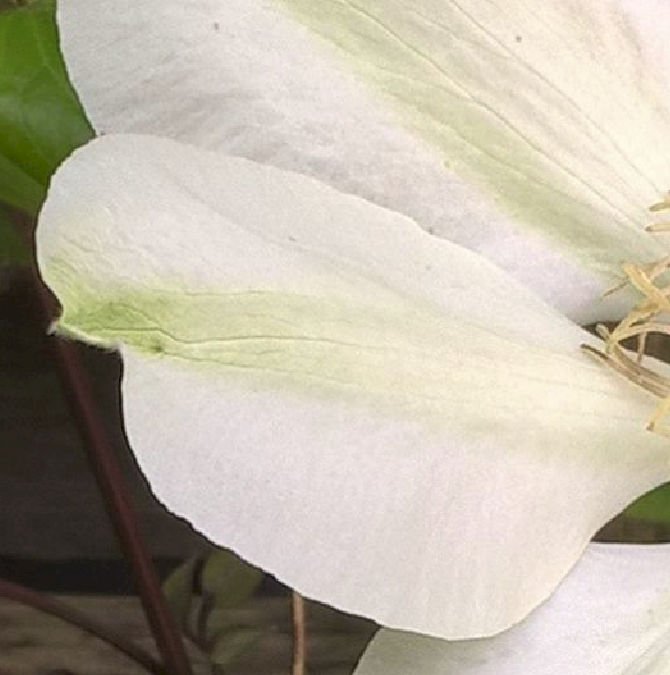
Vergroot je beeldvlak: daarbij zie je direct of je foto ‘groot’ genoeg is. Als je bij het vergroten alleen maar pixels (vierkantjes) ziet is de foto te klein. Zie je nog steeds een scherpe afbeelding, dan kun je dit goed gebruiken.
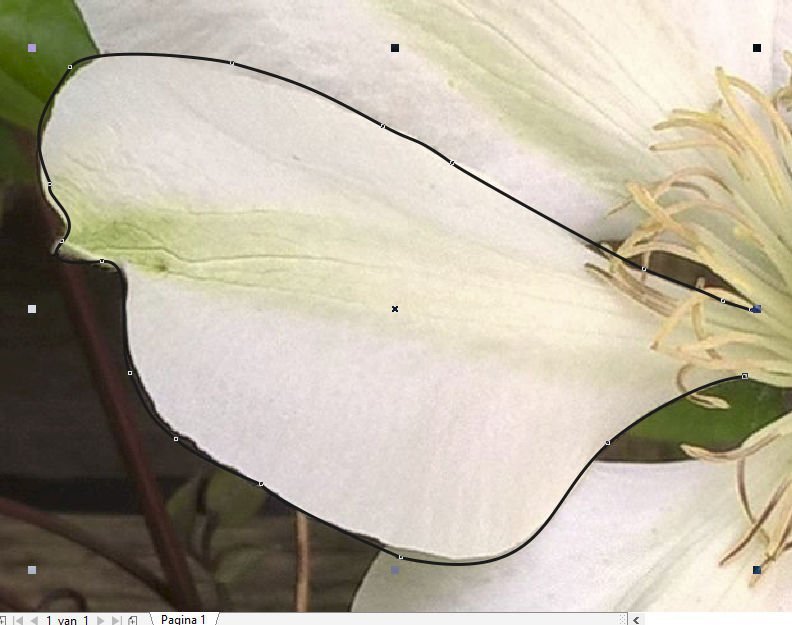
Sleep nu met de cursor van de muis rondom één blad: nogmaals, het hoeft niet perfect eromheen te zijn: je kunt dit altijd nog aanpassen.
 Verschuif de foto door de scroll balken rechts en onder te bewegen tot je weer een volledig blad in beeld hebt. Zet de cursor van de muis op de rand van de getekende lijn van het vorige blad, zodanig, dat je een vakje ziet verschijnen met (in het blauw het woord) rand erbij. Dit is je contactpunt = het begin van de volgende lijn met de zekerheid dat die aansluit.
Verschuif de foto door de scroll balken rechts en onder te bewegen tot je weer een volledig blad in beeld hebt. Zet de cursor van de muis op de rand van de getekende lijn van het vorige blad, zodanig, dat je een vakje ziet verschijnen met (in het blauw het woord) rand erbij. Dit is je contactpunt = het begin van de volgende lijn met de zekerheid dat die aansluit.

Je hoeft overigens del lijnen niet in één keer rondom zo’n bloemblad te tekenen. Je kunt stoppen, en weer verder gaan met tekenen op het laatst getekende (knoop)punt (wel zoveel mogelijk aansluiten).

Na het tekenen van alle blaadjes ben ik de meeldraden gaan tekenen als één figuur, en daar binnenin nog de wat opgekrulde meeldraden. Zoals je ziet heb ik niet echt alle meeldraden getekend, maar een vergelijkbaar figuur gemaakt – nogmaals, de afbeelding hoeft niet exact overgenomen worden.
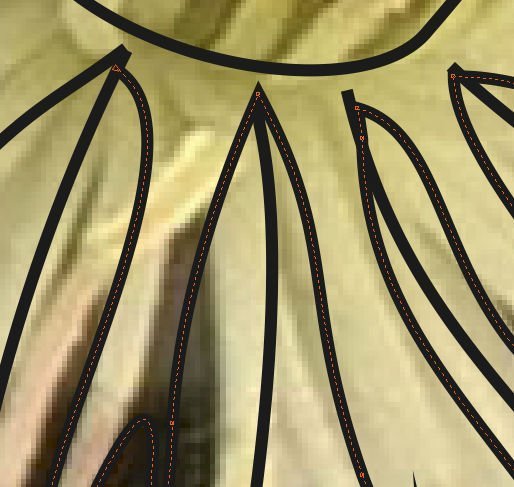
Gebruik ‘Vector object opnieuw vormgeven‘ na het tekenen, en klik op lijnen: je ziet daarbij in het midden een oranje stippellijn verschijnen, en oranje vierkantjes = knooppunten. Aan het begin en einde van een lijn zie je weer kleine pijltjes. Controleer of die allemaal ‘sluiten’, oftewel er geen openingen tussen de lijnen voorkomen. Kijk dan niet naar de zwarte getekende lijnen maar alleen naar de oranje middellijnen en tekentjes.
Als je ziet dat een lijn niet aansluit (vergroot weer je werkvlak), maar ‘uitsteekt’ , kun je met ‘Vector object opnieuw vormgeven’ zo’n uitstekende lijn naar een knooppunt/rand van de andere lijn trekken, zodat alles aansluit.

Dit zijn twee lijnen die niet aansluiten (zie pijlen):
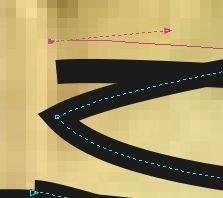
door te klikken op het ‘uitstekende’ deel, en dan te slepen naar de lijn waar hij naartoe moet (ik heb hem voor de oefening even naar boven geschoven en schuif hem dan naar de juiste plek)…
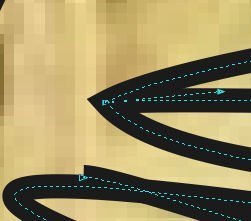
en te zorgen dat dat op een knooppunt of rand gezet wordt (wel vierkantje zien = contact met knooppunt/rand), sluit het weer goed aan.
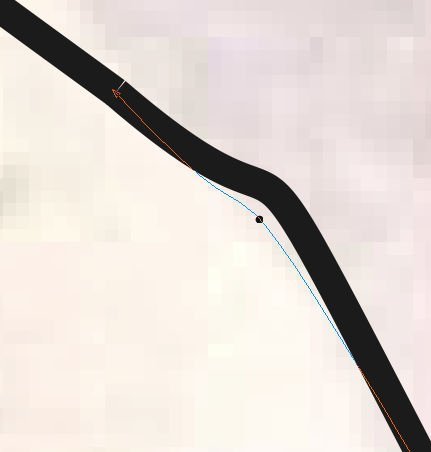
Bij sommige lijnen kan er soms een vreemde knik te zien zijn: je kunt dit met ‘Vector object opnieuw vormgeven’ weer wat verschuiven, maar wees niet te kritisch. Een klein bochtje hoeft geen probleem te zijn. Door op de oranje stippellijn te klikken, krijg je een tijdelijk knooppunt/zwart rondje, waar je aan kunt duwen of trekken. Direct komt ook het einde van een lijn te zien (oranje pijl) en andere eventuele zaken, zoals aparte pijl waar je aan kunt trekken en duwen om de richting te wijzigen. Enfin, dit is allemaal uitzoeken en ter plekke bekijken wat en hoe je iets kunt wijzigen.
HINTS geeft ook aan waar je mee bezig bent, dus kijk daar af en toe naar.
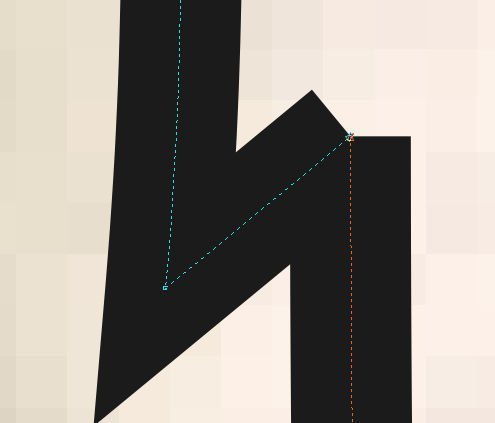
Wil je bij twee lijnen die niet goed op elkaar komen dit wijzigen? Klik dan via ‘Vector object opnieuw vormgeven’ op de eerste lijn (wordt oranje), houd de Shift toets ingedrukt en klik op de andere lijn (wordt blauw): nu kunt je daar wat wijzigen.
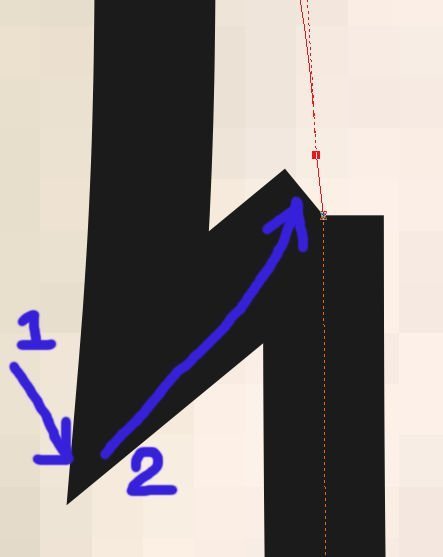
De punt die uitsteekt (1) heb ik naar boven/rechts geduwd, totdat de blauwe lijn iets over de zwarte lijn gezet werd (2) = weer rechte lijn.
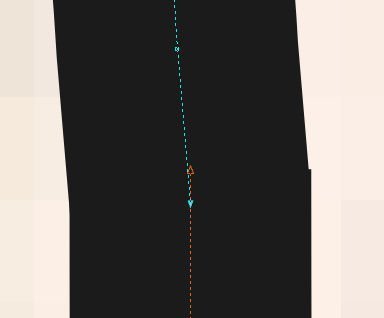
Controleer wel steeds of de tekening er nog goed uitziet, door de afbeelding weer te verkleinen en het geheel te bekijken. Vergroot alles weer als je gedetailleerd wilt werken. Let overigens niet op de zwarte lijn zelf: aan de rechterkant van de afbeelding hierboven zie je dat daar een ‘knik’ in zit: dat is te zien omdat ik extreem vergroot heb. De lijn zelf is heel fijn, en zal er bij het omzetten prima uitzien.
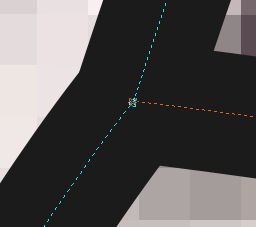
Soms – bij bv. een driesprong van lijnen – kan het woord ‘kruising’ te zien zijn of knooppunt. Zet alles zoveel mogelijk exact op het knooppunt, zoals je hier bij deze driesprong kunt zien.

Zie je na het klikken op een lijn ‘hendels’? Lange stippellijnen met een pijl? Daar kun je aan trekken en duwen, in alle richtingen, om de lijn bv. gladder te krijgen.
NB: Soms kan het zijn dat je gekozen icoontje niet meer geactiveerd is, bv. als je even iets anders doet in V8, of met een ander icoontje bezig bent geweest. Dat kun je vaak zien aan de vorm van de cursor van de muis: klik gewoon weer op het juiste icoontje en ga verder.

Moet je je grotere afbeelding (veel) verschuiven? Gebruik dan de PAN tool: klik links bij de Zoom tool op het driehoekje rechtsonder, en klik op het handje = Pan tool, of gebruik de ‘H’ van je toetsenbord. 1x Klikken is activeren, daarna kun je een icoontje van je keuze aanklikken = Pan uitschakelen. Bij een sterke vergroting is het dan vaak een kwestie van Pan activeren, verschuiven, bewerken enz. (Bij de Borduur Canvas is dat de ‘P’). Wel goed de ‘H’ indrukken, tot je het handje ziet verschijnen. Dit handje staat nu – indien eenmaal geactiveerd – ipv. de Zoom tool als icoontje.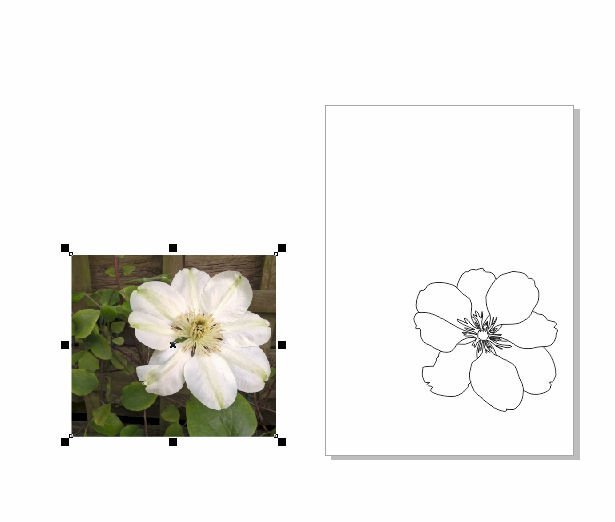 Om te zien hoe mijn tekening er uit ziet, klik ik op de foto (bitmap) zelf via ‘Selecteren’, en schuif ik deze weg van de tekening. Ik zou nu de foto kunnen deleten zolang deze geselecteerd is, om zo alleen de tekening te behouden. Dat kan handig zijn als je basistekening gemaakt is. Je bewerkt dan de tekening verder zoals hij is.
Om te zien hoe mijn tekening er uit ziet, klik ik op de foto (bitmap) zelf via ‘Selecteren’, en schuif ik deze weg van de tekening. Ik zou nu de foto kunnen deleten zolang deze geselecteerd is, om zo alleen de tekening te behouden. Dat kan handig zijn als je basistekening gemaakt is. Je bewerkt dan de tekening verder zoals hij is.
Deze tekening kun je nu nog verder bewerken en converteren naar Borduur Canvas en daar bewerken: net wat je wilt. Denk er wel aan dat je via deze methode gewerkt hebt met lijntekeningen: allemaal open objecten dus. Dat betekent dat – als je deze tekening converteert om er een borduurmotief van te maken, de lijnen allemaal ‘Omlijningen’ worden en geen objecten die via een vulsteek ingekleurd worden.
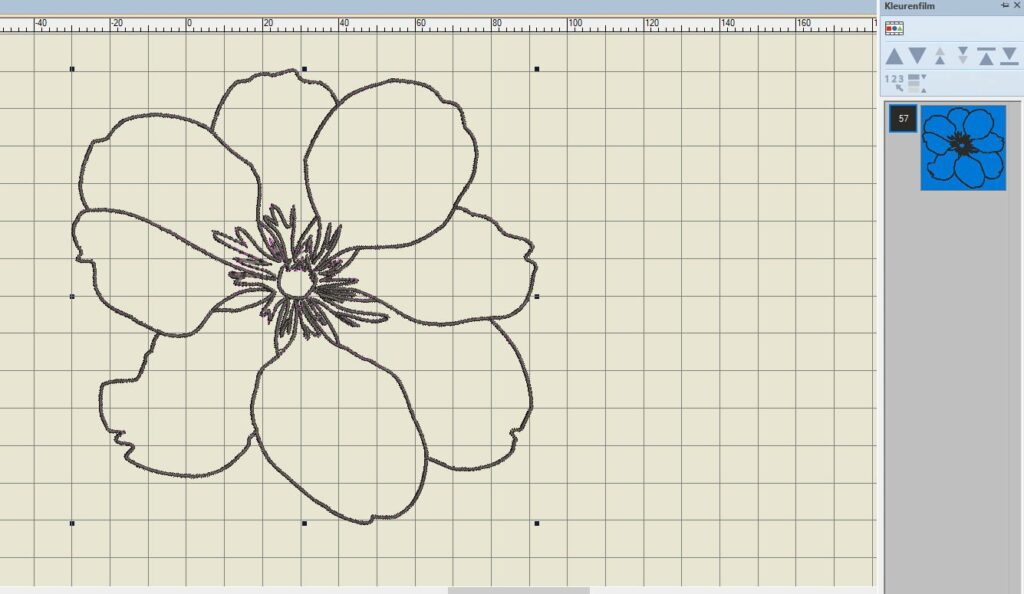
Dat kun je zien op de afbeelding hierboven: na het converteren zijn de lijnen allemaal netjes omgezet naar ‘Omlijning’: die kun je qua soort/vorm nog wijzigen. Via ‘Opsplitsen’ kun je elke lijn apart een kleurtje geven als je dat wilt. Zie je overigens bij de docker ‘Kleurenfilm’ dat ik de foto niet meer als afbeelding heb staan (die had ik weggedaan voor het converteren).
TIP: als je zo’n bloem direct in wilt kleuren in Art Canvas, of je wilt dat de objecten allemaal via Borduur Canvas vulsteken krijgen over het hele vlak, en niet – zoals bij mijn voorbeeld hierboven – vulsteken op de omlijningen en lege vlakken hebben, dan is het belangrijk om ELK OBJECT apart te tekenen. Dus niet alleen aansluitende lijnen op een bloemblaadje, maar ook langs de al bestaande lijn/daar waar je contact maakt met knooppunten tekenen. V8 ziet ziet iets alleen als lijn als een figuur niet ‘gesloten’ wordt, ook al lijkt het of dat wel het geval is ivm. aansluiting knooppunten/rand. Pas als object als figuur volledig getekend wordt kun je inkleuren. Je moet namelijk elk object in z’n geheel kunnen selecteren om met kleur/steken op te vullen, en niet alleen de lijn!
 Even een voorbeeld: twee driehoeken getekend met het 2-punts lijngereedschap. Als eerste de rechter driehoek/grootste: in drie stappen gemaakt. Daarna de linker driehoek/kleinste, ook in 3 stappen gemaakt, waarbij ik hierbij de laatste stap laat zien waarbij ik over de al bestaande lijn van de grote driehoek getekend heb. Met de nummers heb ik de volgorde van werken aangegeven. Daar waar je ‘knooppunt’ ziet, ben ik met de 6e lijn/stap geëindigd.
Even een voorbeeld: twee driehoeken getekend met het 2-punts lijngereedschap. Als eerste de rechter driehoek/grootste: in drie stappen gemaakt. Daarna de linker driehoek/kleinste, ook in 3 stappen gemaakt, waarbij ik hierbij de laatste stap laat zien waarbij ik over de al bestaande lijn van de grote driehoek getekend heb. Met de nummers heb ik de volgorde van werken aangegeven. Daar waar je ‘knooppunt’ ziet, ben ik met de 6e lijn/stap geëindigd.
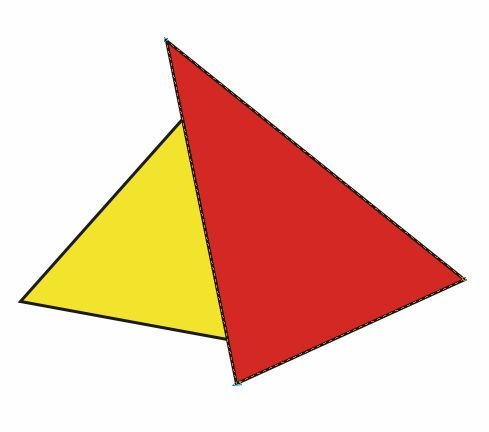 Als je nu op een driehoek zou klikken, moeten ze per stuk geselecteerd kunnen worden, en daarmee ingekleurd. En dat is mogelijk (over inkleuren in de volgende les meer).
Als je nu op een driehoek zou klikken, moeten ze per stuk geselecteerd kunnen worden, en daarmee ingekleurd. En dat is mogelijk (over inkleuren in de volgende les meer).
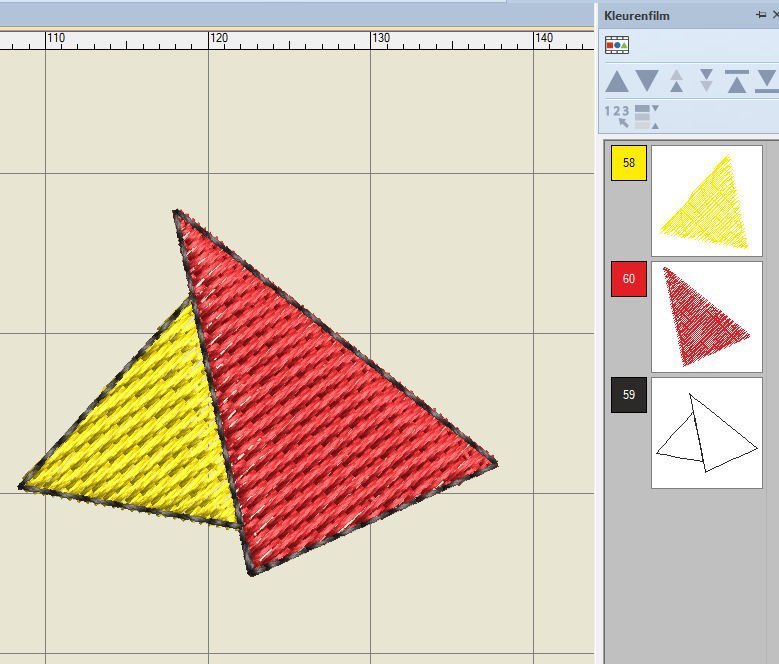 Bij het totaal selecteren (beide figuren) en converteren naar Borduur Canvas, die je dat de vulsteken over het hele vlak per object lopen: De zwarte lijntjes zijn de omlijningen: die kun je weghalen of laten zitten. Via ‘Kleurenfilm’ zie je drie hoekjes staan, geel voor linker driehoek, rood voor rechter driehoek en zwarte lijnen voor de omlijning. Als je dit zo laat zitten, komt er wel een dubbele omlijning daar waar de objecten elkaar raken, maar dat kun je met ‘Bewerken'(linker kolom) en ‘Omlijnen en compensaties’ nog aanpassen.
Bij het totaal selecteren (beide figuren) en converteren naar Borduur Canvas, die je dat de vulsteken over het hele vlak per object lopen: De zwarte lijntjes zijn de omlijningen: die kun je weghalen of laten zitten. Via ‘Kleurenfilm’ zie je drie hoekjes staan, geel voor linker driehoek, rood voor rechter driehoek en zwarte lijnen voor de omlijning. Als je dit zo laat zitten, komt er wel een dubbele omlijning daar waar de objecten elkaar raken, maar dat kun je met ‘Bewerken'(linker kolom) en ‘Omlijnen en compensaties’ nog aanpassen.

Je kunt dit vantevoren bekijken door één van beide objecten te selecteren en opzij te schuiven: als je ziet dat er rondom bij allebei een volledige omlijning/stiksteek staat, krijg je – als ze weer aan elkaar zitten – op die plek een dubbele rij omlijning. Als de dat niet wilt, schuif ze dan weer aan elkaar (of klik op ‘Ongedaan maken’ om één stap terug te gaan), en klik bij het menu via ‘Bewerken’, ‘Omlijnen en compensaties’
TIP: je kunt dus VEEL nog aanpassen, ook nadat je een motief van Art Canvas naar Borduur Canvas hebt omgezet, alleen het SOORT OBJECT/LIJN moet dus al in Art Canvas in orde zijn.
Volgende keer gaan we dezelfde afbeelding in Art Canvas gebruiken om een tekening maken met gesloten vormen, alles inkleuren en dan omzetten naar een borduurmotief met vulsteken. Kijk je dan weer mee?
Borduurgroeten
Sylvia Kaptein
www.sylviasartquilts.nl
*Het is belangrijk om er zeker van te zijn dat er geen copyright/rechten op een afbeelding aanwezig zijn: je wilt immers een borduurmotief maken die je in je werk gaat gebruiken. Controleer dit vantevoren, of gebruik een foto die je zelf hebt gemaakt.
 BERNINA Corporate Blog –
BERNINA Corporate Blog –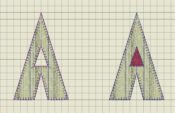



0 reacties