Een aantal onderwerpen houd de gebruik(st)ers van de BERNINA Borduursoftware V8 bezig, maar wees gerust: alle vragen die bij mij binnenkomen worden op een lijst gezet, en behandeld in lessen via deze BERNINA Blog. Het is juist fijn dat er vragen komen, want dat geeft aan dat V8 (steeds meer) gebruikt wordt. Er zijn zoveel opties en functies die je niet direct tegenkomt, maar uiteindelijk, bij het beter kijken naar de mogelijkheden toch gaat gebruiken.
Zo zijn er vragen binnengekomen over ‘scrollen’: waarom dat zo heet, of je dat alleen via scroll bars doet of ook op een andere manier, bv. met de muis zelf, en hoe alles dan werkt.
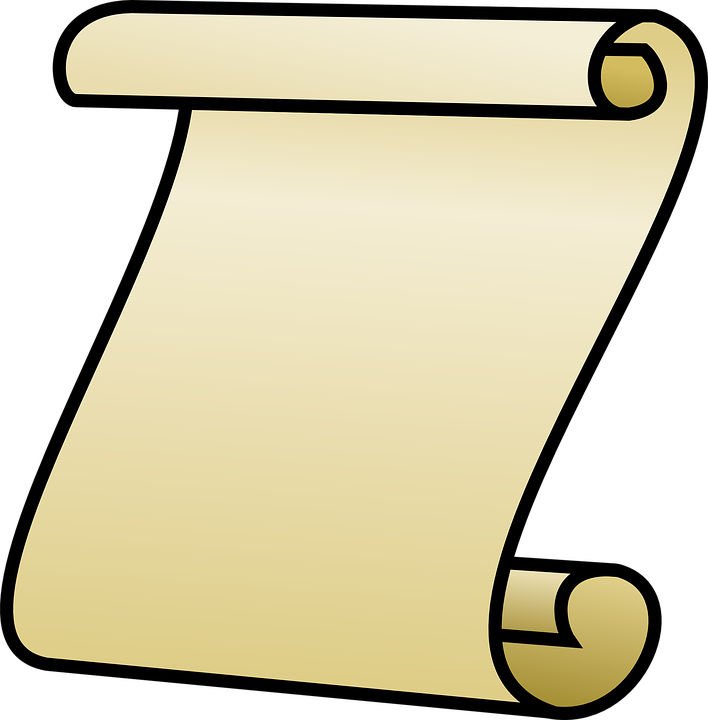
Een ‘scroll’ = Engels voor boekrol: deze naam komt uit de tijd dat brieven en vooral belangrijke teksten op een (grote) rol perkament of papier geschreven werden, om vervoerd te worden in een koker of met een lint er omheen. Om de tekst te bekijken, moest men de scroll open rollen, horizontaal of verticaal, omdat de hele tekst was niet in één oogopslag te lezen was. Soms werden er houten rollen gebruikt om het geschreven op- en uit te rollen, als de tekst nogal lang was. Vaak werd er een zegel van was op het ‘einde’ gezet om de rol te sluiten, en te zorgen dat niemand het kon lezen zonder het zegel (met een indruk van een ring of stempel) te verbreken. Veel van deze scrolls worden in opgerolde staat nog steeds in grote archieven bewaard: ze zijn vaak oud en heel kwetsbaar. Om ze te bekijken, worden ze heel voorzichtig open gerold.
Scrollen via de computer/PC (laptop of zelfs tablet en mobiel) is vergelijkbaar; het is niets anders dan een pagina heen en weer bewegen, van boven naar beneden, of van links naar rechts, omdat je een object niet in z’n geheel kunt bekijken. Bij de computer of laptop doe je dat als er scroll bars aanwezig zijn (en die komen er automatisch zodra het onderwerp wat je bekijkt groter is dan het beeldscherm), bij je tablet of mobiel beweeg je je vinger over het scherm. In feite ‘loop’ je zo door een document, een afbeelding of – zoals bij V8 – een borduurmotief, als dat groter is dan je beeldscherm.
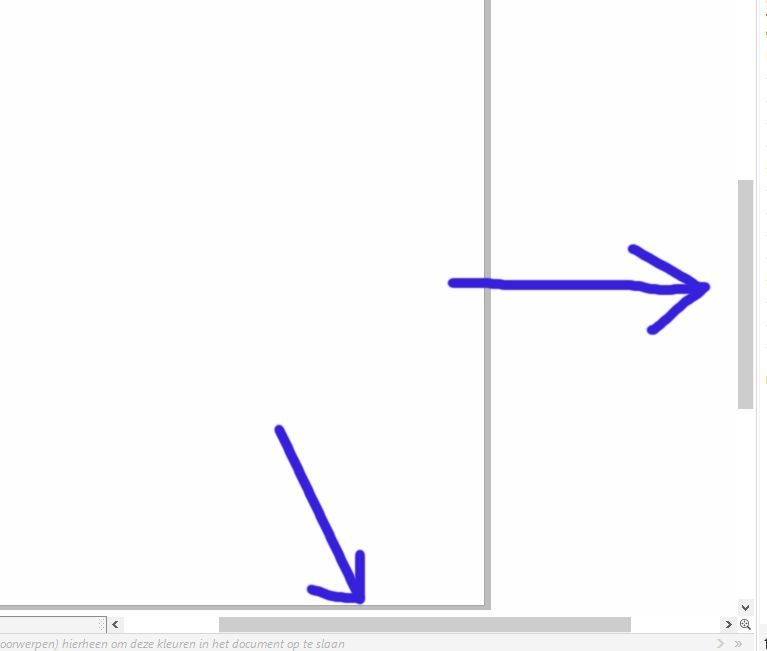
Scroll bars in V8 zie je als lichtgrijze rechthoekjes: zowel in Art Canvas (foto hierboven) als in Borduur Canvas. Je kunt ze met de muis van je computer ‘vastgrijpen’= er op gaan staan, en verschuiven totdat ze in een hoek/tegen de kant aan staan (click and drag). Sommige scroll bars zijn groot/lang, anderen weer klein/kort. Ze zijn te vinden als een borduurmotief/tekening of werkgedeelte groter is dan het scherm waar je op kijkt.
Werk je op een laptop zonder muis, dan schuif je met je vinger(s) via je touchpad = platte rechthoekige deel waar je ‘muisfuncties’ op uit kunt voeren. Maar voor deze les kijken we even naar het werken met een muis, omdat de meeste gebruik(st)ers van V8 deze software op hun PC of Laptop met muis hebben staan.

Een muis met scrollwieltje is er in allerlei uitvoeringen, afhankelijk van het type muis/computer/laptop. Heel handig om dit te kunnen gebruiken: heb je een muis zonder scrollwieltje, schaf er dan één aan mét (ze zijn niet zo prijzig), want bij V8 zul je dit heel veel gebruiken. Dit scrollwieltje op de muis kun je naar voren en naar achteren bewegen, om zo op verschillende manieren alles op je scherm te kunnen bekijken.
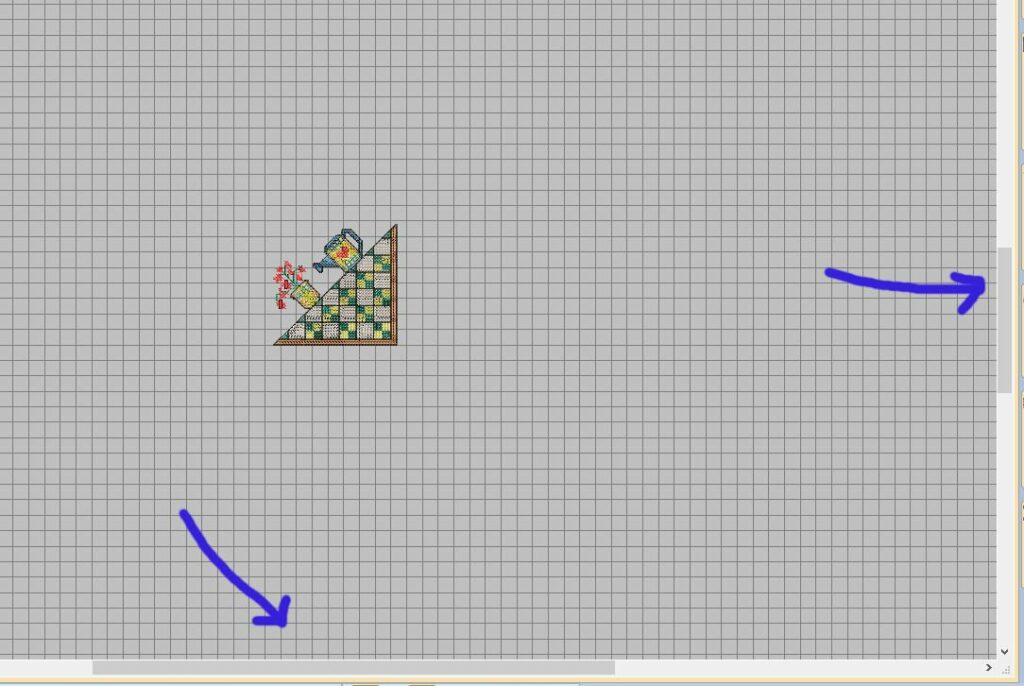
Als je in V8 (Borduur Canvas) een klein borduurmotief op je werkblad hebt geplaatst, of het ‘verkleind’ hebt qua weergave, zie je dat de (grijze) scrollbars – rechts en onder – redelijk van formaat zijn.
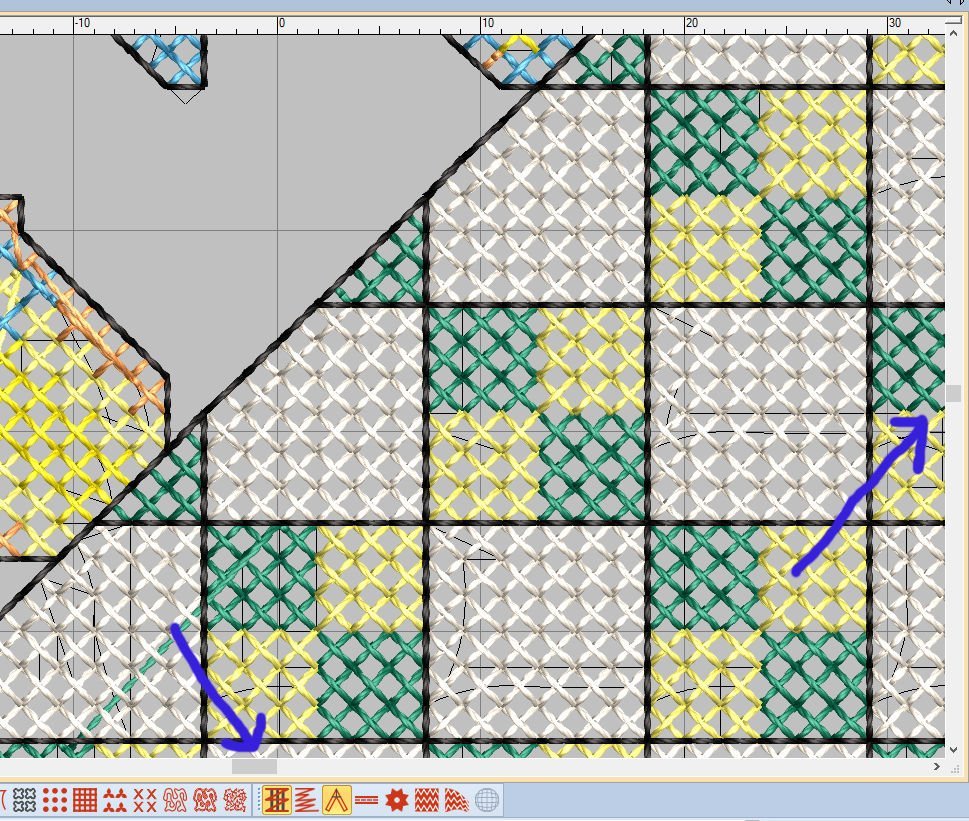
Zodra je het borduurmotief flink gaat vergroten, bv. door bij de Zoom Taakbalk in het % vakje ‘bv. 500’ in te vullen en op Enter te drukken, zie je dat beide scrollbars sterk verkleind zijn: de lengte van de scrollbars is al een indicatie van een vergroot of verkleind beeld, ook al zie je een motief toch helemaal op je scherm.
Je ziet het motief van mijn voorbeeld nu niet meer volledig: het is sterk uitvergroot, wat betekent dat je het zult moeten verschuiven om delen ervan te kunnen bewerken. Als je borduurmotief niet meer helemaal te zien is, gebruik je oa. de scroll bars om van links naar rechts, of om van boven naar beneden delen te bekijken en te bewerken: dat doe je door met de cursor van de muis op zo’n scroll bar te gaan staan, op de linker muisknop te klikken en te schuiven.

Maar je kunt daarvoor ook het scrollwieltje van de muis gebruiken: schuif het naar voren/van je af en je vergroot het borduurmotief, schuif het naar achteren/naar je toe en je verkleint het borduurmotief. Tegelijkertijd zul je de % in Zoom Schaal zien veranderen: een hoger getal (vergroten motief) of een lager getal (verkleinen motief) komt er te staan. In dit geval staat bij mijn motief 1684 (%), zodat ik bepaalde delen van heel dichtbij zou kunnen gaan bewerken. Met het scrollwieltje vergroten of verkleinen gaat vaak in enorme stappen als je het wieltje snel naar voren of naar achteren beweegt.
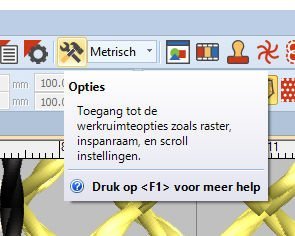
Het scrollwieltje werkt standaard, zoals het ingesteld is via de fabrikant. Maar je kunt de instellingen van het scrollwieltje/scrollen in V8 wijzigen, om het aan te passen aan je werkzaamheden daar. Klik op het icoontje ‘Opties’ via de Algemene Taakbalk, of klik bij de Menu balk op ‘Instellingen, en daar op ‘Opties’ (zelfde icoontje staat daarvoor):
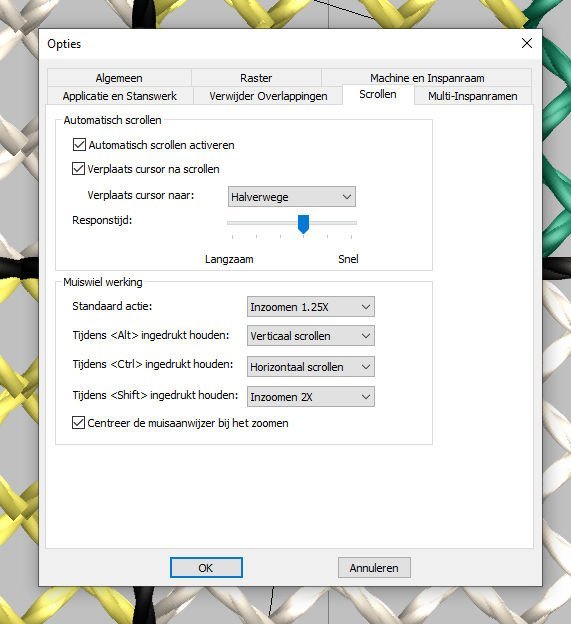
Een menu wordt geopend: klik daar op het Tabblad ‘Scrollen’ en een variatie van mogelijkheden is beschikbaar. Je ziet bij ‘Automatisch scrollen‘ een vinkje in het vakje voor ‘Automatisch scrollen activeren’, wat betekent dat dit standaard is. Haal het vinkje weg, en alles in dat gedeelte wordt uitgeschakeld (je kunt daar niets meer wijzigen). Er staat een vinkje bij ‘Verplaats cursor na scrollen’, met ‘Verplaats cursor naar’ die op een bepaalde responstijd en ‘Halverwege’ met een schuifregelaar.
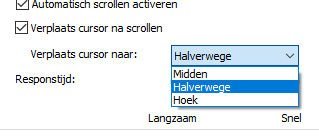
Die responstijd kun je verschuiven van langzaam naar snel (hij staat nu op het 4e streepje van links/3e van rechts is redelijk snel. Maar soms wil je sneller scrollen, zet het schuifje dan helemaal naar rechts. Ook ‘Verplaats cursor na scrollen’ kun je wijzigen: je hebt drie opties = Midden, Halverwege (standaard bij mijn instellingen) en Hoek. Je kunt alles eens uitproberen, maar BELANGRIJK: NOTEER VOOR JEZELF WELKE INSTELLINGEN JE HIER STANDAARD GEZIEN HEBT, als je alles weer terug wilt zetten naar ‘normaal’ kun je het zo instellen.
Als je ‘normaal’ gaat scrollen, zal het motief op je werkblad evenredig vergroot of verkleind worden = horizontaal en verticaal gaat alles tegelijk ‘mee. ‘Dit kun je bij ‘Muiswiel werking’ aanpassen en de aangegeven toetsen van je toetsenbord gebruiken:
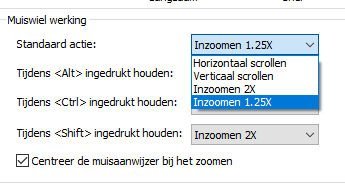 Standaard actie: staat op ‘Inzoomen 1.25X’, maar kan nog op Horizontaal scrollen, Verticaal scrollen en Inzoomen2X. Dit is de ‘normale’ eenheid van vergroten of verkleinen van het scrollwieltje.
Standaard actie: staat op ‘Inzoomen 1.25X’, maar kan nog op Horizontaal scrollen, Verticaal scrollen en Inzoomen2X. Dit is de ‘normale’ eenheid van vergroten of verkleinen van het scrollwieltje.

Tijdens <Alt> ingedrukt houden: staat op ‘Verticaal scrollen’, maar kan nog op Horizontaal scrollen, Inzoomen2x en Inzoomen 1.25X. Bij Verticaal scrollen et scrollwieltje naar je toe bewegen = beeld naar boven, het scrollwieltje van je af bewegen = beeld naar beneden.

Tijdens <Ctrl> ingedrukt houden: staat op ‘Horizontaal scrollen’, maar kan nog op Verticaal scrollen, Inzoomen 2X en Inzoomen 1.25X. Bij Horizontaal scrollen met scrollwieltje naar je toe bewegen = beeld naar links, het scrollwieltje van je af bewegen = beeld naar rechts.
 Tijdens <Shift> ingedrukt houden: staat op ‘Inzoomen 2x’, maar kan nog op Horizontaal scrollen, Verticaal scrollen en Inzoomen 1.25X. Bij Inzoomen 2x wordt bij elke ‘klik’ van het scrollwieltje VAN JE AF het borduurmotief 2 x vergroot – je zult merken dat er een soort ‘tandraderen’ op het wieltje zitten, als je het heel langzaam naar voren schuift.
Tijdens <Shift> ingedrukt houden: staat op ‘Inzoomen 2x’, maar kan nog op Horizontaal scrollen, Verticaal scrollen en Inzoomen 1.25X. Bij Inzoomen 2x wordt bij elke ‘klik’ van het scrollwieltje VAN JE AF het borduurmotief 2 x vergroot – je zult merken dat er een soort ‘tandraderen’ op het wieltje zitten, als je het heel langzaam naar voren schuift.
Daar waar ingezoomd kan worden kun je meestal ook uitzoeken: Bij elke ‘klik’ van het schrollwieltje NAAR JE TOE wordt het borduurmotief 2 x verkleind = ook een vorm van zoomen.
Die ‘2X’ is meer de ‘Standaard Actie’ van Inzoomen 1.25X. Het gaat allemaal wat sneller.
Als je goed kijkt, zie je dat de 4 mogelijkheden bij alle vier opties van ‘Muiswiel werking’ hetzelfde zijn, maar verwisseld kunnen worden qua gebruik: de ene persoon vindt het handig om bv. de <Alt> functie te gebruiken bij Horizontaal scrollen ipv. Verticaal scrollen, en weer een andere wil het Inzoomen bij Standaard actie geen 1.25X maar 2X gebruiken . Vervolgens zie je een vinkje in het vakje bij ‘Centreer de muisaanwijzer bij het zoomen staan.
Probeer eens andere opties uit: kijk wat het ‘doet’ als je zo’n instelling wijzigt en of het ‘zin’ heeft voor de handelingen die je verricht. Overigens: deze instellingen/gebruik van <Alt>, <Ctrl> en<Shift> werken alleen in V8, niet bij andere programma’s. Daar gebruik je het scrollwieltje op de ‘normale manier’.
Volgende keer weer een ander onderwerp: kijk je weer mee?
Borduurgroeten,
Sylvia Kaptein
www.sylviasartquilts.nl
 BERNINA Corporate Blog –
BERNINA Corporate Blog –




0 reacties